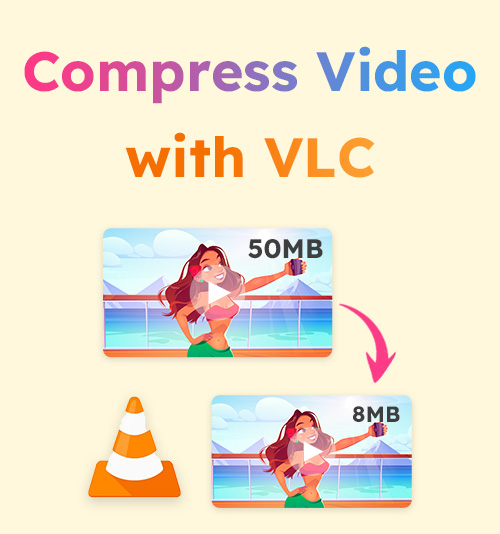
Perderse la grandeza de VLC es una gran pérdida y no bromeo. Desde que descargó por primera vez este reproductor multimedia de código abierto, es posible que se haya preguntado: "¿Este programa está hecho para organizaciones benéficas?" La simplicidad, la eficiencia y la naturaleza de los servicios que puede hacer usted mismo son las características definitorias de VLC que son difíciles de copiar.
Para los usuarios de Mac y Windows, VLC es su mejor opción para reemplazar el reproductor de vídeo integrado. Pero te sorprenderá saber que VLC puede comprimir vídeo. Este artículo le informará sobre las formas más rápidas de comprimir videos con VLC. También seleccionamos una alternativa aún más conveniente para ayudar a las manos verdes que lo necesitan.
Continúe leyendo y este artículo le resultará gratificante.
CONTENIDO
Comprimir video con VLC cambiando el formato de video
De hecho, no puede encontrar ninguna función que esté directamente asociada con la “compresión” en el menú de VLC. Pero existen algunas recetas internas para comprimir videos. VLC. Uno de ellos es cambiar el formato del vídeo. No te equivocaste. VLC también funciona como un conversor de vídeo, mediante el cual los usuarios pueden convertir su vídeo a su formato favorito. ¿Es lo mismo la conversión que la compresión? No, pero al menos puedes reducir el tamaño del vídeo. Ese es tu objetivo final.
Algunos formatos de video están codificados con información de audio y video de menor calidad, lo que reduce el tamaño del video, mientras que algunos pueden comprimirlo sin dañar la calidad del video. El formato de vídeo sugerido en este artículo es H.264 + MP3/H.265 + MP3. Siga la guía paso a paso a continuación para disfrutar de la compresión de video gratuita.
- Inicie VLC en su escritorio y haga clic en el menú Medios para elegir "Convertir / Guardar."
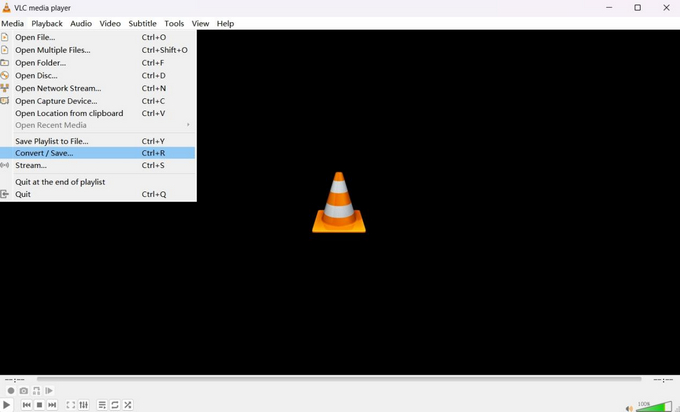
- Haz click en "+ Agregar”para importar su video, luego presione el botón Convertir/Guardar a continuación.
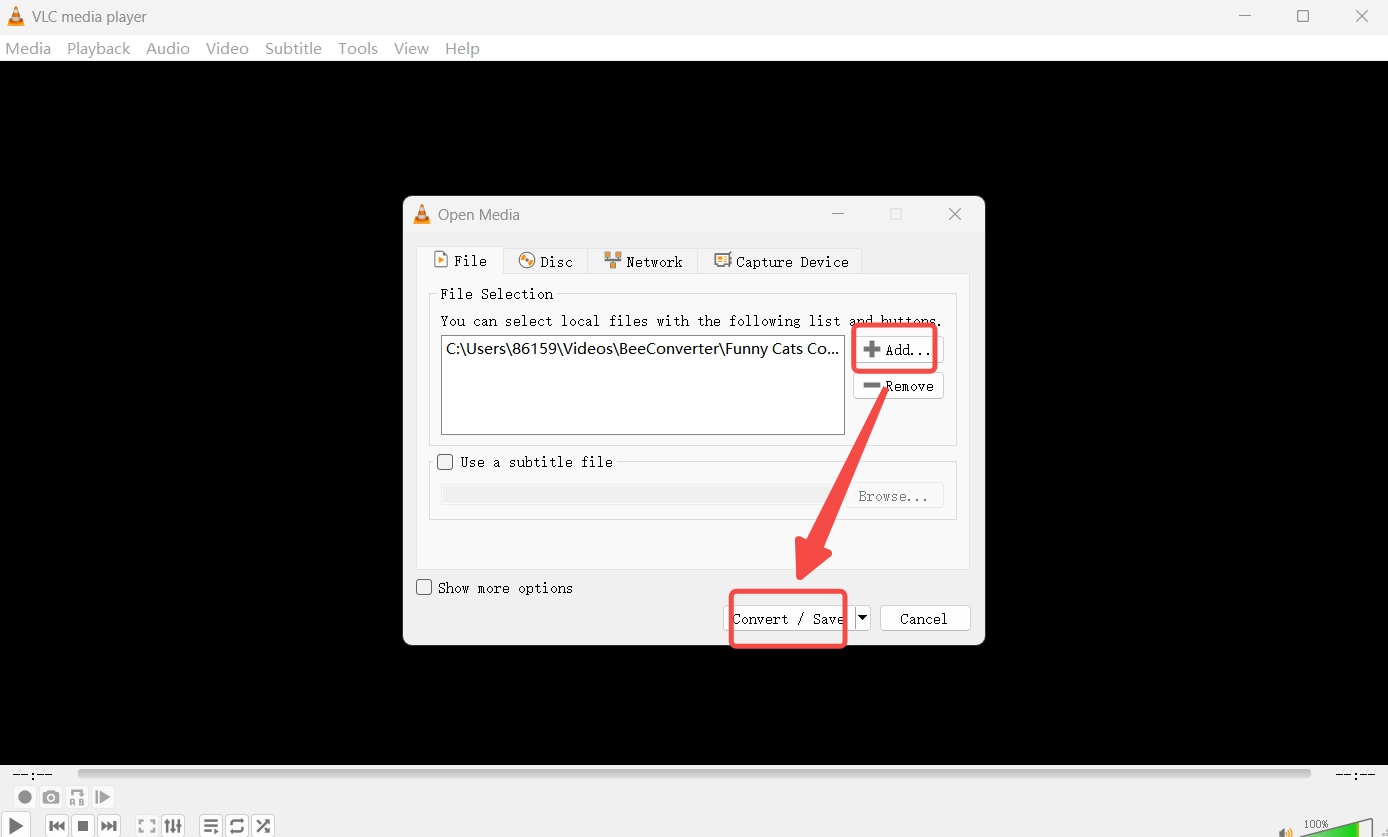
- Seleccione H.264 + MP3 como perfil de salida.
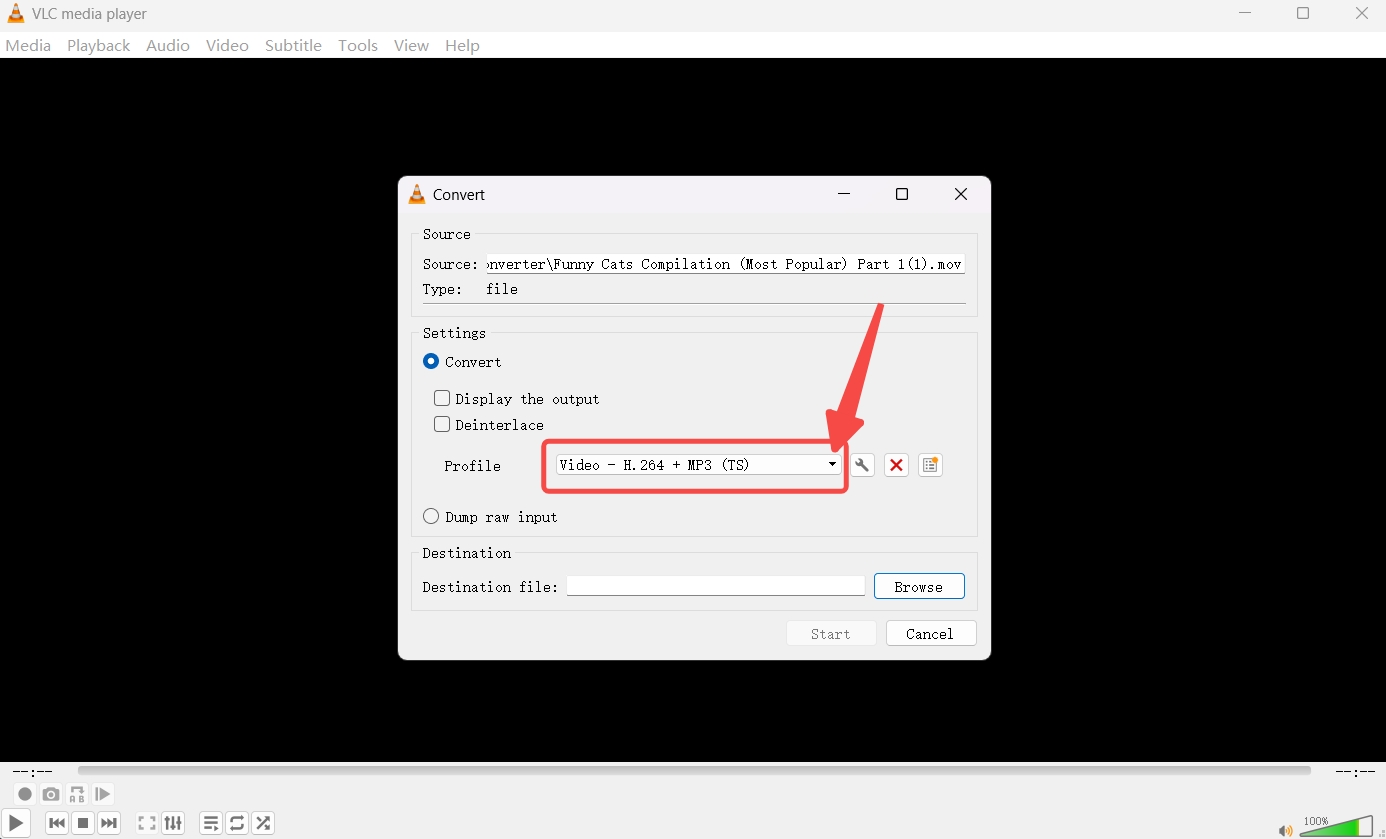
- Haga clic en el botón Examinar para configurar la ruta de salida y presione el botón Inicio para comprimir un video.
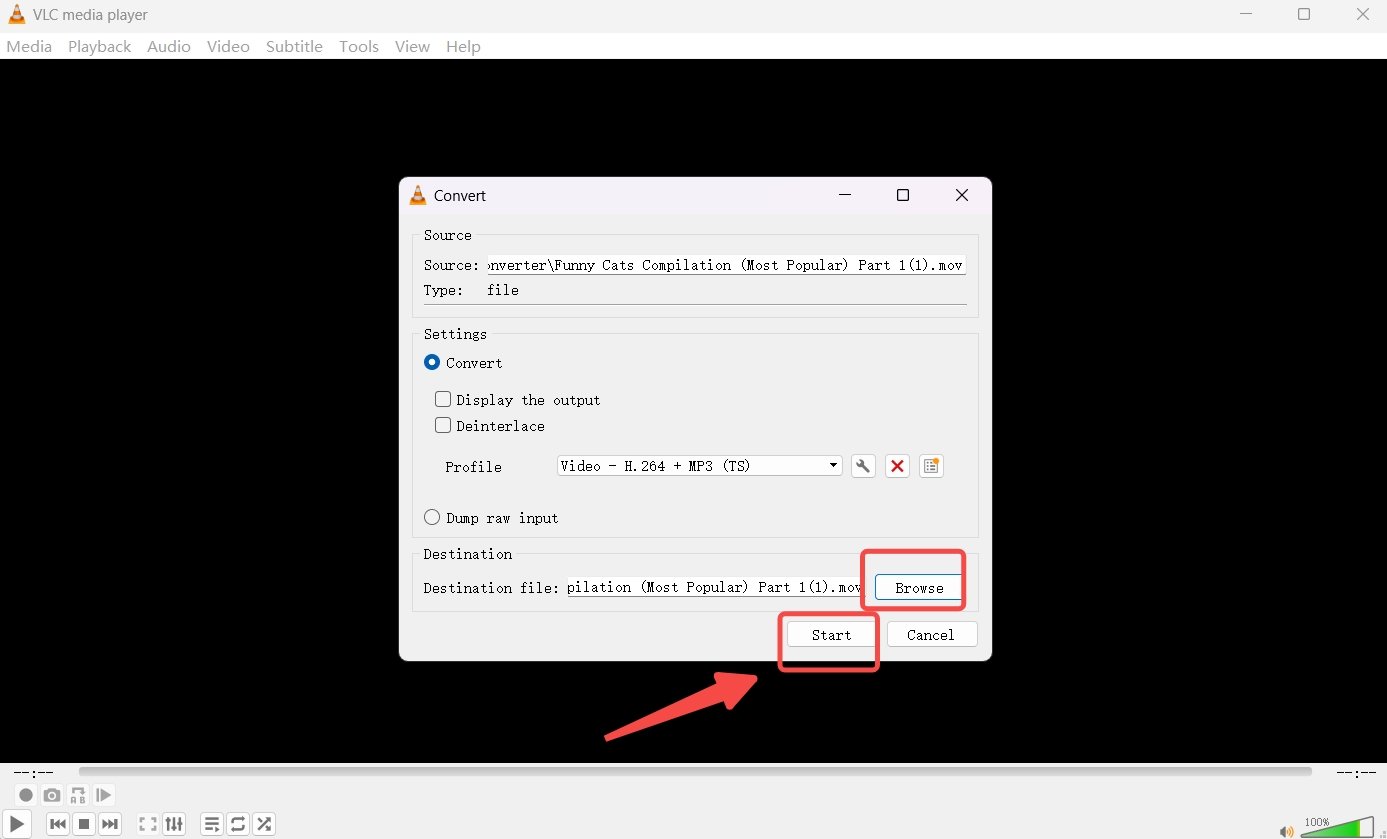
Reduzca el tamaño del video con VLC alterando los parámetros de codificación de video
Otra forma de condensar vídeo con VLC es disminuyendo algunos parámetros de codificación de vídeo. Este método puede reducir aún más el tamaño del vídeo realizando ajustes en H.264 + MP3 como ya se mencionó anteriormente. Al cambiar algunos parámetros vitales que determinan el tamaño del vídeo, podrás comprender completamente el encanto de esta herramienta de código abierto.
A continuación se muestra una guía para hacer un vídeo aún más pequeño basándose en un nuevo formato de vídeo. Antes de eso, debe repetir algunos procedimientos mencionados en el primer método: "Medios" ➡ "Convertir/Guardar" ➡ "+ Agregar" ➡ "H.264 + MP3".
- Haga clic en el icono de llave inglesa al lado de "H.264+MP3" usted ha seleccionado.
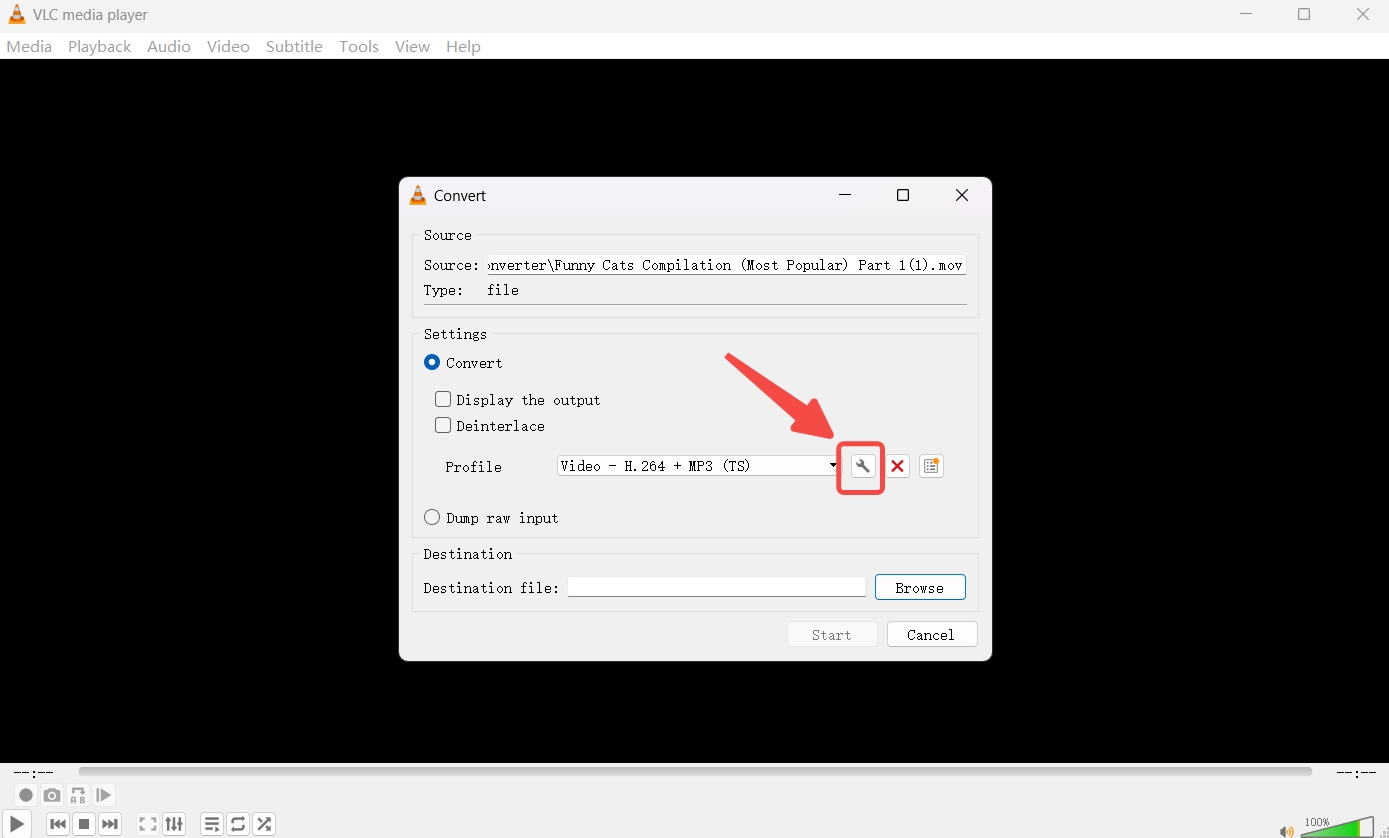
- Vaya al panel Códec de vídeo para configurar la velocidad de fotogramas como 30 fpsy, opcionalmente, reducir la velocidad de bits y la calidad según sus necesidades.
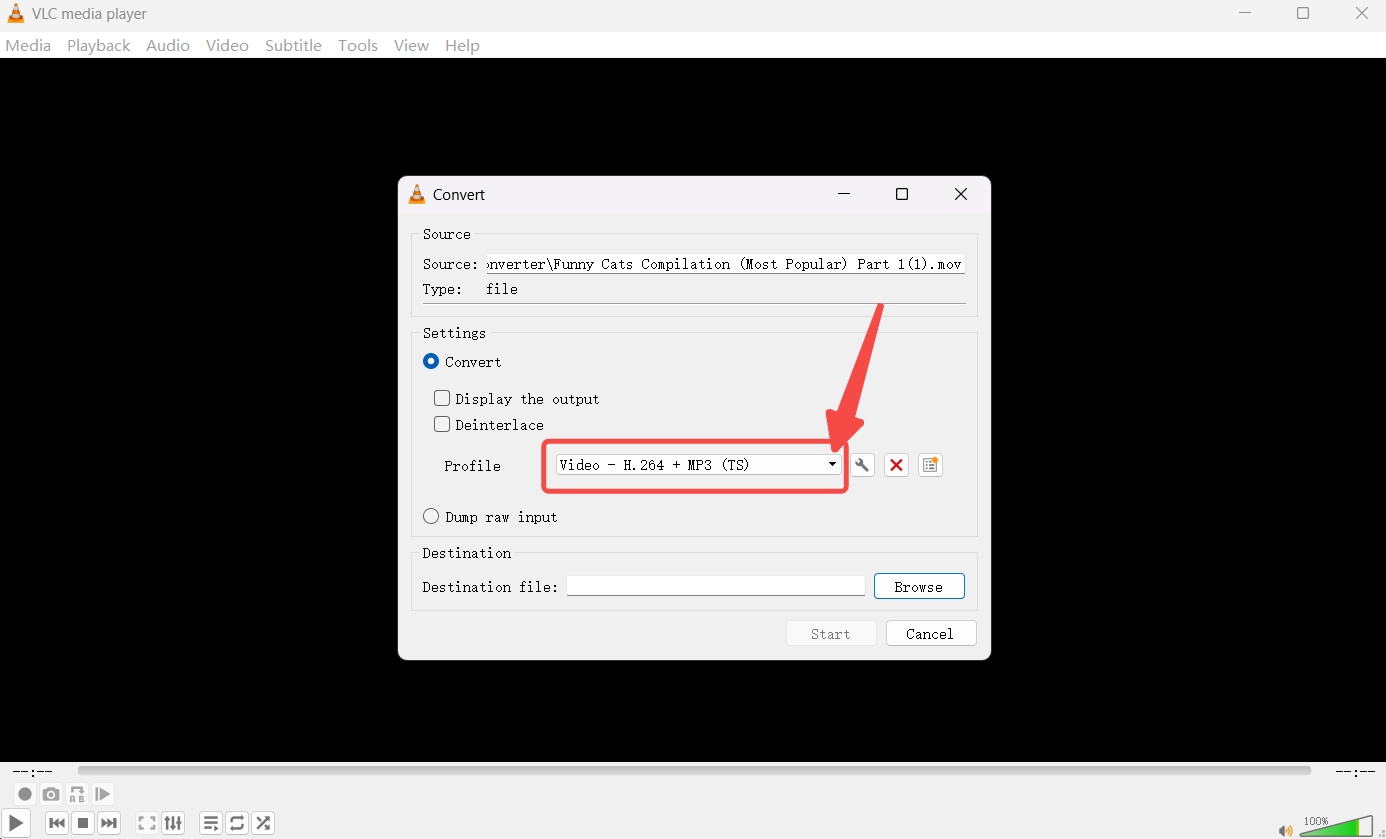
- Guarde la configuración, configure el destino de salida y presione el botón de inicio para comprimir el video con VLC.
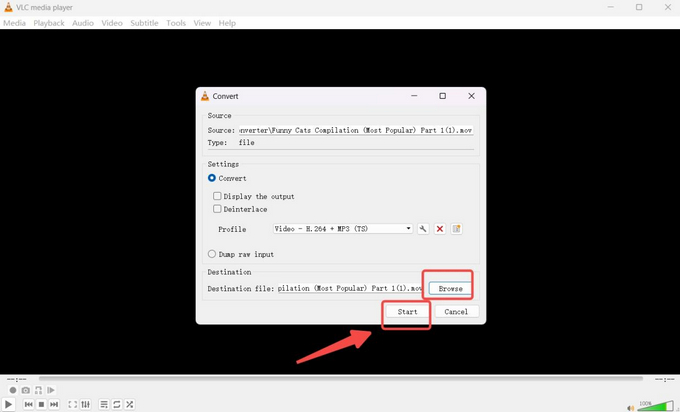
Reduzca el tamaño del video con VLC acortando el video
Cortar un vídeo a un tamaño más pequeño a veces puede funcionar para ti. Es posible que solo desees un pequeño segmento de video y luego puedes usar la función de grabación de VLC para guardar la sección de video que desees. Los procedimientos para reducir el vídeo de esta manera se presentan a continuación.
- Haz click en "Abrir archivo”en el menú Medios para agregar el archivo de video.
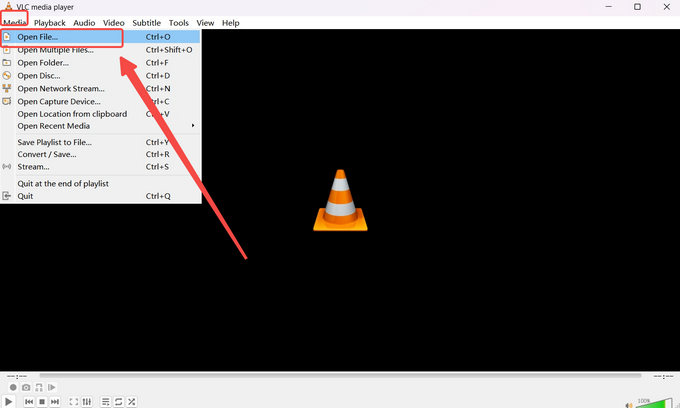
- Reproduzca el video, seleccione un punto desde el cual desea grabar y presione el punto rojo para comenzar a grabar.
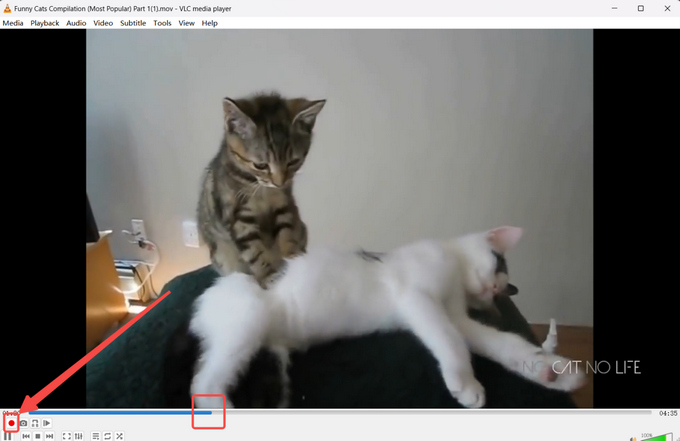
- Presione el punto rojo nuevamente para detener la grabación y la grabación se guardará automáticamente.
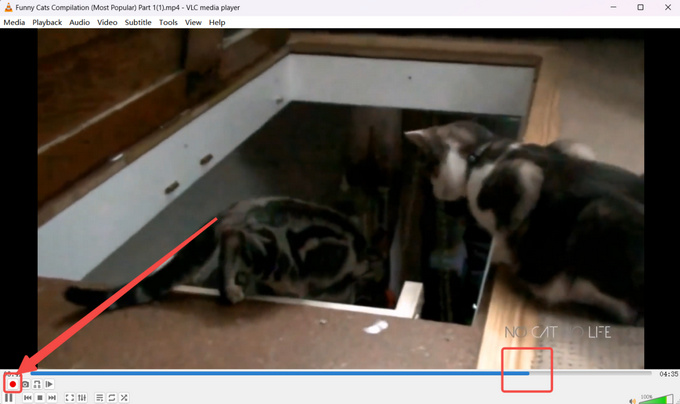
El mejor software de compresión de vídeo como alternativa
No hay duda de que tres métodos para comprimir vídeo con VLC son eficaces para reducir el tamaño de un vídeo. Con respecto a algunas aplicaciones que requieren que el tamaño del video sea inferior a un número específico (por ejemplo, 20 MB para correo electrónico), VLC no puede garantizar que la compresión sea tan precisa. Es bueno tener un compresor de video gratuito. Aun así, a veces necesitas un compresor de vídeo profesional para satisfacer tus necesidades específicas, como comprimir un vídeo por debajo de un tamaño de vídeo específico.
BeeConvertidor es una de las herramientas de compresión de video diseñadas para principiantes. Sus características incluyen:
⭐ Comprimir video en MAX 90%
⭐ Descarga videos con menor calidad desde 1000+ sitios
⭐ Convierte vídeos, música e imágenes con 100+ formatos apoyadas
⭐ Herramientas de edición de video más flexibles para recortar y cortar videos
⭐ Comprime varios videos largos al mismo tiempo
A continuación se muestra una guía paso a paso sobre cómo comprimir videos en BeeConverter.
- Elija la herramienta de compresión de video en la pestaña Inicio.
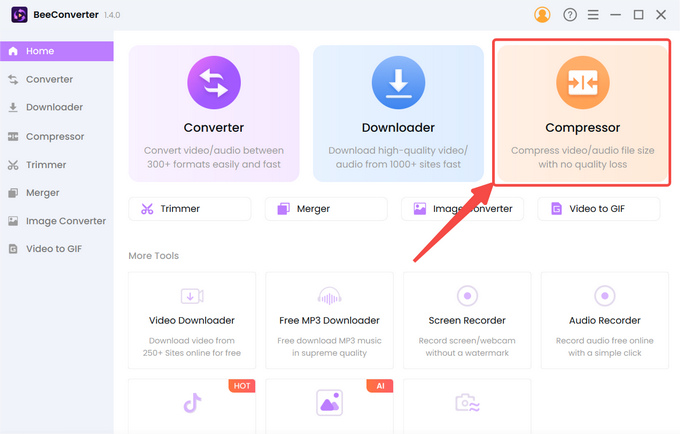
- Haz click en "+ Agregar archivo”para importar su video.
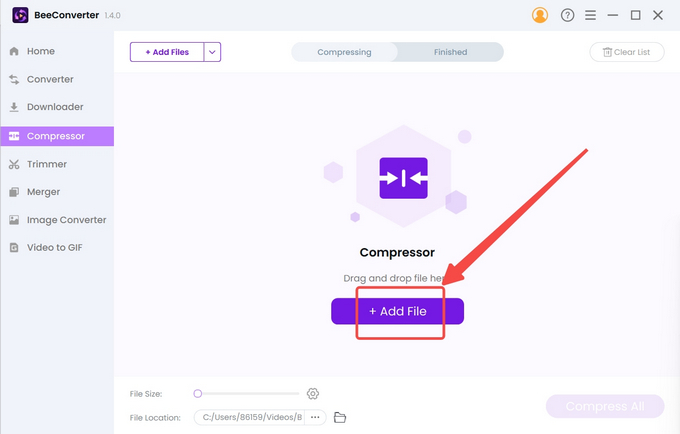
- Seleccione el tamaño de destino, la calidad y el formato de salida y presione "OK”para confirmar la configuración.
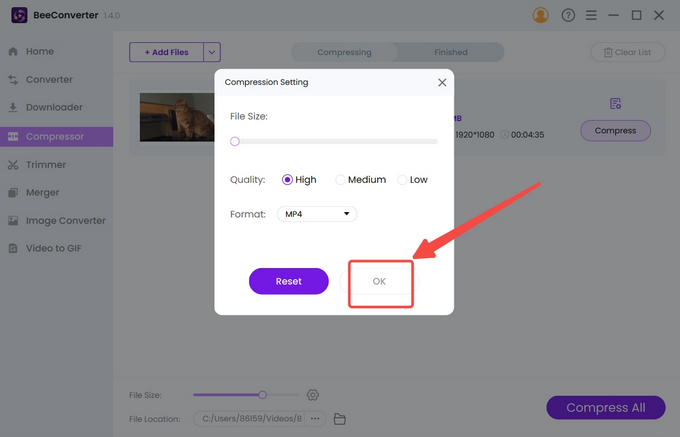
- Toque en el Comprimir para comenzar
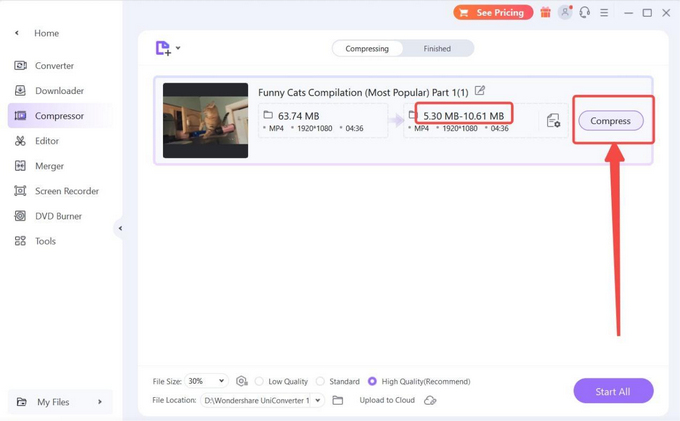
Conclusión
VLC, como puedes ver, es una herramienta benéfica de compresión de vídeo. Además de su uso diario como reproductor de video, VLC también puede reducir el tamaño del archivo de video cambiando el formato de video, alterando los parámetros de codificación de video y acortando el video. Sin embargo, ninguno de estos métodos para comprimir videos con VLC puede cumplir con el estándar en algunas circunstancias en las que desea compartir un video con sus amigos o colegas a través de correos electrónicos o redes sociales. Imponen un límite de tamaño a tus vídeos, por lo que debes recurrir a compresores de vídeo profesionales como BeeConvertidor. Puede comprimir fácilmente un vídeo largo sin mucha pérdida de calidad.
Preguntas frecuentes
¿Cómo comprimir vídeo con VLC?
Puede cambiar el formato de video a “H.264 + MP3” en VLC, ajustar la velocidad de fotogramas de su formato de video o grabar un segmento de video. Estos tres métodos pueden reducir el tamaño del video.
¿Existe un compresor de vídeo gratuito?
Sí, VLC es un reproductor multimedia gratuito y de código abierto que se ocupa de la compresión de vídeo. Después de todo, VLC no está dedicado a la compresión de video, por lo que necesita ayuda de compresores de video más potentes como BeeConvertidor para tener una compresión más sencilla.
¿Cuál es el mejor software de compresión de video?
BeeConvertidor es uno de los principales candidatos en la lista corta. Puede reducir el 90% del tamaño del vídeo, haciéndolo más ligero con una interfaz fácil de usar. Incluso un vídeo largo en 4K puede ser pan comido.