
En la era de la información, las personas a menudo transmiten sentimientos e información publicando imágenes. Es común que las redes sociales se inunden de diversas imágenes. Especialmente, en el momento difícil en que el coronavirus circula por el mundo, la comunicación cara a cara puede ser difícil. Por lo tanto, compartir fotos puede ser una forma de comunicación efectiva y forjará muchos recuerdos únicos.
Cuando se refiere a compartir fotos, la edición de fotos es un tema indispensable. Además, cambiar el color de fondo de la foto es una habilidad que se puede usar comúnmente con fines comerciales o divertidos. Cuando se trata de edición de fotos, la herramienta de edición de fotos más poderosa, Photoshop, es la que mencionamos con frecuencia. Considerado como un conjunto de herramientas versátil, Photoshop alberga toneladas de funciones, incluidas varias formas de cambiar el color de fondo de la foto.
Sin embargo, se acepta ampliamente que Photoshop es un software profesional que requiere cierta experiencia en edición de imágenes. ¿Eres un usuario novato de Photoshop? ¿Ha intentado muchas veces cambiar el color de fondo de la foto en Photoshop pero ha sido en vano?
Por lo tanto, con el objetivo de ayudarlo a comprender cómo cambiar el color de fondo en Photoshop, le ofreceremos una guía detallada en este artículo. ¡Empecemos!
Método 1: usar la herramienta Pluma para cambiar el color de fondo de la imagen
La herramienta Pluma en Photoshop es una de las herramientas más competentes para crear rutas y formas. Al manipularlo, se pueden lograr selecciones, máscaras y objetos complejos. Además, la herramienta Pluma es la única función de Photoshop que puede emplear para obtener un trazado de recorte.
Por lo tanto, no hay duda de que la herramienta Pluma puede facilitar el cambio de color de fondo de la imagen. En esta sección, le indicaremos cómo cambiar el color de fondo en Photoshop utilizando la herramienta Pluma. ¡Vamos a profundizar en!
- Descargar Photoshop en su computadora portátil, luego inícielo. A continuación, vaya a "Archivo" y un menú se deslizará hacia abajo. Seleccione "Abrir" para importar la imagen.
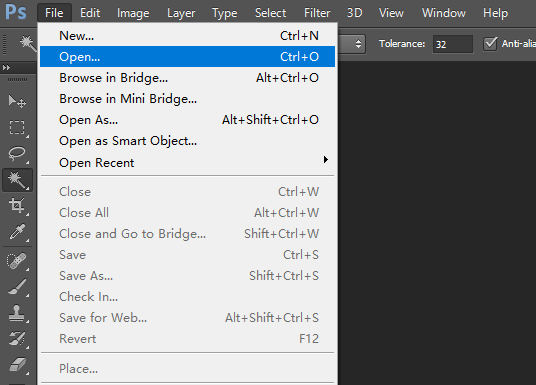
- Seleccione la "Herramienta Pluma" en la barra de herramientas izquierda para trazar el objeto en la imagen.
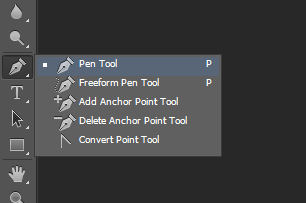
- Ahora, puede dibujar el objeto en la imagen usando la "Herramienta Pluma". Puede hacer zoom en la imagen al menos, lo que le ayuda a rodear el objeto con precisión.
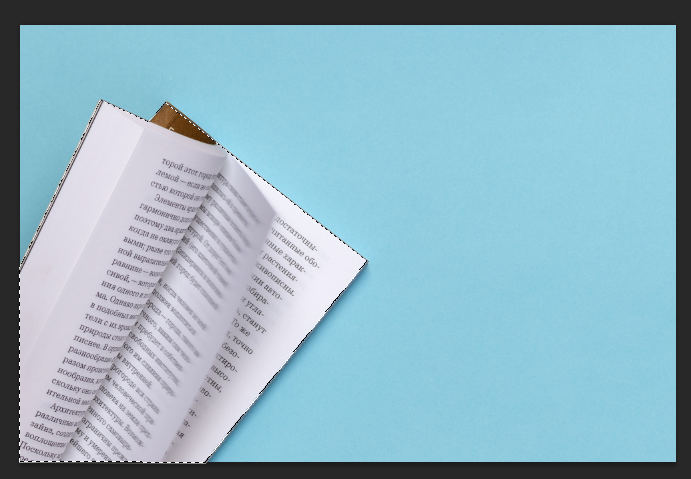
- A continuación, vaya a la pestaña "Rutas" en el panel derecho, haga clic con el botón derecho del mouse mientras elige "Hacer selección" para que se seleccione el objeto.
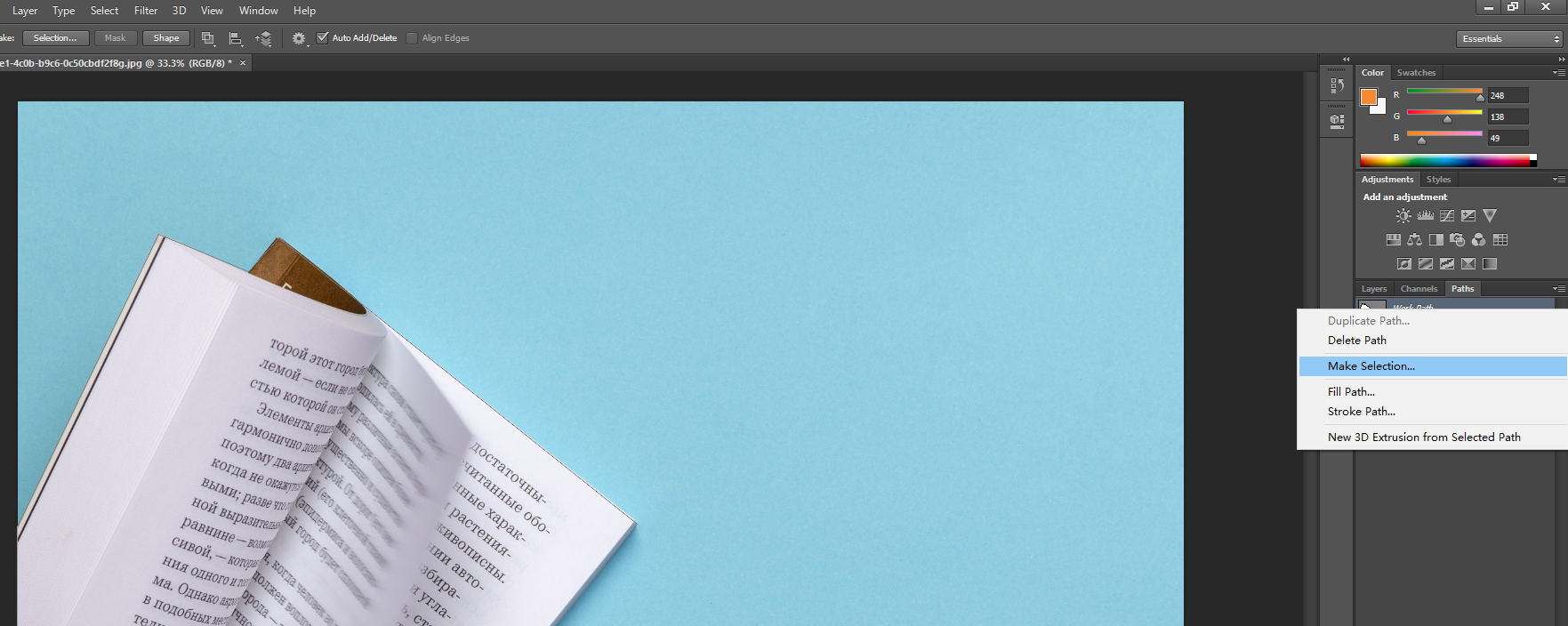
- Ahora tienes que convertir la selección para seleccionar el fondo. Puede hacer clic en el menú superior "Seleccionar" y hacer clic en la opción "Invertir". Por lo tanto, puede eliminar el fondo actual y reemplazarlo con otro color.
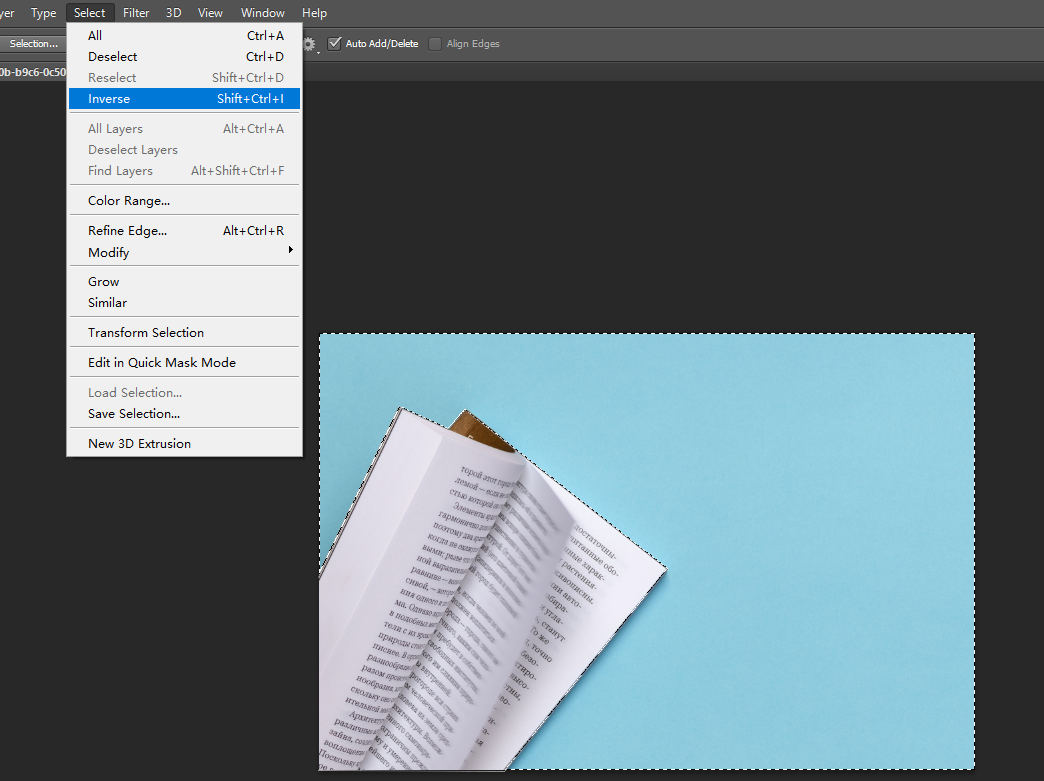
- Elija el color que necesita y es adecuado para el objeto en la pestaña "Color" a la izquierda de la interfaz de operación.
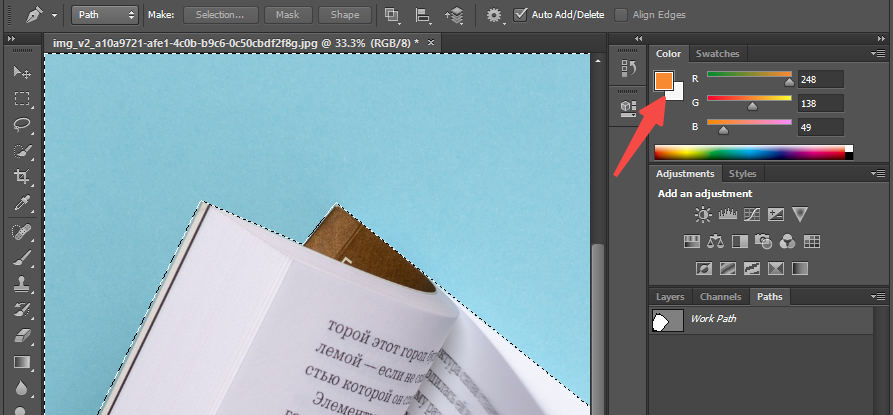
- Ahora vamos a rellenar el fondo en Photoshop. Tienes que ir a la pestaña "Editar", luego seleccionar "Rellenar". Verá aparecer una ventana. Elija el "Color de primer plano" y haga clic en el icono "Aceptar". El color de fondo de la foto se cambiará automáticamente.
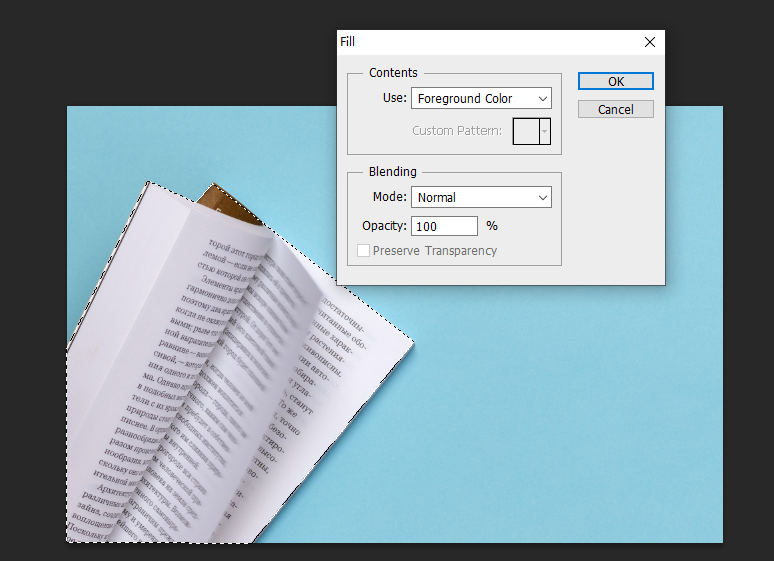
- Vaya al "Archivo" y haga clic en "Guardar como" para guardar el resultado.
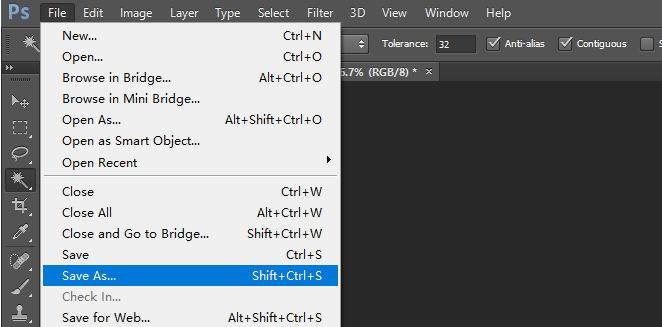
Método 2: Empleo de la herramienta Varita mágica para reemplazar el color de fondo de la imagen
La herramienta mágica es increíble para rastrear automáticamente el objeto o el área de un gráfico. Ayuda a los usuarios a seleccionar fácilmente áreas de un elemento con solo un clic. Por ejemplo, si hace clic en la cara de uno, se seleccionará toda la cara en solo unos segundos.
En el siguiente párrafo, explicaremos cómo cambiar el color de fondo en Photoshop empleando la herramienta Varita mágica.
- Descargar Photoshop en la PC, luego inícielo. A continuación, vaya a "Archivo" y aparecerá un menú desplegable. Seleccione "Abrir" para importar la imagen.
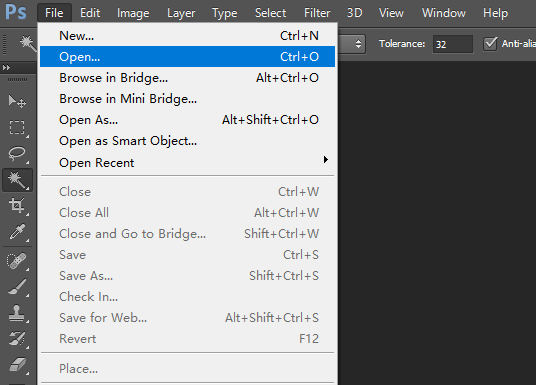
- Vaya a la herramienta Varita mágica desde la barra de herramientas. Arrastre la herramienta Varita mágica para seleccionar el fondo.
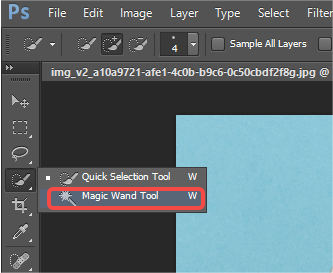
- Elija un color adecuado que coincida con el objeto en la barra "Color" a la derecha de la interfaz de operación.
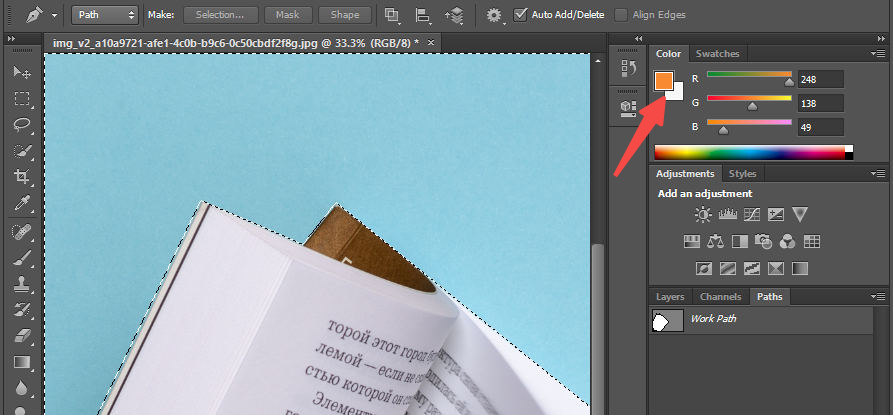
- Vaya a la pestaña "Editar" para seleccionar "Rellenar". Verá aparecer una ventana. Elija el "Color de primer plano" y haga clic en el icono "Aceptar".
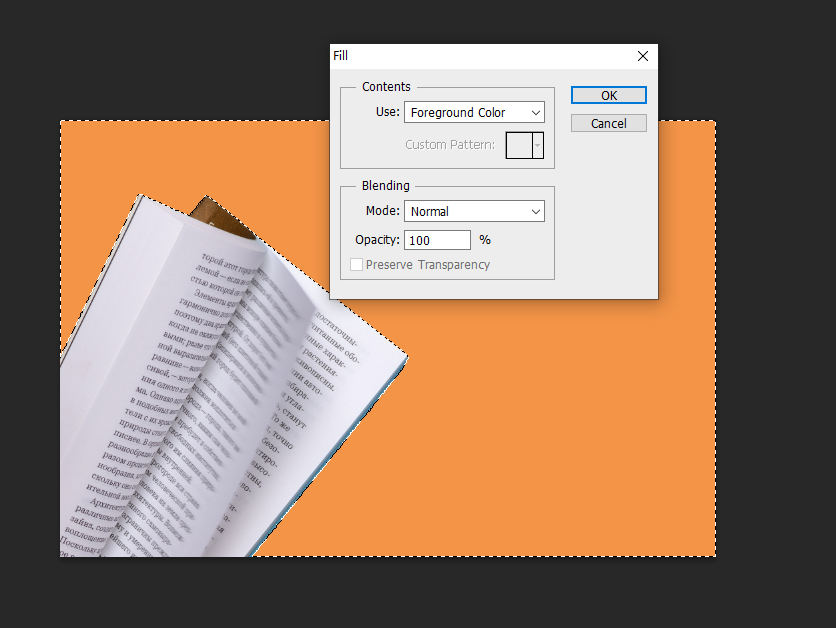
- Vaya a "Archivo" y haga clic en el icono "Guardar como" para guardar la salida.
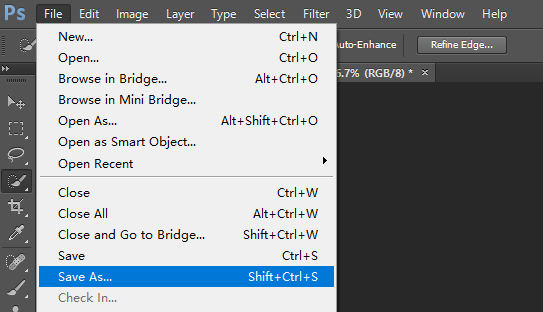
Método 3: Utilizar la herramienta de sección rápida para cambiar el color de fondo de la foto
La Herramienta de selección rápida es otra herramienta excelente para seleccionar rápidamente objetos, temas o áreas simples de una imagen. Puede verlo en el menú Herramientas, que incluye una amplia colección de funciones de edición de fotos. La herramienta de selección rápida es el primer paso para recortar elementos del fondo o completar ajustes puntuales en la imagen.
Por lo tanto, intentemos cambiar el color de fondo de la imagen empleando la Herramienta de selección rápida.
- Instale Photoshop en la PC, luego inícielo. A continuación, vaya a "Archivo" y un menú se deslizará hacia abajo. Seleccione "Abrir" para importar la imagen.
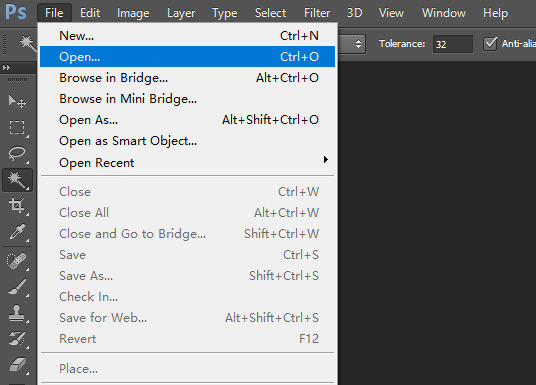
- Vaya a la "Herramienta de selección rápida" en la barra de herramientas izquierda para seleccionar el objeto en la foto. Luego puede pulir la selección usando la "Herramienta de selección rápida".
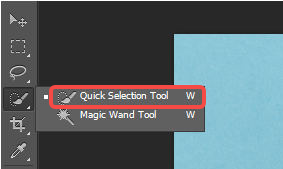
- Debe invertir la selección para elegir el fondo, en lugar del sujeto. Para invertir la selección, haga clic en el menú "Seleccionar" y haga clic en el icono "Invertir". Por lo tanto, puede eliminar el fondo actual y reemplazarlo con otro color.
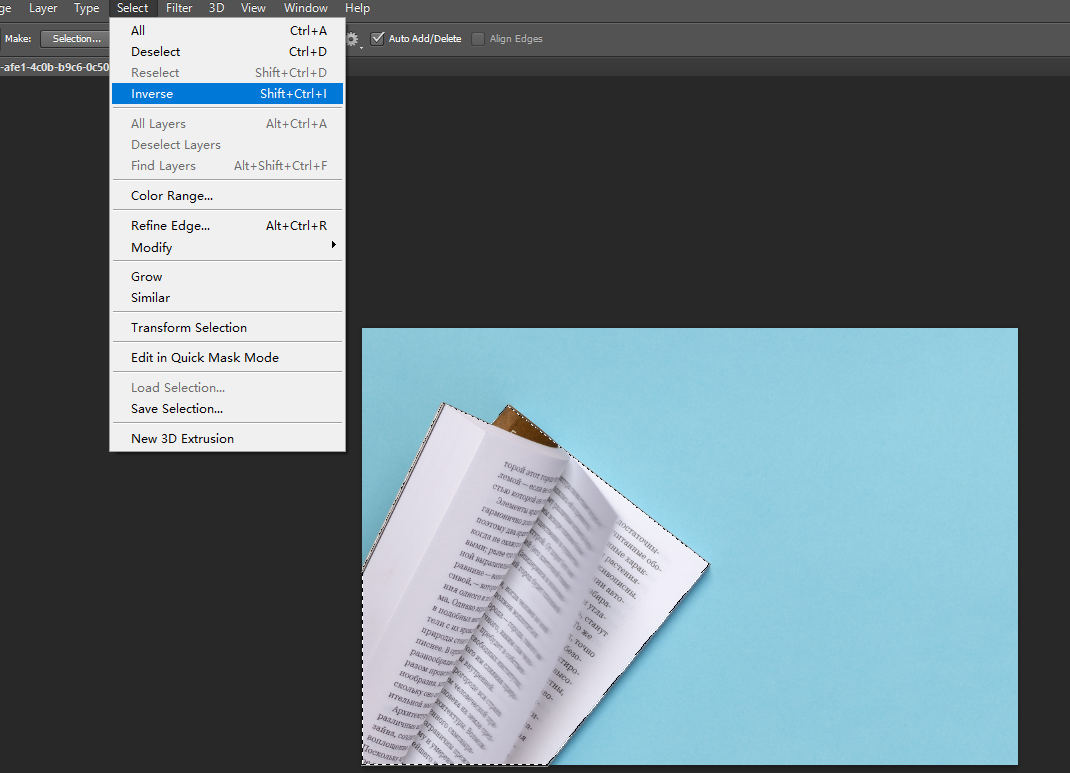
- Ahora debe elegir el color que desee que coincida con el objeto en la barra "Color" a la derecha de la interfaz de operación.
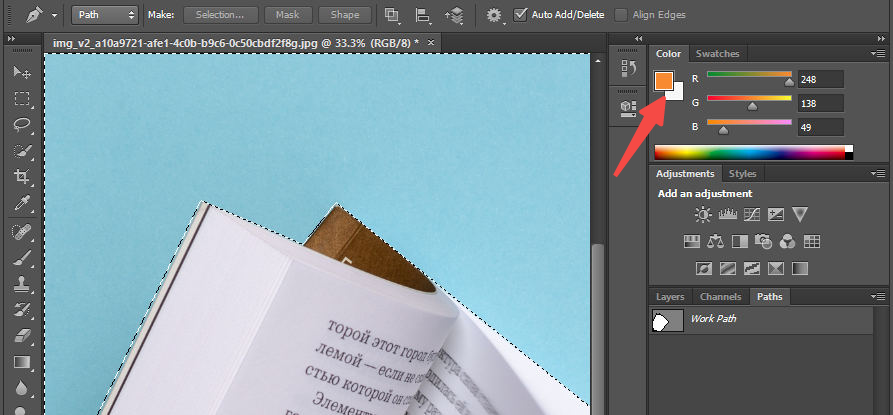
- Después de seleccionar el color, presione la tecla Eliminar en el teclado y luego seleccione "Color de primer plano" para reemplazar el fondo con el color deseado.
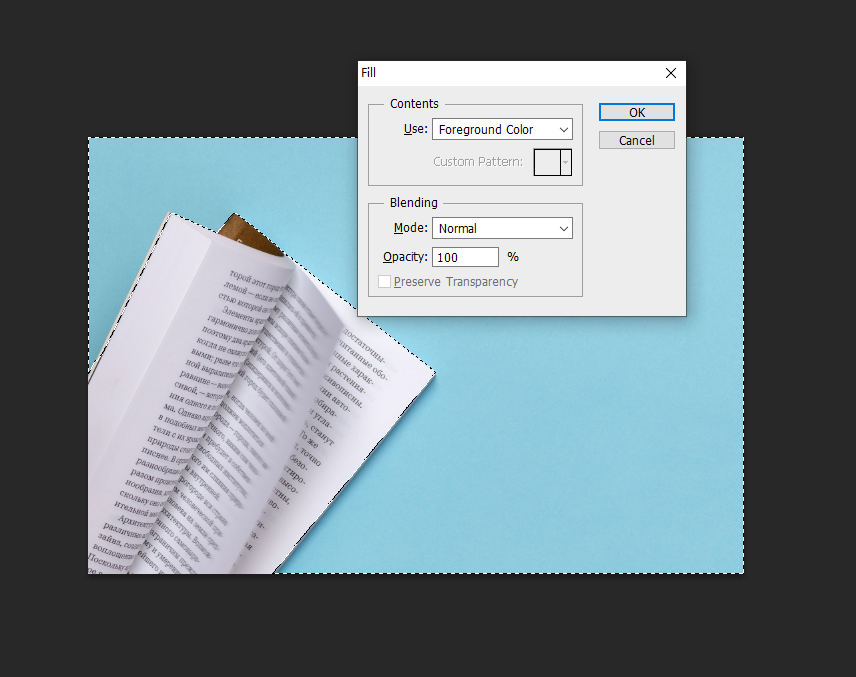
- Vaya a "Archivo" y haga clic en el icono "Guardar como" para guardar la nueva imagen.
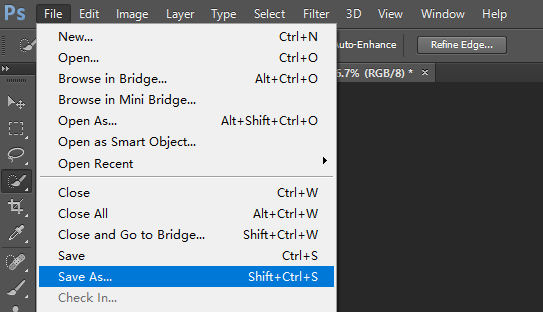
Para concluir
En la sección anterior, hemos compartido 3 métodos con tutoriales paso a paso, que sin duda ayudarán a cambiar el color de fondo de la imagen de una manera rápida y sencilla.
Sea paciente y cuidadoso. Aprender a cambiar el color de fondo en Photoshop no es realmente un desafío, aunque no esté familiarizado con Photoshop.
Si te beneficia mucho este post, esperamos que lo compartas con tus allegados.
FAQs
¿Cómo agregar un nuevo color de fondo en Photoshop?
1. Importar imagen a Photoshop. 2. Utilice la herramienta de selección rápida para dibujar el objeto.3. Haga clic en el Selector de color y elija un color de fondo adecuado.4. Presione la tecla Eliminar en su teclado y elija primer plano. Luego, se agregará el nuevo color de fondo en Photoshop.
¿Cuál es la forma más fácil de cambiar el fondo en Photoshop?
1. Importar imagen a Photoshop. 2. Utilice la herramienta Varita mágica para elegir el fondo original.3. Haga clic en el Selector de color y elija un color de fondo adecuado. 4. Presione la tecla Eliminar en su teclado y elija primer plano. Luego, se agregará el nuevo color de fondo en Photoshop.