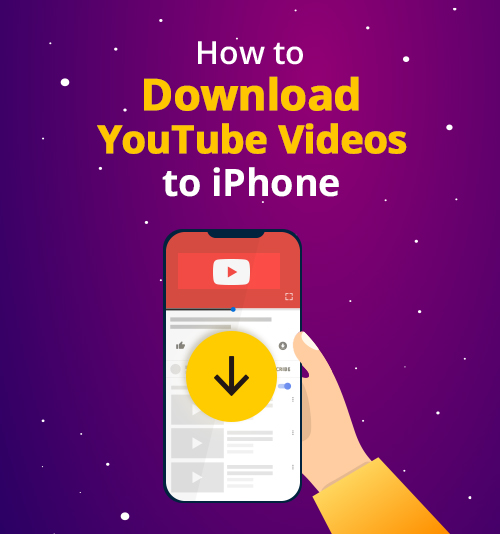
Recientemente, busqué en Google Cómo descargar videos de YouTube en iPhone. Lamentablemente, descubrí que las soluciones que ofrecen algunos sitios de blogs famosos como Tom's Guide, Gadget Hacks y Tech Radar están desactualizadas o no funcionan ahora en 2025.
Por eso escribo este artículo.
Esta es la guía definitiva sobre Cómo descargar videos de YouTube en iPhone en 2025.
Te mostraré 2 formas que han demostrado ser efectivas:
Entonces, si está buscando formas de descargar videos de YouTube a su iPhone, ha venido al lugar correcto.
¡Vamos a sumergirnos en!
Método 1. Cómo descargar videos de YouTube en iPhone en línea
Esta sección trata sobre la guía específica sobre cómo descargar videos de YouTube en iPhone con Documentos de Readdle y el Descarga gratuita de YouTube.
Son las dos herramientas que uso y recomiendo porque son bastante fáciles y efectivas.
Cada uno es indispensable para hacer posible la descarga.
● Documentos de Readdle es un administrador de archivos gratuito y seguro para iOS que cuenta con un navegador y un descargador integrados. Vaya a la App Store y descargue Documentos.
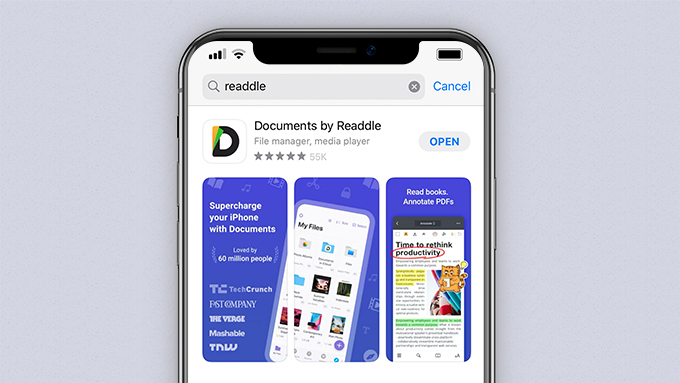
● Descarga gratuita de YouTube es un servicio gratuito basado en la web para descargar videos de YouTube.

Es hora de entrar en el meollo de la guía:
Descargar videos de YouTube en iPhone en línea
-
Abre el navegador.
-
Es fácil encontrar el botón del navegador en Documentos. Se encuentra en la esquina inferior derecha y el icono parece un brújula.
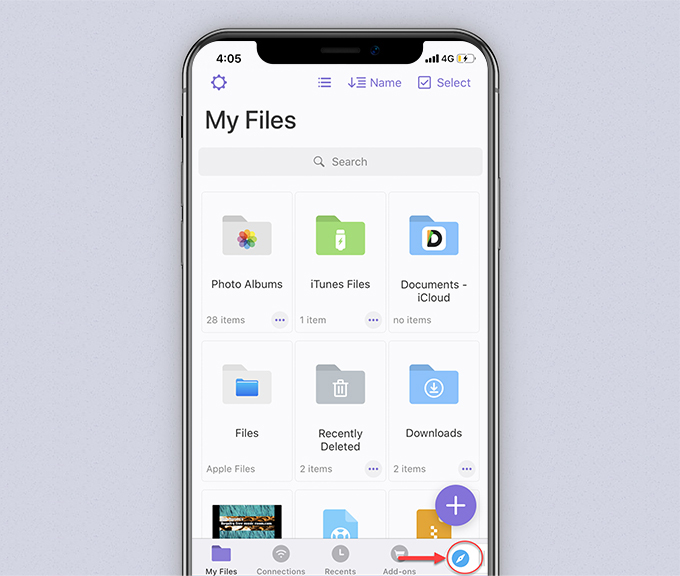
-
Es fácil encontrar el botón del navegador en Documentos. Se encuentra en la esquina inferior derecha y el icono parece un brújula.
-
Encuentra el video de YouTube.
- Hay 2 formas de encontrar videos de YouTube: palabras clave o URL.
- Empecemos con Método 1.
-
Primero, presiona el ícono Brújula de Documentos para usar el navegador.
Tipo www.amoyshare.com/free-youtube-downloader en la barra de direcciones.
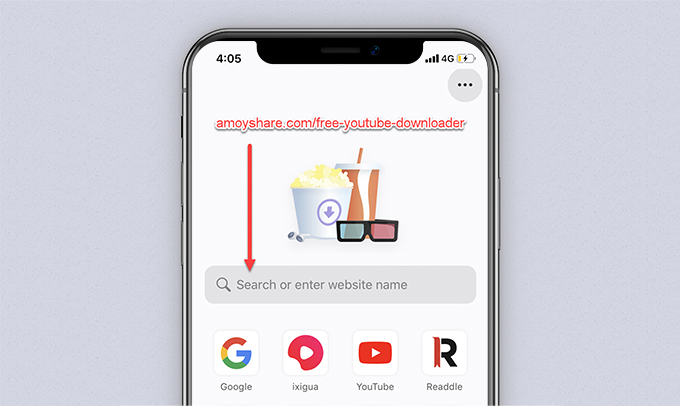
-
En segundo lugar, escriba algunas palabras. sobre el video de YouTube en la barra de búsqueda y toque Buscar el resultado. Todos los resultados que se muestran son relevantes para las palabras que ingresó. Se puede usar una canción, artista o letra como palabras clave. Este método es para una búsqueda aproximada. Es conveniente porque obtendrá una amplia selección de resultados para elegir. También te evita problemas al copiar un enlace de YouTube.
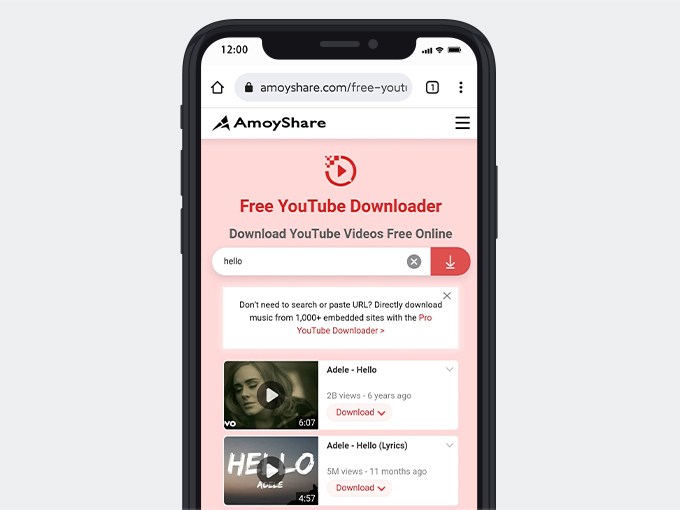
- Si solo necesita el resultado exacto, puede copiar el enlace de YouTube. Método 2 es para este fin.
-
Copie la URL del video de la aplicación de YouTube en su iPhone. Volver a entrar en
Descarga gratuita de YouTube en documentos, y
pegue la URL en el cuadro de búsqueda. Toque Buscar el video de YouTube.
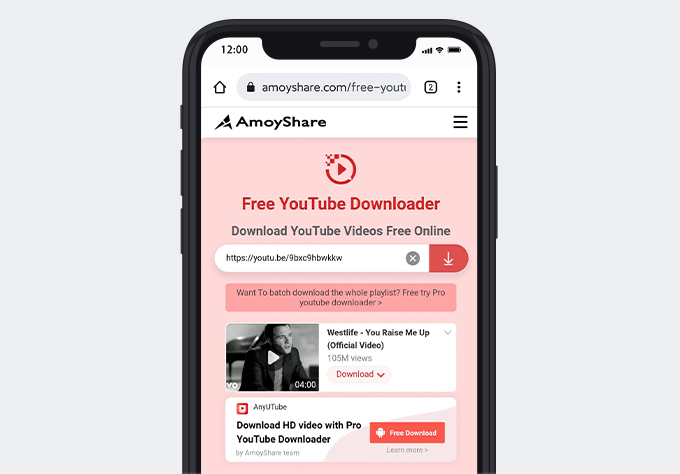
-
Descargar videos de YouTube en iPhone
-
Toque el botón Descargar que tiene un símbolo desplegable. Encontrarás varias opciones de calidad de audio y video. Seleccione una opción de calidad de video y toque el botón Descargar en el lado derecho.
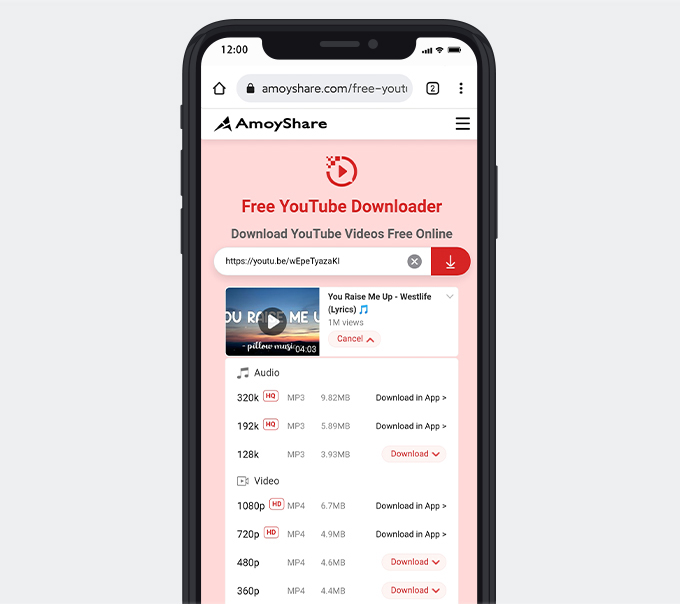
-
Aquí, una ventana emergente le pedirá que cambie el nombre del archivo. Toque la fila denominada "Guardar en:" para cambiar la ruta guardada, cuando sea necesario. Una vez que se presiona, se le proporcionarán varias opciones para guardar el archivo.
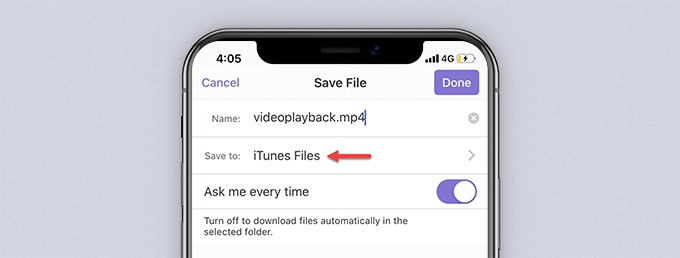
-
Puede guardarlo en Archivos de iTunes, Descargas de documentos o Documentos: iCloud. También puede ampliar el rango creando una nueva carpeta. Simplemente toque el botón Crear en la esquina superior derecha. Elija o cree una carpeta y regrese a la interfaz Guardar archivo. Presiona Listo en la esquina superior derecha para iniciar la descarga y el archivo se guardará en el archivo de destino que hayas establecido.
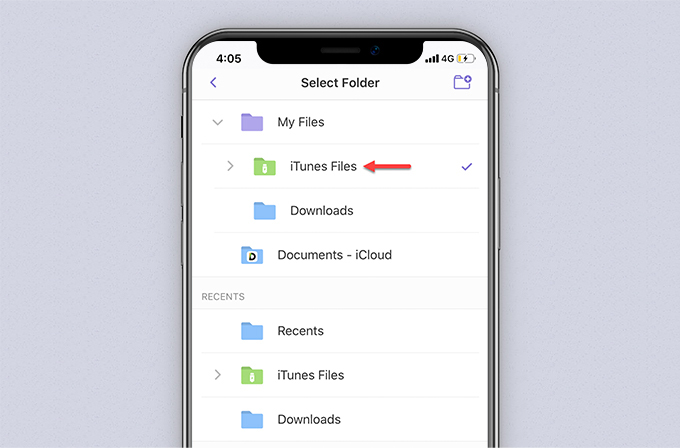
-
Aquí, una ventana emergente le pedirá que cambie el nombre del archivo. Toque la fila denominada "Guardar en:" para cambiar la ruta guardada, cuando sea necesario. Una vez que se presiona, se le proporcionarán varias opciones para guardar el archivo.
-
Toque el botón Descargar que tiene un símbolo desplegable. Encontrarás varias opciones de calidad de audio y video. Seleccione una opción de calidad de video y toque el botón Descargar en el lado derecho.
-
Aquí lo tienes. Vaya a Mis archivos en la esquina inferior izquierda de Documentos. Toca el archivo para disfrutar del video de YouTube. Por ejemplo, elegí Archivos de iTunes en este momento, por lo que necesito encontrar el video descargado en Archivos de iTunes.
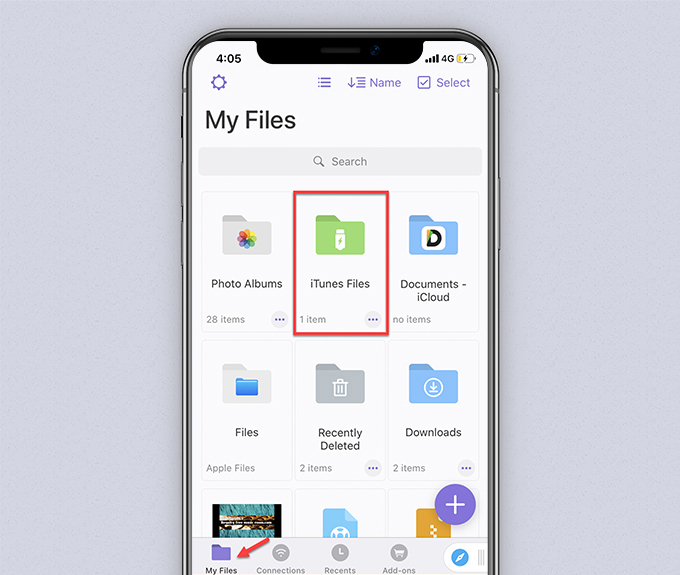
Para llevar:
Mostré los pasos en mi iPhone 7. Esta guía sobre “cómo descargar videos de YouTube en iPhone” se aplica por igual a todos los modelos de iPhone:
iPhone 6 / iPhone 7 / iPhone 8 / iPhone 8 Plus / iPhone XR /
iPhone X / iPhone XS / iPhone XS Max / iPhone 11 / iPhone 11 Pro
Más próximos modelos de iPhone ...
Es decir, si alguien necesita una guía sobre cómo descargar videos de YouTube en el iPhone 11, captará la esencia de esta publicación.
Aquí me gustaría compartir un punta extra contigo: cómo guardar videos de YouTube en el carrete de la cámara del iPhone. Sería genial si el video de YouTube se almacena en los álbumes de tu iPhone.
¿Cómo guardar videos de YouTube en el iPhone Camera Roll?
Ya casi está hecho en el Método 1. Lo que queda es copiar el archivo en el carrete de la cámara del iPhone.
Así que sin más preámbulos, ¡sígueme ahora!
-
Vuelva a ingresar Documentos> Mis archivos y dirígete a Mis archivos.
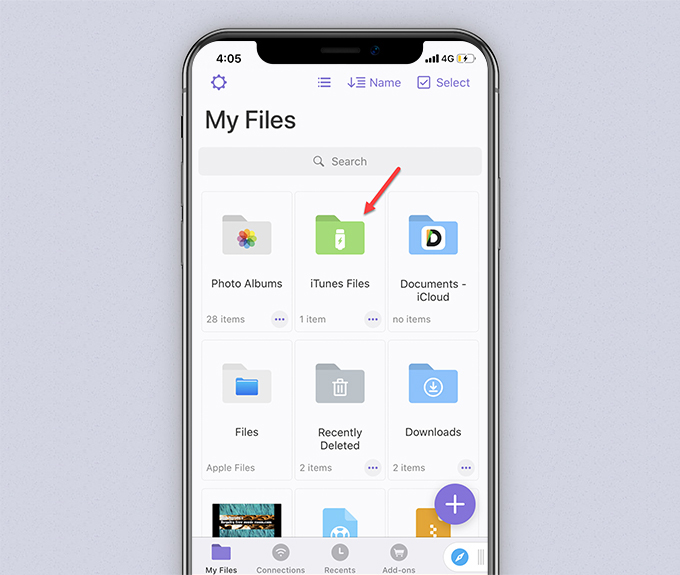
-
Abrir archivos de iTunes. Toca los puntos suspensivos del archivo. Seleccione Copiar.
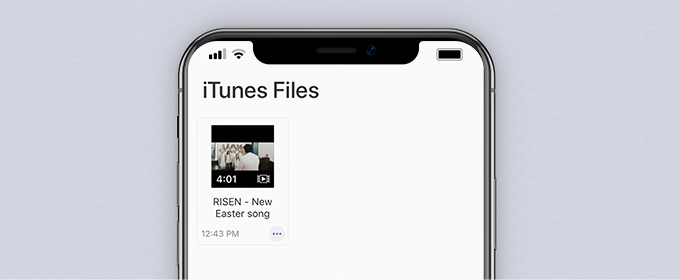
-
Seleccionar fotos en la interfaz Copiar a. Toca Copiar en la esquina superior derecha.
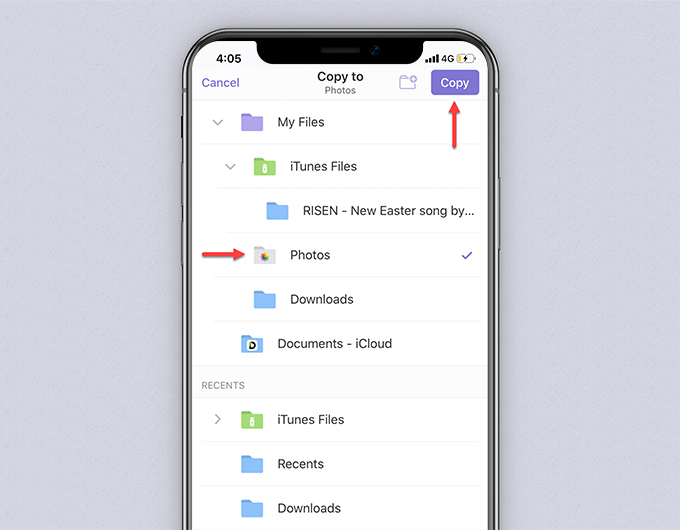
- ¡Lo hiciste!
- Abre Mis álbumes de tu iPhone. El archivo de video que has descargado está ahí. Puedes disfrutar el video sin conexión en cualquier lugar.
Es el único método que funciona para guardar videos de YouTube en el carrete de la cámara del iPhone en 2025.
Método 2. Cómo descargar videos de YouTube en la aplicación de iPhone
Tienes cómo descargar videos de YouTube en iPhone usando los documentos mencionados anteriormente.
¿Qué tal descargar videos de YouTube en iPhone usando una computadora?
En esta sección, le mostraré cómo descargar videos de YouTube en iPhone usando la aplicación. Se requieren dos aplicaciones de escritorio.
Uno de ellos es AnyUTube, Uno de los Las mejores aplicaciones de descarga de YouTube para Android, Windows y Mac.
el otro es itunes, un reproductor multimedia y una biblioteca desarrollada por Apple.
Si prefiere operar en una computadora y copiar el archivo descargado a su iPhone, esta sección es exactamente lo que necesita.
En primer lugar, instalar AnyUTube en tu ordenador.
AnyUTube
Descargador y convertidor de YouTube todo en uno
- para Windows 11/10/8/7
- para macOS 10.15+
- para Android
Después de instalar AnyUTube, acceda a la aplicación.
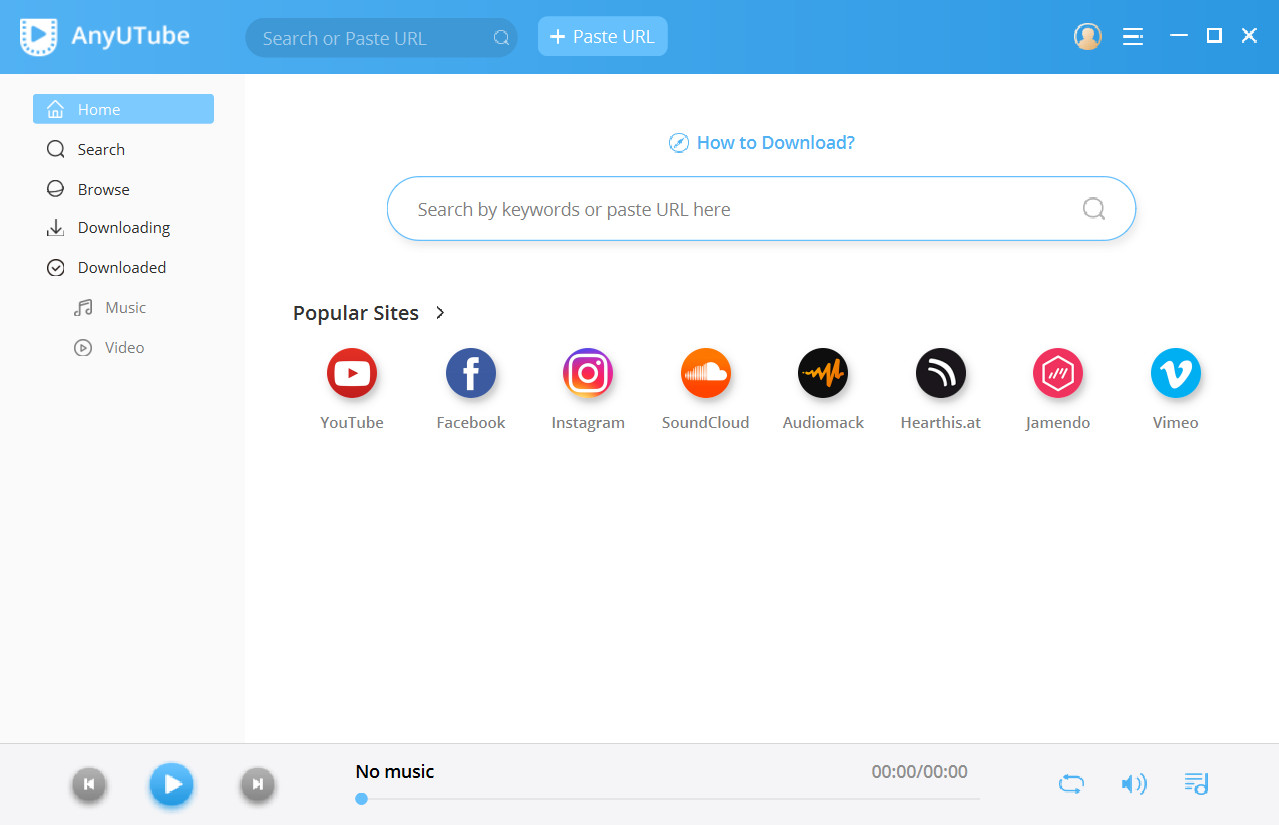
Si el botón no funciona, aún puede instalar la aplicación de escritorio desde AmoyShare. Abra un navegador web. Escribe amoyshare.com/anyutube/ en la barra de direcciones y presione Entrar. Haga clic en el botón Descarga gratuita para instalar.
Entonces, instalar iTunes si no lo tienes
Consigue iTunes ahora mismo
Ahora, vamos al grano.
-
Ingrese palabras clave para busca el video de YouTube usted quiere. Alternativamente, puede pegar una URL para buscar.
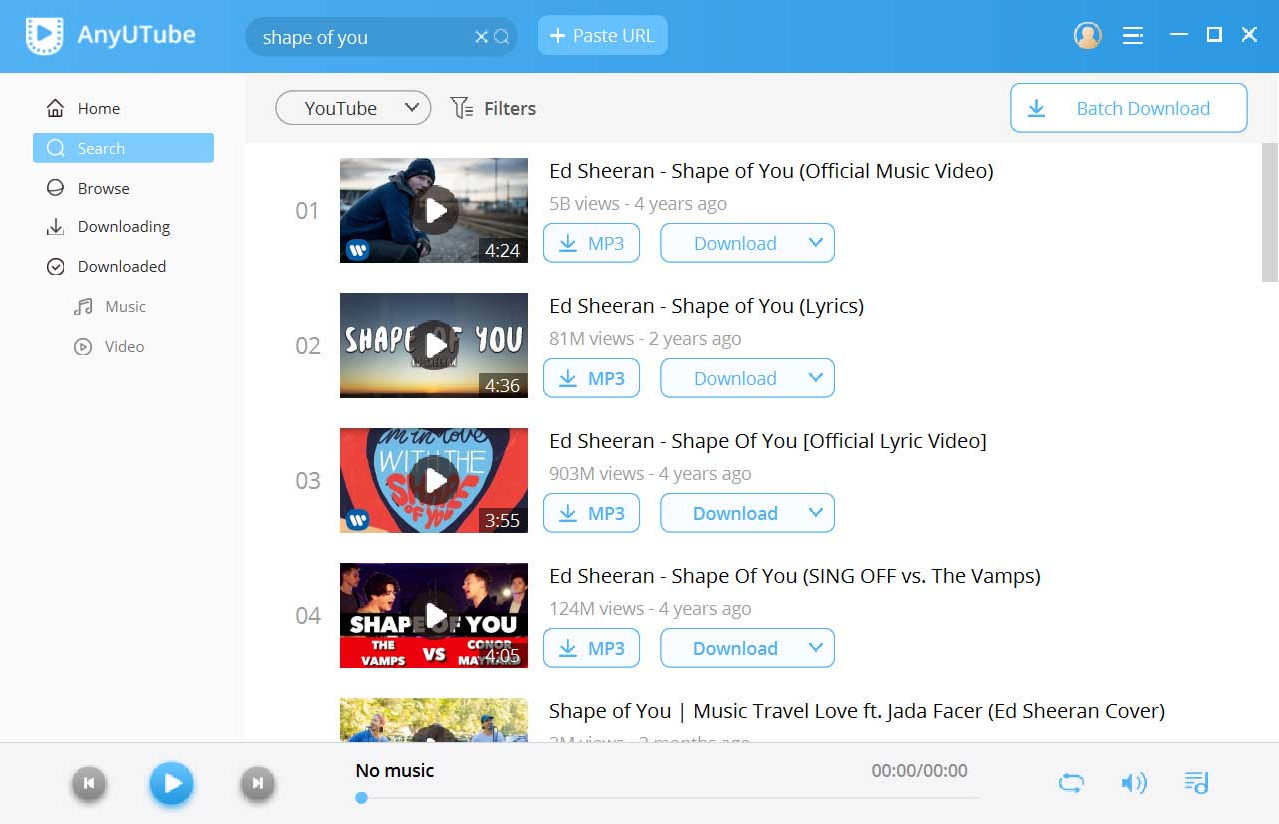
- Haga clic en el botón Descargar, luego puede guardar los videos de YouTube en una resolución de 4K, 2K, 1080p, 720p, 480p o 360p. Elija el deseado y presione el botón Descargar debajo. Entonces la descarga está en progreso.
-
Copiar el archivo.
-
Vaya a la pestaña Descargado, luego presione el ícono del archivo para abrir el video de YouTube que acaba de guardar. A continuación, haga clic derecho en el archivo para copiarlo.
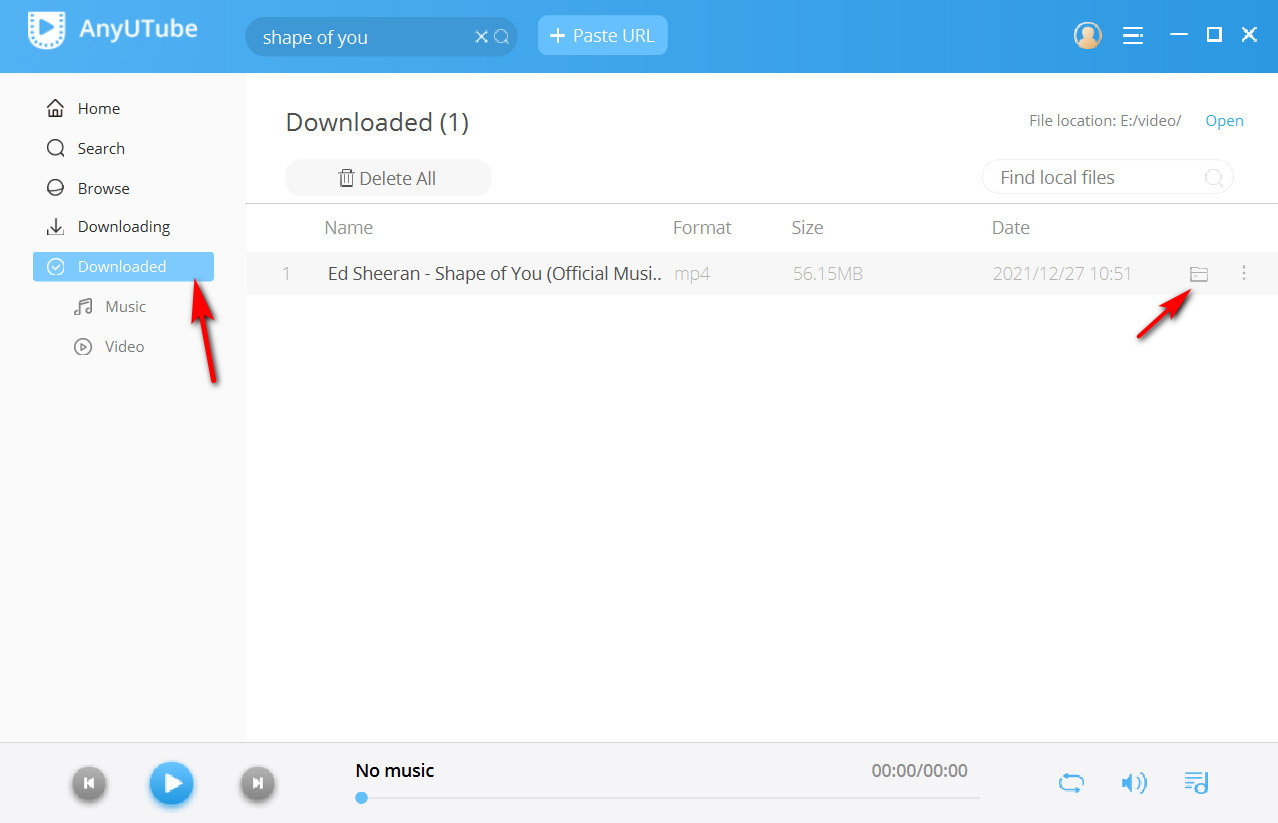
-
Haga clic derecho en el archivo y cópielo.
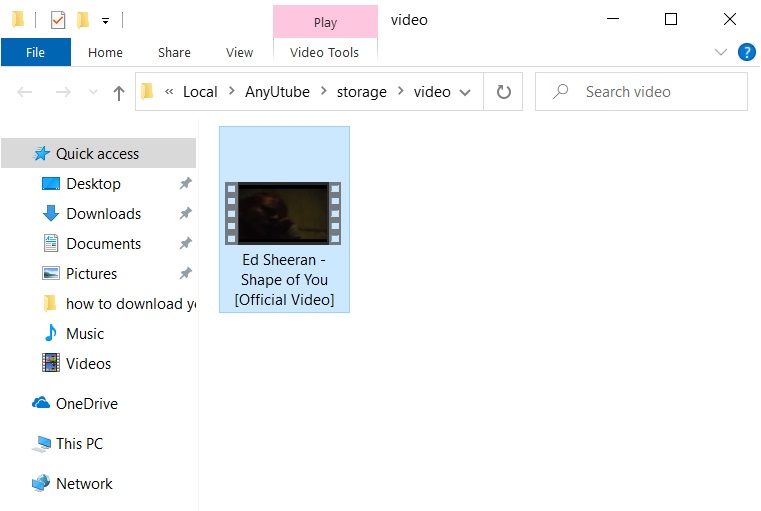
-
Vaya a la pestaña Descargado, luego presione el ícono del archivo para abrir el video de YouTube que acaba de guardar. A continuación, haga clic derecho en el archivo para copiarlo.
-
Pega el archivo en iTunes.
-
Dirígete a Esta PC> Música> iTunes Media> Agregar automáticamente a iTunes. Abra Añadir automáticamente a iTunes. Haga clic con el botón derecho en el espacio en blanco y elija Pegar para pegar el archivo en esta carpeta.
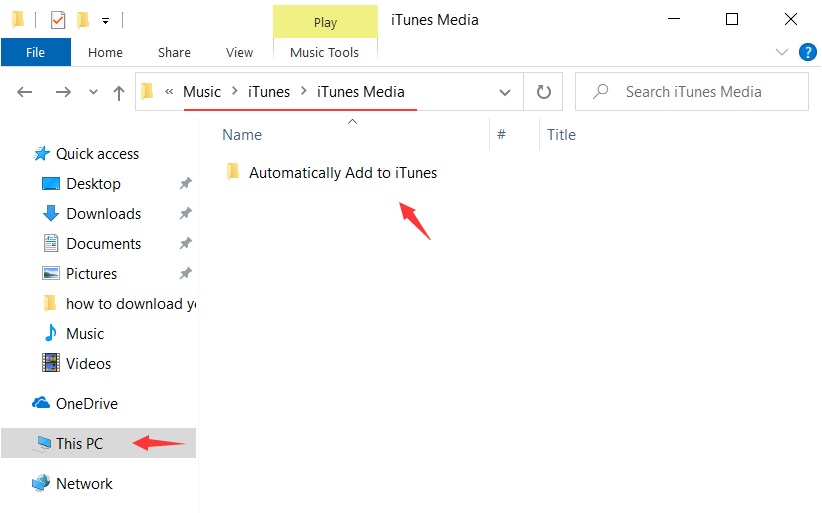
- Entonces, regrese a Esta PC> Música> iTunes Media.
-
En esta carpeta, encontrará una nueva carpeta llamada Home Videos. Ábrelo, y el archivo de video está ahí.
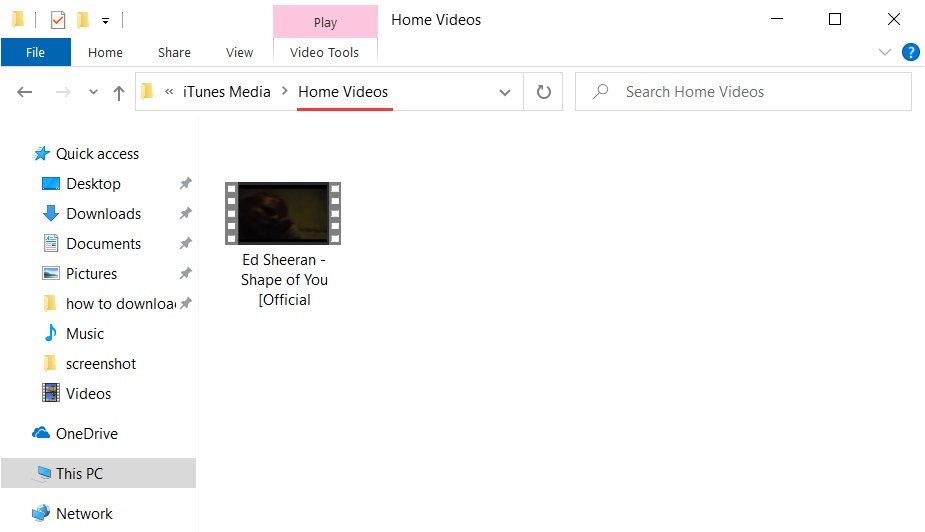
-
Dirígete a Esta PC> Música> iTunes Media> Agregar automáticamente a iTunes. Abra Añadir automáticamente a iTunes. Haga clic con el botón derecho en el espacio en blanco y elija Pegar para pegar el archivo en esta carpeta.
-
Envía el archivo al iPhone.
- Abra iTunes e inicie sesión con la misma cuenta que usa para su iPhone.
-
Conecta tu iPhone y la PC con un cable USB. Se le pedirá que confíe en esta computadora en su iPhone. Elija Confianza.
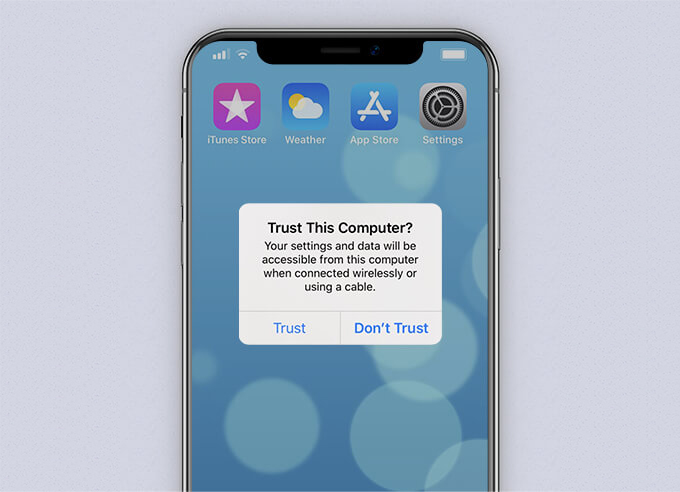
-
Mientras tanto, iTunes en su PC requiere que permita que esta computadora acceda a la información en su iPhone. Haga clic en Continuar.
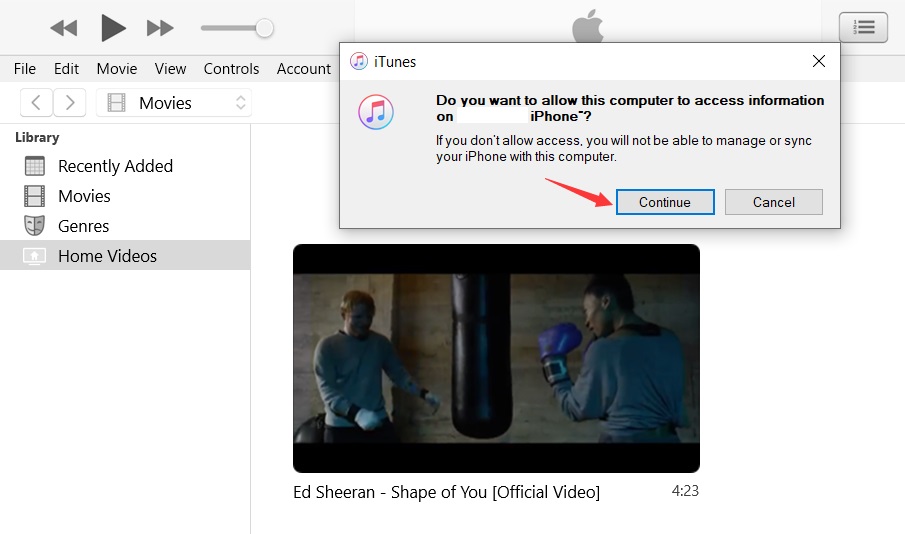
-
Busque el video en Biblioteca>Películas>Videos caseros. Haga clic derecho en el video y seleccione Agregar al dispositivo para enviar el video a su iPhone.
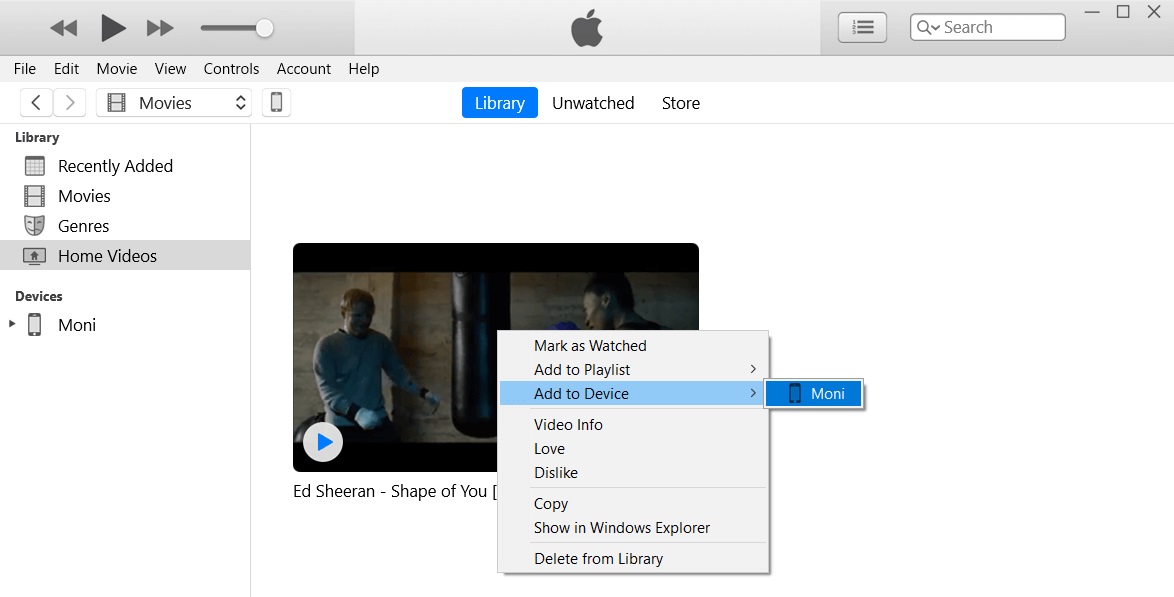
-
Sincroniza el video con el iPhone.
-
Regrese a la Biblioteca, haga clic en el icono del iPhone en el lado izquierdo de la Biblioteca.
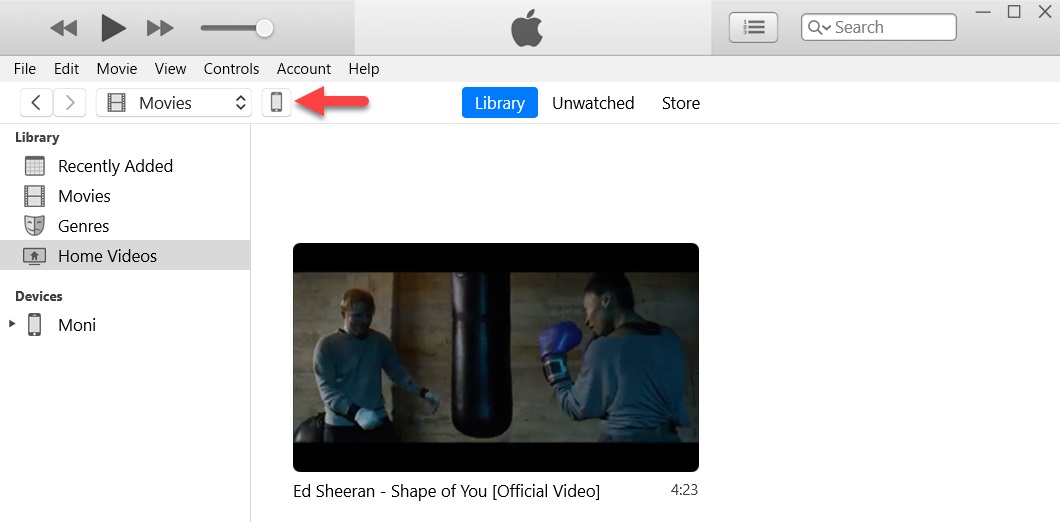
-
Seleccione Películas de la Configuración. Verifique Sincronizar películas y el video. Haga clic en el botón Sincronizar.
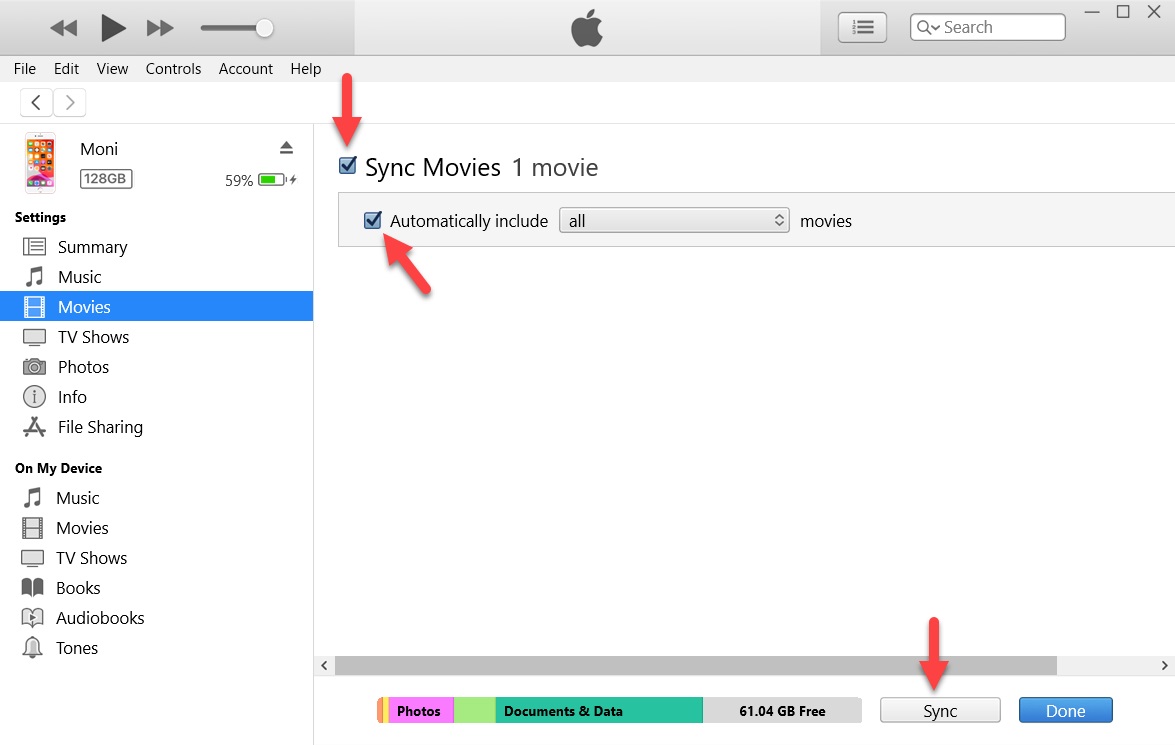
- ¡Lo tienes!
-
Abre Apple TV en tu iPhone.
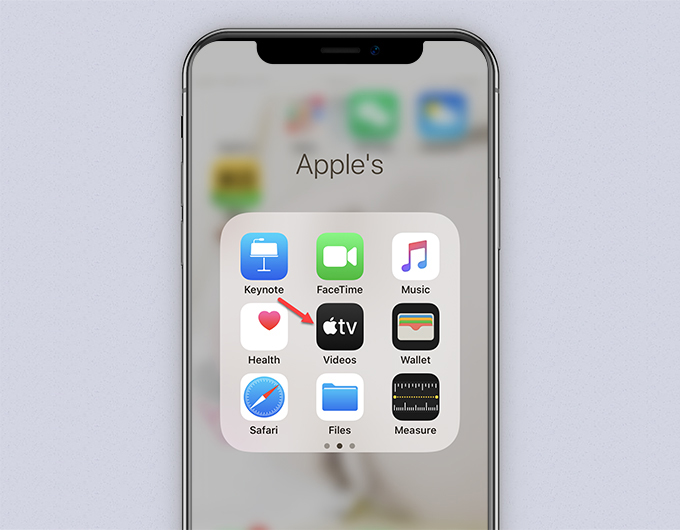
-
El video que ha sincronizado está en Biblioteca> Videos caseros. ¡Disfrutar!
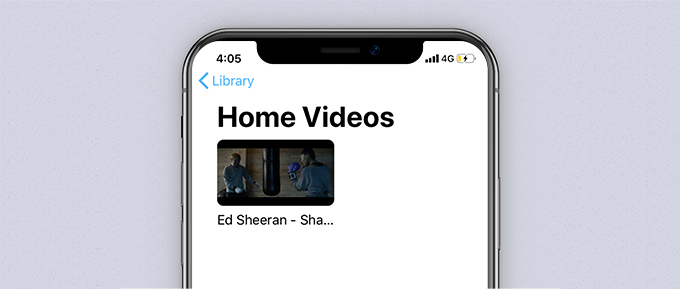
-
Regrese a la Biblioteca, haga clic en el icono del iPhone en el lado izquierdo de la Biblioteca.
Nota:
Apple clasifica todos los elementos que ha importado a iTunes, creado en iTunes y comprado de iTunes en archivos de audio y video. Puede encontrar los archivos en Apple Music y Apple TV respectivamente.
Para ser específicos, si descarga el video de YouTube a MP3 e importa el archivo de audio a iTunes, debería encontrarlo en Apple Music en su iPhone. Si descarga el video en MP4, disfrútelo en la aplicación Apple TV.
Conclusión
Ahora, es tu turno de seguir las instrucciones anteriores en Cómo descargar videos de YouTube en iPhone, ya sea en línea o usando aplicaciones de escritorio, y cómo guardar videos de YouTube en iPhone Camera roll.
Es pan comido una vez que sabes cómo.
¡Recuerda compartir esta publicación con más amigos, si te ayuda!
También le pueden interesar estos temas
- MP3 Descargar
- Video Download
- Descargar video de cualquier sitio web
- Descarga de video de Facebook
- Descarga de video de Twitter
- Mac Video Downloader
- Descarga de video 4K
- Online Video Downloader
- Servicios de transmisión
- Descarga de Instagram
- KeepVid Descargar
- Descargar Music to Android
- Consejos gratuitos para el buscador de MP3
- Descargar música de todo tipo
- Dónde descargar música
- Convertir a MP3
- Descargar Vimeo
- Descarga de video de Reddit
- Descarga de TikTok
- Descarga de Dailymotion
- Descargar Tumblr
- SoundCloud a MP3
- Grabación de pantalla
- Grabador de pantalla OBS
- Grabar Vídeo
- Grabación de pantalla en Mac
- Convertir video y audio
- Convertir audio
- Convert Video
- Editar video y audio
- Editar video