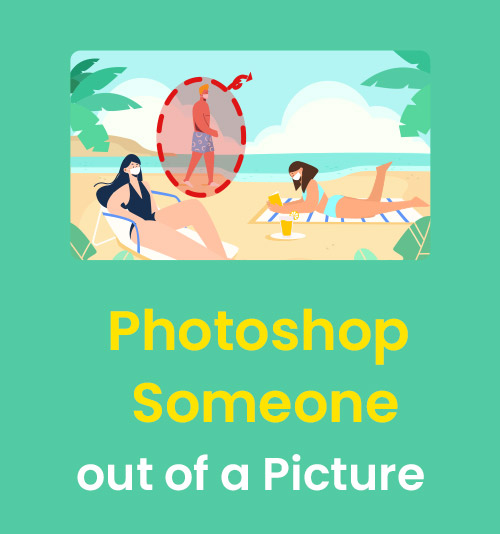
¿Has experimentado que la persona inesperada hizo un photobomb en la toma que estabas haciendo el esfuerzo de tomar?
¿Cómo te sientes si alguien a quien odias o tu ex existe en tu foto cuando miras fotos antiguas y tratas de recuperar el recuerdo?
Creo que no hay nada más molesto que eso. Por lo tanto, la mayoría de las veces, necesitamos eliminar a la persona de la foto.
Afortunadamente, han ido surgiendo un montón de herramientas de manipulación de fotos, que van desde aplicaciones web hasta software, que hacen que el borrado de una persona sea más fácil y sin esfuerzo que nunca. Existe un conocido software de edición de fotos: Photoshop, que es la mejor solución para eliminar a alguien de una imagen. Pero la mayoría de la gente está confundida acerca de cómo eliminar a una persona de una foto en Photoshop.
No se preocupe, en el artículo vamos a compartir instrucciones detalladas que pueden guiarlo para dominar cómo sacar a alguien de una imagen con Photoshop. Además, le ofrecemos una ventaja: un software de eliminación de marcas de agua rápido y fácil y una herramienta en línea valiosa y confiable.
Cómo sacar personas de las imágenes con Photoshop
Sacar a alguien de la foto puede llevar mucho tiempo en Photoshop, pero será extremadamente sencillo con la ayuda de las herramientas y técnicas adecuadas. Así que hemos experimentado con varias funciones de Photoshop para borrar personas de la imagen. Después de una consideración exhaustiva, seleccionamos 3 herramientas poderosas: la herramienta de corrección de puntos, la herramienta de parche y la herramienta de sello de clonación, que están bien calificadas para eliminar personas de la foto de manera profesional y sin esfuerzo.
En la próxima sección, le brindamos un tutorial detallado sobre cómo sacar a alguien de una imagen con Photoshop empleando las 3 herramientas útiles.
Herramienta de pincel corrector puntual: manera fácil de eliminar a una persona de una foto
La primera herramienta Spot Healing Tool toma píxeles de muestra de un área circundante para cubrir el lugar y curar la imagen. Por lo general, se usa para borrar puntos no deseados u objetos pequeños de sus fotos. Sin embargo, también sirve como una de las formas más fáciles de eliminar a una persona de una foto en solo unos pocos pasos.
¿Se pregunta cómo sacar a alguien de una imagen con Photoshop utilizando la herramienta Spot Healing Tool? ¡Sigue los pasos a continuación!
- Ejecute Photoshop para importar la imagen.
- Vaya a la barra de herramientas a la izquierda de la pantalla. A continuación, seleccione la "Herramienta de parche" y haga clic con el botón derecho en ella. Verá la "Herramienta de pincel corrector puntual" en el menú desplegado.
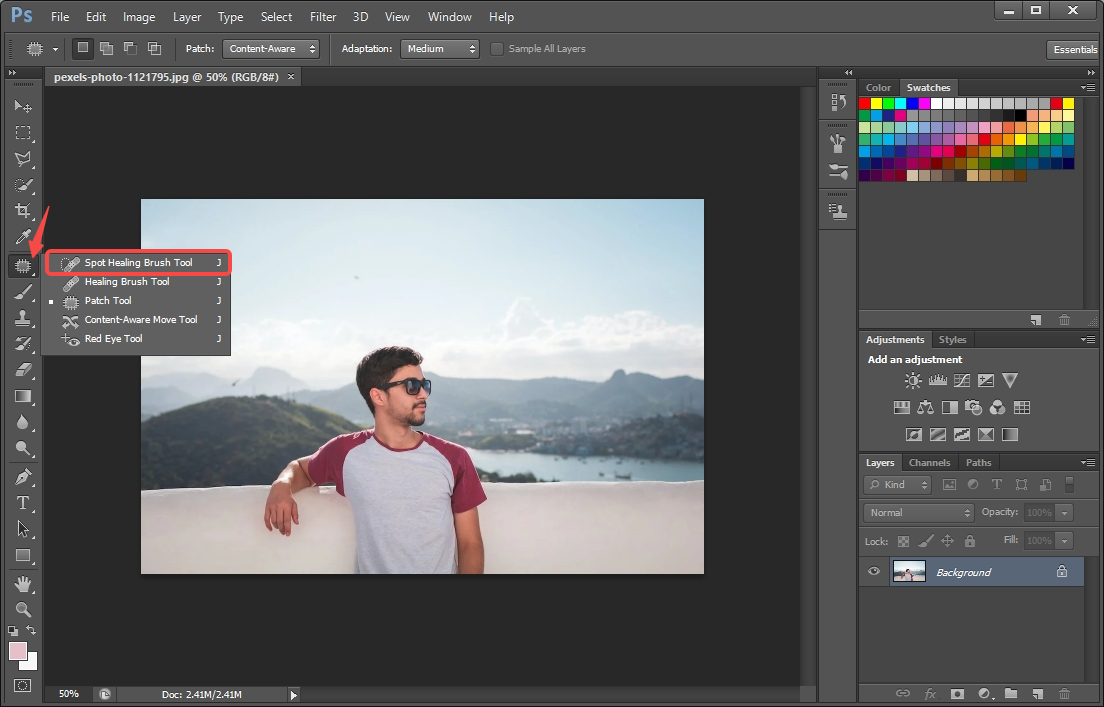
- Emplee la "Herramienta de pincel corrector puntual" para manchar a la persona que necesita eliminar. La "herramienta Pincel corrector puntual" muestreará automáticamente los píxeles circundantes para rellenar el área que desea eliminar. Hay que cuidar el detalle para un resultado impactante.
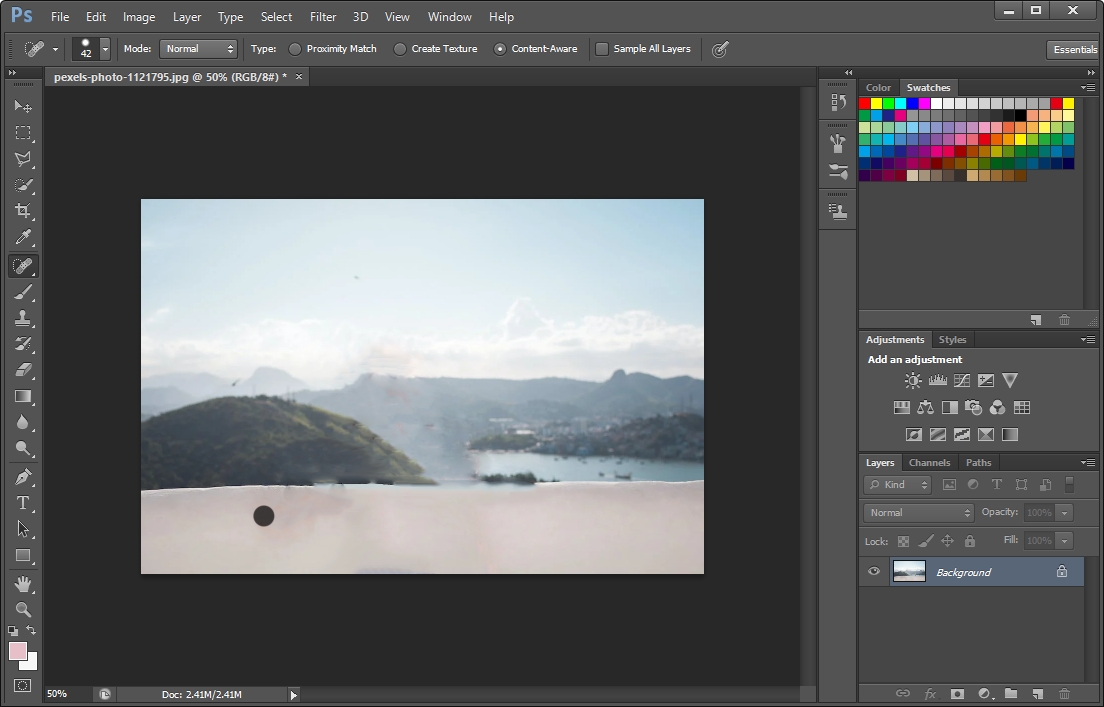
- Haga clic en "Archivo" > "Guardar" para guardar la salida.
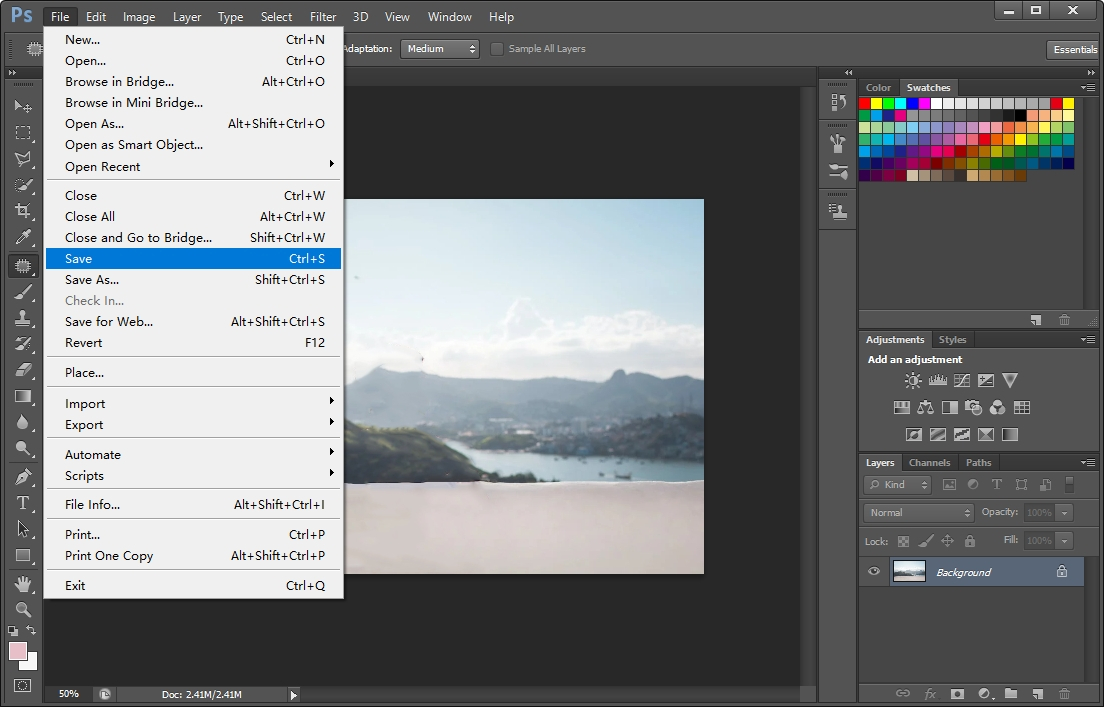
Patch Tool: método rápido para borrar a alguien de una foto
Al igual que con la herramienta Spot Healing Tool, la segunda herramienta Patch Tool es perfecta para retocar y reparar sus imágenes. Se aplica principalmente para reparar áreas más grandes de una imagen o eliminar distracciones o imperfecciones. Además de eso, Patch Tool puede hacer un gran trabajo al borrar a alguien de una foto.
- Ejecute Photoshop para importar la imagen.
- Vaya a la barra de herramientas a la izquierda de la pantalla. A continuación, seleccione la "Herramienta de parche" y haga clic con el botón derecho en ella. Verá la "Herramienta de pincel corrector puntual" en el menú desplegado.
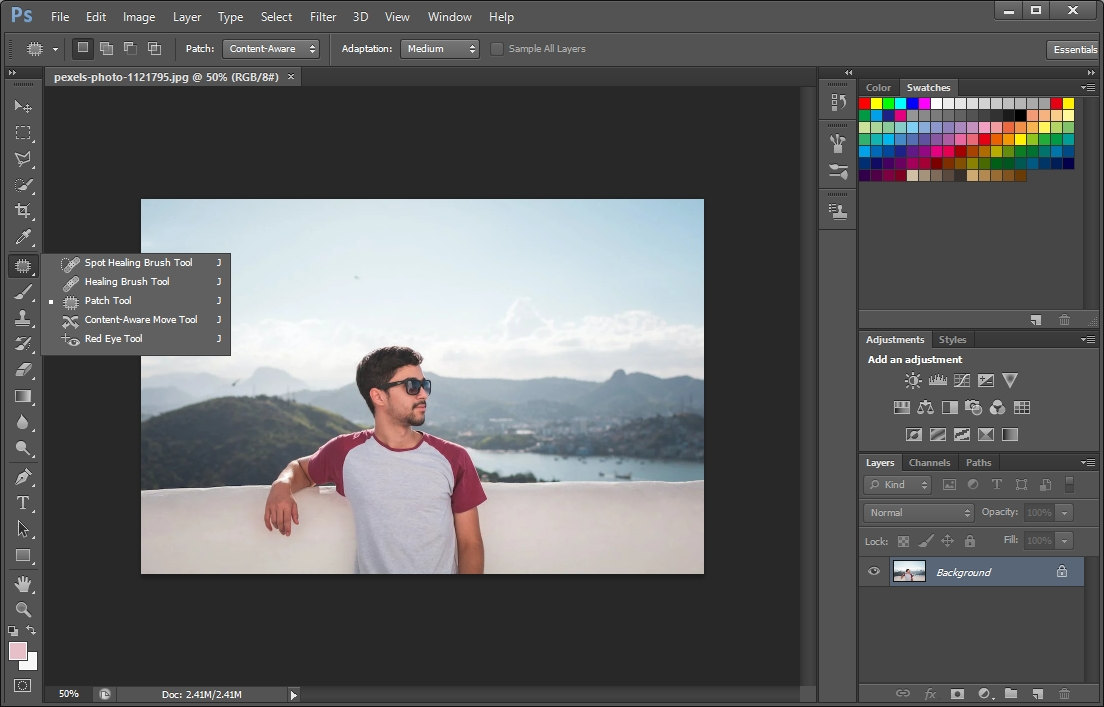
- Emplee la "Herramienta de pincel corrector puntual" para manchar a la persona que necesita eliminar. La "herramienta Pincel corrector puntual" muestreará automáticamente los píxeles circundantes para rellenar el área que desea eliminar. Hay que cuidar el detalle para un resultado impactante.
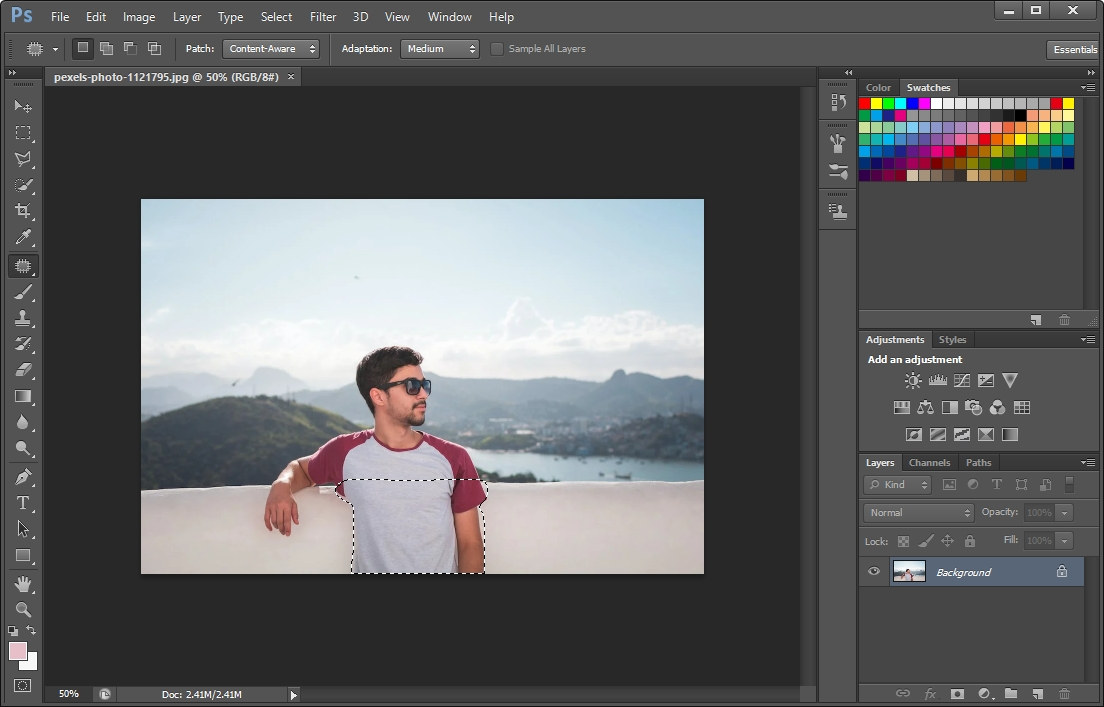
- Haga clic en "Archivo" > "Guardar" para guardar la salida.
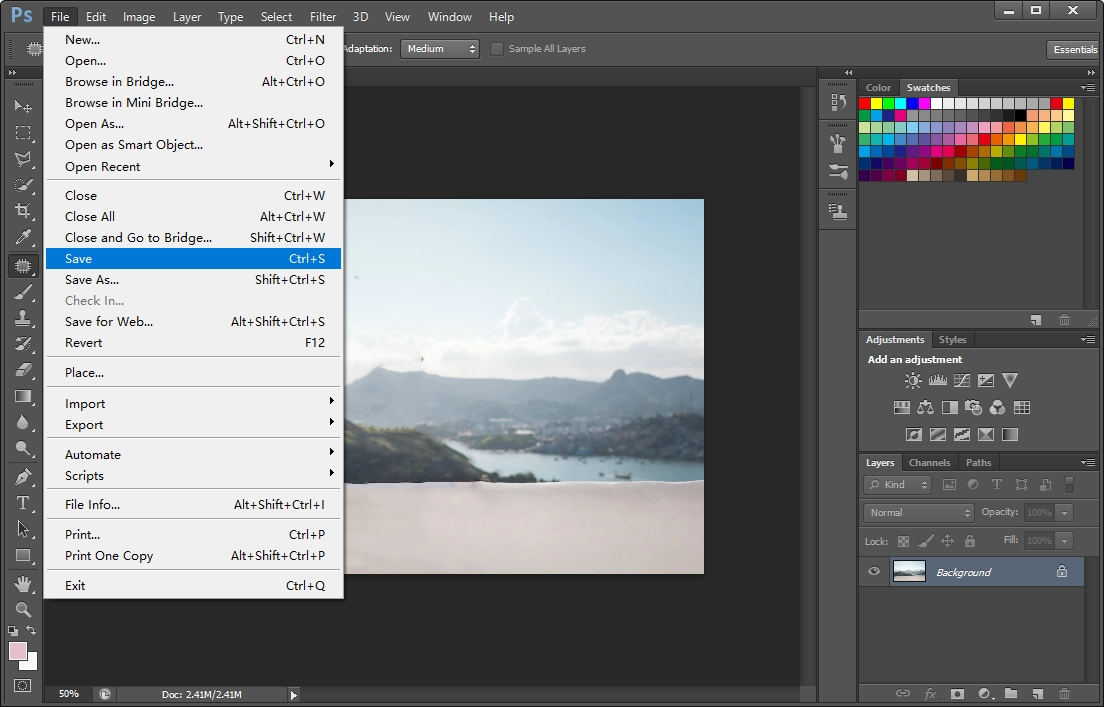
Herramienta de sello de clonación: solución ideal para eliminar personas de la foto
La tercera opción Clone Stamp Tool cuenta con la herramienta ideal para borrar a alguien de una foto con solo unos pocos pasos. Funciona muestreando un área de una foto y pintando en otra. En resumen, puede usarlo para copiar la parte que desea y pegarla en la parte que no desea conservar. Es una forma práctica de cubrir y reemplazar el contenido eliminado.
Aquí viene con pasos específicos por medio de la herramienta Clone Stamp.
- Inicie Photoshop para cargar la imagen.
- Vaya al menú de herramientas a la izquierda de la pantalla. Luego seleccione la "Herramienta de sello de clonación" marcada con el icono de sello.
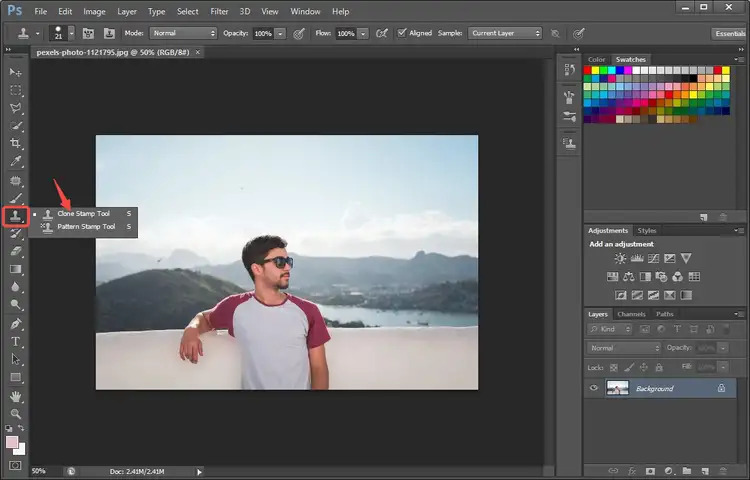
- Toque la tecla "Alt" en el teclado para copiar el color que desea pegar a la persona no deseada y confírmelo haciendo clic con el botón izquierdo del mouse. Luego puede arrastrar el cursor para difamar a la persona que desea eliminar.
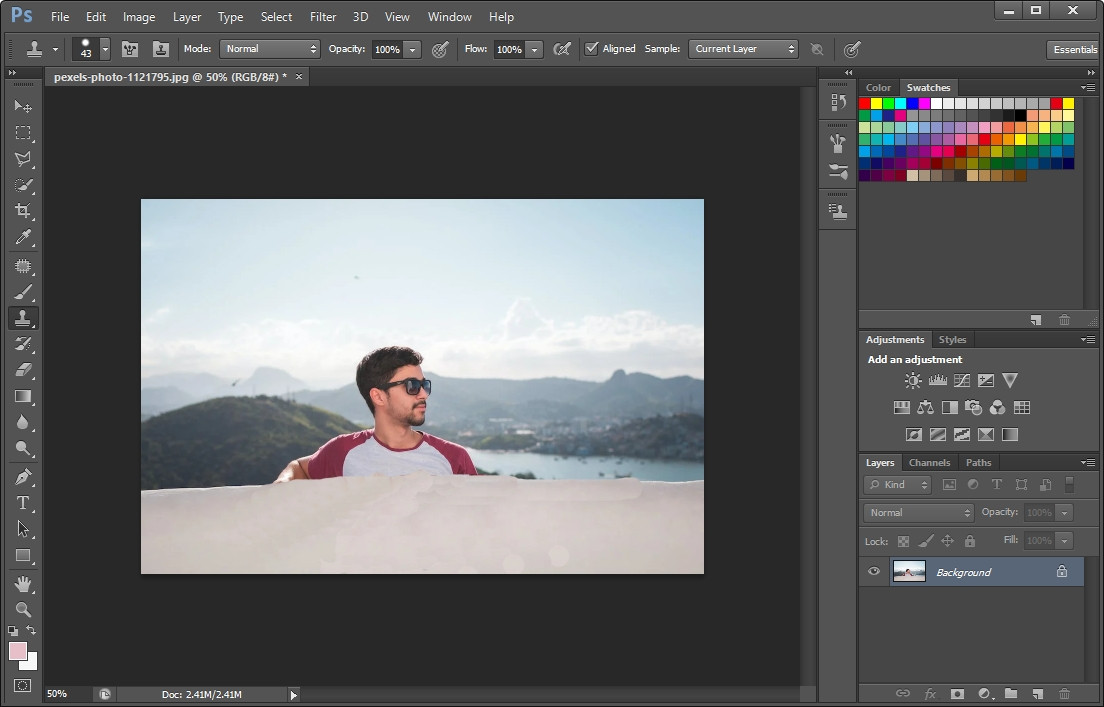
- Haga clic en "Archivo" > "Guardar" para guardar la salida.
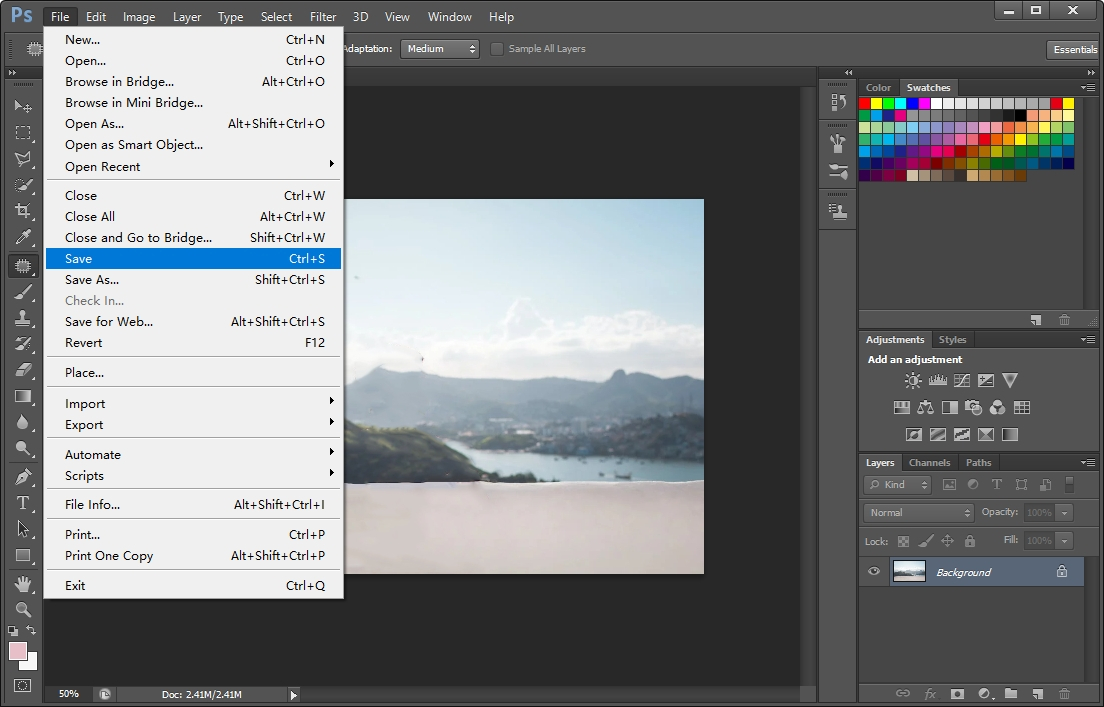
La forma más fácil de sacar a alguien de una imagen con Photoshop: AnyErase
Como se mencionó anteriormente, hemos analizado 3 enfoques efectivos para eliminar a alguien de la imagen en Photoshop. Pero una gran cantidad de novatos todavía intentan encontrar algunas alternativas a Photoshop.
Si bien la calidad del software de manipulación de fotos varía mucho, existe una herramienta confiable llamada AnyErase que tiene todas las funciones y es fácil de usar. Al cargar una impresionante colección de funciones avanzadas de edición de fotos, AnyErase es absolutamente competente para deshacerse de una persona de una foto a un nivel profesional. Su interfaz fácil de navegar lo hace más amigable para una mano verde. Una herramienta tan confiable y poderosa, ¿no puedo esperar para experimentar con ella?
Aquí le presentamos cómo sacar a alguien de una imagen con Photoshop con AnyErase. Por favor, instálelo en su PC primero.
CualquierErase
Eliminar marcas de agua de videos e imágenes mágicamente
- para Windows 10/8/7
- para Mac OS X 14+
- para Android
¡Echemos un vistazo profundo al tutorial paso a paso!
- Ejecute AnyErase en la computadora. Luego haga clic en el icono "Eliminar marca de agua" para cargar la imagen.
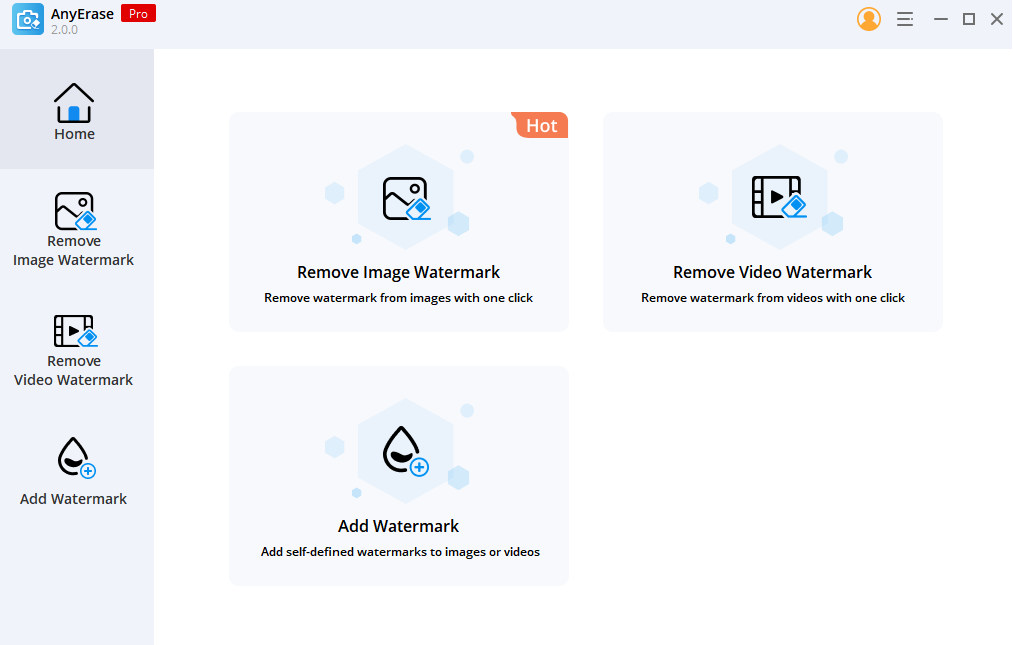
- Haga clic en el icono de pincel para dibujar a las personas que desea eliminar. También puede ajustar el tamaño del pincel para pintar con precisión sobre la persona que desea eliminar. A continuación, presione el icono "Borrar" para eliminar a la persona no deseada. En unos segundos, se eliminará lo que no necesites en una imagen.
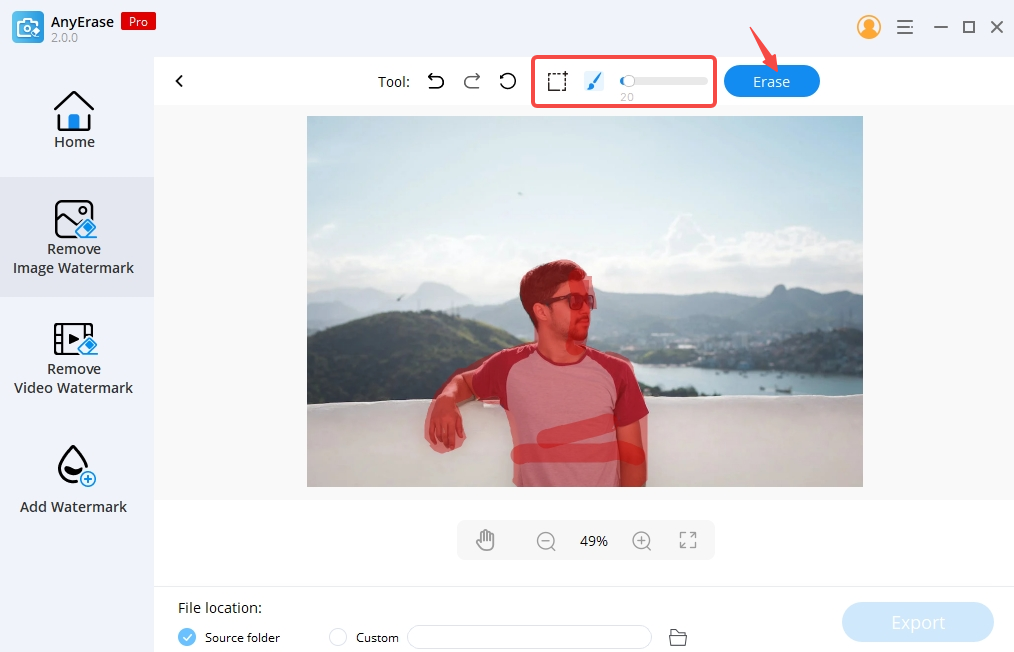
- Haga clic en "EXPORTAR" para guardar el resultado.
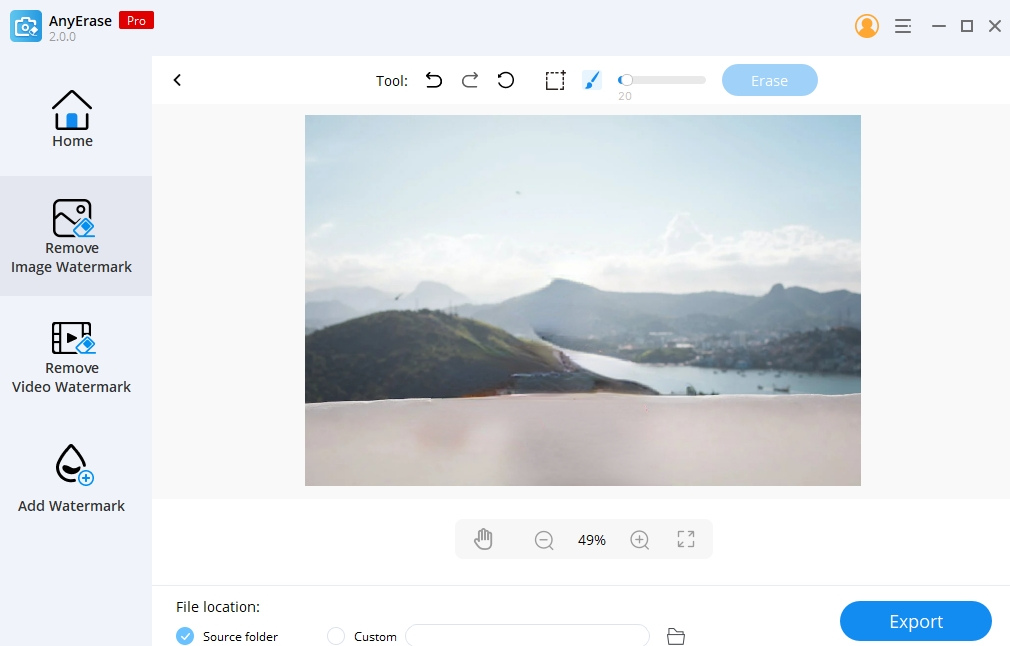
Photoshop Alguien a partir de una imagen en línea
¿Estás ansioso por retocar a alguien de una imagen en línea porque no te molestas en seleccionar o descargar el software en tu computadora? Has venido al lugar correcto.
En la siguiente parte, le brindamos una bendición: Fotor que es uno de los editores de fotos en línea más valiosos. No solo le permite borrar a una persona de la imagen en solo unos pocos pasos, sino que no dañará la calidad original de la foto.
¿Quieres saber cómo editar a alguien a partir de una imagen en línea a través de Fotor?
¡Sigue leyendo!
- Vaya al sitio web de Fotor para importar la imagen.
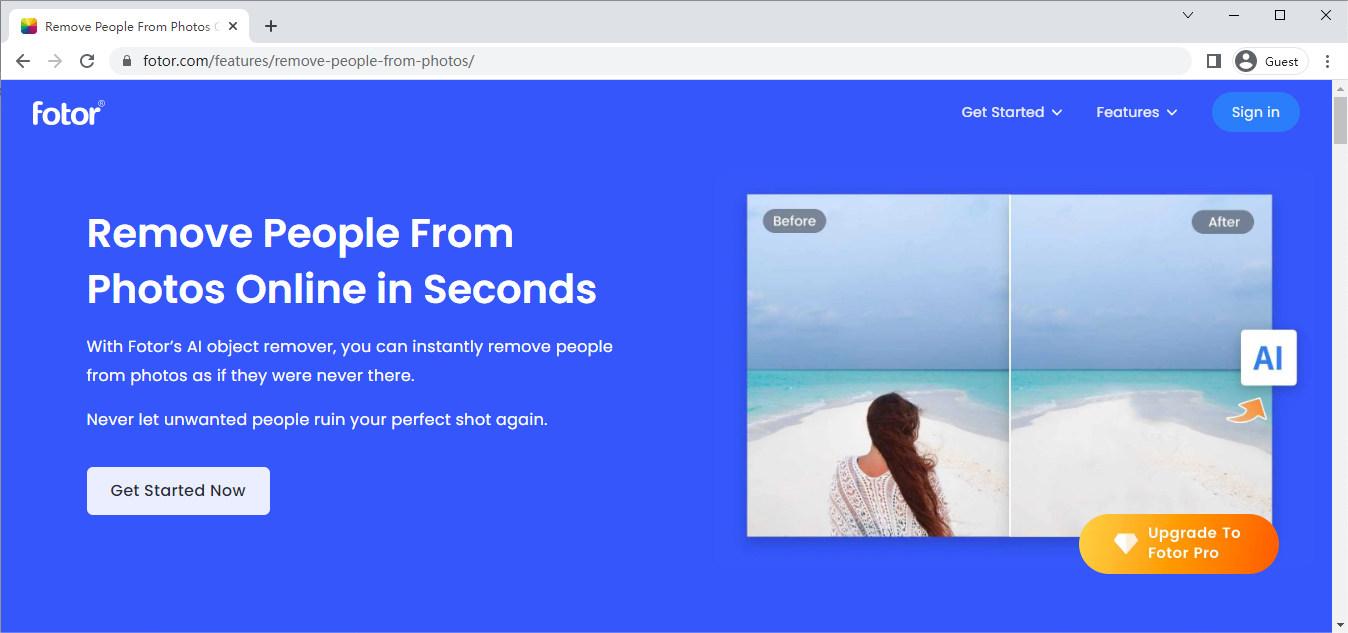
- Usa Pincel para manchar a la persona de la que quieres deshacerte. Se le permite ajustar el tamaño del pincel para un control preciso sobre la eliminación de personas. Después de terminar de manchar a las personas no deseadas, haga clic en "Comenzar a eliminar". En cuestión de segundos, las personas no deseadas serán borradas.
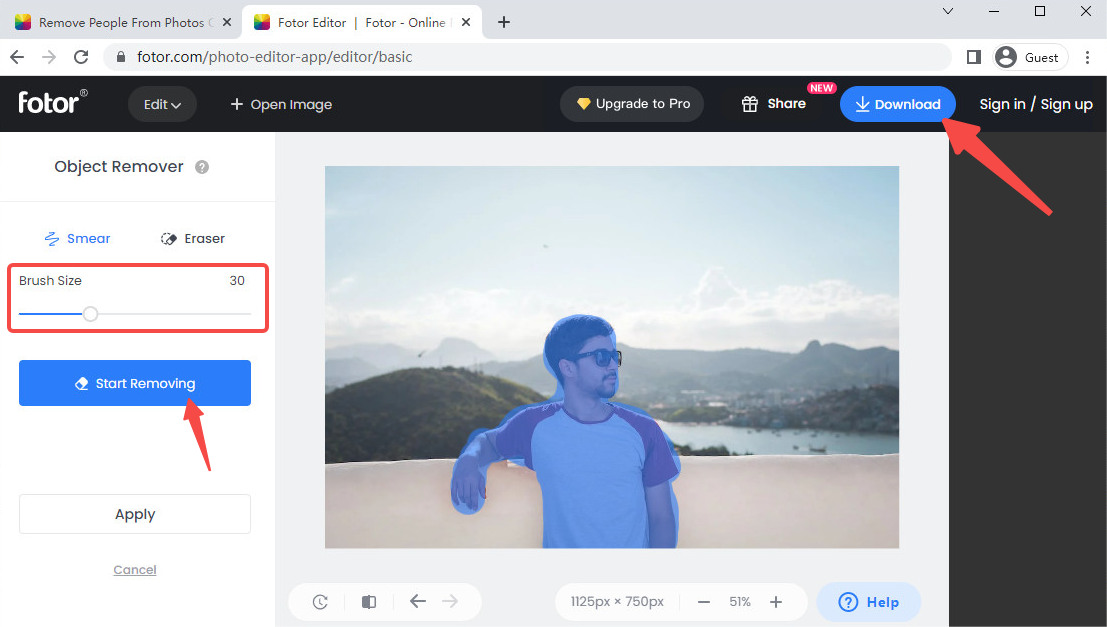
- Presiona el ícono “↓ Descargar” para exportar la nueva imagen.
Para concluir
Eliminar a una persona de una imagen con la ayuda de la herramienta adecuada no es una tarea difícil. Después de leer esta publicación en la que explicamos cómo eliminar a alguien de una imagen con Photoshop, creyendo que debe haber estado más cerca de eliminar a las personas de la imagen de forma rápida y sencilla.
¡Aplica tu paciencia y practica más! ¡Las 3 herramientas fáciles de usar mencionadas anteriormente en Photoshop, AnyErase, Fotor están a su disposición!
Por cierto, como una de las mejores herramientas para eliminar personas de la foto, ¡AnyErase seguramente merece que lo pruebes!
Instálelo ahora.
CualquierErase
Eliminar marcas de agua de videos e imágenes mágicamente
- para Windows 10/8/7
- para Mac OS X 14+
- para Android
Preguntas más frecuentes:
¿Cómo photoshopear a alguien fuera de una imagen sin photoshop?
Puede recurrir a la mejor herramienta AnyErase para eliminar a la persona de la imagen. Siga los siguientes 4 pasos sencillos.1. Ejecute AnyErase en la computadora para cargar la imagen.2. Haga clic en el icono de pincel para dibujar a las personas que desea eliminar.3. Pulse el icono Borrar para eliminar a la persona no deseada.4. Haga clic en EXPORTAR para guardar el resultado.
¿Cómo sacar a alguien de una foto con Photoshop gratis?
AnyErase es la mejor opción para editar a alguien de una imagen de forma gratuita. Aquí vienen 4 sencillos pasos.1. Ejecute AnyErase en la computadora para cargar la imagen.2. Haga clic en el ícono del pincel para pintar sobre alguien que desea eliminar.3. Presiona el ícono Borrar para eliminar a la persona.4.Haga clic en EXPORTAR para guardar el resultado.