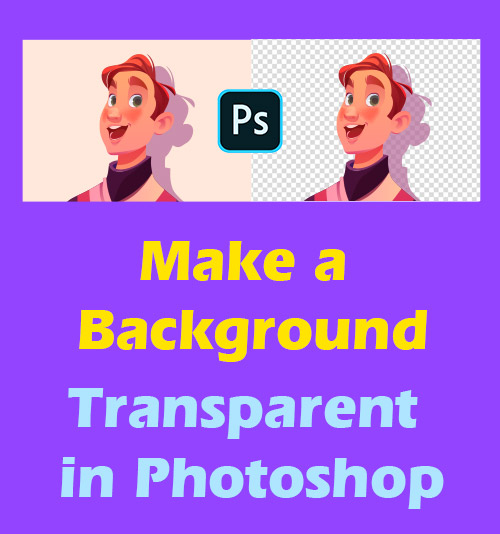
¿Ha notado que nos beneficiamos mucho al agregar transparencia a las fotos? Por ejemplo, hacer que un fondo sea transparente dota a tu producto destacado de múltiples posibilidades. Puede reemplazar el fondo obsoleto por uno llamativo, lo que hará que su contenido sea atractivo.
Además, ha sido el medio más común para registrar la vida con imágenes al compartir fotos halagadoras en las redes sociales. La creación de un fondo transparente también le ofrece la oportunidad de volver a editar sus imágenes cuyos fondos están llenos de objetos inesperados.
Sin embargo, muchas personas a menudo se sienten frustradas por el complicado problema de cómo dar a una imagen un fondo transparente.
Afortunadamente, hay un montón de herramientas que se pueden utilizar para hacer que el fondo de la imagen sea transparente. Uno de ellos es la herramienta de manipulación de fotografías más popular y profesional: Photoshop.
En la publicación, vamos a compartir contigo cómo hacer que un fondo sea transparente en Photoshop, incluidas 2 formas sencillas y tutoriales paso a paso. Si no puede esperar para obtener más información al respecto, continúe leyendo.
Método 1: utilice la herramienta Borrador de fondo para crear un fondo transparente
Cuando se trata de editar imágenes con Photoshop, muchos novatos se sentirán intimidados. Pero, de hecho, si domina las herramientas adecuadas, podría ser fácil manipular la imagen en Photoshop.
En la próxima sección, lo guiaremos para que el fondo sea transparente en Photoshop paso a paso utilizando la primera herramienta: la acción rápida "Eliminar fondo". Es una de las soluciones más rápidas y sencillas para facilitar el proceso de transparencia del fondo de la foto.
- Abra Photoshop para cargar la imagen. Luego puede ver en la parte inferior derecha que la imagen cargada se bloquea automáticamente en el panel "Capa".
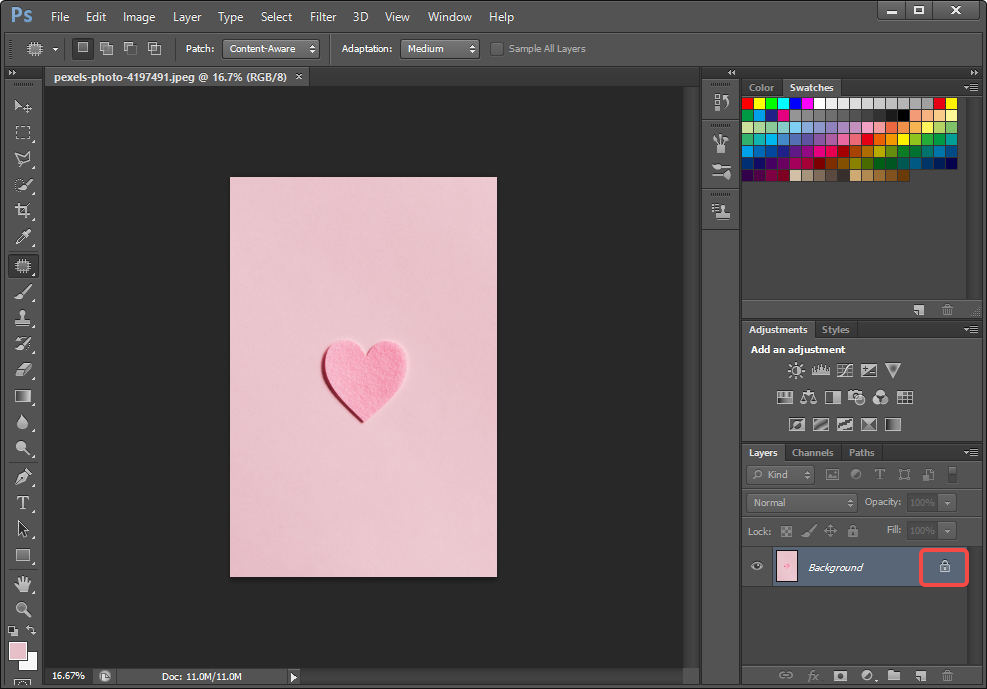
- Ahora necesita desbloquear la capa de "fondo" haciendo doble clic en el icono de "candado". Luego aparecerá una ventana y solo tendrá que hacer clic en "Aceptar". Encontrará que el icono de "candado" es invisible.
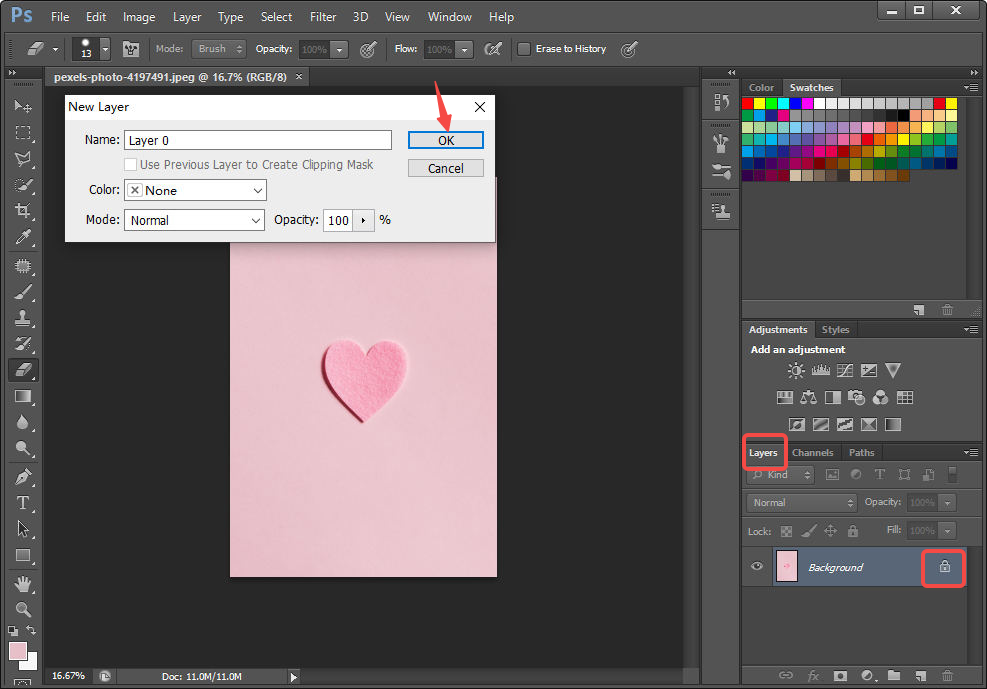
- Vaya a la barra de herramientas de la izquierda. A continuación, debe hacer clic en la "Herramienta de borrador de fondo". Ahora puede borrar el fondo haciendo clic con el botón izquierdo del mouse mientras se mueve por el fondo. Para hacer que la foto sea transparente con mayor precisión, puede usar una herramienta en el área superior izquierda de la pantalla para ajustar el tamaño del borrador.
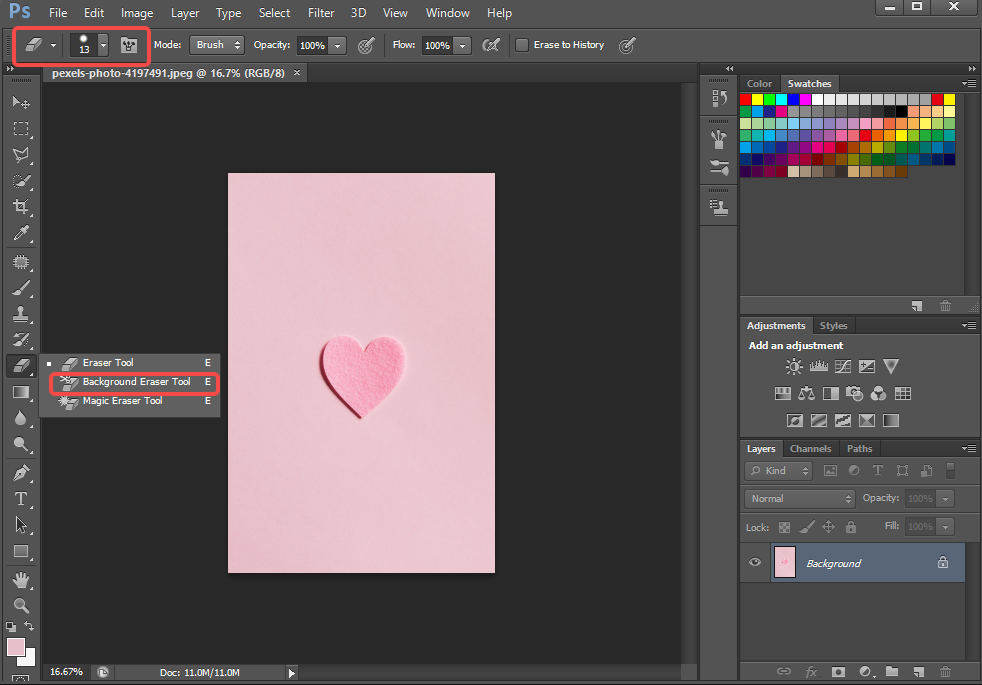
- Haz clic en "Archivo" > "Guardar como". Seleccione “PNG (*.PNG) como formato de archivo.
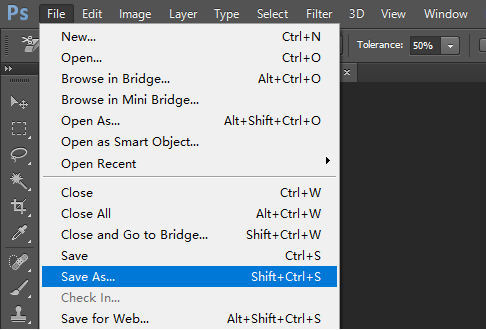
Método 2: emplear herramientas de selección para hacer que un fondo sea transparente en Photoshop
Photoshop le proporciona varias herramientas de selección que se pueden utilizar en el proceso de creación de imágenes con fondo transparente. Las herramientas de selección incluyen la herramienta Selección rápida, la herramienta Varita mágica, la herramienta Lazo, la herramienta Lazo poligonal y la herramienta Lazo magnético. Le permiten dibujar el objeto que desea conservar y eliminar el área de fondo.
Pero, ¿cuál es la mejor herramienta para transparentar fotos?
Sostengo que lo mejor depende de la característica de tu imagen. Se valoran diferentes herramientas de selección para diferentes características. Por lo tanto, debe tener en cuenta cada elemento de la imagen y la función de cada herramienta al seleccionar las herramientas de selección.
¿Le resulta difícil exprimir el tiempo para familiarizarse con estas herramientas?
En un intento por ahorrar tiempo y esfuerzo, haremos una breve introducción sobre estas herramientas de selección de selección en los siguientes párrafos. Además, aquí viene el tutorial detallado sobre cómo hacer que un fondo sea transparente en Photoshop empleando estas herramientas de selección.
- Inicie Photoshop, luego vaya a "Archivo" y un menú se deslizará hacia abajo. Seleccione "Abrir" para importar la imagen.
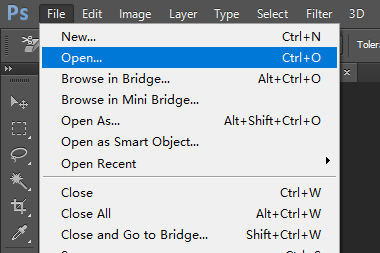
- Vaya a la barra de herramientas en la esquina inferior derecha. Seleccione la "Capa". Verá la "Capa de fondo" que se bloquea automáticamente. Haga doble clic en el icono de candado para desbloquear la "Capa de fondo".
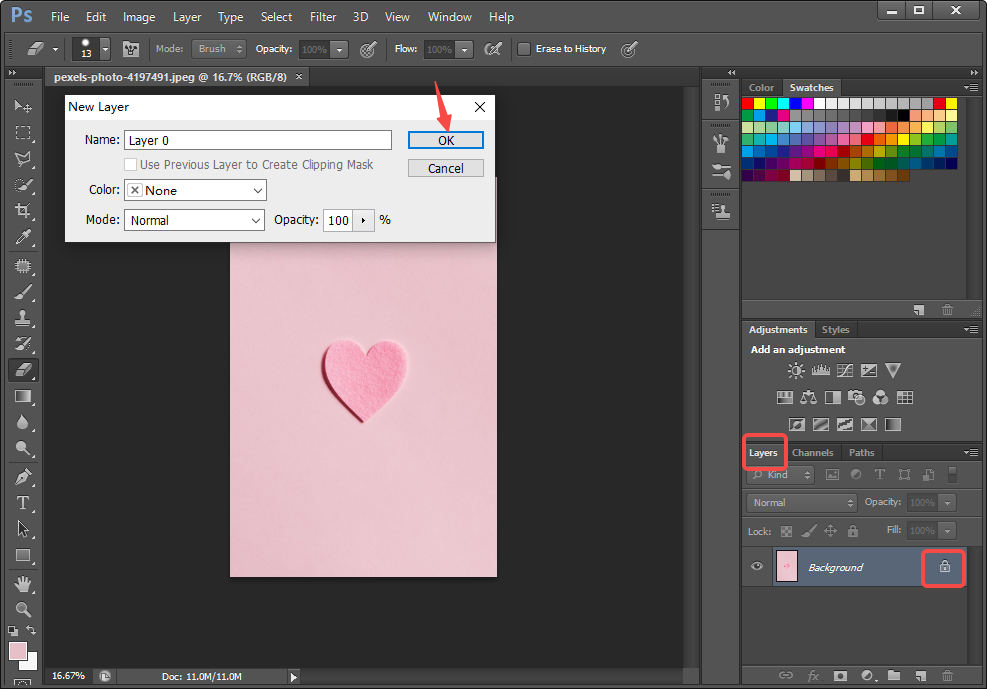
- Debe rodear el objeto que desea conservar con una herramienta de selección ahora. Photoshop cuenta con 4 herramientas de selección que son adecuadas para diferentes tipos de imágenes. Selección de una herramienta de selección basada en sus necesidades. Aquí hay algunas introducciones sobre ellos.
- Herramienta de selección rápida: Ubicada en la barra de herramientas derecha, la Herramienta de selección rápida se despliega o se despliega haciendo clic derecho en la cuarta herramienta "Herramienta Varita mágica (w)". Puede utilizar la Herramienta de selección rápida para elegir un área con precisión y rapidez. Esta herramienta funciona muy bien para imágenes con alto contraste y bordes bien definidos. Hay 2 opciones "-" y "+" icono para eliminar o agregar la selección.
- Varita mágica: Configurada en la misma posición que la Herramienta de selección de objetos, la Varita mágica ofrece una manera conveniente de seleccionar el área con el mismo color. Úselo para seleccionar cualquier color en su imagen, y encontrará que todas las áreas que contienen el mismo color están rodeadas por un círculo. Esta herramienta es mejor para imágenes con objetos distintivos y fondo de color sólido.
- Herramienta Lazo: La herramienta Lazo, que se encuentra en el tercer lugar del menú de herramientas, le permite dibujar libremente alrededor del objeto que desea seleccionar. Sin embargo, la herramienta no puede rodear un objeto en un nivel preciso. Puedes emplearlo cuando lo necesites. crear una selección aproximada. Por lo tanto, no es adecuado seleccionar un objeto con formas complejas.
- Lapicera: Siéntese en el sexto lugar desde abajo, Pen Tool hace un gran trabajo en selección de fondo con líneas rectas y curvas suaves. Le da acceso para crear rutas y formas que puede duplicar y editar para crear selecciones y objetos complicados.
- Después de determinar qué herramienta desea utilizar, puede marcar con un círculo el objeto que desea mantener en la foto.
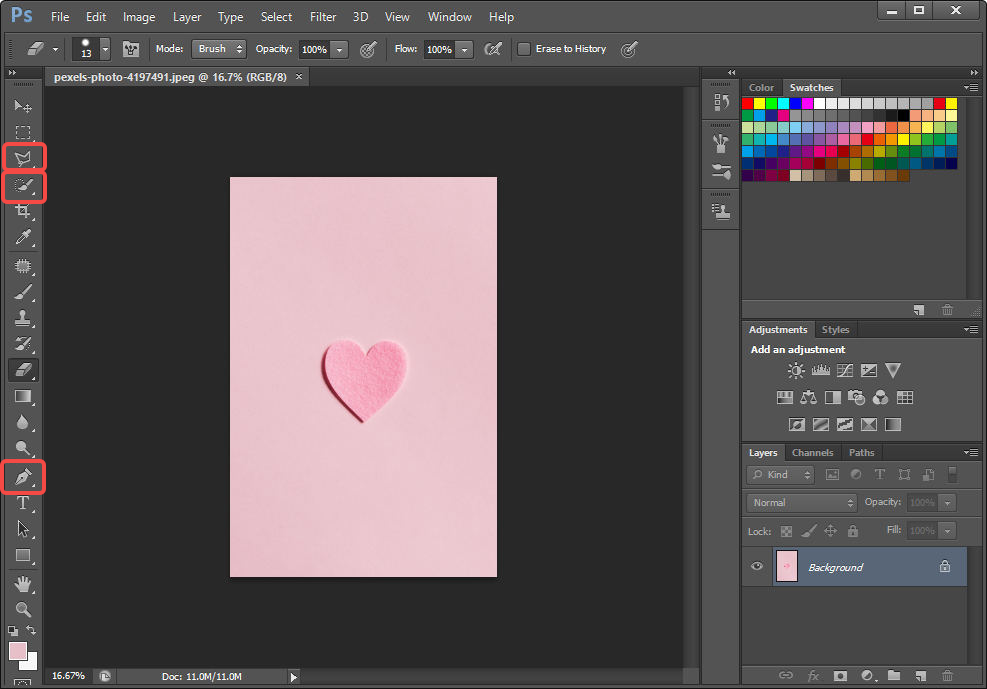
- Ahora debe seleccionar el fondo al que necesita agregar transparencia. Vaya al menú superior "Seleccionar" y haga clic en la opción "Invertir".
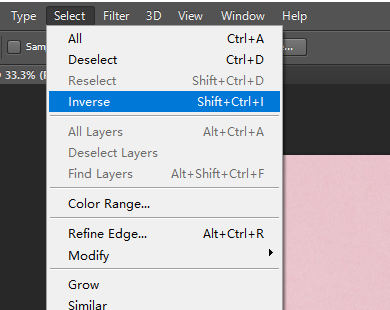
- Presiona la tecla Retroceso en el teclado para hacer un fondo transparente en Photoshop.
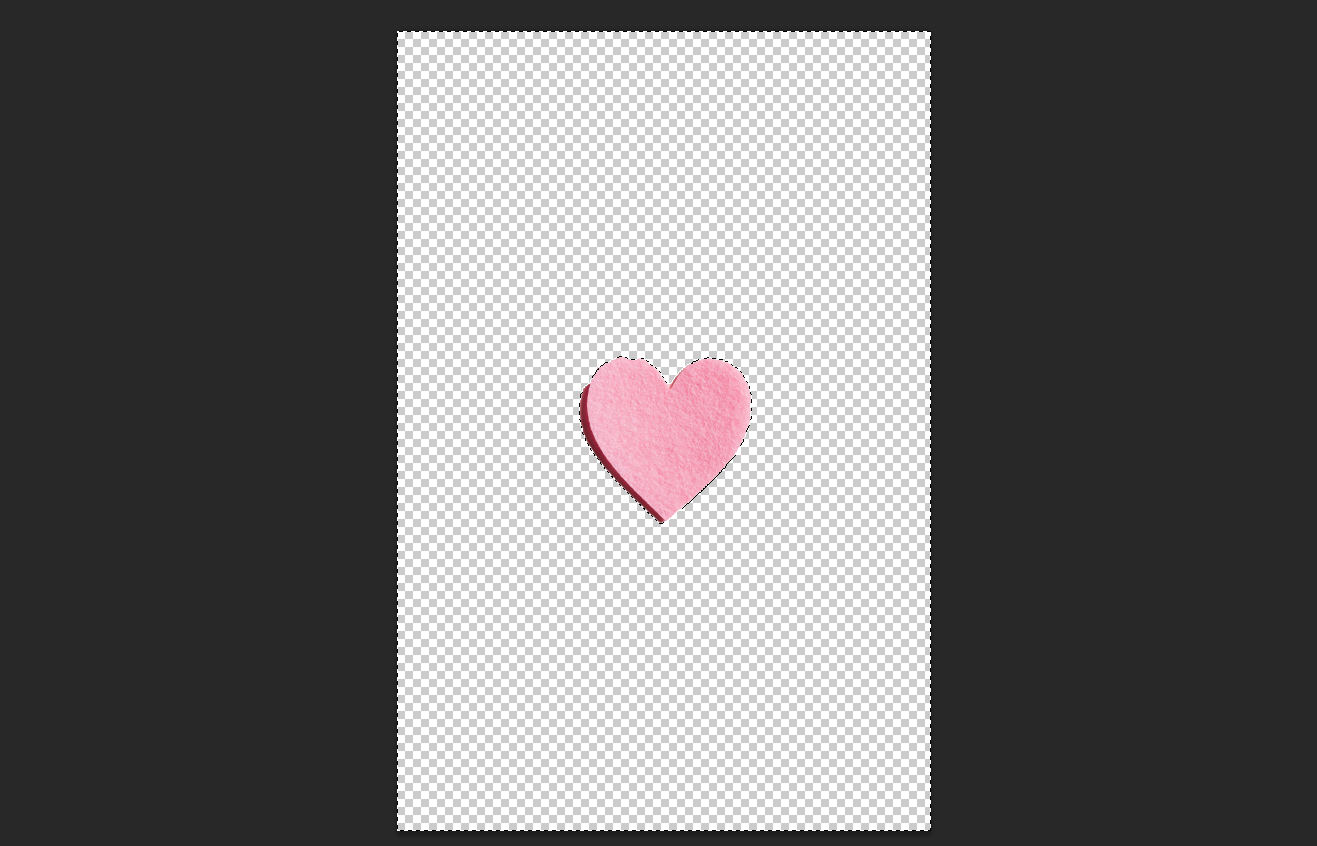
- Vaya a "Archivo" y seleccione "Guardar como" para guardar la imagen con fondo transparente.
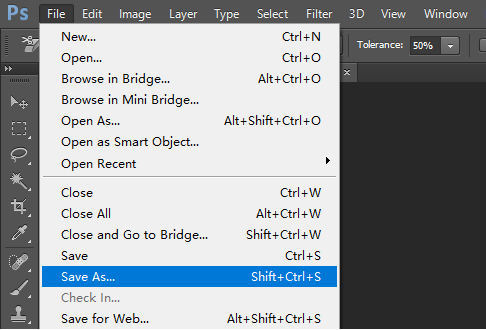
Para concluir
En resumen, crear una imagen con fondo transparente en Photoshop no es una tarea tediosa. Lo que debe hacer es seleccionar las herramientas adecuadas y aplicar su paciencia.
Lo anterior, hemos mostrado 2 formas sencillas que ciertamente pueden abordarse con la forma de hacer que un fondo sea transparente en Photoshop. Esperamos que esta publicación lo ayude a tener una idea clara de cómo hacer fondos de fotos transparentes.
FAQs
¿Cómo hacer transparente un fondo blanco en Potoshop?
1. Abra Photoshop para cargar la imagen. 2. Haga doble clic en el icono de candado para desbloquear la capa de fondo. Luego aparecerá una ventana y solo tendrá que hacer clic en Aceptar.3. Vaya a la barra de herramientas de la izquierda y haga clic en la Herramienta de borrado de fondo. Puede borrar el fondo utilizando la Herramienta de borrado de fondo.4. Haga clic en Archivos, Guardar como y seleccione PNG como formato de archivo.
¿Cómo hacer un logo transparente en Photoshop?
1. Haga clic en Archivo y abra su imagen en Photoshop.2. En el panel de capas, haga doble clic en el icono de candado para desbloquear la capa de fondo.3. Utilice la herramienta Varita mágica para dibujar el área que desea convertir en transparente.4. Presione la tecla Retroceso en el teclado para darle a la imagen un fondo transparente.5. Vaya a Archivo y seleccione Guardar como para guardar la imagen con fondo transparente.