Bienvenido a la página de guía de nuestra grabadora de pantalla. Agradecemos su elección de nuestro producto. Aquí, le proporcionaremos información detallada de la guía para ayudarlo a utilizar fácilmente nuestro potente y útil grabador de pantalla DiReec.
RINCÓN DE
- Parte 1. Comenzar
- Parte 2. Tutoriales sobre cualquier tema
- Parte 3. Funcionalidad avanzada
Parte 1. Empezar
Ya sea que desee crear tutoriales atractivos, demostrar la función de un producto o inmortalizar los aspectos más destacados de su juego, nuestro software de grabación de pantalla DiReec puede satisfacer todas sus necesidades. En esta sección, le mostraremos cómo instalar, activar y actualizar el software mientras le brinda acceso a una variedad de guías detalladas para comprender las estrategias de grabación.
Guía de instalación detallada en Windows/Mac
Antes de utilizar nuestro grabador de pantalla, debe instalarlo en su computadora. Siga los pasos a continuación para un proceso de instalación sin problemas:
Instale el Grabador de pantalla en Windows:
- Si aún no ha descargado nuestro programa de escritorio, visite nuestro sitio oficial: https://es.amoyshare.com/pro-screen-recorder/ para descargar.
- Una vez finalizada la descarga, haga doble clic en el archivo .exe en la esquina izquierda del botón para iniciar la instalación. Quizás necesite otorgar derechos de administrador para garantizar una instalación exitosa.
- Cuando aparezca la ventana de instalación, presione “Siguiente” para iniciarlo.
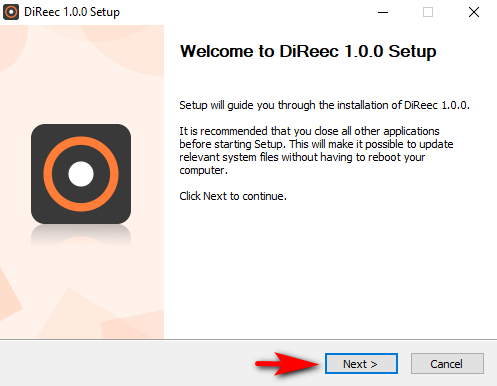
- Elija su carpeta de destino preferida. Luego, haga clic en el botón “Instale” para comenzar el proceso. Y espere pacientemente hasta que se complete la instalación.
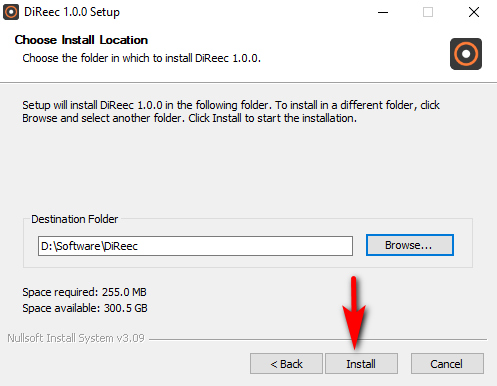
- Cuando termine, puede marcar la casilla "Ejecutar DiReec"Y presiona el botón"Acabado” para comenzar a usar DiReec Screen Recorder al instante.
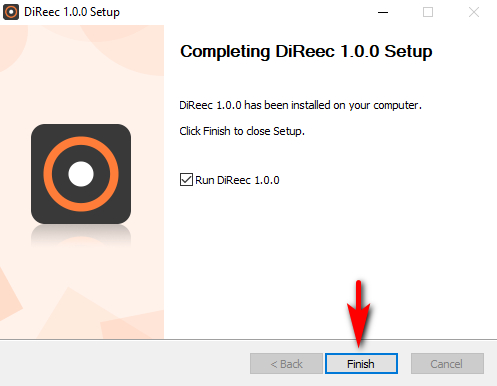
Instale Screen Recorder en Mac:
- Después de descargar el paquete, busque el grabadora de pantalla.dmg en la esquina inferior izquierda de su navegador y ábralo.
- Una vez que aparezca la ventana del paquete, arrastre y suelte el icono en su carpeta de aplicaciones. Tal vez, deba ingresar la contraseña de administrador para continuar con la instalación.
- Si aparece un mensaje que dice: "¿Está seguro de que desea abrirlo?" simplemente haga clic en "Abierta" para proceder. Y el software de la grabadora se ha instalado correctamente en su Mac.
Instrucciones de actualización y activación
Cuando haya instalado correctamente nuestro programa, descubrirá las versiones "Prueba gratuita" y Pro disponibles para grabar la pantalla de su computadora. para disfrutar mas funciones de grabación avanzadas y funciones sobresalientes, recomendamos actualizar a nuestra versión Pro. Aquí hay una guía paso a paso sobre cómo actualizar y activar la versión Pro:
- Inicie nuestro programa y haga clic en "Actualizarbotón ” en la barra de tareas superior. Alternativamente, diríjase a nuestro página de precios para hacer una compra directamente. Selecciona el plan que prefieras y presiona “Comprar."
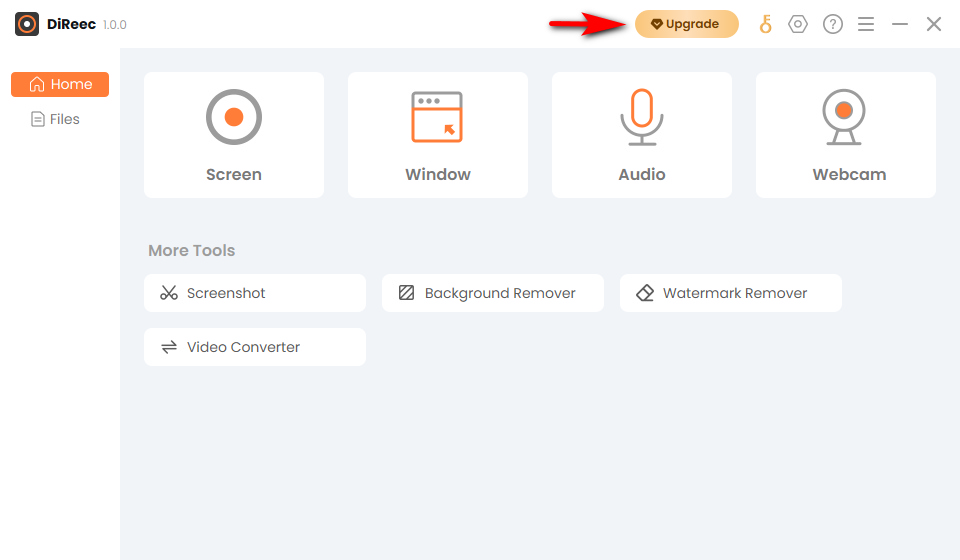
- Una vez completada la compra, vuelve al programa DiReec. Clickea en el clave icono en la barra de estado superior.
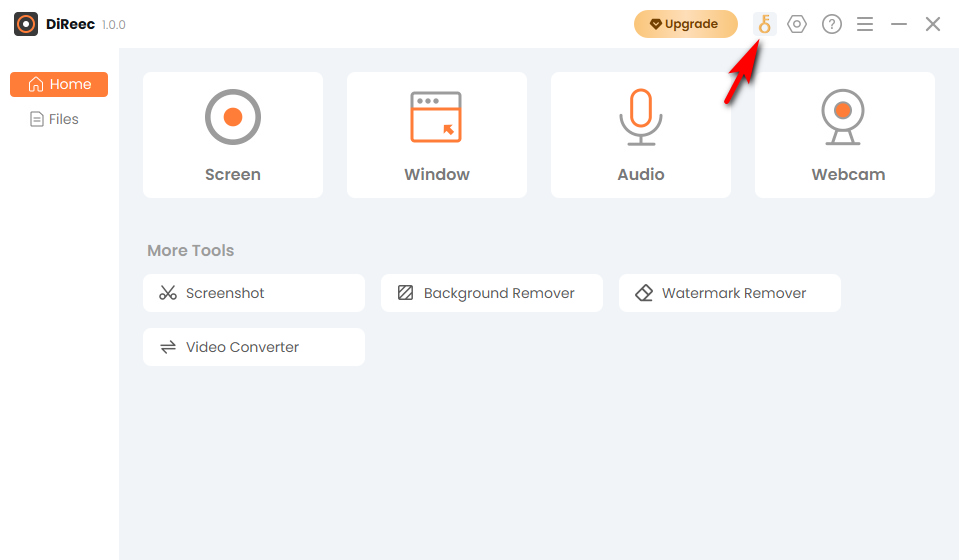
- Cuando el "Activar DiReec Proaparece la ventana, ingrese el código de activación de su correo electrónico y haga clic en el botón "Activar".
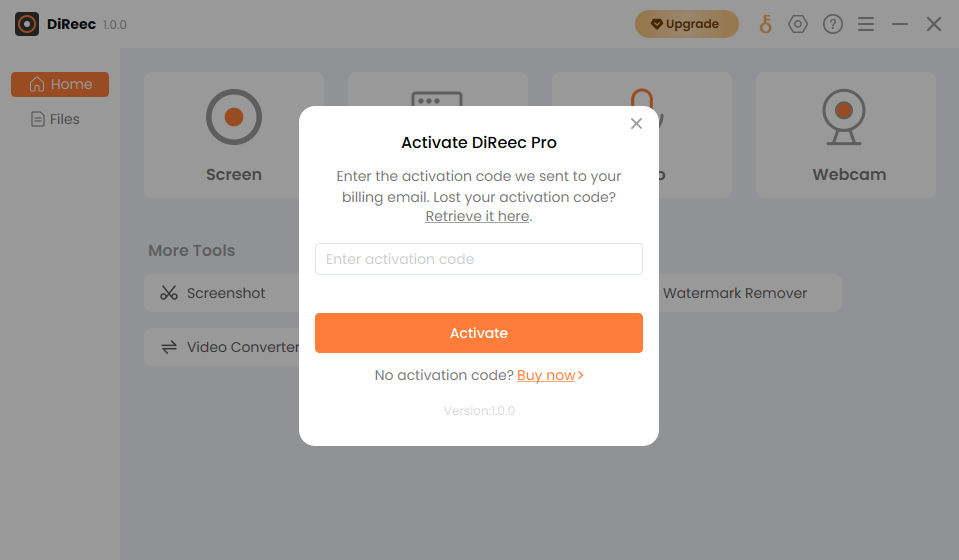
En resumen, ha activado su cuenta con éxito. Si encuentra un código de error o cualquier otro problema relacionado con la activación, no dude en contactarnos en [email protected]
Actualizaciones de software
Nuestro programa puede requerir actualizaciones ocasionales para mejorar la experiencia del usuario, corregir errores y desarrollar nuevas funciones para mejorar la singularidad. Siga los procedimientos a continuación para verificar si tiene la última versión y actualice en consecuencia.
- Ejecute el programa DiReec y haga clic en el menú de tres líneas para seleccionar el "Buscar actualizaciones” opción desde el lado superior. Y espera a que el sistema verifique las actualizaciones.
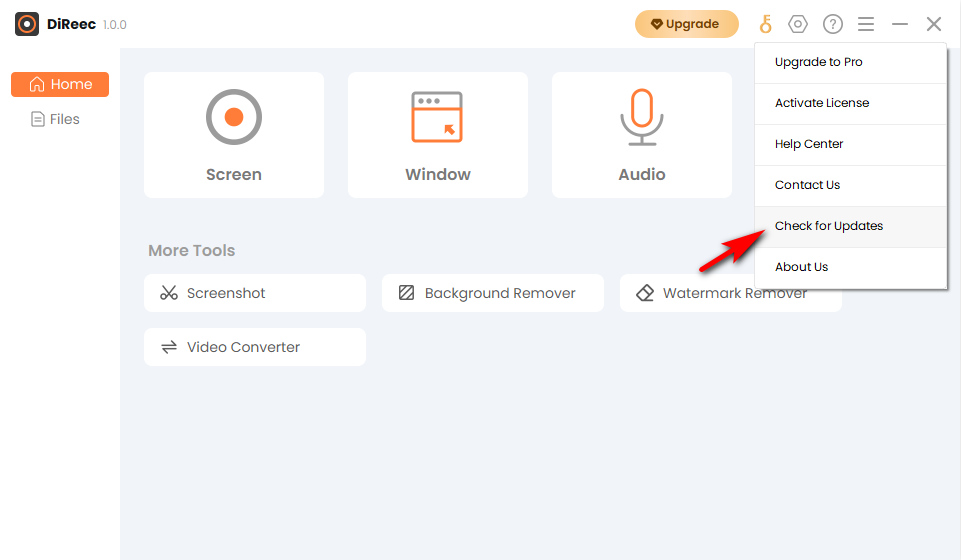
- Si ya tiene la última versión, aparecerá un mensaje que dice "¡Estás al día!” De lo contrario, un “Actualización disponibleAparecerá la interfaz ", y debe hacer clic en"Actualizar".
- Una vez finalizada la actualización, presione “Instale Actualmente” para instalar instantáneamente la última versión en su computadora.
Enhorabuena, has actualizado a la última versión. Si encuentra algún problema que no puede resolver sin problemas durante el proceso, no dude en contactarnos por correo electrónico [email protected].
Guía de desinstalación
Si decide dejar de usar nuestro software de grabación de pantalla, puede desinstalarlo siguiendo estos pasos:
- Localice el Panel de control (Windows) o Aplicaciones (macOS) en su sistema operativo.
- En la lista de software instalado, busque la grabadora de pantalla y seleccione la opción de desinstalación.
- Siga las indicaciones del sistema para completar el proceso de desinstalación.
Parte 2. Procedimientos sobre cualquier tema
En esta sección, lo guiaremos a través de los pasos detallados para dominar todas las funciones de grabación. Tanto si es un recién llegado como si busca conocimientos sobre funciones más avanzadas, nuestros "Cómo hacer" le proporcionarán instrucciones completas para abordar cualquier escenario.
¿Cómo grabar tu pantalla con facilidad?
¡Grabar la pantalla con nuestro DiReec Screen Recorder es muy fácil! Siga estos sencillos pasos para guardar videos de alta calidad de su grabación y disfrútelos sin conexión en su computadora en varios formatos de video como MP4, FLV, MOV, AVI, etc.
- Seleccione su área de grabación
Inicie el software de grabación de pantalla DiReec y sin esfuerzo escoger tu zona preferida. Ya sea la pantalla completa, una ventana específica o una región personalizada, tiene la flexibilidad de grabar lo que necesita.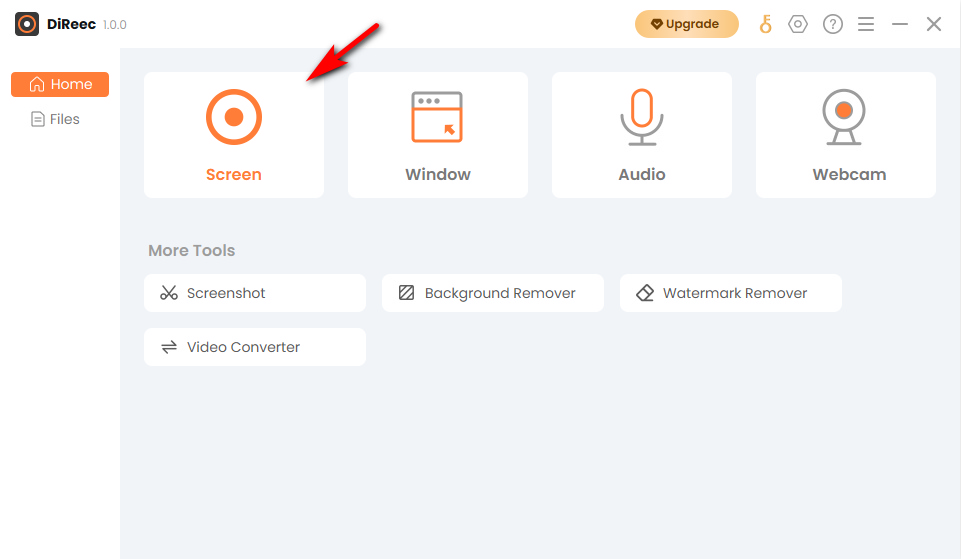
- Iniciar grabación
Una vez que haya seleccionado el área deseada, simplemente personalice la configuración según sus necesidades. Después de eso, con un simple clic en el botón “REC” para iniciar el proceso de grabación.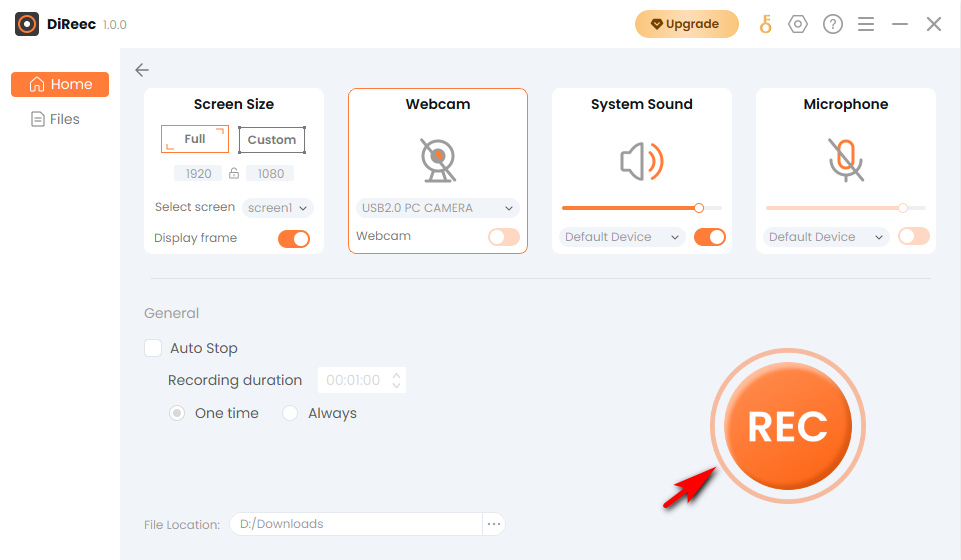
- Detener y guardar la grabación
Muestre cualquier contenido que desee, ya sea un video, un tutorial, una transmisión en vivo o cualquier contenido de sitios para compartir videos o plataformas de redes sociales. Una vez que termine su grabación, simplemente presione el botón "Detener” para finalizarlo, y el archivo grabado se guardará automáticamente en su dispositivo.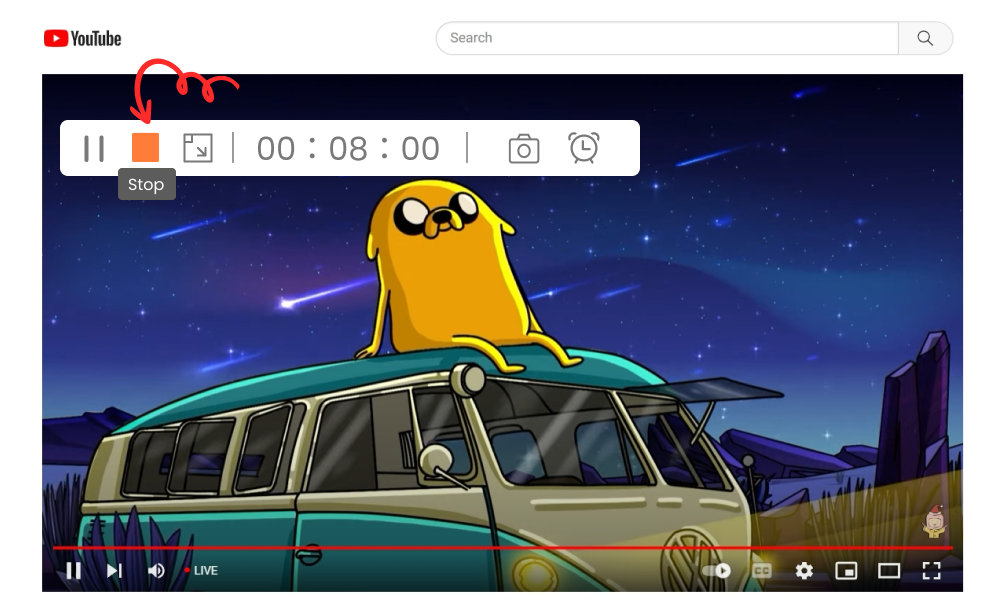
¿Cómo grabar audio de alta calidad?
Grabar audio con nuestro software es tan fácil como grabar su pantalla. Con su interfaz amigable para principiantes y su operación perfecta, te permite crear videos de calidad profesional sin problemas. Más allá de la grabadora de pantalla, ¡hay más para explorar! Aquí te mostraré cómo grabar audio con calidad cristalina para escuchar.
- Seleccionar fuente de audio
Ejecute nuestro programa y navegue hasta el Audio interfaz. Luego, elija la fuente de audio deseada del audio del sistema, el micrófono o ambos para grabar.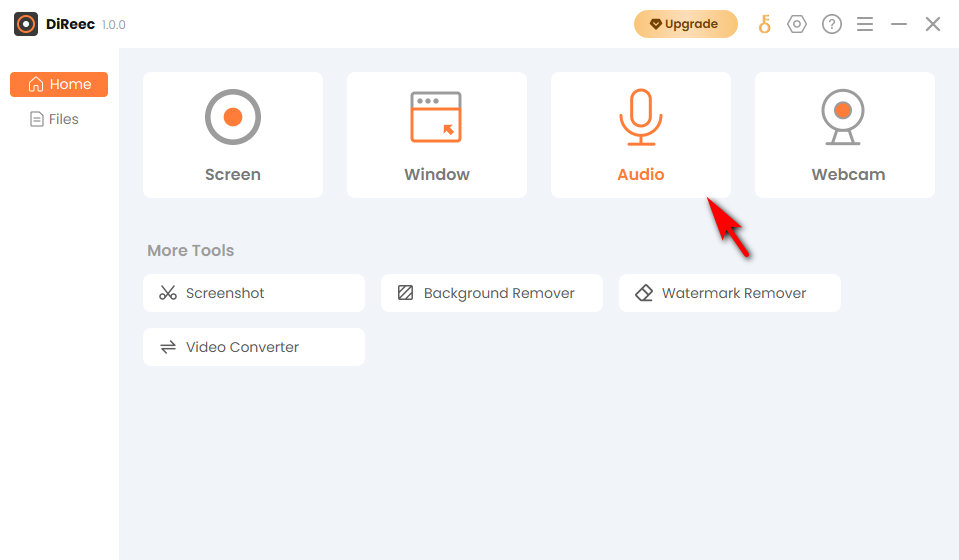
- Iniciar la grabación de audio
Una vez que haya elegido la fuente deseada, un indicador de forma de onda asegura que haya seleccionado la opción con éxito. Clickea en el "REC” para iniciar la grabación de audio.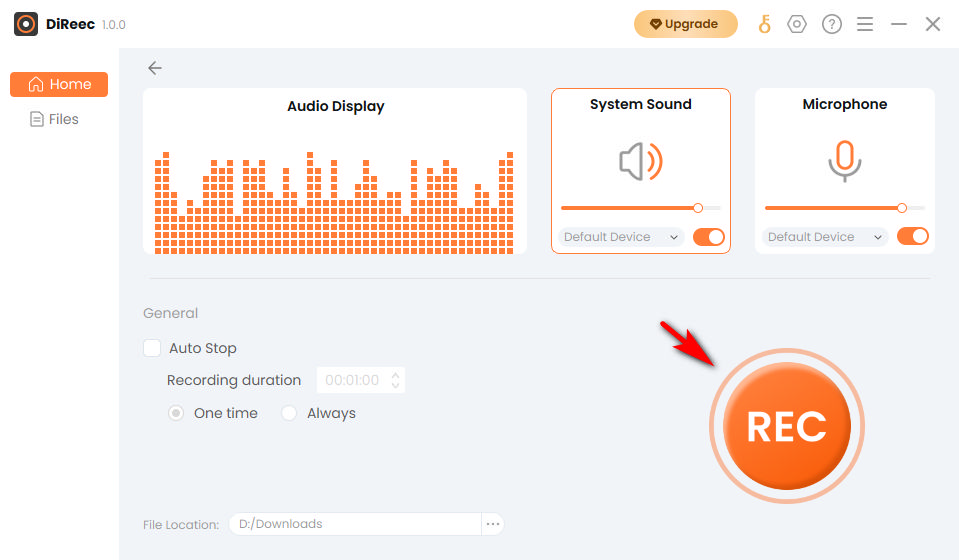
- Guardar el audio grabado
Cuando la grabación esté completa, haga clic en "Detener” y el archivo de audio se guardará automáticamente en la ubicación elegida.
Sugerencia: Para exportar el audio grabado en varios formatos, solo acceda al menú “Fijar” en la barra de tareas superior antes de grabar. Nuestro software admite formatos como MP3, AAC, OPUS y más para satisfacer sus necesidades.
¿Cómo manejar la grabación de la cámara web?
Si desea grabarse o presentar una cámara facial en sus videos grabados, ¡está de suerte! Nuestro grabador de pantalla hace que sea pan comido grabar desde su cámara web, ya sea un dispositivo externo o interno. Aquí hay una guía paso a paso sobre como grabarte desde la webcam. ¡Solo síguelo!
- Elija la grabación de la cámara web
Abra nuestro software de grabación de pantalla y elija el "Webcam vea la grabación" opción. Alternativamente, puede seleccionar el “Pantalla” opción para capturar tanto su pantalla como su cámara web.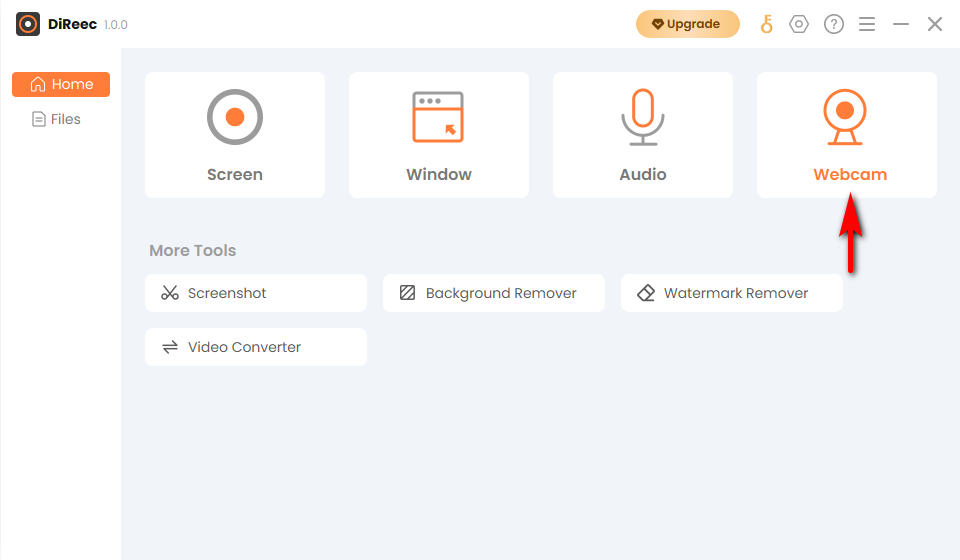
- Personalizar la configuración y comenzar a grabar
Elija la resolución de salida deseada, que admite hasta 1920p. Luego habilite el sistema de audio o micrófono según sus necesidades. Haga clic en el "REC” para iniciarlo.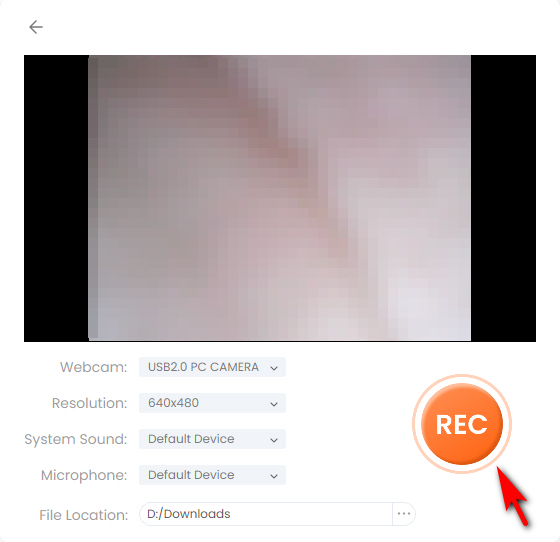
- Detener la grabación de la cámara web
Cuando termines, presiona el botón "Detenericono ”. Los videos grabados desde su cámara web se guardarán instantáneamente en su dispositivo sin interrupciones.
¿Cómo grabar juegos para revisarlos más tarde?
Necesita una grabadora de pantalla para captura tu transmisión de juegos para el análisis o guardar las transmisiones en vivo de otras personas para futuras referencias? Estás en el lugar correcto. Nuestra herramienta de grabación de pantalla es la solución perfecta. Estos son los pasos para hacerlo:
- Seleccionar ventana de juego
Inicie el programa DiReec y seleccione para grabar el pantalla completa o solo el ventana de juego.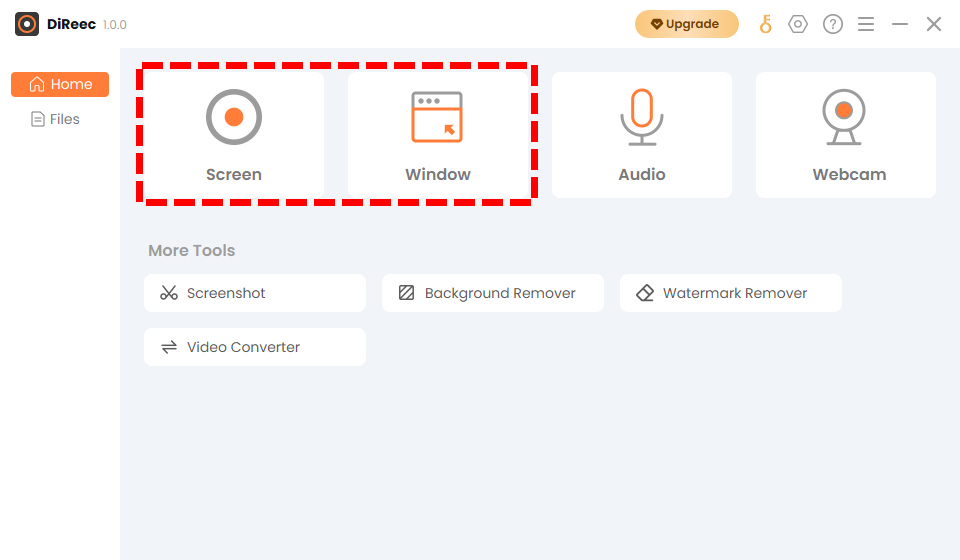
- Iniciar la grabación del juego
Una vez que haya hecho su selección, haga clic en el botón “REC” para comenzar a grabar. Luego, comience la transmisión del juego que desea capturar.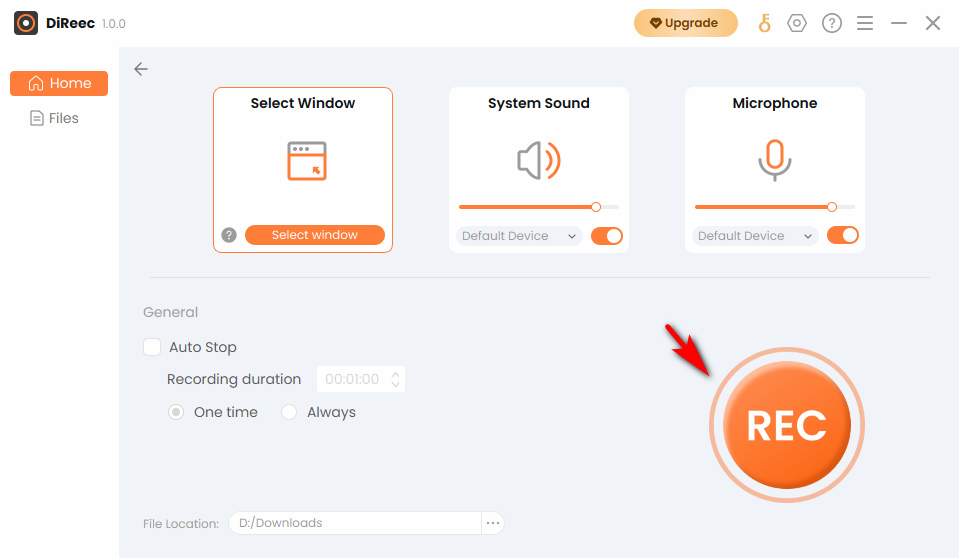
- Guardar el juego grabado
Cuando hayas terminado de jugar, presiona el botón “Detenericono ” para finalizarlo. Nuestro grabador de pantalla guardará automáticamente el nuevo archivo en su ubicación predeterminada.
¿Cómo usar la herramienta de captura de pantalla para capturar cualquier momento?
Además de las funciones de grabación esenciales, nuestro grabador de pantalla repleto de funciones también le permite capturar cualquier momento en su computadora en tiempo real. Ya sea que necesite tomar una captura de pantalla antes o durante el proceso de grabación, la herramienta lo tiene cubierto. Aquí está el sencillo tutorial sobre cómo hacer un uso completo de nuestra función de captura de pantalla:
- Elija la herramienta de captura de pantalla
Abra el software de grabación de pantalla y simplemente haga clic en "Captura de pantalla“opción desde el localizado”Más herramientasmenú. Alternativamente, acceda a la opción de captura de pantalla representada por un ícono de cámara en la barra de estado durante el proceso de grabación.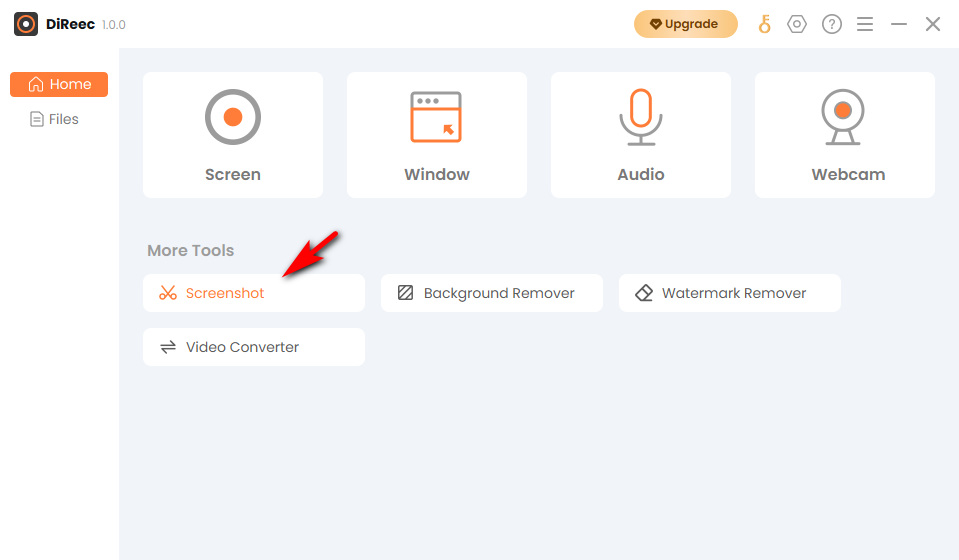
- Aprovechar el momento
Una vez que haya iniciado la captura de pantalla, su pantalla se convertirá en un lienzo para su acción. Seleccione el área deseada en la que desea tomar una captura de pantalla. Además, también puede ajustar la posición antes de verificar. - Haga clic y guarde la imagen
Cuando haya terminado, haga clic en el icono de gancho derecho para garantizar la máxima precisión. Y la captura de pantalla se guardará rápidamente en su dispositivo.
Parte 3. Libere el poder de la funcionalidad avanzada
Más allá de las capacidades integrales de grabación de la herramienta de grabación de pantalla DiReec, también cuenta con características avanzadas esperando a ser descubierto. Mejore su experiencia de grabación con una variedad de herramientas únicas que se ofrecen en esta sección. ¡Vamos a sumergirnos y explorarlos!
Anotar durante la grabación
Mejore su experiencia de grabación con la función avanzada de agregar anotaciones en tiempo real. Con estas herramientas, puede resaltar la parte esencial durante el proceso de grabación, asegurando que las personas puedan notar los puntos cruciales en el archivo grabado. Así es como funciona:
- Inicie la grabadora de pantalla DiReec y comience su grabación.
- Acceda a la función de anotación presionando el botón icono de pincel ubicado en la barra de estado. Y agregue anotaciones a su grabación a través de múltiples herramientas como texto, formas, números, resaltados, etc.
- Una vez que haya completado su creación y grabación, simplemente haga clic en el botón "Detenericono ” para finalizarlo. El archivo grabado se guardará en su dispositivo sin demora.
Grabación programada
¿Desea planificar y automatizar las sesiones de grabación en un momento específico? Has venido al lugar correcto. Nuestro poderoso grabador de pantalla le permite ahorrarse la molestia de iniciar o finalizar manualmente la grabación y le permite programar eventos con anticipación. Siga estos pasos para usar la función de ahorro de tiempo:
- Abre el programa y ve a “Tarea Programadoropción ” en Más herramientas.
- Establezca la hora de inicio deseada, la duración o elija la opción de hora de finalización. Además, ajuste la configuración de grabación según sea necesario.
- Cuando haya terminado, haga clic en el botón "OK” para crear con éxito una tarea programada.
Teclas de acceso directo personalizables
En nuestro núcleo, proporcionar la mejor experiencia de usuario es nuestra principal preocupación. Por lo tanto, hemos diseñado la grabadora de pantalla con una función que permite a los usuarios personalizar teclas de acceso rápido según sus preferencias. Hace que el proceso de grabación sea más cómodo y sencillo. A continuación se explica cómo aprovechar esta función:
- Acceder al ajustes ventana de la barra de tareas superior y busque la sección de teclas de acceso rápido.
- Ingrese sus combinaciones de teclas preferidas para cada acción de grabación, como iniciar y detener, pausar y reanudar u otras.
- Una vez que haya ingresado, la configuración se guardará automáticamente. Luego puede activar estas teclas de acceso rápido durante su proceso de grabación.
 Comenzar
Comenzar