
El videoclip que ve en su computadora, televisión, teléfono inteligente o tableta tiene un formato de archivo único. Por lo tanto, si desea que sus videos funcionen de manera efectiva en cualquier plataforma, debe comprender cómo funciona cada formato de video.
Hay ocho formatos de video conocidos, y dos de los más populares y comunes son MOV y MP4.
Aunque los archivos MOV son compatibles con Mac OS X, hay casos en los que estos videos MOV no se abren por completo en QuickTime Player. Además, estos archivos ocupan mucho espacio en su computadora y no se pueden reproducir en otros dispositivos portátiles, consolas de juegos ni compartir con sitios web para compartir videos.
En todos los escenarios anteriores, la mejor opción es convertir MOV a MP4 en Mac. Como sabemos, MP4 es el formato de video más utilizado y es compatible con prácticamente todos los reproductores multimedia y dispositivos portátiles.
Entonces como convertir MOV a MP4 en mac?
Con mucho gusto, terminaste en la página correcta. En esta publicación, presentaremos varios convertidores de video para que pueda lograr el objetivo.
Para conocerlos, siéntase libre de desplazarse hacia abajo.
Navegación de contenido
- Parte I: Cómo convertir MOV a MP4 en Mac sin perder calidad
- Parte II: Cómo convertir MOV a MP4 en Mac con iMovie
- Parte III: Cómo convertir MOV a MP4 en Mac con QuickTime
- Parte IV: Cómo convertir MOV a MP4 en Mac con VLC
- Parte V: Cómo convertir MOV a MP4 en Mac en línea
- Parte VI: Tabla de comparación de los convertidores MOV a MP4
Parte I: Cómo convertir MOV a MP4 en Mac sin perder calidad
Mejor característica: Esta herramienta permite convertir videos y audio a más de 1,000 formatos. Y la velocidad de conversión es un 60% más rápida que la de sus pares. Lo más importante es que te permitirá convertir videos y audio en lotes.
Compatibilidad del sistema operativo: Windows y Mac.
AmoyShare Video Converter Ultimate es un conversor de video simple pero sorprendente que permite a los usuarios de Windows y Mac convertir MOV a MP4. Sin embargo, no solo se limita a eso. Este fantástico conversor de video también puede convertir video e incluso audio en otros formatos diversos, como AVI, FLV, WebM, FLAC, AAC, MP3 y otros formatos que son compatibles con la mayoría de los dispositivos. Además, puede usar esta herramienta para cortar, fusionar, rotar o mejorar sus videos sin problemas.
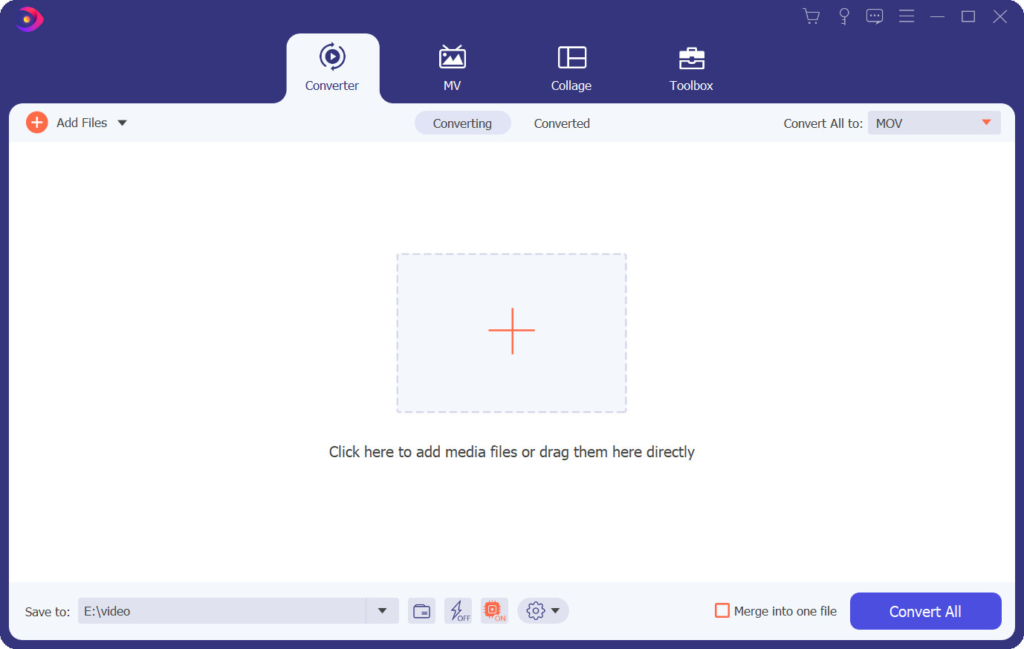
¿Se pregunta cómo convertir MOV a MP4 en Macbook Pro o en cualquier versión de Mac? AmoyShare Video Converter Ultimate te respalda. Puede seguir los pasos a continuación para saber cómo esta herramienta puede ayudarlo a lograrlo.
Video Converter
Convierta videos a MP4, MOV, MP3, GIF y más
- para Windows 10/8/7
- para Mac OS X 14+
- para Android
- Paso 1: instale el convertidor MOV a MP4 en Mac
- En primer lugar, obtenga el instalador del programa haciendo clic en el botón Descarga gratuita de arriba. Dado que está utilizando un macOS, debe seleccionar el instalador adecuado para su dispositivo. Una vez guardado, ejecute el programa y siga todas las instrucciones de instalación para instalar la herramienta correctamente. Luego, inicie el programa y familiarícese con su interfaz.
- Paso 2: Importar archivo MOV
- Desde la interfaz principal de MOV a MP4 Mac Converter, presione el icono "+" para importar el video MOV a la herramienta.
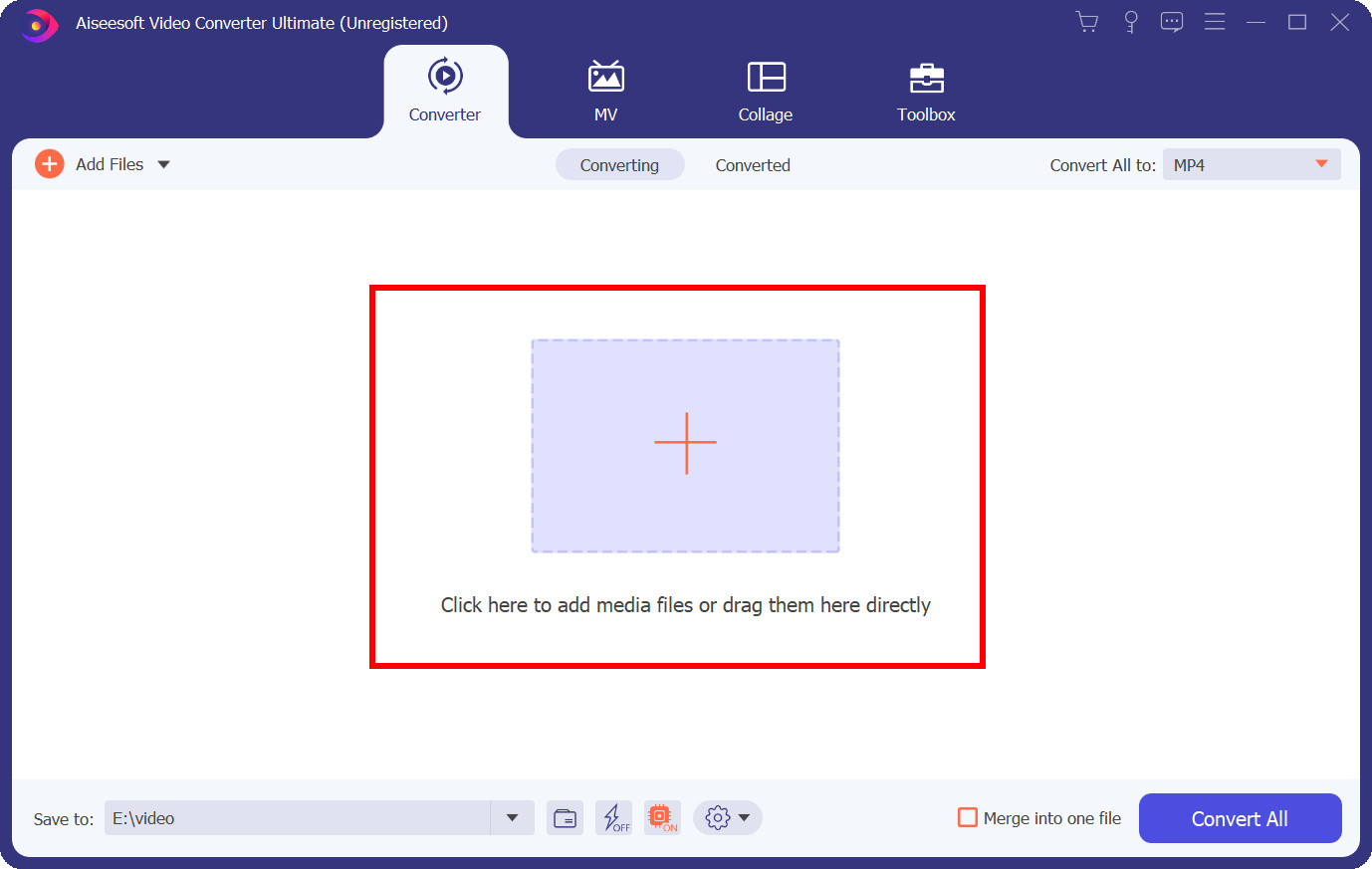
- Desde la interfaz principal de MOV a MP4 Mac Converter, presione el icono "+" para importar el video MOV a la herramienta.
- Paso 3: establece el formato de salida como MP4
- Ahora haga clic en el menú desplegable en la esquina superior derecha y configure MP4 como el formato resultante deseado. Además, puede decidir la calidad de salida entre "igual que la fuente, 4K, HD, SD, etc."
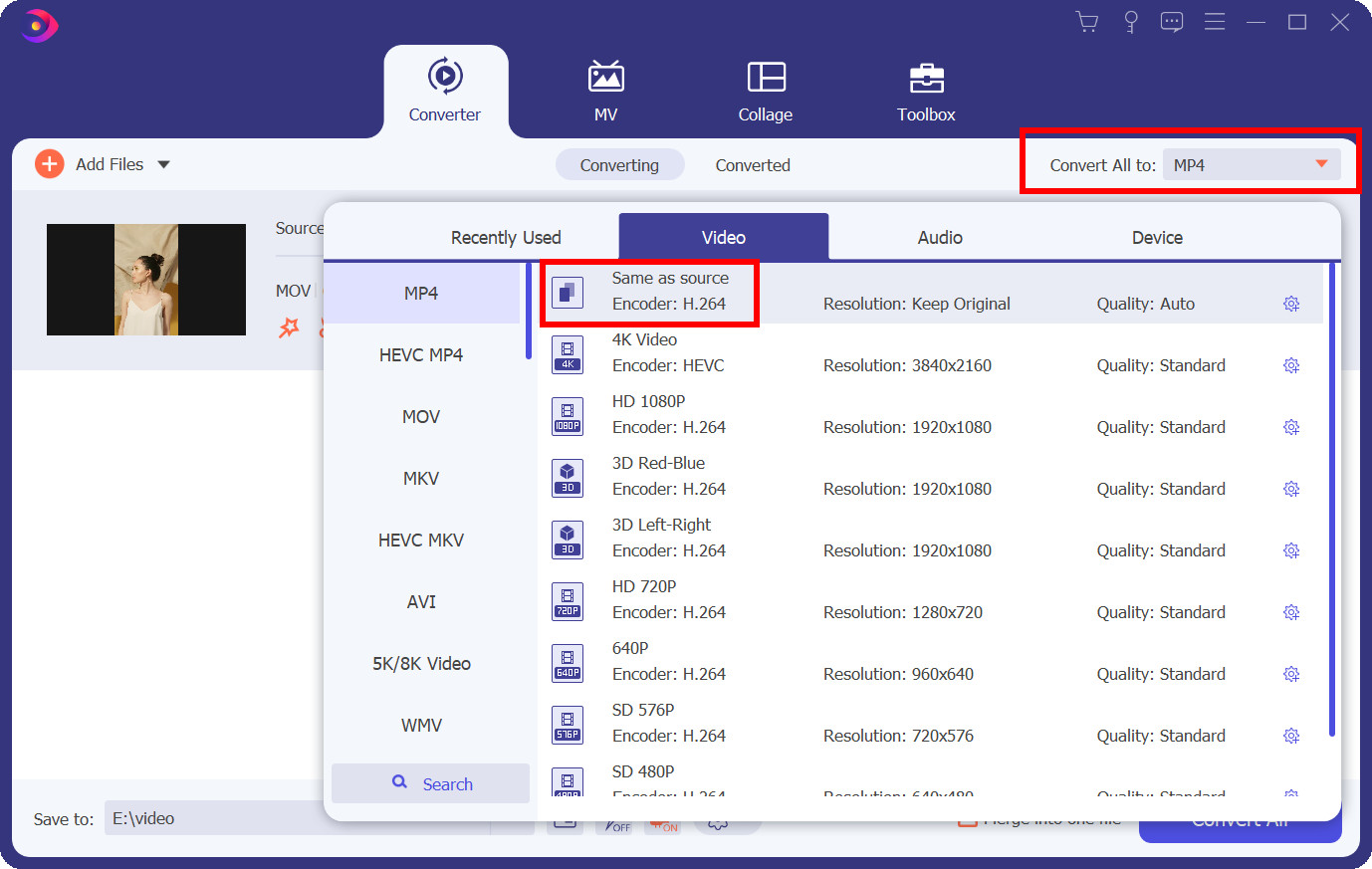
- Ahora haga clic en el menú desplegable en la esquina superior derecha y configure MP4 como el formato resultante deseado. Además, puede decidir la calidad de salida entre "igual que la fuente, 4K, HD, SD, etc."
- Paso 4: Comience a convertir MOV a MP4.
- Pulsa el icono Convertir todo en la esquina inferior derecha. Luego, la herramienta iniciará el proceso de conversión del video MOV a un formato de archivo MP4. El proceso de conversión llevará tiempo, dependiendo de la duración del video.
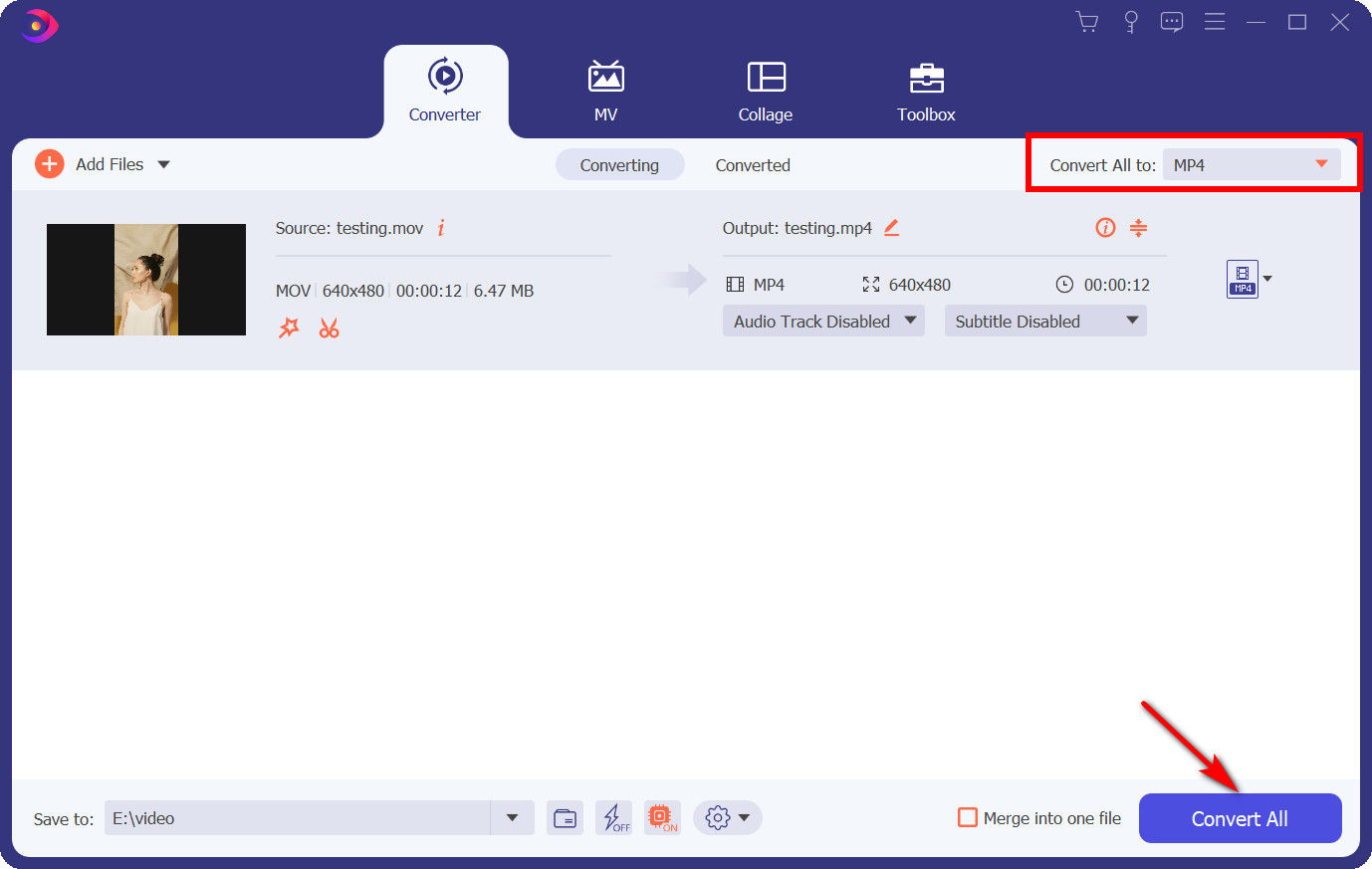
- Pulsa el icono Convertir todo en la esquina inferior derecha. Luego, la herramienta iniciará el proceso de conversión del video MOV a un formato de archivo MP4. El proceso de conversión llevará tiempo, dependiendo de la duración del video.
- Paso 5: Ubique el video MP4 convertido
- Una vez que el proceso de conversión alcance el 100 por ciento, aparecerá la carpeta de destino, donde podrá encontrar el video recién convertido.
¡Eso es todo! Ahora puede reproducir el video convertido en cualquier dispositivo.
Parte II: Cómo convertir MOV a MP4 en Mac con iMovie
Mejor característica: iMovie tiene un efecto de pantalla verde incorporado que los usuarios pueden usar para eliminar el tema de un clip filmado frente a una pantalla verde y colocar la figura en otros fondos. Otra característica excelente de iMovie es la inclusión de numerosas plantillas de películas al estilo de Hollywood que puede modificar para su video.
Compatibilidad del sistema operativo: Computadora Mac y dispositivos móviles iOS.
iMovie es el editor de video de Apple y viene preinstalado en cada computadora Mac nueva. Sin embargo, muchos usuarios no notan que esta herramienta también es un convertidor de MOV a MP4 único. iMovie es capaz de proporcionar una herramienta de conversión, así como una variedad de otras funciones. Las características que iMovie puede proporcionar son compatibilidad de video HD y 4K, edición de video automatizada, ajustes de color de video, modificación de velocidad de video y titulación en tiempo real. Además, también puede modificar algunos detalles al convertir MOV a MP4 en Mac con iMovie. Por ejemplo, puede cambiar la resolución, la calidad, el grado de compresión o incluso agregar etiquetas a sus videos para que sea más sencillo descubrirlos más adelante. No se preocupe más por los planes de pago integrales porque esta herramienta es completamente gratuita.
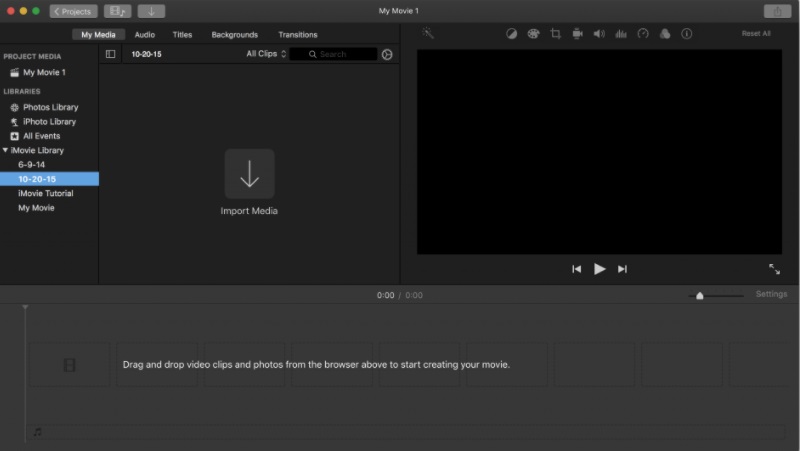
Guía del usuario sobre cómo convertir MOV a MP4 en Mac con iMovie:
- Primero, inicie la aplicación iMovie en su Mac. Luego, haga clic en el botón "Importar medios" y seleccione el video MOV que desea convertir.
- En el menú "Archivo", seleccione "Compartir". Aquí, determinará qué formato será más accesible para compartir en función de la audiencia deseada.
- La herramienta le dará una variedad de formatos de archivo. Dado que desea convertir un MOV en un formato de archivo MP4, debe ajustar la configuración de exportación y seleccionar MP4 como formato de salida.
- Cambie el nombre del archivo y seleccione la carpeta de destino donde desea guardar el video. Desde aquí, ahora puede iniciar el proceso de conversión.
Consejo extra: Si también se pregunta cómo convertir MOV a MP4 en Mac con Catalina, no se preocupe. Los pasos anteriores son similares al convertir videos con iMovie en otras versiones de Mac, incluida Mac Catalina.
Parte III: Cómo convertir MOV a MP4 en Mac con QuickTime
Mejor característica: QuickTime puede grabar cualquiera de sus actividades de pantalla en Mac. Del mismo modo, si su iPhone, iPad o iPod touch es compatible con AirDrop, puede capturar un video en su dispositivo y transmitirlo de forma inalámbrica a su Mac, donde luego puede abrirlo en QuickTime.
Compatibilidad del sistema operativo: Solo Mac.
Quicktime Pro es otra herramienta que puede utilizar para convertir .mov a .mp4 en Mac. Ofrece un procedimiento de conversión sencillo. Con este programa, puede modificar un video usando herramientas como cortar, rotar y reorganizar. Aparte de eso, QuickTime Pro también puede reproducir video en una amplia gama de formatos de video. Sin embargo, si normalmente reproduce archivos MOV desde su Mac, es posible que no sepa que otras personas (que no poseen una Mac) no podrán reproducir el archivo. Dicho esto, saber cómo convertir MOV a MP4 en Mac con QuickTime es realmente útil. La única restricción principal de QuickTime Pro es que solo puede convertir un archivo a la vez. Además, es principalmente un jugador. Eso significa que no tendrá acceso a algunas de las funciones avanzadas de otras herramientas de conversión mencionadas en esta publicación.
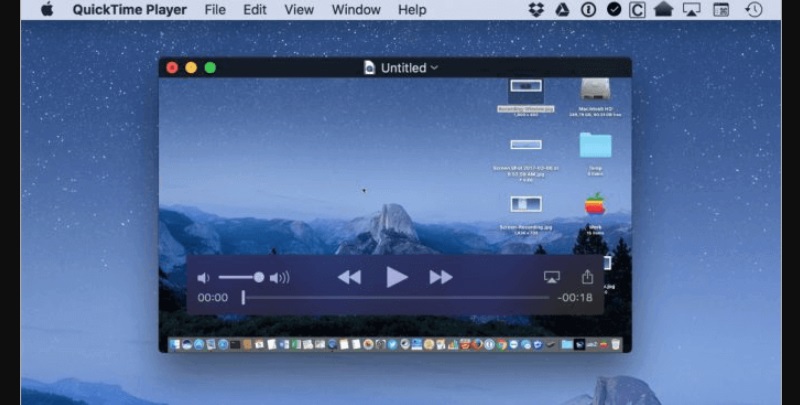
Guía del usuario sobre cómo convertir MOV a MP4 en Mac QuickTime:
- Inicie el programa QuickTime Pro. A continuación, navegue hasta el menú desplegable "Archivo" en la barra superior de la interfaz del peaje. Luego, seleccione "Abrir archivo ..." para cargar el archivo MOV que desea convertir a MP4.
- Una vez que se ha importado el archivo, se activará la opción "Exportar ..." en el menú desplegable; haga clic en él para continuar.
- En la pantalla "Exportar" que aparece, seleccione "Película a MPEG-4" de la lista. Después de eso, presione el botón "Guardar". Luego, QuickTime Pro convertirá el archivo MOV a MP4 en poco tiempo.
Consejo extra: La versión Pro ya no está disponible para descargar en el sitio web de Apple. Sin embargo, si ya lo ha comprado e instalado en su Mac, puede usar QuickTime Pro para cambiar los formatos de video.
Parte IV: Cómo convertir MOV a MP4 en Mac con VLC
Mejor característica: VLC ofrece el conjunto de funciones más extenso en términos de video, sincronización de subtítulos y filtros de video y audio. Permite 0 copias en la GPU y puede confiar en el software cuando sea necesario.
Compatibilidad del sistema operativo: Windows, Mac, Ubuntu, Android e iOS.
VLC es uno de los reproductores multimedia de código abierto mejor valorados y de uso gratuito. Esta fantástica herramienta es posible gracias a VideoLAN, una organización e iniciativa sin fines de lucro. La integración de VLC facilita la conversión de videos MOV a MP4. Curiosamente, este programa gratuito no rastrea las actividades de los usuarios y no habrá publicidad ni software espía con los que lidiar. Puede usar VLC para reproducir cualquier archivo de video / audio, cámaras e incluso transmisiones de varias fuentes, lo cual es posible porque VLC admite una amplia gama de formatos de archivo, incluidos MPEG-4, Dirac, WMV, Real Video y más.
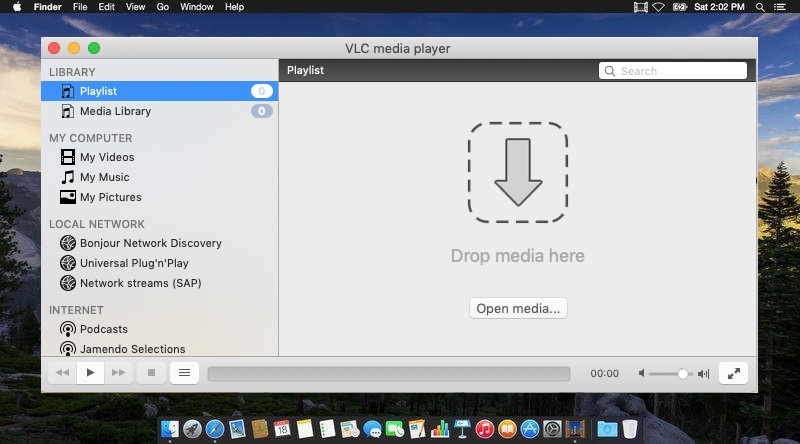
Guía del usuario sobre cómo convertir MOV a MP4 en Mac con VLC:
- Inicie el reproductor multimedia VLC en su Mac. Sin embargo, suponga que aún no lo tiene; puedes visitar el Sitio oficial de VLC para agarrar el instalador de la herramienta. Luego, instálelo en su computadora Mac siguiendo cuidadosamente las instrucciones en pantalla.
- Una vez que el reproductor multimedia esté instalado, vaya a la pestaña "Archivo", seleccione "Convertir / Transmitir" de la lista de opciones. Luego, seleccione el video MOV que desea convertir a MP4 haciendo clic en la opción "Abrir medios". También tiene la opción de seleccionar varios videos al mismo tiempo.
- A continuación, seleccione "Video - H.264 + MP3 (MP4)" en la sección "Elegir perfil". Después de eso, haga clic en "Guardar como archivo" para ingresar un nombre de archivo y elegir una carpeta de destino. Finalmente, presione "Guardar" para iniciar la conversión del archivo.
Parte V: Cómo convertir MOV a MP4 en Mac en línea
Mejor característica: CloudConvert puede convertir archivos de video en línea en varios formatos, incluidos MP4, WEBM, AVI y otros cuatro formatos de video populares. También puede controlar la resolución, la calidad y el tamaño del archivo de video.
Compatibilidad del sistema operativo: Accesible en la mayoría de los navegadores en Mac, Windows y dispositivos móviles.
CloudConvert es un convertidor de MOV a MP4 en línea para Mac que le permite convertir cualquier archivo al instante. Tiene varias opciones para ajustar la calidad, la resolución del video e incluso el tamaño del archivo. Es decir, puede personalizar el tamaño de la resolución de salida modificando el ancho, el alto y la relación de aspecto. Además de eso, CloudConvert también puede configurar los fotogramas por segundo si desea ralentizar o acelerar el video (FPS). Aparte de eso, puede usar este convertidor en línea para recortar el video ingresando la marca de tiempo en la que desea que termine. Además de los formatos de video, CloudConvert también puede ayudarlo con libros electrónicos, documentos, archivos de audio, hojas de cálculo y formatos de presentación. Todo está categorizado por tipo de archivo para ayudarlo a ubicar la extensión de archivo que está buscando.
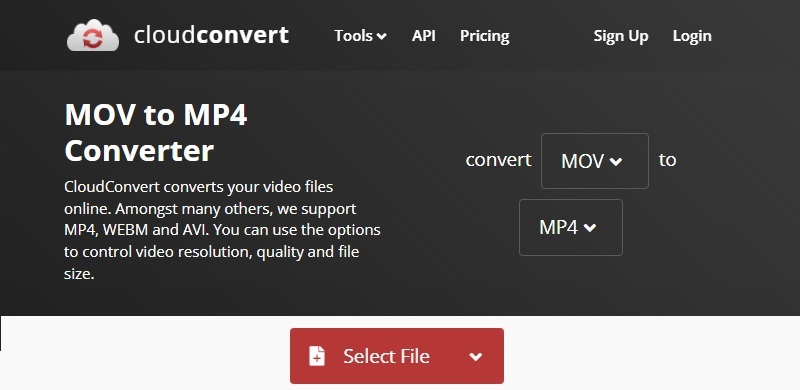
Guía del usuario sobre cómo convertir MOV a MP4 en Mac en línea:
- Inicie cualquier navegador disponible en su Mac y visite el convertidor en línea haciendo clic en este aquí. Aquí, haga clic en el icono del menú desplegable para seleccionar el formato de salida preferido del video.
- A continuación, presione "Seleccionar archivo" y elija el archivo MOV que desea convertir desde su unidad local, URL, Google Drive, Dropbox o OneDrive.
- Realice los cambios necesarios en la configuración. Para controlar las selecciones, use las flechas hacia arriba y hacia abajo. Una vez que haya terminado de configurar los cambios, haga clic en "Convertir" para comenzar el proceso de conversión.
- En la mayoría de los casos, esto tardará unos segundos. Después de eso, el formato de video recién convertido irá directamente a la carpeta descargada a menos que especifique lo contrario.
Parte VI: Tabla de comparación del convertidor de MOV a MP4 Mac
| Software | Público objetivo | Ajustes preestablecidos de video | Tipo de aplicacion |
| AmoyShare Video Converter Ultimate | Básico, Prosumidor y Profesional. | Dispositivos iOS, televisores, teléfonos Android, Windows y más. | Aplicación de escritorio |
| iMovie | Prosumer | iPhone, iPad, teléfonos Android, HTC, Windows Media Player, etc. | Aplicación incorporada en Mac |
| QuickTime Player | Básico y Prosumidor | QuickTime Player, iOS, iPad. | Aplicación incorporada en Mac |
| VLC | Básico, Prosumidor y Profesional. | Casi todos los dispositivos móviles y informáticos. | Disponible como aplicación de escritorio y móvil |
| CloudConvert | Prosumidor y Profesional | Android, iPhone, iPad y más. | Aplicación basada en web |
Preguntas frecuentes sobre los convertidores Mac de MOV a MP4
¿Qué es MOV?
MOV es un formato de video creado por Apple. Está desarrollado para admitir el reproductor QuickTime. MOV es compatible con diferentes versiones de QuickTime Player, tanto para Windows como para macOS. Además, contiene video, audio, grabación de pantalla básica, subtítulos y otros archivos multimedia. Sin embargo, MOV es un formato de archivo de video de alta calidad, por lo que ocupa un espacio de memoria significativo en una computadora.
¿Cómo abrir un archivo MOV?
Los programas de los sistemas operativos Windows que abren archivos MOV incluyen QuickTime Player, Cyberlink PowerDirector, Roxio Creator, PowerDVD y Adobe Flash. Los sistemas operativos Mac que podrían abrir archivos MOV incluyen QuickTime Player, Roxio Toast y Roxio Popcorn y Adobe Flash.
¿Cuál es el mejor convertidor de MOV a MP4?
Hay varios programas disponibles para ayudarlo a convertir M4V a MOV y una variedad de otras conversiones de archivos. Sin embargo, al hablar de cuál es la mejor herramienta de la lista, podemos decir Amoyshare Video Converter Ultimate, que le permite convertir un video a una velocidad 60% más rápida y decidir la calidad de salida entre SD, HD, 2K e incluso 4K. Tengo el lugar.
¿Cómo convertir MOV a MP4 en Mac gratis?
1. Instalar Amoyshare Video Converter Ultimate en su dispositivo Mac.2. Inicie el convertidor y agregue el archivo MOV que desea convertir.3. Configure MP4 como formato de salida y presione el icono Convertir todo para iniciar el proceso de conversión.