
Es una curiosa paradoja que ni siquiera la todopoderosa informática pueda explicar qué está fallando en el formato de vídeo. Es un escenario común que importaste un video con alegría, pero recibiste un mensaje sin más detalles de que existe un error. ¿Puede esta advertencia "amable" ayudar a reproducir nuestro video correctamente? Incluso conocer las razones ayuda poco. No eres un médico que se destaque en curar enfermedades basándose en los síntomas.
Cambiar el formato problemático es una regla general. Diferentes dispositivos, aplicaciones y sitios web requieren diferentes formatos de vídeo. Por lo tanto, es necesario sustituir el formato incorrecto por uno correcto. La última pregunta es como cambiar el formato de video?
Este artículo viene a tu rescate. Hay tres soluciones más rápidas, cada una de las cuales se adjunta con convertidores de archivos de vídeo recomendados y sus respectivos tutoriales.
¿Cómo cambiar el formato de vídeo en Mac/Windows?
La primera solución es cambiar el formato de video en la PC. Debemos reconocer que las computadoras son más torpes que los teléfonos inteligentes o las tabletas. Pero la pasión por utilizar el PC para solucionar problemas complicados como la conversión de archivos no se desvanecerá a menos que encontremos un sustituto más potente. A continuación se muestran tres programas de escritorio que ofrecen respuestas autorizadas a errores de compatibilidad y todos son compatibles con Mac y Windows.
BeeConvertidor
Un diseño limpio y sencillo es su primera impresión BeeConvertidor. Su memoria de trabajo puede procesar como máximo 7 cosas al mismo tiempo, por lo que BeeConverter mantiene solo las funciones esenciales en su interfaz, concentrando su atención en una sola cosa. Por muy sencillo que le parezca, hay características más notables esperando ser exploradas por su experiencia en profundidad. Eche un vistazo a cómo este conversor de formatos de vídeo hace posible una conversión de vídeo rápida y sin pérdidas.
● Botón de alta velocidad para desbloquear una experiencia hasta 60 veces más rápida
● Un amplio espectro de formatos de vídeo de entrada/salida, incluidos MP4, MKV, MOV, AVI, WEBM, 3GP, WMV, etc.
● Convierta archivos en lotes sin perder calidad
● Configuraciones personalizables: resolución, dispositivo y web
● Descargue videos fácilmente a través de URL y edítelos de manera sencilla
BeeConverter funciona igual de bien tanto en Mac como en Windows. El siguiente contenido trata sobre cómo cambiar el formato de video a través de BeeConverter.
Video Converter
Convierta videos a MP4, MOV, MP3, GIF y más
- para Windows 10/8/7
- para Mac OS X 14+
- para Android
- Seleccione la herramienta de conversión en BeeConverter.
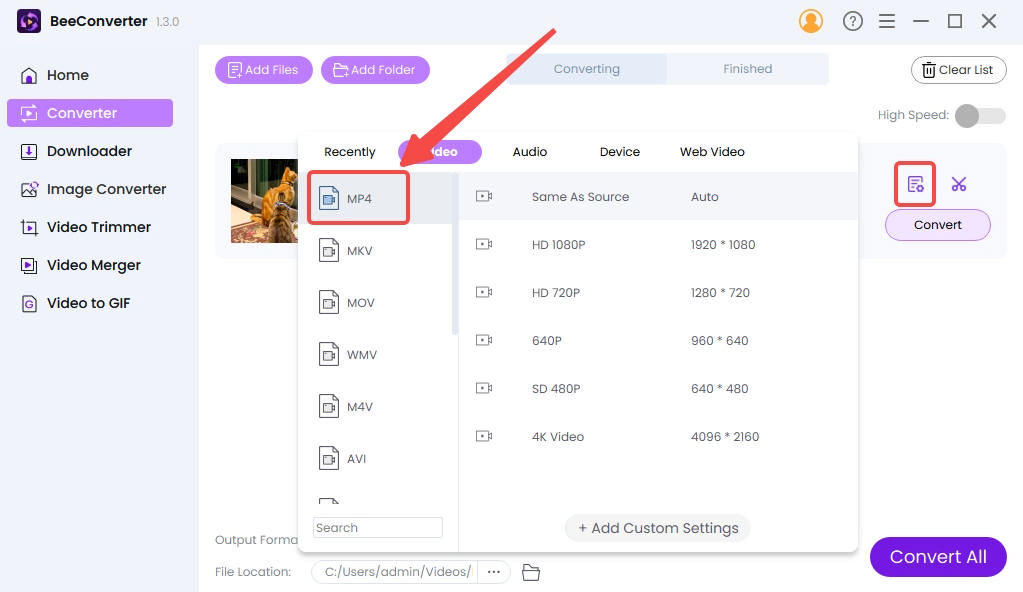
- Golpear "+ Agregar archivo”a BeeConverter.
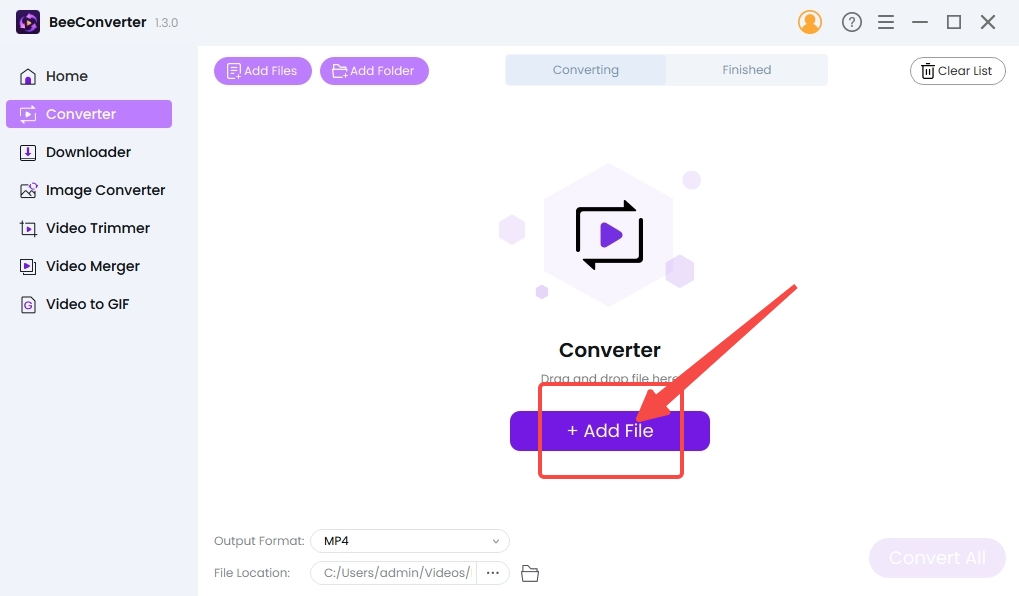
- Haga clic en el ícono de ajustes y luego elija un formato de salida en el menú emergente.
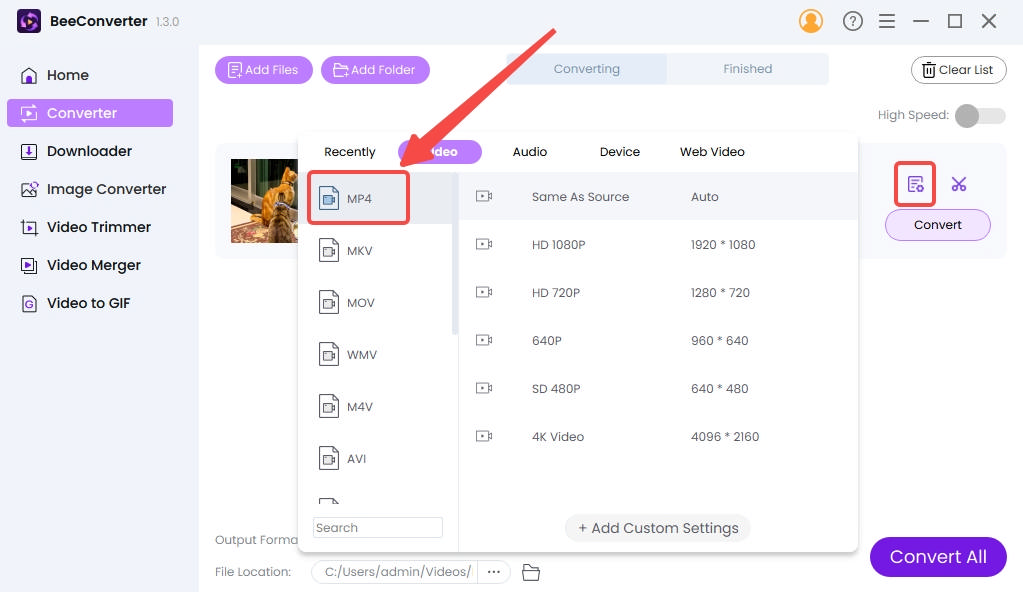
- Grifo "Convertir”/”Convertir todo”para cambiar el formato de vídeo.
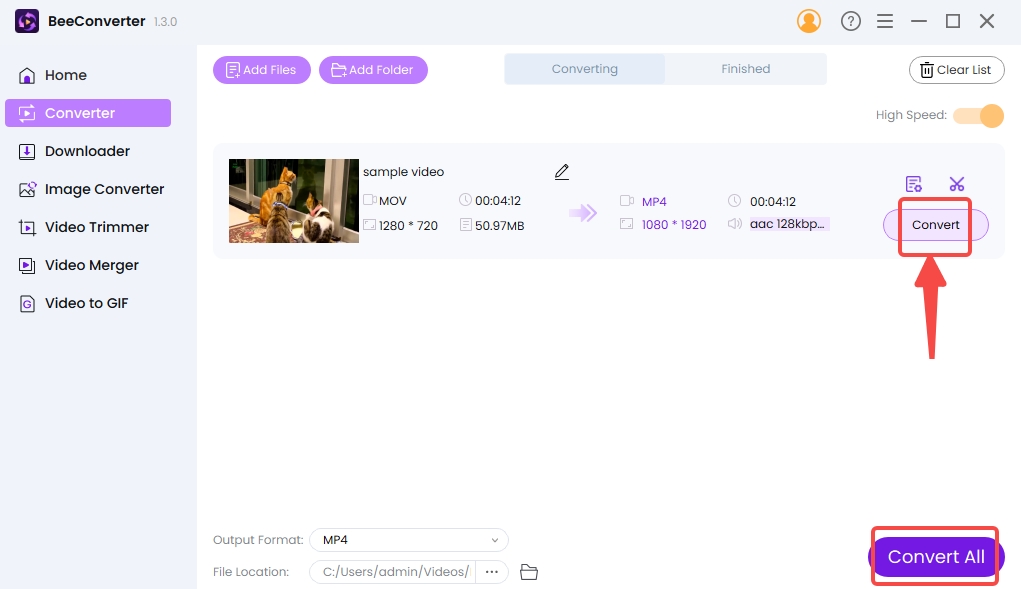
HandBrake
HandBrake es apreciado por los usuarios avanzados, ya que les ofrece mucha libertad para modificar formatos manualmente. Y el impacto que tiene en el mercado se debe principalmente a sus servicios gratuitos. HandBrake, que vive de donaciones, puede no ser una experiencia agradable para los principiantes, a quienes no les gustaría aprender formatos desde cero. Otras características excepcionales de este conversor de archivos gratuito:
● Tres formatos de contenedor (MP4, MKV, WEBM) y una gran variedad de opciones para modificar MP4 (resolución, correo electrónico, sitio web social, dispositivo)
● Mostrar información multimedia (pistas, subtítulos y resolución)
● Personalizar nuevos formatos preestablecidos
Nota: En HandBrake, no se puede acceder a muchos formatos de contenedor como MOV y AVI. Dado que MP4 es el formato más cercano al formato universalmente aceptado, puedes convertir vídeo a MP4 con códecs modificados.
A continuación te enseñaré cómo cambiar el formato de un vídeo en HandBrake paso a paso.
- Haz click en "Open Source”para importar tus videos.
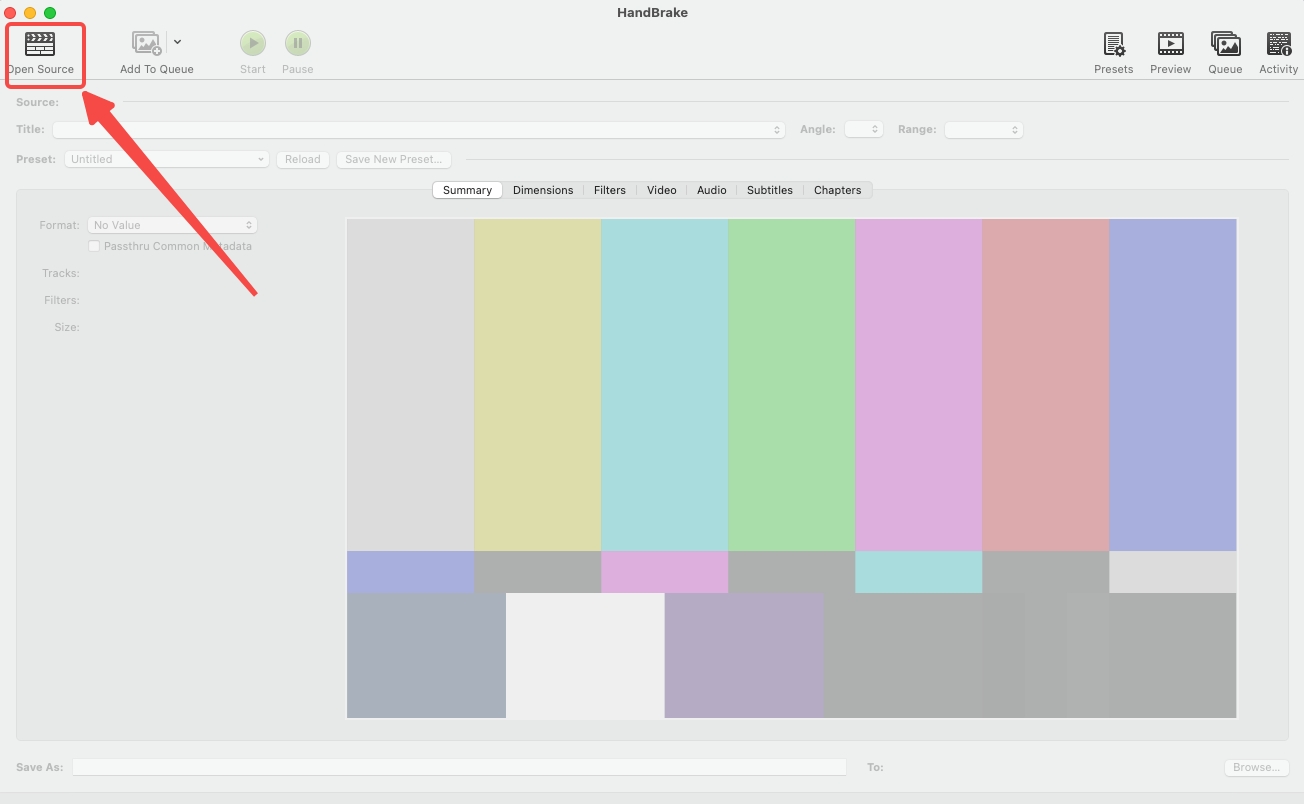
- Seleccione el formato MP4 en el Resumen ajuste.
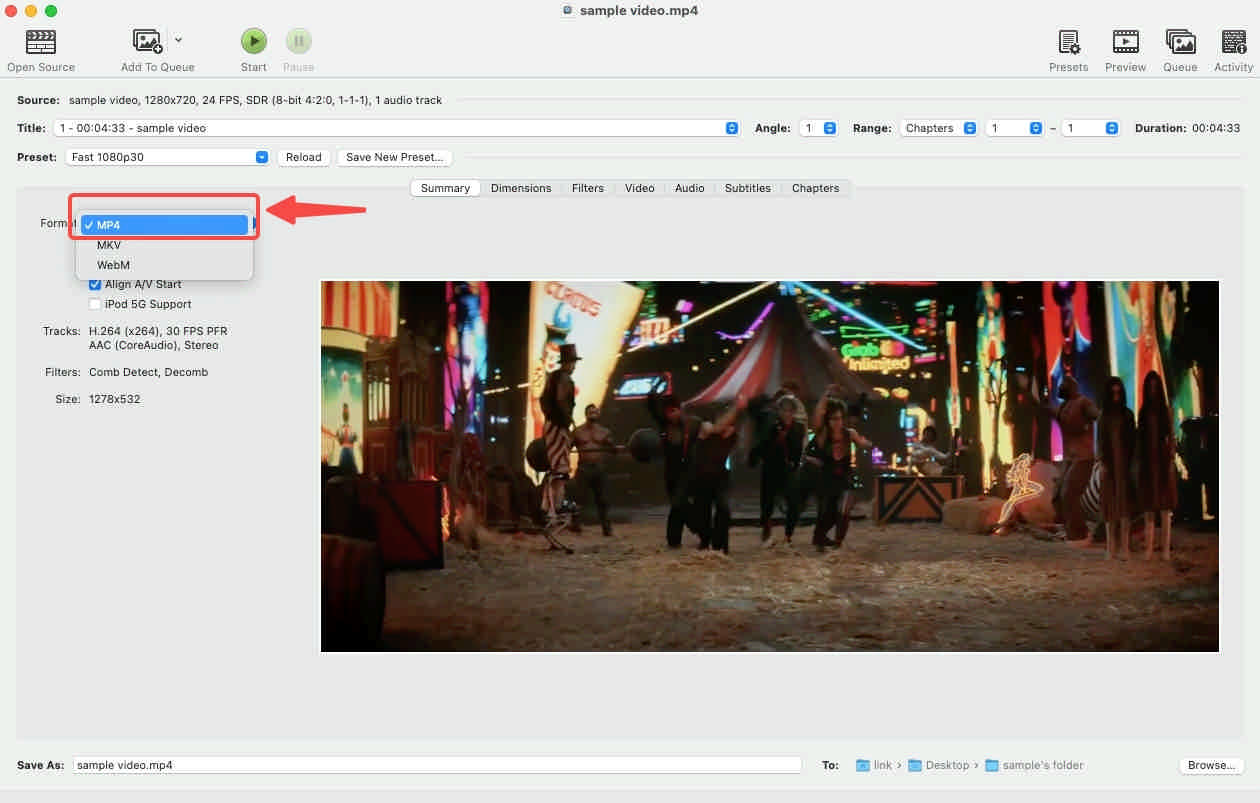
- Golpear "Vistazo…” en la parte inferior derecha para establecer su ruta de salida.
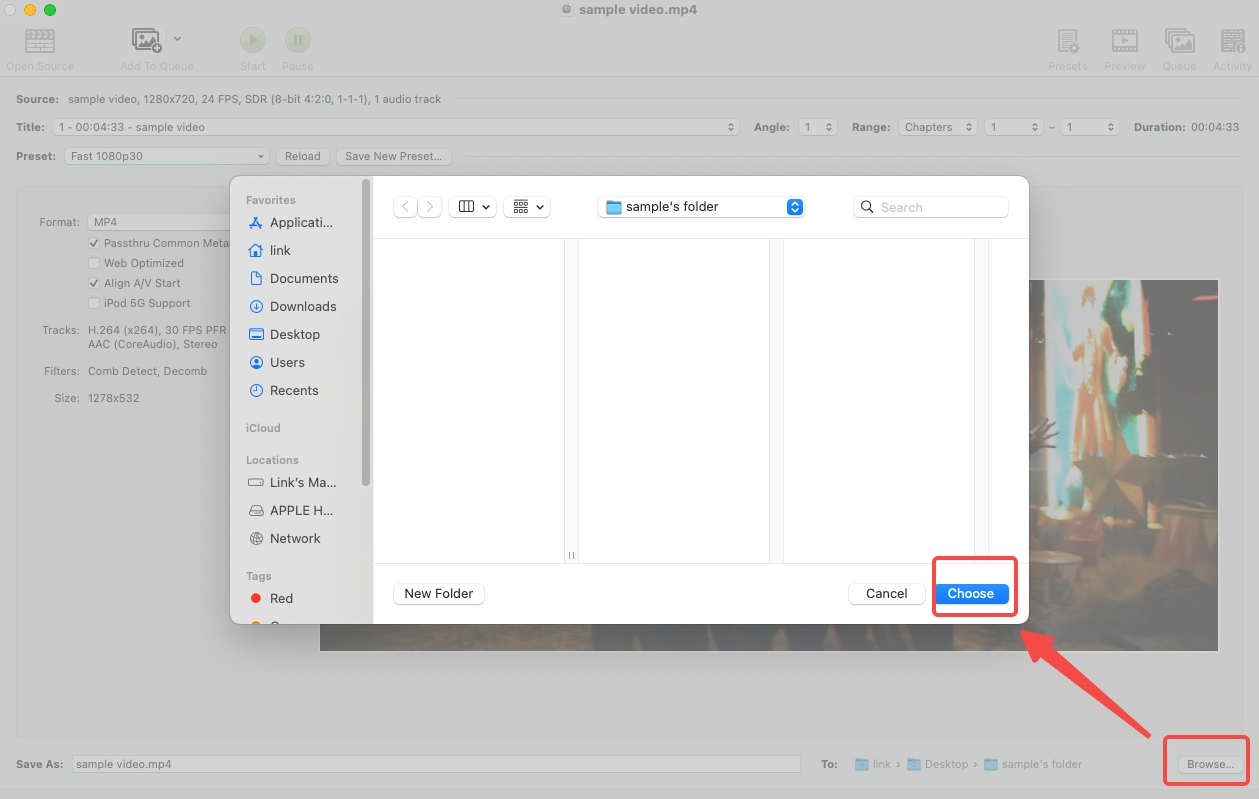
- Presione el "ComenzarBotón ”para cambiar el formato del archivo.
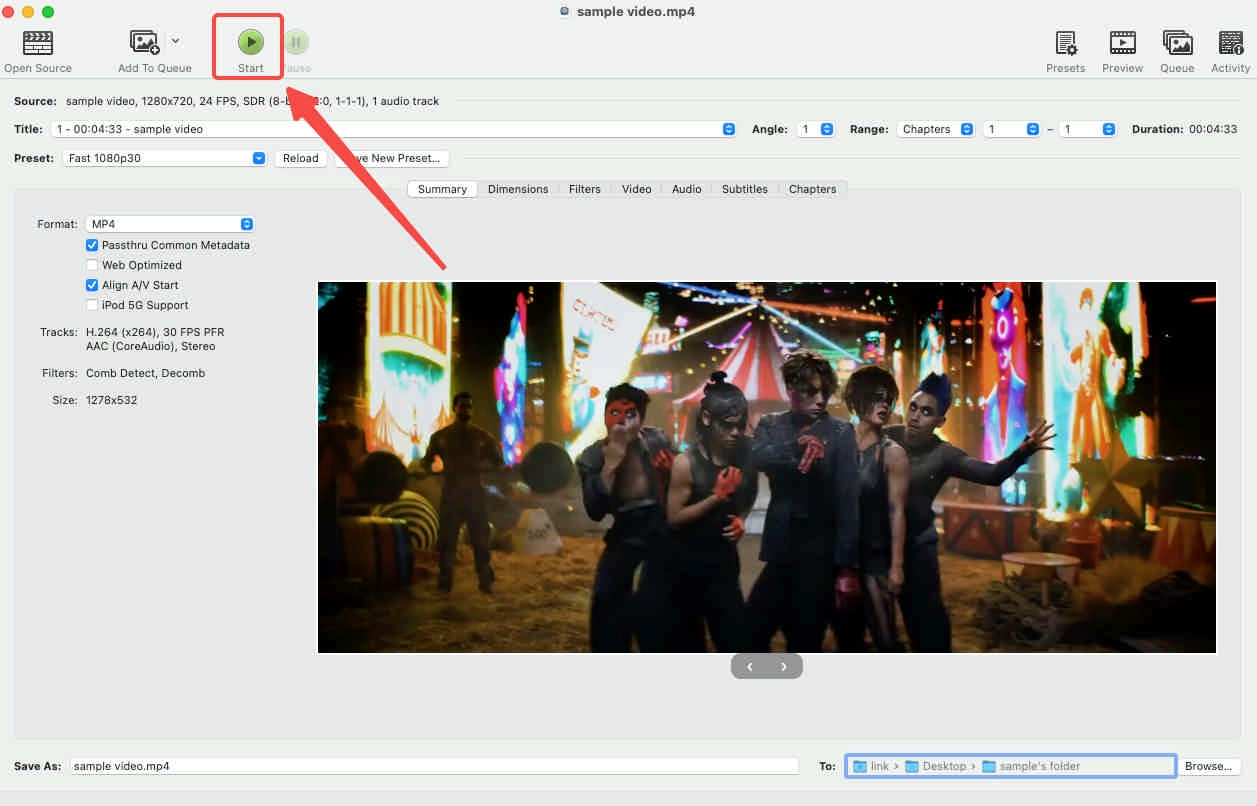
VLC Player
VLC Player es famoso por ser un reproductor multimedia de código abierto. Pero puedes omitir sus servicios principales de reproducción de video y audio y utilizar su herramienta de conversión para convertir archivos. Es más fácil decirlo que hacerlo, porque VLC no es para usuarios nuevos en formatos de video. Para convertir archivos sin problemas, es posible que necesites las siguientes instrucciones paso a paso.
● Más de 10 opciones de formato (MP3, MP4, MKV, WMV, etc.)
● Potente reproducción de vídeo
● Adición de subtítulos y efectos y filtros de vídeo.
Este conversor de archivos de vídeo tiene versiones para Mac y Windows. Los procedimientos operativos son ligeramente diferentes en estos dos sistemas, pero comparten una lógica similar. A continuación se muestra cómo convertir el formato de vídeo en Mac.
- Haz click en "Convertir/Transmitir…" en la Archive .
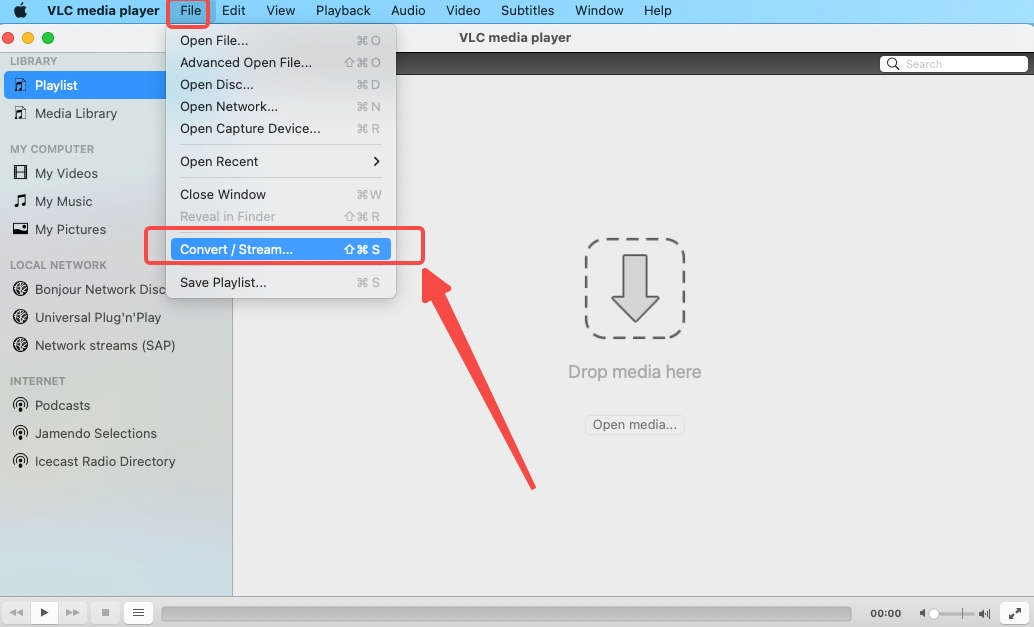
- Importe sus archivos al área de la flecha hacia abajo.
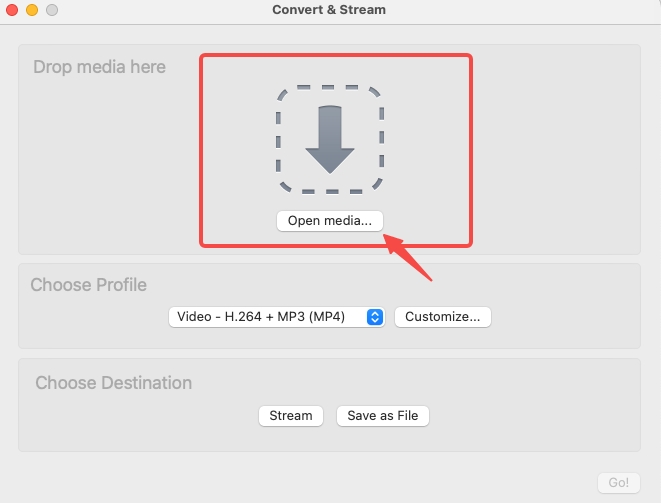
- Elija el perfil como MP4.
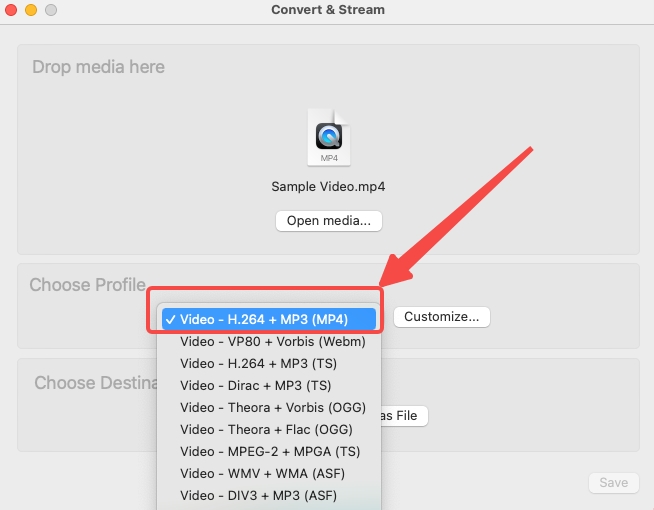
- Elija el destino de salida después de hacer clic en "Vistazo…"
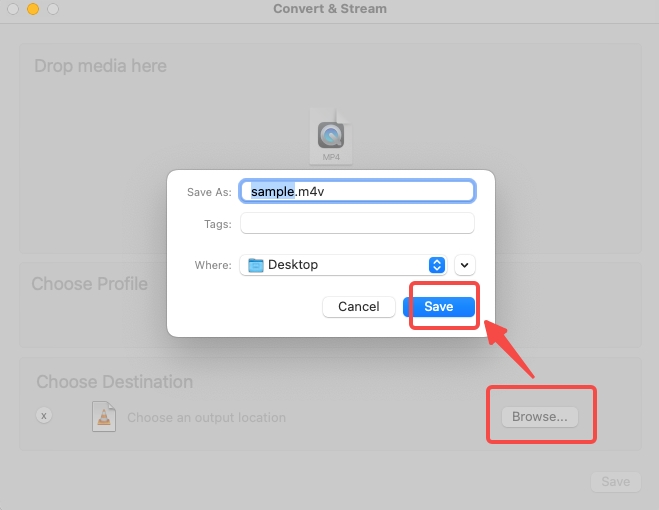
- Haz click en "Guardar”para comenzar a convertir videos.
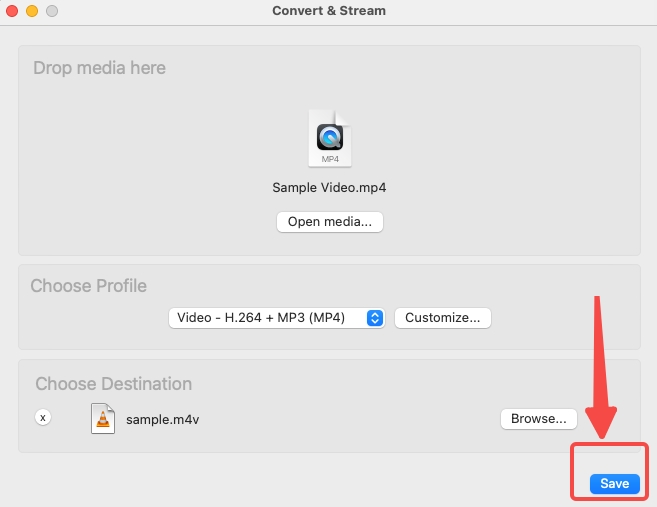
Nota: En Mac, los archivos se guardarán como M4V en lugar de MP4, mientras que Windows no tiene problemas para generar el archivo con la extensión .mp4.
¿Cómo cambiar el formato de vídeo en iPhone/Android?
Los dispositivos inteligentes están nueve de cada diez veces al alcance de la mano. Parece que usar teléfonos para cambiar el formato de archivos es más conveniente que usar computadoras, que se ven a menudo en el lugar de trabajo. Si no puede esperar a convertir su video, debe leer las siguientes recomendaciones. Estas aplicaciones son tanto para iPhone como para Android.
Convertidor multimedia
Este conversor de formato de iPhone está disponible en tu App Store. Las reseñas superiores a la media (4.7 sobre 5) son un indicador de sus impresionantes servicios. Por lo general, no ponemos muchas esperanzas en que nuestros teléfonos compitan con las computadoras. Pero Convertidor multimedia cubre la mayoría de los servicios que brindan los cambiadores de archivos de PC:
● Más de 50 formatos (incluidos vídeo, audio e imagen)
● Administrar archivos y reproducir videos
● Modifique códecs y convierta archivos de video a MP3 extrayendo la pista de audio
- Grifo "Convert Video”en Convertidor de medios.
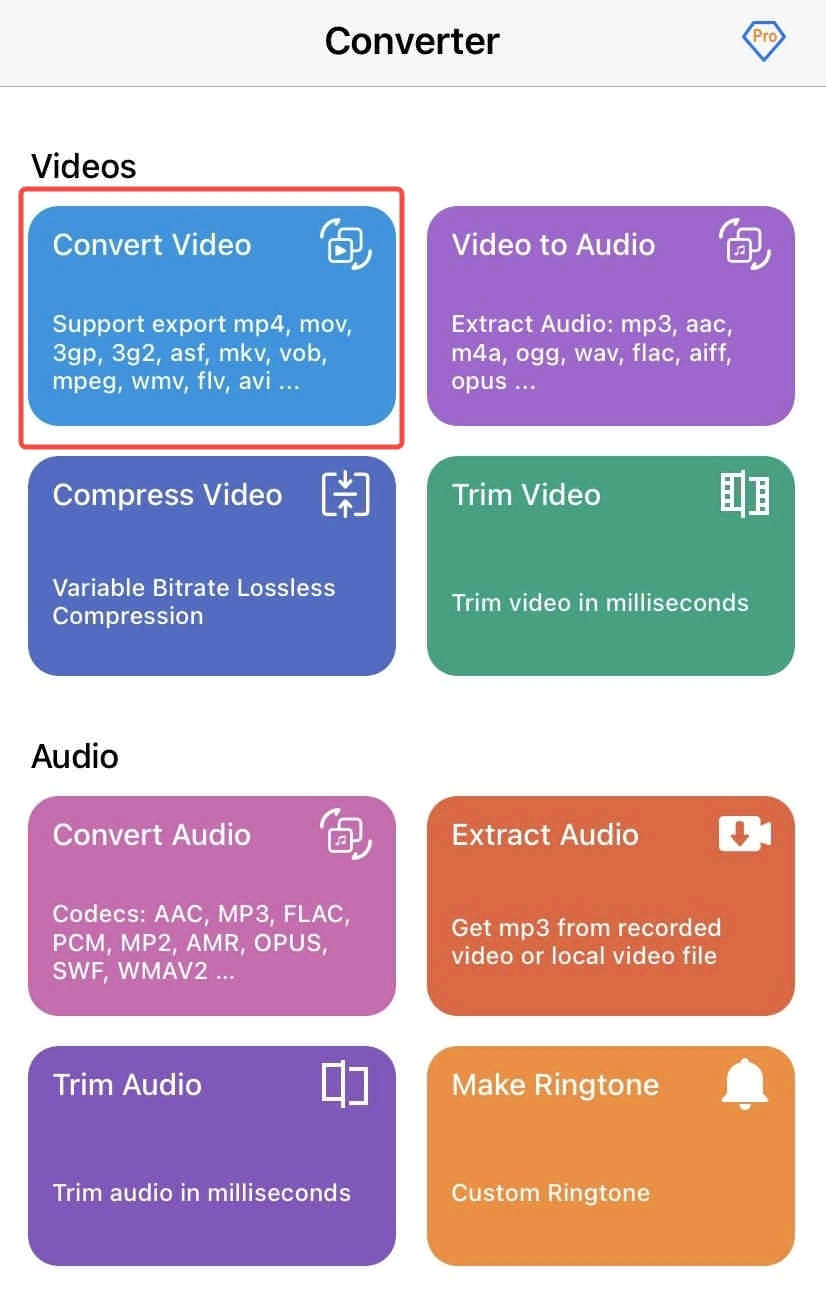
- Cargue archivos desde múltiples canales.
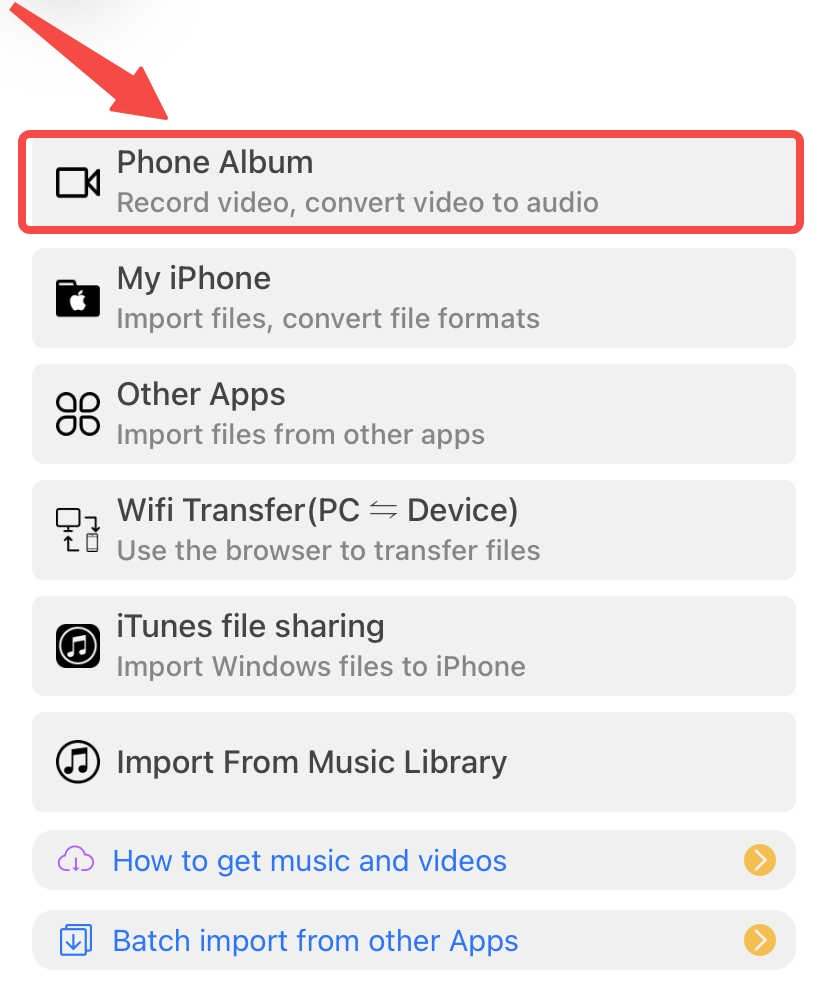
- Elija el formato de salida en el menú de formato.
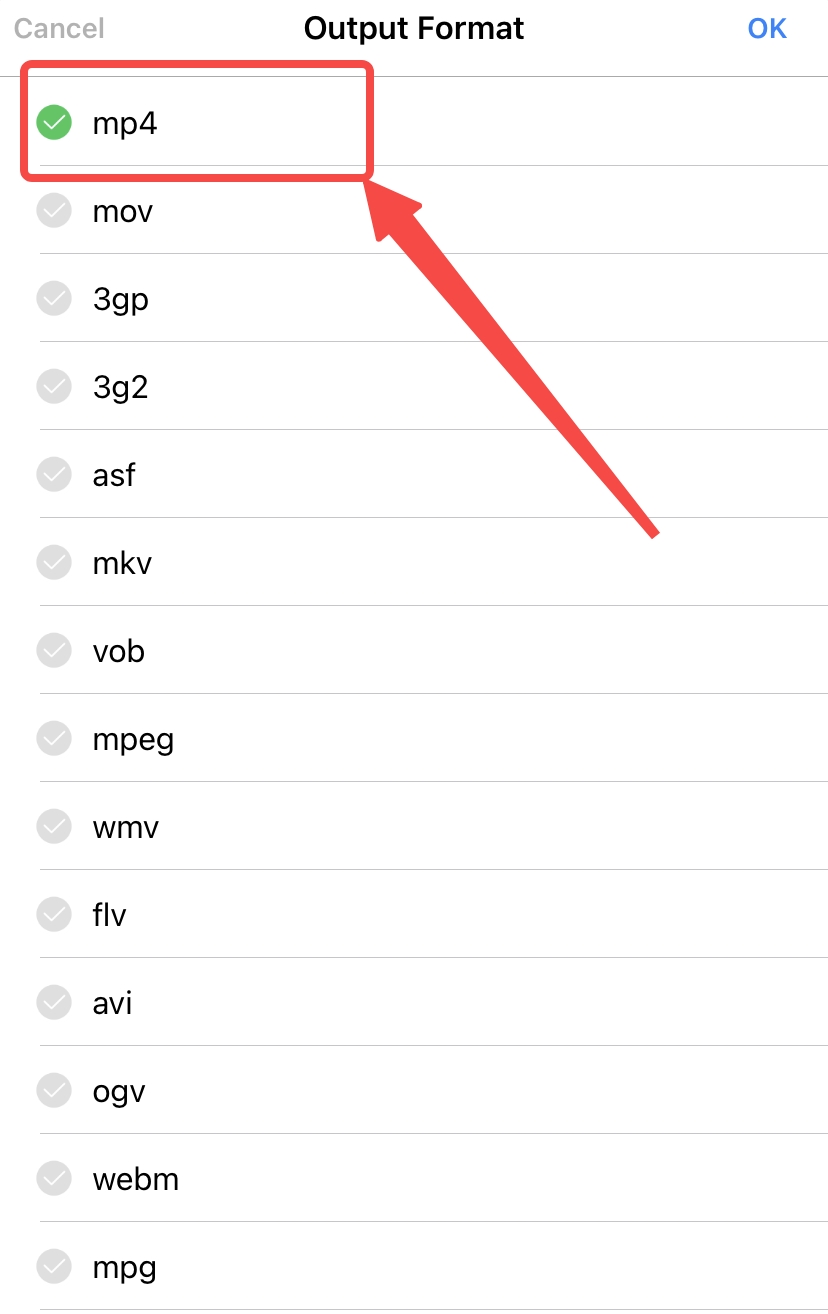
- Grifo "Comience la conversión" empezar.
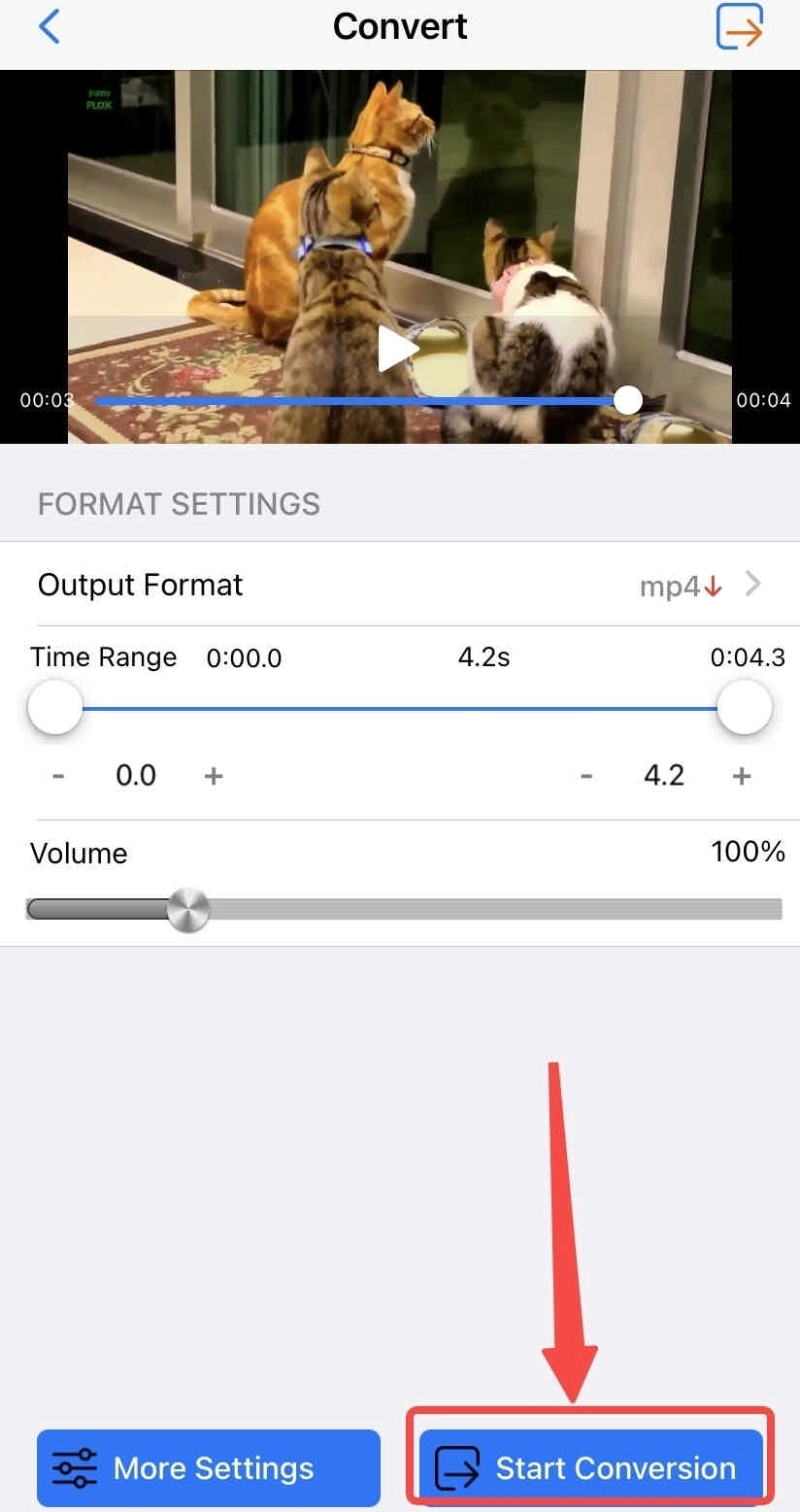
Convertidor de video, Compresor
Convertidor de video y compresor puede ayudarle a convertir a tipos de archivos ideales, independientemente del sistema que ejecute su teléfono (Android o iPhone). Se toma en serio el diseño simple y el fondo negro, lo que no lo dejará perdido. Lea la guía visual a continuación para tener una idea de cómo cambiar el formato de video rápidamente en los teléfonos.
● Personalizar resolución, subtítulos, códec, tasa de bits, etc.
● Comprimir archivos de vídeo de alta calidad
● Admite una amplia gama de formatos: MP4, MKV, AVI, 3GP, MOV, WMV, M4V, VOB, FLV, etc.
- Abra Video Converter en esta aplicación.
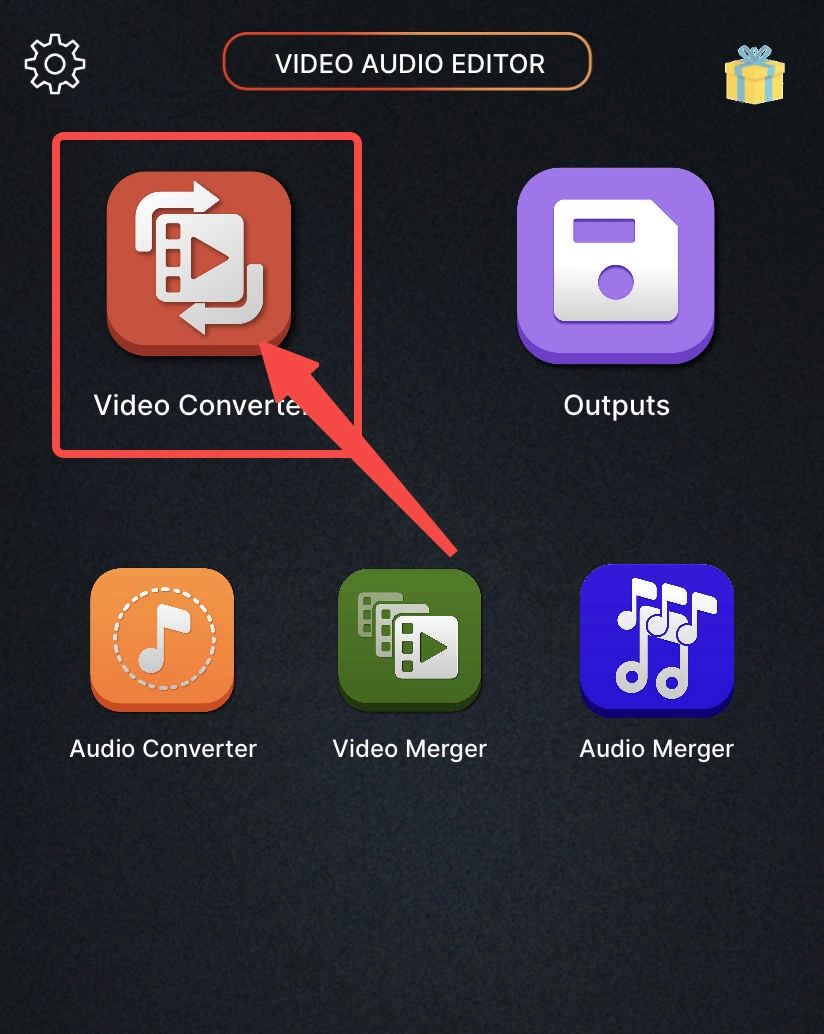
- Importe archivos a través del álbum, carpeta y WiFi.
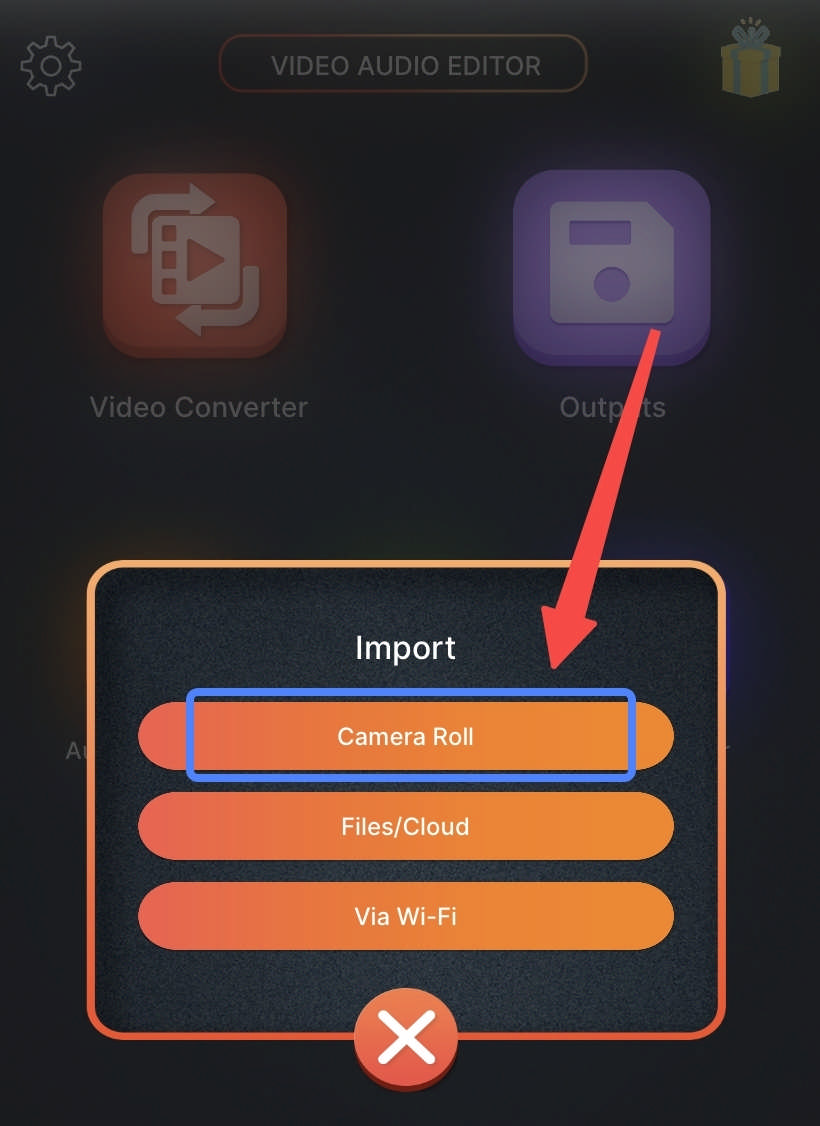
- Selecciona un vídeo de tu álbum.
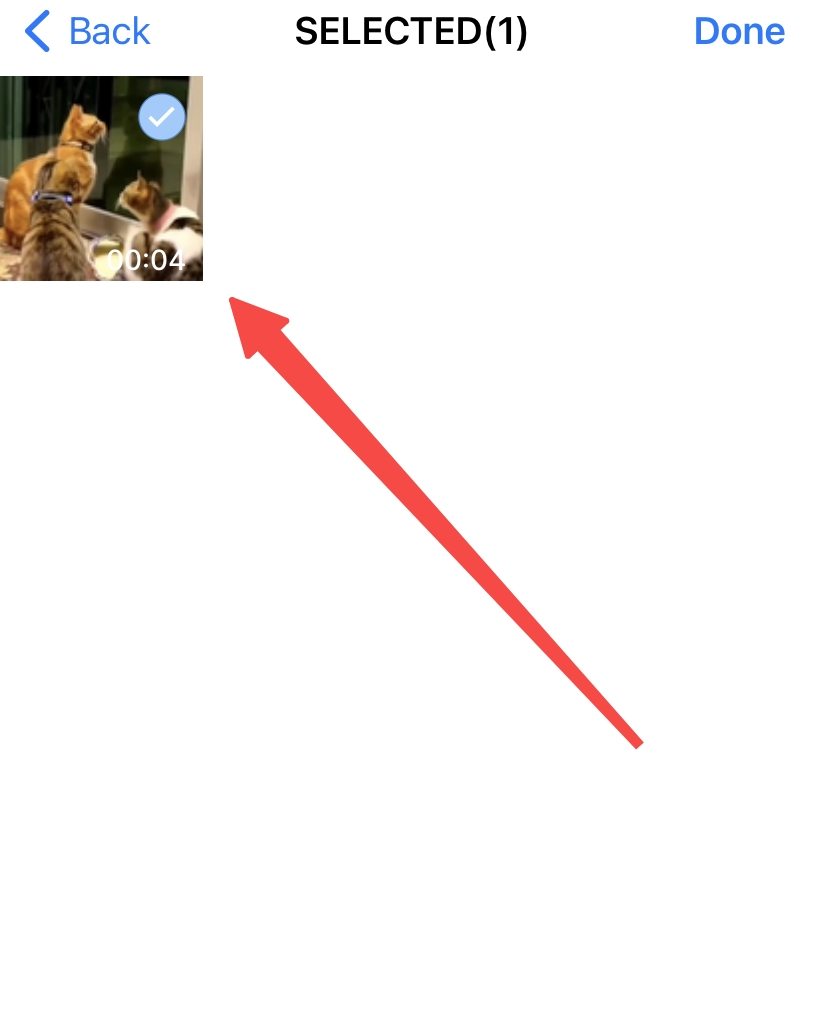
- Elija el formato que desee.
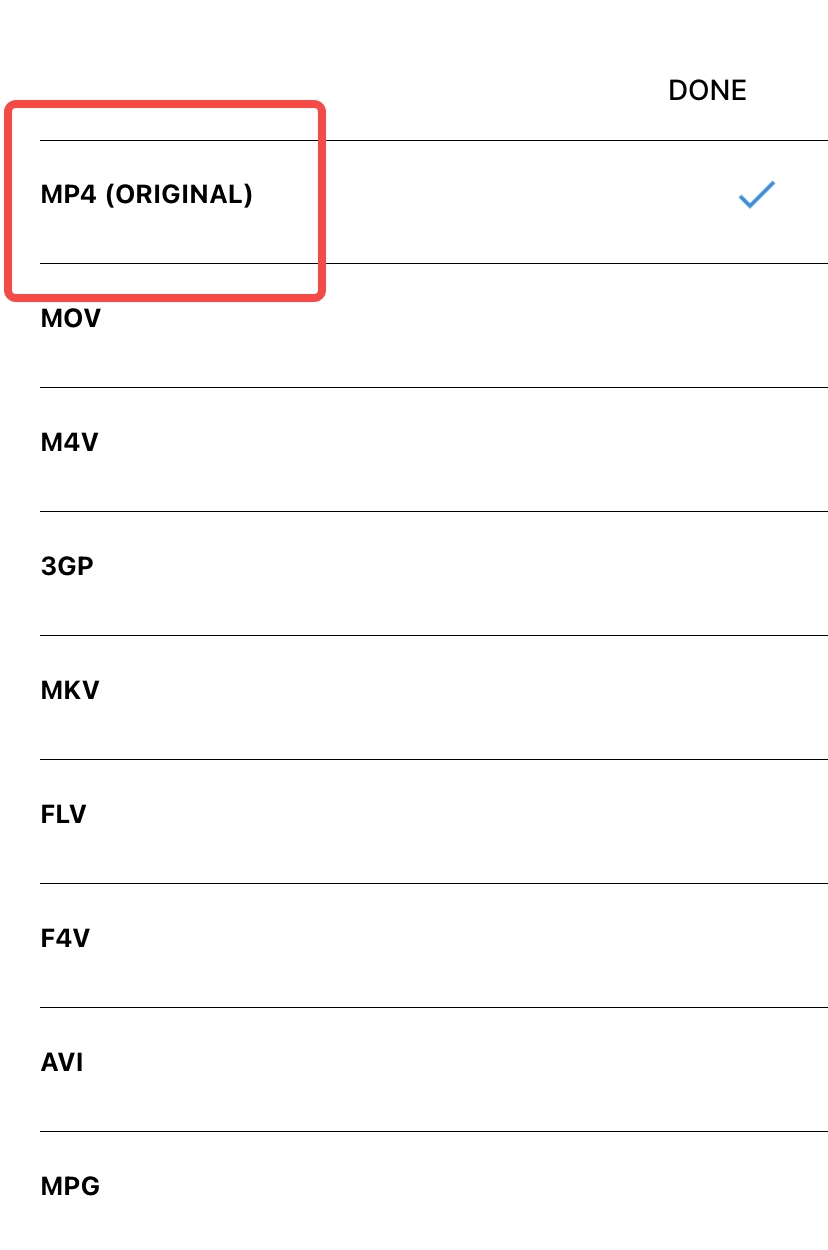
- Toque en el CONVERTIR para iniciar la conversión del archivo. Muchas configuraciones para modificar tus videos son opcionales.
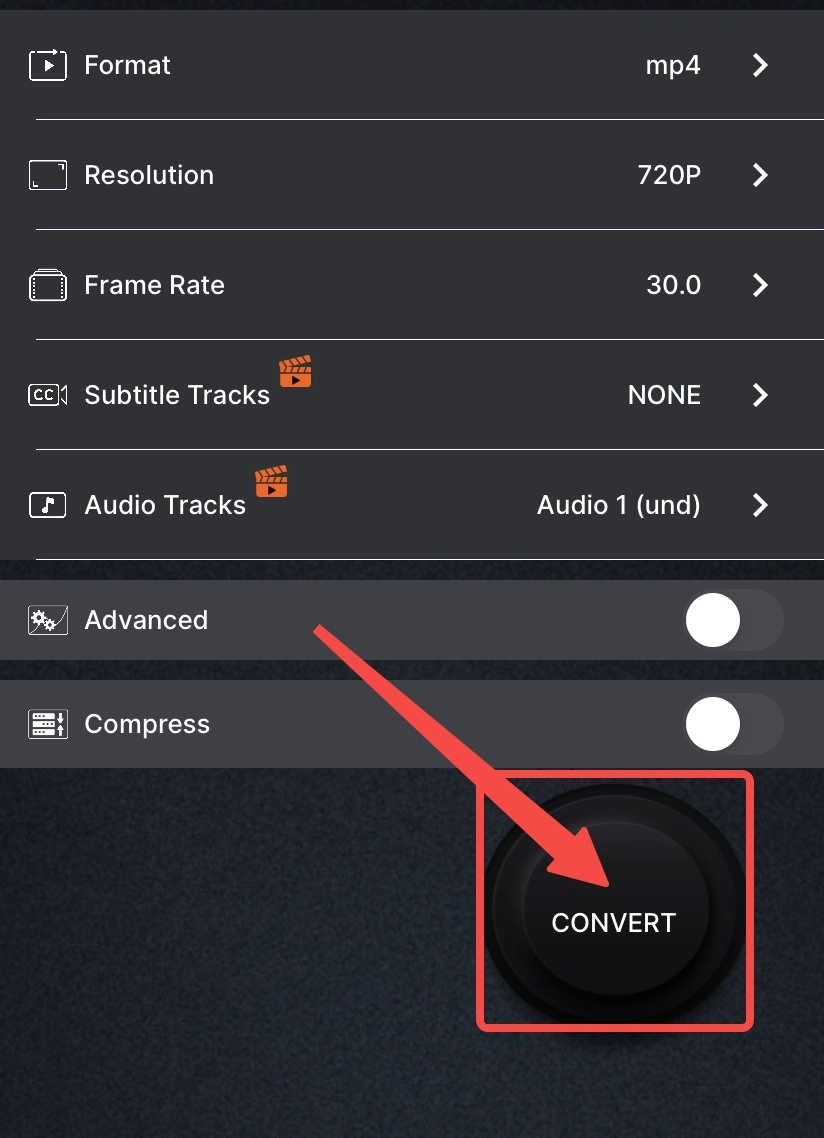
¿Cómo cambiar el formato de vídeo gratis?
La conversión online es fascinante en sí misma. Los servicios gratuitos también son buenos, por supuesto. ¿Podemos tener lo mejor de ambos mundos? Convertidor de vídeo en línea AmoyShare mueve la conversión de archivos de video en línea y le permite convertir videos a GIF además de la conversión de video/audio de forma gratuita.
● Libre de virus y publicidad
● Admite más de 20 formatos en línea
● Convierta archivos de forma rápida y sin pérdidas
A continuación encontrará pistas sobre cómo utilizar este cambiador de archivos de vídeo en línea gratuito.
- Visite el sitio web de AmoyShare en su teléfono, tableta o PC y cargue archivos en línea.
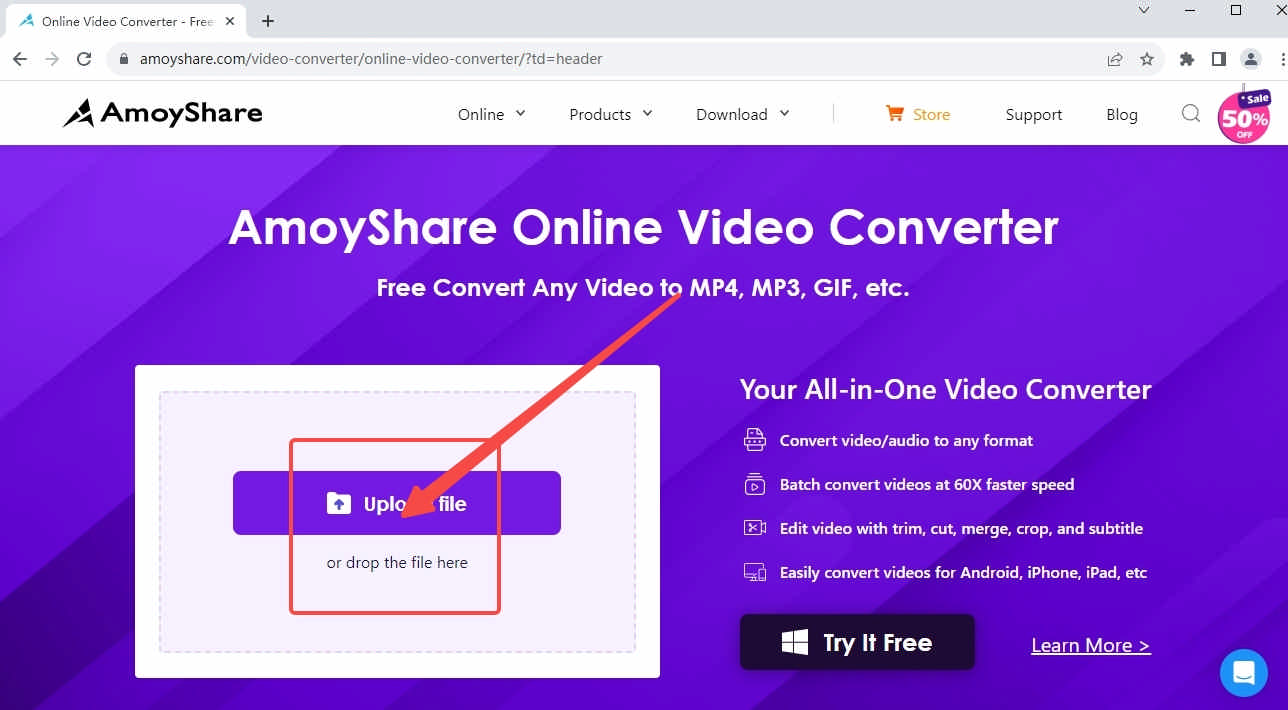
- Haz click en "...”para seleccionar un formato de salida en el menú emergente.
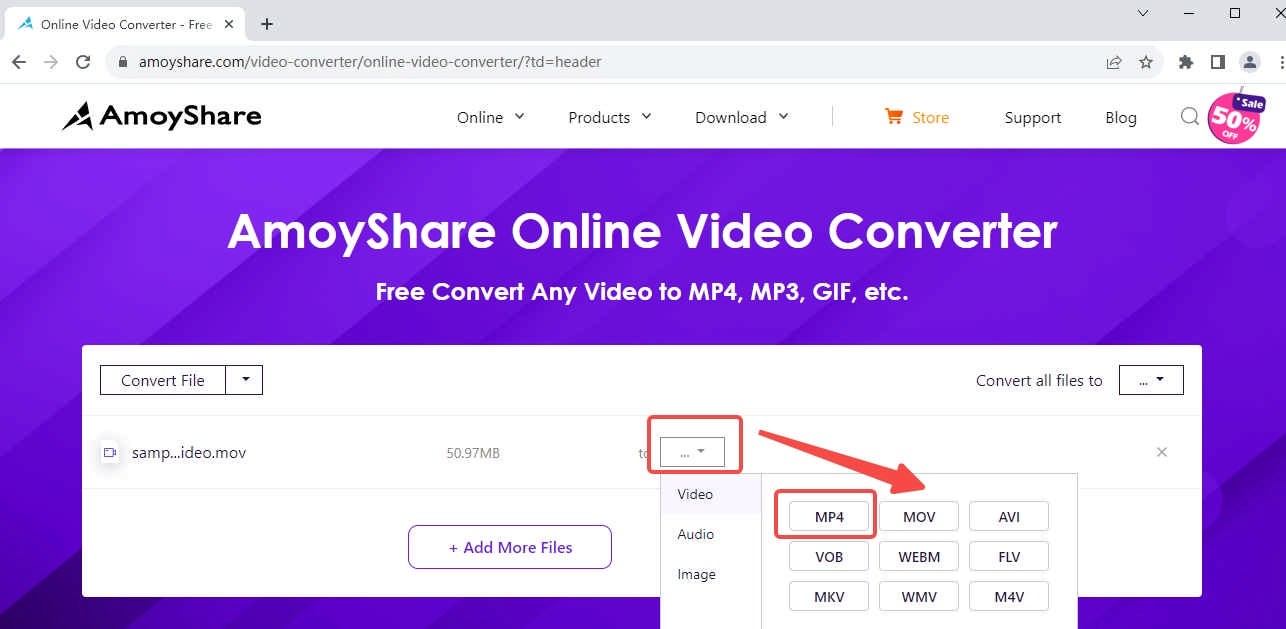
- Grifo "Convertir”para convertir el video en línea.
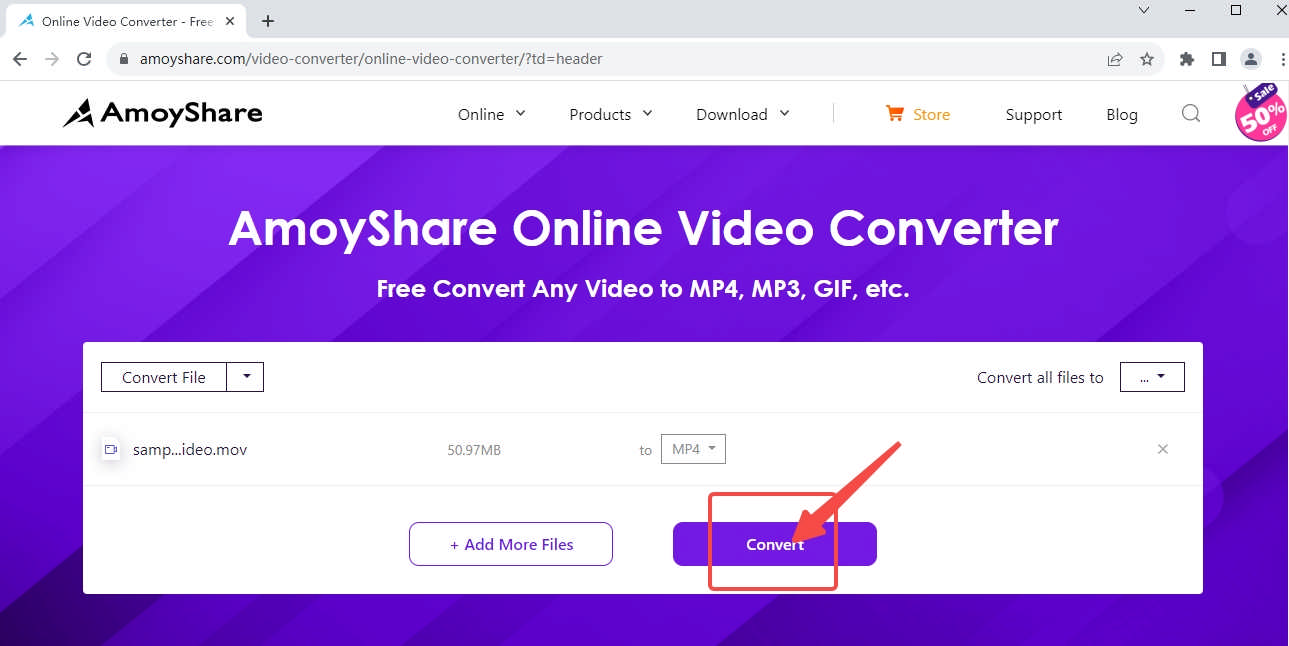
Conclusión
Algunos temen que la IA robe los puestos de trabajo de los humanos. Pero al ver estas herramientas impulsadas por IA desde una nueva perspectiva, descubrirá que ayudan a los no profesionales a resolver problemas técnicos sin mucha capacitación. Este artículo ha clasificado varias herramientas de conversión de archivos de vídeo para ayudar a los usuarios con diferentes dispositivos. Cualquiera tiene la libertad de elegir qué dispositivo y qué herramienta utilizar. Teniendo en cuenta el rendimiento general, recomiendo BeeConvertidor, el software de escritorio, como la respuesta más confiable sobre cómo cambiar el formato de video.
Video Converter
Convierta videos a MP4, MOV, MP3, GIF y más
- para Windows 10/8/7
- para Mac OS X 14+
- para Android
Preguntas Frecuentes
¿Cómo cambio el formato de mi video?
Descargue un convertidor de archivos de vídeo, como BeeConvertidor, en tu ordenador. Importe archivos a este software, seleccione un formato y presione el botón de inicio. ¿Qué tal los vídeos de iPhone/Android u otros vídeos guardados fuera de la PC? Puede transferir estos datos a la PC, lo que garantiza resultados constantes sin pérdidas y una velocidad de conversión ultrarrápida.
¿Cuál es el mejor conversor de archivos de vídeo?
No existe un conversor de formatos de vídeo perfecto que permita satisfacer las necesidades de todos los usuarios. Pero al menos BeeConvertidor es el mejor conversor de formatos de vídeo para manos nuevas. No perderás el tiempo en funcionalidades innecesarias e irás directamente a la herramienta de conversión para convertir vídeos a MP4, MP3, GIF y cualquier otro formato.
¿Puedo convertir archivos a MP4?
Sí. MP4 es un formato estándar aceptado por muchos fabricantes de productos electrónicos, por lo que es un formato al que puedes convertir tu vídeo más fácilmente. BeeConvertidor admite cualquier formato de entrada y convierte sin esfuerzo archivos de video a MP4 y otros 12 formatos contenedores.