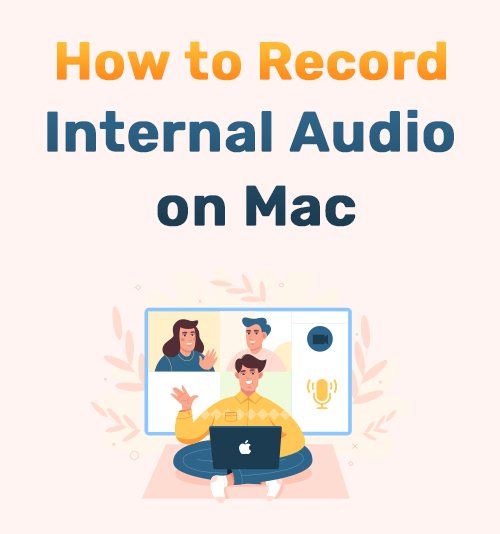
Millones de personas disfrutan de varias cosas en una PC que se mejoran con la grabación. Por ejemplo, algunas personas prefieren grabar solo el audio del sistema en Mac y otras disfrutan grabar pantalla en Mac con audio. Como resultado, la mayoría de las computadoras tienen grabadoras de audio internas que le permiten grabar audio interno y cualquier sonido que provenga de la aplicación que está utilizando actualmente.
Como jugador, probablemente haya pasado gran parte de su tiempo buscando la mejor grabadora de audio. Desafortunadamente, Internet se está ahogando en diferentes opciones que dicen ser las mejores. Durante esta función, echamos un vistazo en paralelo a algunas de las grabadoras de audio disponibles.
Exploramos las mejores opciones y le mostramos cómo grabar eficientemente sonidos internos en Mac. Entonces, si necesita urgentemente un estelar Grabadora de audio, sigue leyendo.
Vamos a sumergirnos
Contenido:
- Parte 1. Cómo grabar audio interno en Mac con AmoyShare Screen Recorder
- Parte 2. Cómo grabar audio del sistema en Mac usando Audacity
- Parte 3. Cómo grabar audio de computadora en Mac usando QuickTime
- Parte 4. Cómo capturar audio interno en Mac con Easy Audio Recorder Lite
- Parte 5. Cómo grabar audio del sistema en Mac usando MP3 Audio Recorder
- Parte 6. Comparación de diferentes formas de grabar audio interno en Mac
Parte 1. Cómo grabar audio interno en Mac con AmoyShare Screen Recorder
Si alguna vez se ha preguntado qué software de grabación de audio es fácil de usar, siga leyendo para conocer los pasos de una de las aplicaciones más fáciles de usar disponibles. Grabador de pantalla AmoyShare es la mejor opción del editor para grabaciones de pantalla y grabaciones de audio internas. Esta aplicación es completamente gratuita, aunque ofrece una versión pro que requiere pago para desbloquear todas las funciones limitadas.
Cuando usa la versión gratuita, aún obtiene contenido de calidad rápidamente grabado y guardado en su dispositivo.
Ahora instálelo en su Mac y aprenda cómo grabar audio interno en Mac con pasos detallados.
Grabador de pantalla
Capture video y audio HD al instante
- para Windows 10/8/7
- para Mac OS X 14+
- para Android
- Una vez que se abra la aplicación, haga clic en la pestaña cuadrada llamada "Grabadora de audio". Notará el cambio de pantalla y aparecerán nuevas opciones.
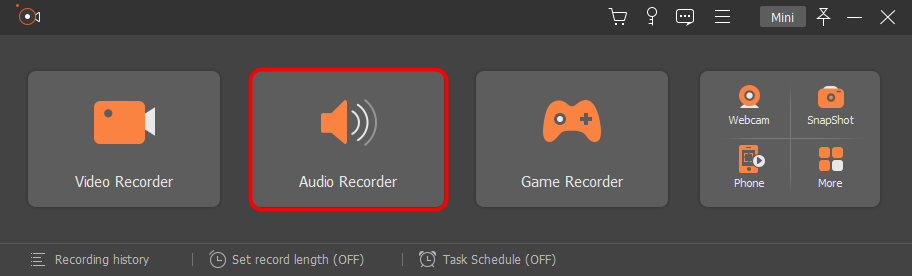
- Hay dos pestañas de arrastre, una etiquetada como "Micrófono" y la otra como "sonido del sistema". Te permite grabar audio interno y externo en Mac. Arrastra la pestaña para seleccionar el volumen, o puedes desactivar los sonidos del sistema o las grabaciones del micrófono si lo prefieres. Por ejemplo, apague el micrófono si solo desea grabar sonidos del sistema en Mac. Luego, haga clic en el botón de registro grande en el lado derecho de la pantalla para comenzar.
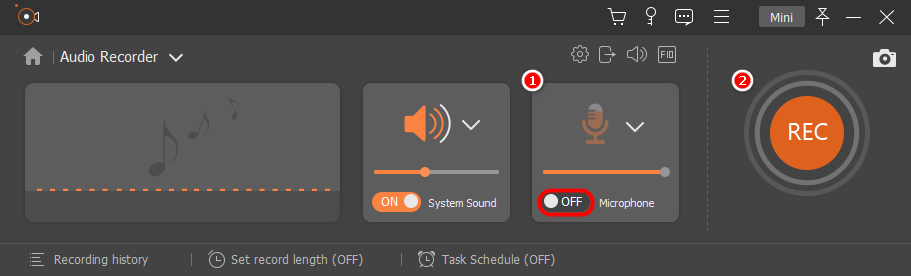
- Después de una cuenta regresiva de 3 segundos, comienza la grabación de audio interna. Puede presionar la tecla de acceso rápido Ctrl + Alt + R para detener la grabación.
Consejos: te puede interesar cómo grabar la pantalla en Mac.
Parte 2. Cómo grabar audio del sistema en Mac usando Audacity
Audacity es otra aplicación que puedes usar para aquellos que quieran saber cómo grabar sonido interno en Mac. Audacity es una aplicación popular con algunas funciones excelentes, pero es un poco más complicada de usar que la grabadora de pantalla AmoyShare.
Puedes saltar a paso 3 directamente si ha instalado Soundflower antes. De lo contrario, siga estrictamente los pasos a continuación.
- En Mac, ve a las Preferencias del Sistema, luego haz clic en el ícono de Sonido. Después de eso, verifique las opciones de Entrada y Salida. Es posible que solo encuentre algo como "Micrófono interno", "Entrada de línea", "Altavoces internos", "Auriculares", etc. Parece que no hay ninguna opción disponible para grabar audio interno. No te frustres. Por favor, sigue leyendo.
- Para grabar audio interno en Mac, debe instalar una extensión de Mac llamada Soundflower. Es capaz de pasar audio a otras aplicaciones. Puede tomarlo como un dispositivo de audio que permite que otros programas envíen o reciban audio directamente desde él. Después de descargar Soundflower, siga las instrucciones para instalarlo. Si no puede instalar Soundflower correctamente, descargue una versión diferente.
- Una vez que Soundflower esté instalado, vaya a la pestaña Sonido en Preferencias del sistema nuevamente. Ahora encontrará más opciones en la pestaña "Salida", incluidas "Soundflower (2 canales)" y "Soundflower (64 canales)". Elija "Soundflower (2 canales)".
- Ahora diríjase al programa Audacity y configure Soundflower como dispositivo en la opción de grabación. Luego cree un nuevo proyecto a través del menú Archivo y presione el ícono rojo en la barra de herramientas para grabar audio interno en Mac. Para finalizar la grabación, presione el botón de detener.
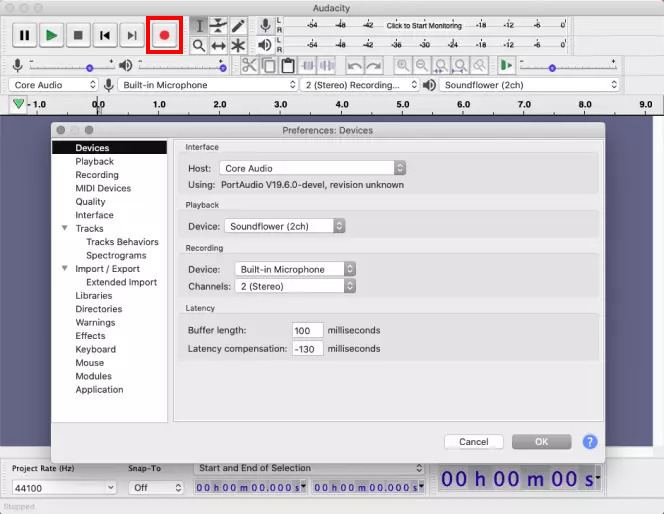
Parte 3. Cómo grabar audio de computadora en Mac usando QuickTime
QuickTime es una opción integrada que puede usar en su dispositivo Apple. Ofrece una excelente manera de grabar audio interno en Mac y es de uso gratuito.
Let’s have a simple run-through on cómo grabar audio de computadora en mac
- En primer lugar, deberá descargar el Soundflower extensión para la aplicación QuickTime. Una vez descargada la extensión, abra su aplicación QuickTime.
- Configure la extensión Soundflower en su Mac. Luego vaya a Preferencias del sistema y luego elija la opción Sonido. A continuación, vaya a la pestaña Salida en el menú Sonido y elija la opción Soundflower (2 canales). Finalmente, salga de la ventana y abra la aplicación QuickTime.
- Haga clic en la opción desplegable junto al botón de grabación, seleccione Soundflower (2ch) como su opción de grabación y haga clic en grabar.
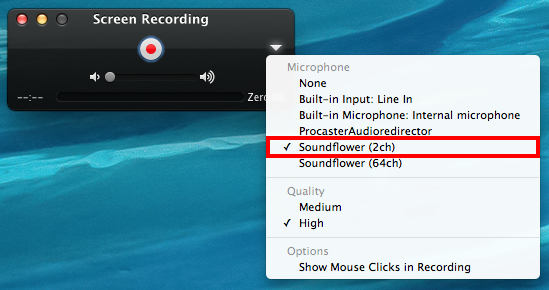
Parte 4. Cómo capturar audio interno en Mac con Easy Audio Recorder Lite

Hay tantas opciones con las que contar cuando se buscan diferentes opciones de grabación. Probablemente varios sitios han sugerido Fácil grabadora de audio Lite, y eso es por la eficiencia que ofrece. La aplicación Recorder Lite es fácil de usar y le permite grabar la pantalla, y si planea saber cómo grabar audio interno en Mac, estos próximos pasos lo ayudarán rápidamente.
- Descargue Easy Audio Recorder Lite desde App Store en su dispositivo Mac.
- Abra la aplicación y haga clic en el icono de grabación para comenzar a grabar.
- Una vez que haya completado la tarea de grabación, haga clic en la flecha desplegable y seleccione reproducir o abrir la ubicación del archivo para reproducir el audio desde su dispositivo.
Parte 5. Cómo grabar audio del sistema en Mac usando MP3 Audio Recorder

Grabador de audio MP3 es una gran aplicación para grabar audio interno en MacBook. Esta aplicación tiene amplias opciones para personalizar sus grabaciones para obtener el mejor resultado.
- Una vez que haya instalado el programa, ábralo en su dispositivo Mac. Luego, haz clic en el menú desplegable que puedes encontrar al lado de la pestaña del dispositivo de audio.
- Seleccione el dispositivo de audio que emite el sonido interno de su dispositivo y especifique su fuente de audio.
- Seleccione el icono para abrir su configuración y modificar sus grabaciones de audio según sus preferencias. Selecciona el botón rojo de grabación cuando vuelvas a la pantalla principal. Su audio interno ahora se está grabando. Presiona detener para finalizar la grabación. Luego, su dispositivo abrirá automáticamente el destino del archivo.
Parte 6. Comparación de diferentes formas de grabar audio interno en Mac
Si estos pasos no fueron suficientes para ayudarlo a decidir qué opción es la mejor, aquí hay una comparación de una grabadora de audio Mac de lado a lado.
| Grabador de audio interno para Mac | Caracteristicas |
| AmoyShare | Prueba gratuita Fácil de usar Asequible Grabaciones de alta calidad Grabaciones de pantalla y audio Compatible con múltiples dispositivos |
| Tiempo rapido | Opción integrada en productos AppleFácil de usarGratisGuarda audio solo en M4ASe requiere la extensión Soundflower |
| Audacity | Requiere complementos Importación/exportación de archivos de audio Grabación de audio interno y externo No es muy fácil de usar |
| Grabadora de audio ligera | Opciones de grabación con un clic Fácil de usar Guarda audio en su dispositivo. |
| Grabador de audio MP3 | Personaliza la configuración de grabaciónFácil de usarGuarda automáticamenteAlta calidad de sonido |
Consideraciones Finales:
¿Cómo grabar audio interno en Mac?
Esta publicación ha proporcionado varias opciones de grabación de audio. ¿Cuál de estas grabadoras se adapta a tus necesidades?
Hemos realizado miles de grabadoras en Internet durante esta función, pero siempre debe usar la mejor que le brinde la más alta calidad, como Grabador de pantalla de AmoyShare.
¡Pruebalo ahora!
Grabador de pantalla
Capture video y audio HD al instante
- para Windows 10/8/7
- para Mac OS X 14+
- para Android
Preguntas Frecuentes
¿Mac tiene una grabadora de audio interna incorporada?
Sí, pero deberá descargar la extensión Sunflower para el reproductor QuickTime. Una vez que se completa la descarga, puede usar la extensión con su aplicación integrada para grabar audio interno en Mac.
¿Cómo grabar audio interno en Mac sin Soundflower?
Puedes usar Grabador de pantalla de AmoyShare aplicación para grabar todo el audio interno en su dispositivo Mac. También puede usar esta aplicación para grabar la pantalla en Mac con audio.
¿Cómo grabo audio interno y externo en Mac?
Grabador de pantalla AmoyShare te permite grabar audio interno y externo en Mac. Además de eso, TI te permite grabar la pantalla en Mac con audio. Todo lo que necesita es encender el sonido del sistema y el micrófono al configurar el volumen.