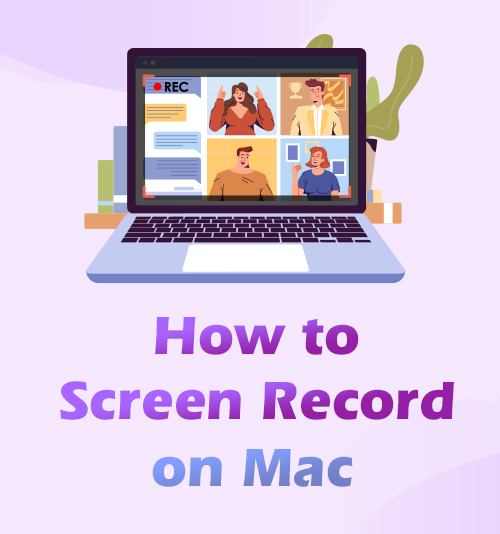
Gracias a la tecnología, se están desarrollando varios software relevantes para las actividades humanas diarias. Uno de ellos son los grabadores de pantalla. Los grabadores de pantalla están muy extendidos y son muy solicitados hoy en día debido a la expansión de las actividades de Internet y la informática.
Muchos creadores de contenido de plataformas famosas para compartir videos, como Instagram, Facebook, Twitch y más, usan grabadores de pantalla para sus blogs de video.
Además, una grabador de pantalla puede ser útil para crear tutoriales en video de aspecto profesional, cursos de aprendizaje electrónico o incluso grabar su juego favorito.
Sin embargo, no todo el software de grabación de pantalla del mercado está siempre disponible para otros sistemas operativos, especialmente en Mac OS.
Afortunadamente, en este artículo, presentamos las mejores formas de grabar la pantalla completa de su computadora Mac o solo una parte de ella. Descubra aquí cómo grabar la pantalla en Mac de la forma más sencilla posible. Así que sin más preámbulos, ¡comencemos!
CONTENIDO
Parte 1. La mejor forma de grabar la pantalla en Mac
Formato de salida admitido: MP4, MOV, F4V, AVI, WMV, TS y GIF
Tamaño del paquete de instalación: 106.92MB
Grabar la pantalla de una computadora Mac con Grabador de pantalla AmoyShare le da la ventaja de exportar sus grabaciones en alta calidad. Es una herramienta versátil que te ayuda a grabar la pantalla de Mac en pantalla completa, una ventana específica o incluso un área personalizada. Aparte de eso, puede grabar audio desde el sonido del sistema de la computadora y el micrófono o ambos, perfecto para crear tutoriales en video con narración de voz. Además, tiene control total para cambiar las teclas de acceso directo para acceder a sus funciones sin navegar directamente por la herramienta. Para agregar más, este excelente software es compatible con HEVC / H.265, por lo que maneja su grabaciones con altas tasas de compresión sin perder su calidad original. Por lo tanto, si tiene curiosidad sobre cómo grabar la pantalla en MacBook Air y otros modelos de computadora Mac con AmoyShare Screen Recorder, siga los sencillos pasos que se presentan a continuación.
Principales características:
● Puede grabar videos en calidad HD como 720P y 1080P.
● Admite la grabación de hasta 60 fps para obtener videos de salida más detallados, fluidos y de mayor claridad.
● Tiene una función de "Programador de tareas" que permite a los usuarios configurar una tarea de grabación específica para que se inicie y finalice automáticamente.
● La herramienta puede grabar solo audio y guardar el archivo en formatos de audio populares como MP3, WMA, AAC y M4A.
● Tiene muchos idiomas compatibles, incluidos inglés, chino, español y más, para usar la herramienta sin problemas en el idioma que le resulte más cómodo.
Cómo grabar la pantalla en Mac con este software de grabación de pantalla? Por favor sígame.
Grabador de pantalla
Capture video y audio HD al instante
- para Windows 10/8/7
- para Mac OS X 14+
- para Android
- Obtén el grabador de pantalla de Mac
- Haga clic en el botón "Descargar" proporcionado arriba. Luego, siga el comando de la ventana de configuración del asistente para instalar la herramienta en su computadora Mac en última instancia. Después de eso, ejecute la herramienta para iniciar su interfaz principal y familiarizarse con sus funciones.
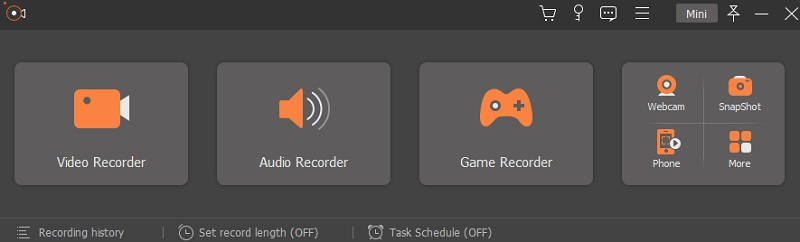
- Haga clic en el botón "Descargar" proporcionado arriba. Luego, siga el comando de la ventana de configuración del asistente para instalar la herramienta en su computadora Mac en última instancia. Después de eso, ejecute la herramienta para iniciar su interfaz principal y familiarizarse con sus funciones.
- Configurar los ajustes de grabación
- A continuación, presione el botón "Grabador de video" de la interfaz principal y haga clic en el icono de "engranaje" al lado. Luego, la ventana "Preferencias" aparecerá en la pantalla de su Mac mostrando la configuración principal de la herramienta. Desde aquí, puede aprovechar el cambio de la configuración de grabación, el formato de salida, la calidad del sonido y muchas más configuraciones. Maximícelos para obtener la mejor salida de video. Luego, presione el botón "Aceptar" en la parte inferior de la ventana para guardar sus cambios.
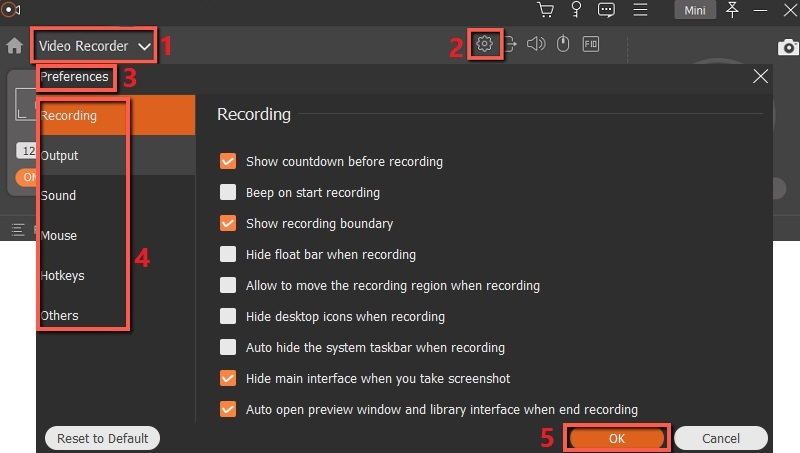
- A continuación, presione el botón "Grabador de video" de la interfaz principal y haga clic en el icono de "engranaje" al lado. Luego, la ventana "Preferencias" aparecerá en la pantalla de su Mac mostrando la configuración principal de la herramienta. Desde aquí, puede aprovechar el cambio de la configuración de grabación, el formato de salida, la calidad del sonido y muchas más configuraciones. Maximícelos para obtener la mejor salida de video. Luego, presione el botón "Aceptar" en la parte inferior de la ventana para guardar sus cambios.
- Comience a grabar video en Mac
- Ahora que ha editado la configuración de grabación, puede ir al video que desea grabar. Luego reinicie la herramienta y presione el botón "REC". Después de la cuenta regresiva de tres segundos, la herramienta ahora está grabando la pantalla de su computadora Mac. A continuación, puede presionar el ícono de "Lápiz" para iniciar las herramientas de anotación como formas, textos, flechas y muchas más. Estos son convenientes de usar para resaltar detalles esenciales en sus grabaciones. Una vez que haya terminado de grabar, haga clic en "Detener" en la barra de herramientas flotante para finalizar el proceso de grabación.
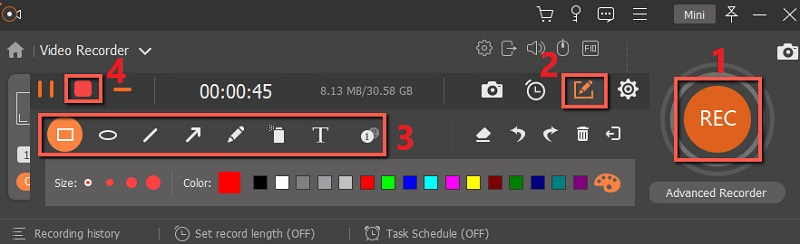
- Ahora que ha editado la configuración de grabación, puede ir al video que desea grabar. Luego reinicie la herramienta y presione el botón "REC". Después de la cuenta regresiva de tres segundos, la herramienta ahora está grabando la pantalla de su computadora Mac. A continuación, puede presionar el ícono de "Lápiz" para iniciar las herramientas de anotación como formas, textos, flechas y muchas más. Estos son convenientes de usar para resaltar detalles esenciales en sus grabaciones. Una vez que haya terminado de grabar, haga clic en "Detener" en la barra de herramientas flotante para finalizar el proceso de grabación.
- Guardar el video grabado
- Después de presionar el botón "Detener", aparecerá una nueva ventana en su computadora Mac. En esta ventana, puede cambiar el nombre del video grabado para ubicarlo en su computadora rápidamente. Además, puede editar la carpeta de destino de salida según su gusto. De esta manera, puede colocar todas sus grabaciones en una carpeta o ubicación. Por último, presione el botón "Siguiente" en la parte más inferior de la ventana para guardar el video grabado a fondo.
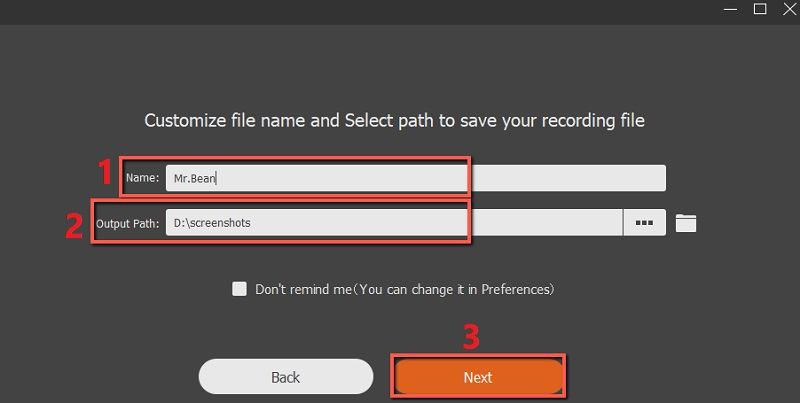
- Después de presionar el botón "Detener", aparecerá una nueva ventana en su computadora Mac. En esta ventana, puede cambiar el nombre del video grabado para ubicarlo en su computadora rápidamente. Además, puede editar la carpeta de destino de salida según su gusto. De esta manera, puede colocar todas sus grabaciones en una carpeta o ubicación. Por último, presione el botón "Siguiente" en la parte más inferior de la ventana para guardar el video grabado a fondo.
- Reproducir el video grabado
- Después de aprender a grabar un video en Mac con los pasos anteriores, ahora puede reproducir el video grabado. Primero, puedes reproducirlo directamente en la sección "Historial" de la herramienta. Luego, simplemente haga doble clic en su nombre de archivo y aparecerá un reproductor multimedia en la pantalla de su Mac reproduciendo el video grabado. Además, puede transferirlo a otros dispositivos como teléfonos inteligentes y tabletas y compartirlo en plataformas de redes sociales populares, como YouTube, Twitter, Vimeo y más. Así de rápido puede grabar un video con la ayuda de AmoyShare Screen Recorder.
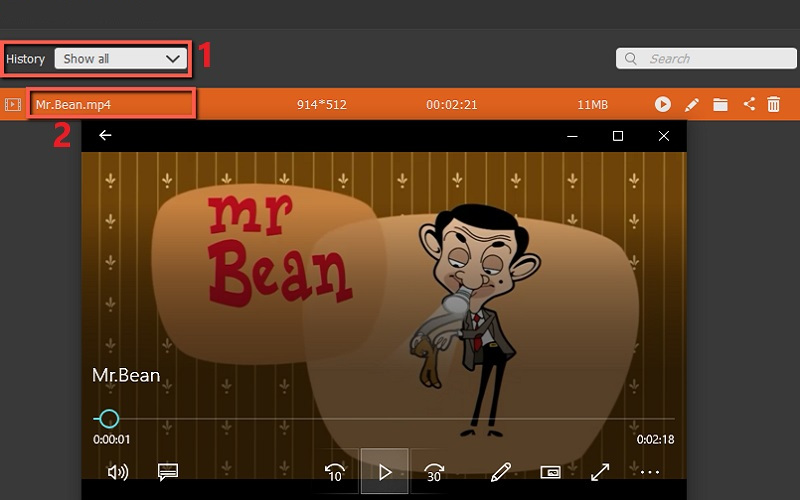
- Después de aprender a grabar un video en Mac con los pasos anteriores, ahora puede reproducir el video grabado. Primero, puedes reproducirlo directamente en la sección "Historial" de la herramienta. Luego, simplemente haga doble clic en su nombre de archivo y aparecerá un reproductor multimedia en la pantalla de su Mac reproduciendo el video grabado. Además, puede transferirlo a otros dispositivos como teléfonos inteligentes y tabletas y compartirlo en plataformas de redes sociales populares, como YouTube, Twitter, Vimeo y más. Así de rápido puede grabar un video con la ayuda de AmoyShare Screen Recorder.
Parte 2. Cómo grabar video en Mac con QuickTime
Formato de salida admitido: MP4, MP3, FLAC y AAC
Tamaño del paquete de instalación: Ninguno
Otra forma de grabar la pantalla en Mac es a través de QuickTime Player. QuickTime es la herramienta más práctica para grabar su pantalla si tiene un modelo de computadora Mac anterior. Además, QuickTime es una herramienta prediseñada capaz de grabar video digital, tomar una captura de pantalla, grabar audio, y mucho más. Además, el software tiene funciones básicas de edición como cortar, rotar y recortar partes no deseadas de la grabación. Además, puede grabar la entrada de audio a través de un micrófono como fuente, aunque la calidad tiene un retraso de un minuto. Aprenda a grabar un video en Mac usando QuickTime siguiendo la guía simple escrita a continuación.
Principales características:
● QuickTime tiene un reproductor multimedia incorporado que permite a los usuarios reproducir las grabaciones fácilmente.
● Las características principales de QuickTime, como grabar la pantalla y tomar una captura de pantalla, se pueden controlar fácilmente mediante las teclas de acceso directo.
● Permite a los usuarios mostrar clics del mouse en la grabación para resaltar el cursor del mouse.
Guía del usuario:
- Inicie la carpeta "Aplicaciones" en el "Mac Dock" y haga clic en "QuickTime Player" para abrir la aplicación. Luego presione el botón "Archivo" en el panel y haga clic en "Nueva grabación de pantalla" de las opciones.
- Después de eso, arrastre el cursor para seleccionar la parte de la pantalla que desea grabar. Puede hacer clic en cualquier lugar si desea grabar toda la pantalla.
- Ahora, presione el botón "Iniciar grabación" en el medio de la barra de herramientas de grabación para iniciar el proceso de grabación.
- Si desea detener la grabación de la pantalla en Mac, haga clic en el botón cuadrado "Detener" en la barra de menú superior. Otra forma es presionar las teclas de acceso directo "Comando + Ctrl + Esc" para finalizar la tarea de grabación.
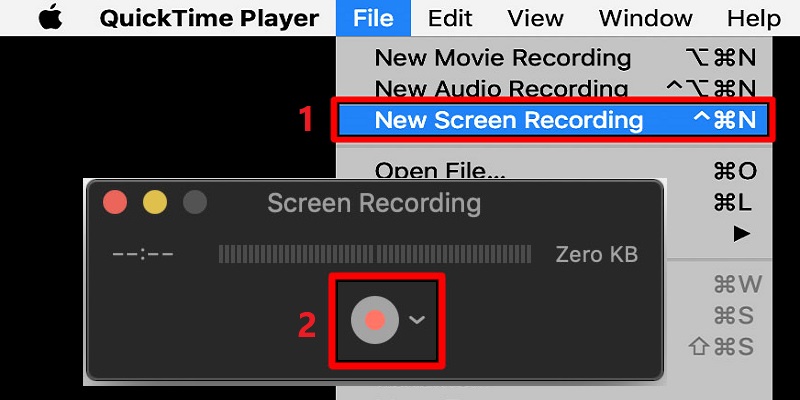
Parte 3. Cómo grabar la pantalla en Mac con accesos directos
Formato de salida admitido: MP4
Tamaño del paquete de instalación: Ninguno
Si desea grabar en MacBook con un método menos complicado, puede utilizar la opción "Comando + Mayús + Teclas de atajo de teclado de 5 ″. El uso de estas teclas de método abreviado le ahorrará tiempo y esfuerzo al buscar una grabadora de pantalla en línea. Además, puede ahorrar espacio en el disco duro en lugar de instalar una aplicación de terceros. Si tiene Catalina, Mojave o Mac OS posterior, puede grabar fácilmente su pantalla y tomar una captura de pantalla con el asistente de las teclas de acceso directo. Aparte de eso, puede seleccionar los botones "Grabar toda la pantalla" o "Grabar parte seleccionada" de la barra de herramientas emergente. Sigamos la guía a continuación y descubramos cómo grabar videos en Mac con teclas de acceso directo.
Principales características:
● Permite a los usuarios configurar su temporizador de cuenta regresiva preferido antes del proceso de grabación oficial.
● Puede grabar el audio de la computadora Mac y el audio de un micrófono externo.
● Permite compartir instantáneamente videos grabados a plataformas populares como YouTube, Dailymotion o enviarlos por correo electrónico.
Guía del usuario:
- Presione las teclas de método abreviado "Comando + Mayús + 5" en su teclado. La barra de herramientas de captura de pantalla aparecerá automáticamente en la parte inferior de la pantalla.
- Luego elija el área que desea grabar haciendo clic en el botón "Grabar toda la pantalla" o "Grabar parte seleccionada" de la barra de herramientas de grabación. Si selecciona el botón "Grabar parte seleccionada", arrastre el mouse alrededor de lo que desea grabar.
- Una vez hecho esto, haga clic en el botón "Opciones" para configurar el temporizador de cuenta regresiva, elija un micrófono y edite la carpeta de destino de las grabaciones. Luego, presione el botón "Grabar" en el lado derecho de la barra de herramientas para comenzar a grabar la pantalla en Mac.
- Para finalizar la grabación, haga clic en el botón "Detener" de la barra de menú en la parte superior de la pantalla de su Mac. Otra opción para detener la grabación es presionando las teclas de método abreviado "Comando + Ctrl + Esc".
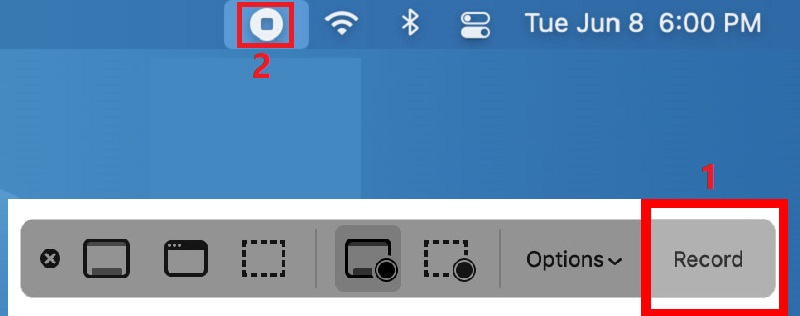
Parte 4. Cómo grabar un video en Mac con OBS
Formato de salida admitido: MP4, FLV y MKV
Tamaño del paquete de instalación: 92.16MB
OBS es un programa gratuito y de código abierto que es muy popular entre los video bloggers y streamers. La herramienta tiene alto rendimiento en grabación de audio y video en tiempo real. Le permite crear escenas de varias fuentes como imágenes, textos, cámaras web, tarjetas de captura y más. Además de eso, puede configurar una gran cantidad de escenas y cambiar sin problemas utilizando transiciones personalizadas. Otra buena característica de OBS son sus teclas de acceso directo personalizables para cambiar rápidamente de escena, silenciar fuentes de audio, iniciar / detener transmisiones o grabaciones, y más. Si desea saber cómo grabar la pantalla en Mac usando OBS, siga la guía simple a continuación.
Principales características:
● Tiene una función de "Modo de estudio" que permite a los usuarios obtener una vista previa de las escenas y las fuentes para asegurarse de que sean perfectas antes de que los espectadores puedan verlas.
● Permite monitorear ocho escenas diferentes y las cambia fácilmente con unos pocos clics.
● OBS tiene un "mezclador de audio" para ajustar la configuración básica de audio como puerta de ruido, supresión y ganancia.
Guía del usuario:
- Vaya a su sitio web oficial y presione el botón "descargar" para Mac OS para instalar la herramienta en su computadora Mac. Una vez instalado, ábralo y haga clic en el icono "+" en el cuadro "Escenas".
- Luego vaya al cuadro "Fuentes" y haga clic en el icono "+" y seleccione "Captura de pantalla" de las opciones. Aparecerá una pequeña ventana en su pantalla que le permitirá agregar un título. Presione el botón "Aceptar" para mantener los cambios.
- A continuación, vaya a la "Configuración" de la herramienta y seleccione "Salida" en el menú de la barra lateral. Ahora puede editar la ruta de grabación, el formato, el codificador y mucho más. Asegúrese de presionar el botón "Aceptar" para almacenar los cambios que realizó.
- Después de eso, haga clic en el botón "Iniciar grabación" en la esquina inferior derecha de la herramienta para iniciar el proceso de grabación.
Así es como se graba la pantalla en una Mac usando OBS.
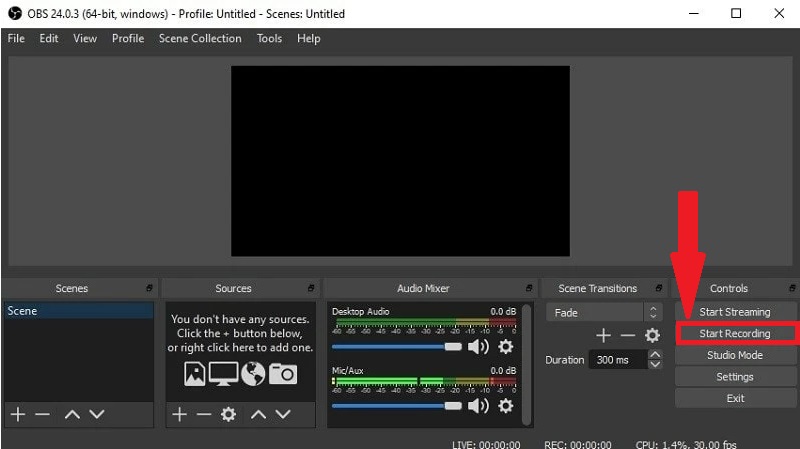
Parte 5. Cómo grabar en pantalla en Mac con VLC
Formato de salida admitido: MP4, AVI, TS, WMA, OGG y más.
Tamaño del paquete de instalación: 38MB
VLC El reproductor multimedia es conocido como uno de los mejores reproductores multimedia. Se utiliza principalmente para reproducir y convertir diferentes formatos de videos. Pero en caso de que no lo sepas, VLC también es un grabador de pantalla confiable. Puede capturar video de su computadora Mac en pantalla completa sin perder su calidad original. Además, el VLC le permite Grabe su pantalla hasta 100 cuadros por segundo. Aparte de eso, la herramienta puede grabar ambos sonidos de la computadora o un micrófono. Lo conveniente de usar VLC es que tiene un reproductor multimedia y una grabadora de pantalla en un solo software. Para aprender a grabar un video en una Mac, observe y siga las instrucciones a continuación.
Principales características:
● También puede descargar video pegando el enlace de video en su función "Open Network Stream".
● Permite a los usuarios convertir videos grabados y descargados a otros formatos de video como WebM, ASF, MP3 y muchos más antes de guardarlos finalmente.
● Tiene una función "Normalizar volumen" que ayuda a los usuarios a proteger sus oídos mientras reproducen un video.
Guía del usuario:
- Instale el reproductor VLC en su computadora Mac y ejecútelo luego. Luego seleccione "Medios" en el menú, ubicado en la parte superior de la herramienta.
- Después de eso, elija el botón "Abrir dispositivo de captura" de la selección, y aparecerá una nueva ventana. Aquí, haga clic en el botón desplegable junto a "Modo de captura" y haga clic en el botón "Escritorio".
- A continuación, personalice la velocidad de fotogramas según su gusto y presione el botón desplegable en la parte inferior de la herramienta, luego seleccione "Convertir". Ahora puede cambiar el formato de salida y la carpeta de destino de sus grabaciones.
- Una vez que haya terminado, presione el botón "Inicio" y la herramienta grabará automáticamente su pantalla. Si desea finalizar la grabación, presione el botón "rojo" sólido de la herramienta.
Gracias a VLC, ahora tiene otra forma de grabar videos en Mac.
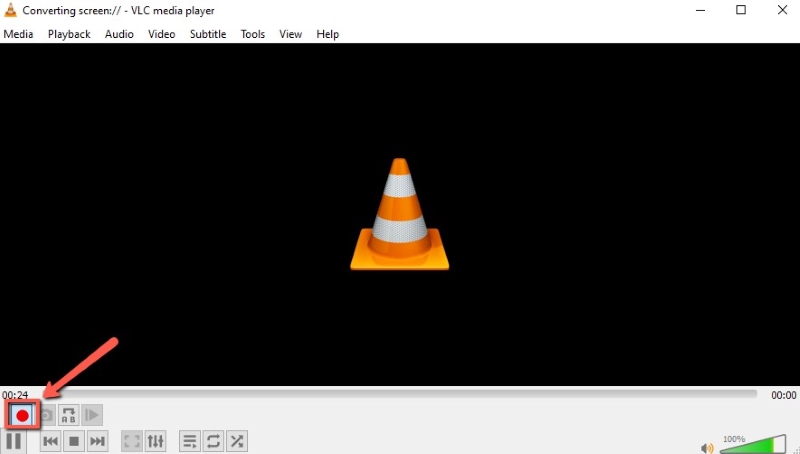
Preguntas frecuentes sobre la grabación de pantalla en Mac
¿Cómo grabar un video tuyo en Mac?
Suponga que tiene curiosidad por saber cómo grabar un vídeo en una Mac con usted mismo. Recuerde que es más fácil siempre que tenga una grabadora de pantalla adecuada. Por lo tanto, es esencial buscar un software que pueda grabar en modo de imagen en imagen (PIP), como el. Con él, puede conectar su cámara web a su computadora Mac y dejar que la herramienta haga la tarea por usted.
¿Cómo grabar en una Mac sin QuickTime?
Aunque QuickTime es una mejor opción para grabar su pantalla, es recomendable utilizar un software de grabación de pantalla de terceros. De esa manera, puede aprovechar las funciones avanzadas para hacer que sus grabaciones sean más llamativas. A continuación se presentan algunos de los mejores métodos sobre cómo grabar en Mac. Si no prefiere utilizar QuickTime, puede cambiar a otros métodos hasta que encuentre el mejor para usted.