
En la vida actual, es inevitable que necesitemos grabar la pantalla. Por ejemplo, si es profesor, es posible que deba crear material didáctico; si es miembro del personal, es posible que deba hacer una presentación práctica para los clientes; si eres un blogger, es posible que debas crear un tutorial para tus fans. Todas las situaciones anteriores requieren grabación de pantalla y audio al mismo tiempo.
Bueno, cómo grabar la pantalla en Mac with audio?
Puede grabar la pantalla y el audio al mismo tiempo con las herramientas preinstaladas de Mac: QuickTime Player & Screenshot Tool. Sin embargo, no son tan ideales cuando necesitas hacer anotaciones y captar la atención del espectador.
Por lo tanto, también agregaré una función repleta grabador de pantalla para subir de nivel tu screencast.
Por favor sigue leyendo. Lo guiaré a través de cómo grabar la pantalla y el audio al mismo tiempo en Mac.
La mejor manera de grabar la pantalla en Mac con audio
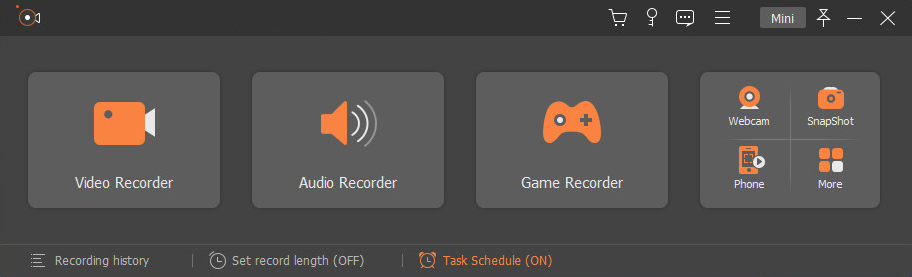
Grabador de pantalla AmoyShare, una herramienta de grabación de pantalla bien diseñada y fácil de usar con funciones integrales, lo ayuda a capturar cualquier actividad en Mac. Puede usarlo para grabar video con audio al mismo tiempo. Es capaz de capturar audio de dispositivos internos y externos. Además de eso, también puede agregar anotaciones en el proceso de grabación. De esta manera, puede captar la atención de la audiencia y expresar los puntos con claridad.
Cómo grabar una pantalla con sonido en Mac?
Los pasos son rectos. En primer lugar, instale AmoyShare Screen Recorder en su MacBook.
Grabador de pantalla
Capture video y audio HD al instante
- para Windows 10/8/7
- para Mac OS X 14+
- para Android
- Inicie Screen Recorder y presione Video Recorder para ingresar a la interfaz de grabación de pantalla. Luego, puede ajustar el área de grabación y habilitar el sonido y el micrófono del sistema. Ahora presiona REC para comenzar a capturar la pantalla en tu Mac.

- Agregue una anotación en el proceso de grabación si es necesario.

- Pulsa el icono del cuadrado rojo para pescar la grabación. Ahora obtenga una vista previa, recorte y guarde el screencast en su computadora al instante.

Además de grabar la pantalla con audio en Mac, esta grabadora de pantalla cuenta con una grabadora de audio independiente para capturar el sonido del sistema y el micrófono y guardarlos en un archivo de audio.
¡Pruébalo ahora!
Grabación de pantalla QuickTime con audio
QuickTime Player es otra herramienta de uso frecuente para grabar la pantalla y el audio en Mac. Puede ahorrarte la molestia de descargar aplicaciones en tu Mac.
Cómo grabar la pantalla en Mac con audio a través de QuickTime Player? Por favor sigue leyendo.
- Inicie QuickTime Player en su Mac, haga clic en Archivo en la barra de menú superior y elija Nueva grabación de pantalla.
- Haga clic en el icono de flecha hacia abajo junto al botón de grabación en el cuadro Grabación de pantalla. Luego, puede decidir grabar audio desde el micrófono interno o un micrófono externo desde el menú desplegable.
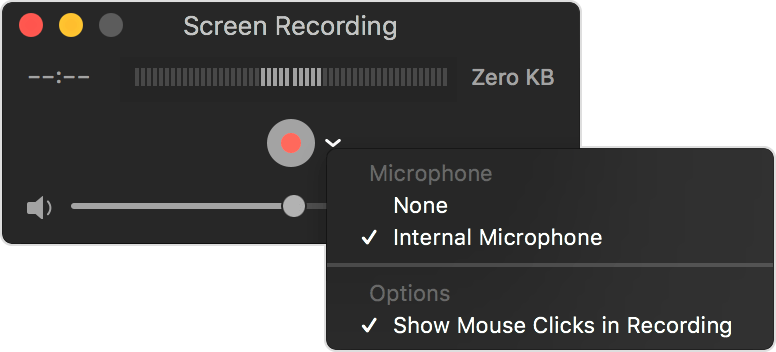
- Después de elegir el micrófono, haga clic en el botón de grabación rojo para capturar la pantalla de Mac con sonido.
- Haga clic en el pequeño icono cuadrado en la barra de menú para detener la grabación. O puede presionar la tecla de acceso rápido Comando-Control-Esc.
Cómo grabar la pantalla en Mac con audio a través de la barra de herramientas de captura de pantalla
Al igual que QuickTime Player, la barra de herramientas Captura de pantalla también está preinstalada en su Mac. Y el proceso de grabación es sencillo.
Cómo grabar la pantalla en Mac con la barra de herramientas de captura de pantalla
- Prensa Comando + Mayúsculas + 5 juntos en su teclado para abrir la barra de herramientas Captura de pantalla.
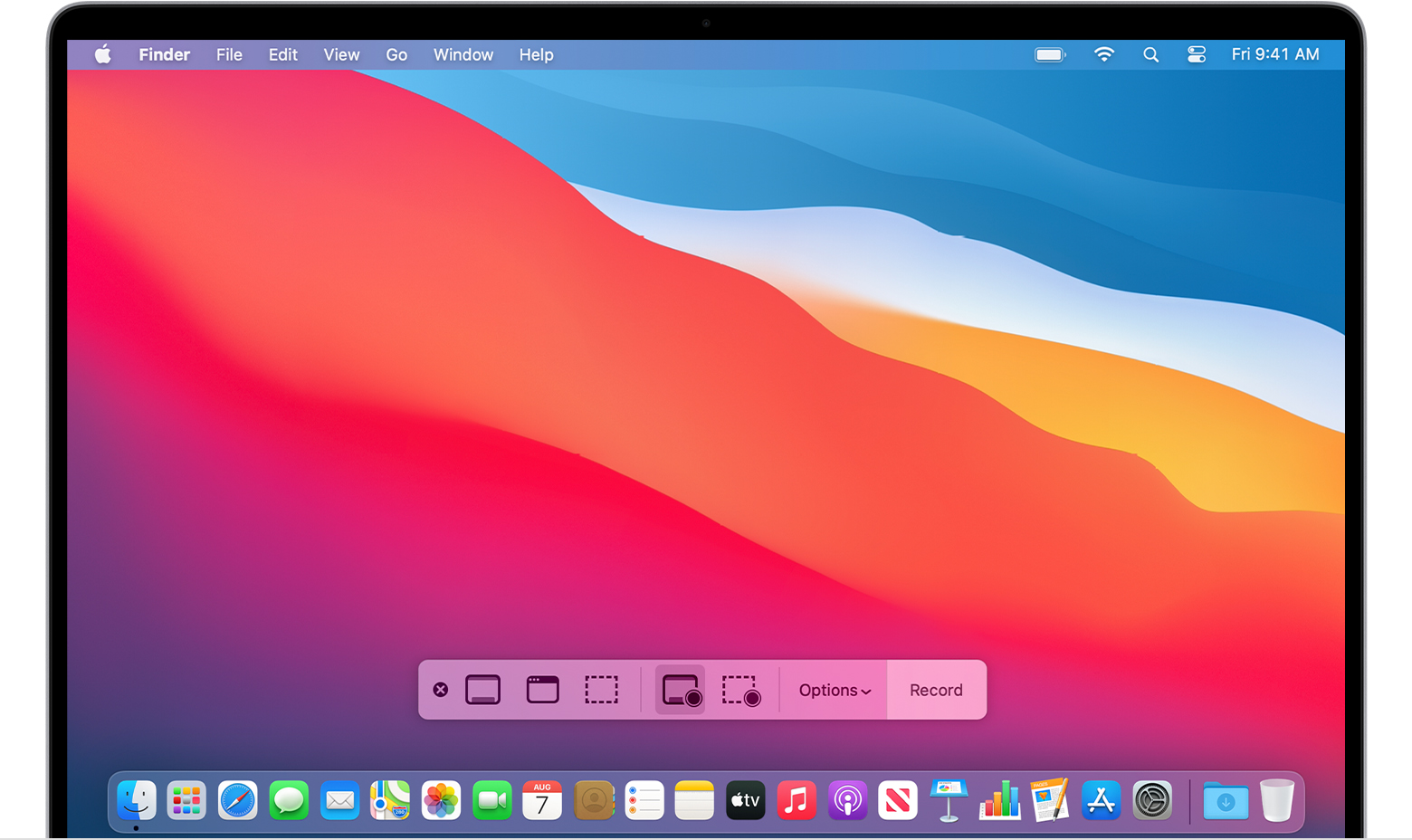
- Haga clic en el icono "Grabar toda la pantalla" o "Grabar una parte seleccionada de la pantalla" en los controles en pantalla. Después de eso, su puntero cambiará a una cámara y comenzará la grabación.
- Para detener la grabación, haga clic en el icono "Detener grabación" en la barra de menú. O puede presionar Comando-Control-Esc para terminarlo.
Una vez finalizada la grabación, el screencast se guarda automáticamente. Haga clic en la miniatura para abrirla y luego podrá recortarla o compartirla.
Para Concluir
¿Cómo grabar la pantalla en Mac con audio? ¿Tienes la respuesta?
Tanto QuickTime Player como la barra de herramientas de captura de pantalla te permiten grabar la pantalla en Mac con audio. Sin embargo, no puede anotar o ajustar los formatos de salida y la calidad con ellos.
Si necesita una grabadora de pantalla altamente personalizable para capturar la pantalla y el audio al mismo tiempo, Grabador de pantalla AmoyShare es definitivamente tu mejor opción. Ofrece un panel de edición simple pero práctico para que agregue texto, líneas, formas y pasos en el proceso de grabación. Esa es una buena forma de llamar la atención del espectador.
¡Pruébalo ahora!
Grabador de pantalla
Capture video y audio HD al instante
- para Windows 10/8/7
- para Mac OS X 14+
- para Android
Preguntas frecuentes
¿Cómo detener la grabación de pantalla en Mac?
Si está utilizando QuickTime Player para grabar la pantalla y el audio, el botón de detener se muestra en el medio de la barra de menú superior. Golpéelo y podrá finalizar el proceso de grabación al instante.
¿Cómo grabar la pantalla de Mac con una fuente de audio interna?
PROMOCIÓN DE Grabador de pantalla AmoyShare en tu Mac. Luego presione la grabadora de video, configure el área de grabación y habilite el audio del sistema. Ahora presiona el ícono REC para iniciar la grabación de la pantalla con audio interno.Cuando quieras terminar la grabación, presiona el ícono del cuadrado rojo para terminarla. ¡Enhorabuena !.