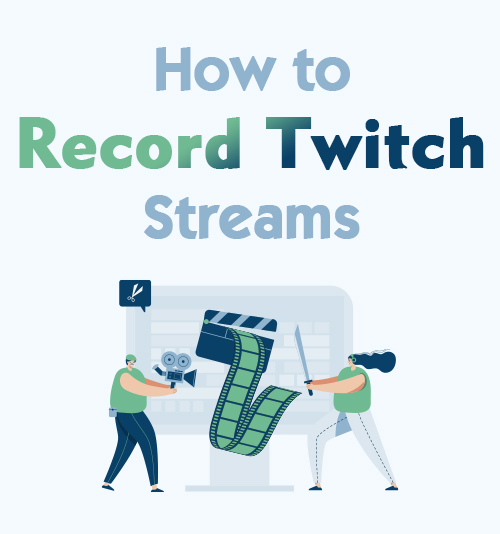
Twitch es uno de los principales servicios de transmisión en vivo de video en Estados Unidos que da más énfasis a la transmisión en vivo de videojuegos.
Para los espectadores diarios de Twitch, Twitch es más que un servicio de transmisión en vivo, ya que también crea un lugar donde los creadores, jugadores e influyentes pueden conectarse con la comunidad y compartir algo con sus espectadores.
La razón detrás de la creciente población de audiencias de Twitch es el sentido de pertenencia que brinda a sus espectadores y creadores.
Si eres un jugador, un vlogger o un transmisor, es posible que desees grabar tu juego de Twitch y compartirlo con tus seguidores.
Compartir transmisiones de Twitch grabadas no tiene mucho de qué estresarse, ya que hemos descrito 5 métodos efectivos sobre cómo grabar transmisiones de Twitch tuyo y de otra persona.
Sugerencia: Además de grabar secuencias, también puede descargar clips de Twitch en línea con sólo unos pocos clics.
¡Ahora comencemos!
CONTENIDO
- Parte 1. La mejor manera de grabar transmisiones de Twitch
- Parte 2. Cómo grabar transmisiones de Twitch en PC con OBS Studio
- Parte 3. Cómo grabar transmisiones de Twitch con VLC
- Parte 4. Cómo grabar transmisiones de Twitch en PC con Camtasia
- Parte 5. Cómo grabar transmisiones de Twitch en Mac con QuickTime Player
Parte 1: La mejor manera de grabar transmisiones de Twitch
Si está buscando una grabadora de pantalla todo en uno que pueda capturar segmentos de manera profesional en Twitch, Grabador de pantalla AmoyShare es uno de los magníficos programas de grabación de pantalla que puede utilizar.
Este software de grabación de pantalla permite a sus usuarios capturar partes espectaculares de las transmisiones de sus creadores favoritos. sin perder la calidad del video. Aún más interesante es que tiene características tan flexibles que le permiten edita el video mientras estás grabando, capturar instantáneas en medio de la grabación, etc. Además de eso, su tecnología de codificación de video HD concurrente le asegura una excelente calidad resultado de videos grabados y calidad de audio.
Formatos de salida soportados: MP3, MP4, MOV, JPG, PNG, GIF y más.
Fácil de usar: No verá ningún anuncio mientras usa la herramienta.
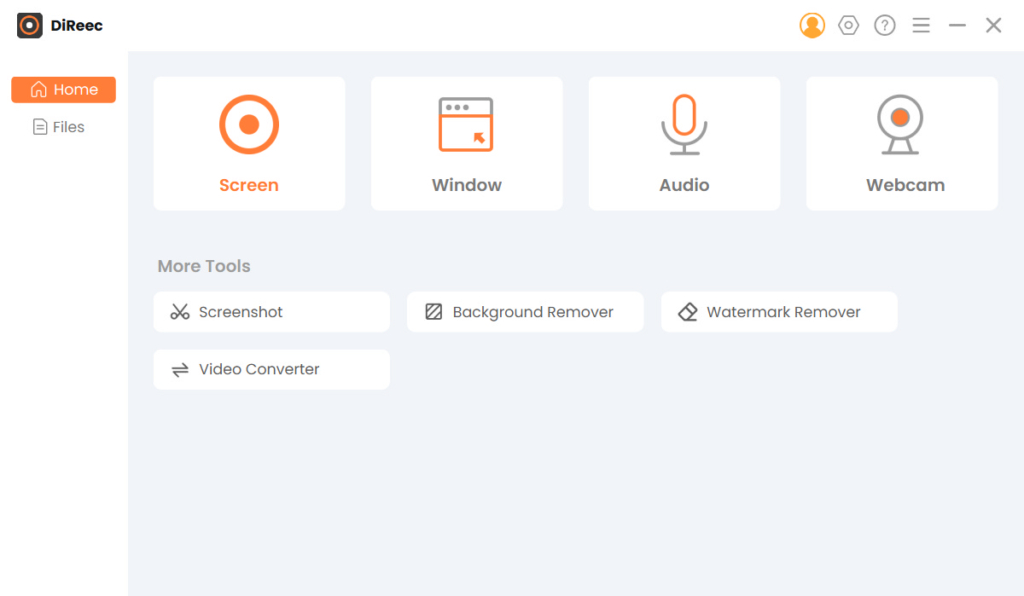
Características Clave:
● Es un software de grabación de pantalla intuitivo que permite a los usuarios agregar superposición de cámara web y tomar capturas de pantalla durante la grabación.
● Tiene una amplia configuración donde puede personalizar el área de grabación de la pantalla.
● Le permite establecer una calidad de imagen, video y audio en particular.
● Reduce el ruido de audio innecesario y excluye el audio durante la grabación de audio.
● El problema de la marca de agua no es un problema, ya que este software de grabación de pantalla mantiene el contenido original sin dejar rastro de ninguna marca de agua.
Grabador de pantalla
Capture video y audio HD al instante
- para Windows 10/8/7
- para Mac OS X 14+
- para Android
- Instalar un grabador de pantalla de Twitch
- Como se mencionó anteriormente, AmoyShare Screen Recorder es poderoso y puede ayudarlo a grabar. Lo primero que tienes que hacer es instalarlo en tu computadora. Haga clic en el botón "Descarga gratuita" para que el software se pueda guardar correctamente en su computadora.
- Configurar preferencias
- Después de la descarga, verá la interfaz intuitiva de este software de grabación de pantalla. Acceda a la ventana "Configuración" desde la barra de menú superior, que parece un ícono de ajustes. En consecuencia, haga clic en "Grabación". Está ubicado en el lado izquierdo de la pestaña de preferencias para configurar sus preferencias de grabación. Hay muchas opciones entre las que puede elegir marcando las casillas junto a su preferencia de modo de grabación.
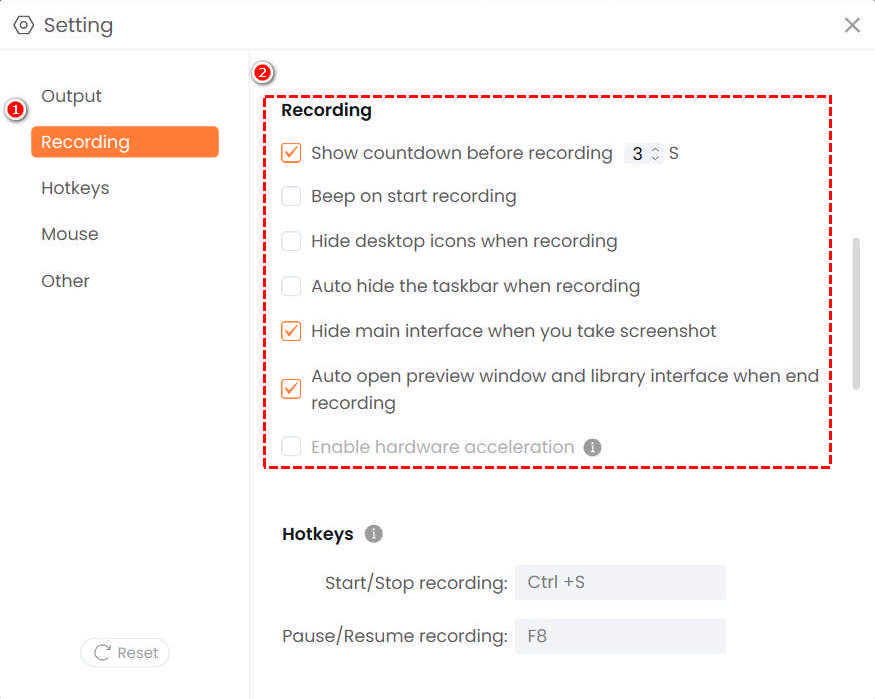
- Después de la descarga, verá la interfaz intuitiva de este software de grabación de pantalla. Acceda a la ventana "Configuración" desde la barra de menú superior, que parece un ícono de ajustes. En consecuencia, haga clic en "Grabación". Está ubicado en el lado izquierdo de la pestaña de preferencias para configurar sus preferencias de grabación. Hay muchas opciones entre las que puede elegir marcando las casillas junto a su preferencia de modo de grabación.
- Seleccione la preferencia de salida deseada
- Luego, vaya a la otra pestaña de preferencias que es "Salida". Desde allí, puede seleccionar qué formato de captura de pantalla, formato de video, códec de video, calidad de video y velocidad de fotogramas. Tan pronto como haya terminado con la configuración, no dude en cerrar la ventana y proceder a grabar, ya que estos cambios se guardarán automáticamente.
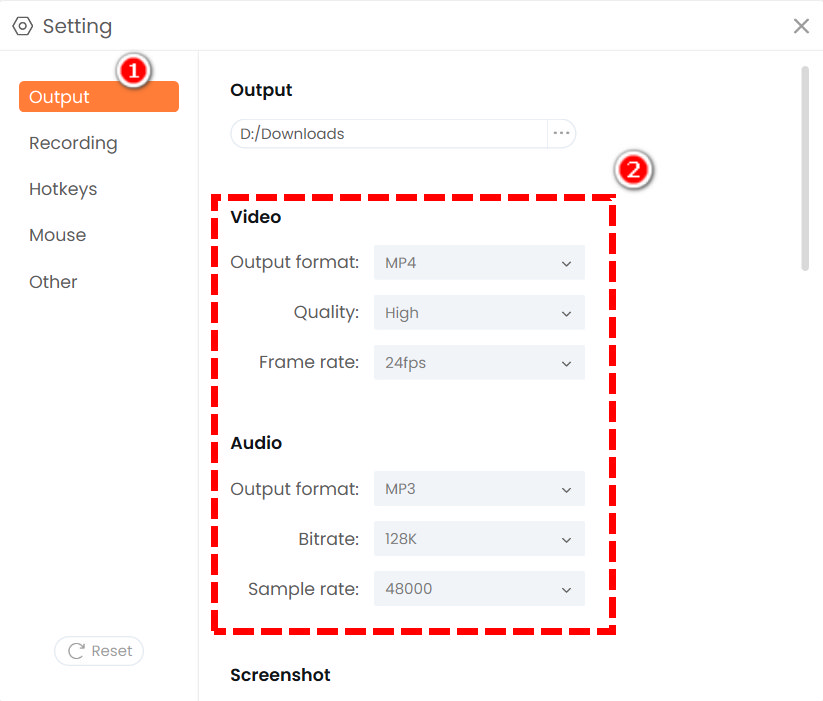
- Luego, vaya a la otra pestaña de preferencias que es "Salida". Desde allí, puede seleccionar qué formato de captura de pantalla, formato de video, códec de video, calidad de video y velocidad de fotogramas. Tan pronto como haya terminado con la configuración, no dude en cerrar la ventana y proceder a grabar, ya que estos cambios se guardarán automáticamente.
- Empezar a grabar
- Una vez terminada la configuración, regrese a la interfaz de inicio del software. Haz clic en el modo "Pantalla" y selecciona el área específica del juego de Twitch que vas a grabar. Una vez elegido, habilite la cámara web, el micrófono o el audio del sistema según sus requisitos. Luego, simplemente haga clic en el botón redondo grande que tiene "REC" dentro para comenzar a grabar.
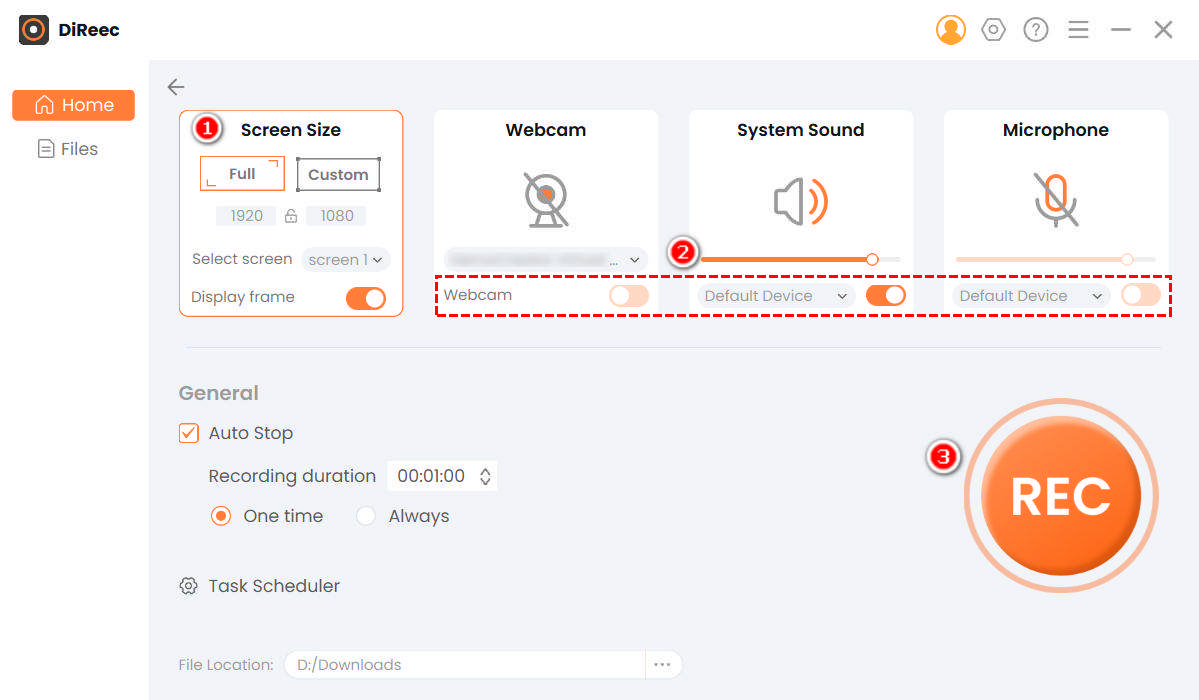
- Una vez terminada la configuración, regrese a la interfaz de inicio del software. Haz clic en el modo "Pantalla" y selecciona el área específica del juego de Twitch que vas a grabar. Una vez elegido, habilite la cámara web, el micrófono o el audio del sistema según sus requisitos. Luego, simplemente haga clic en el botón redondo grande que tiene "REC" dentro para comenzar a grabar.
- Guardar transmisión de Twitch grabada
- Luego, cuando termine de grabar, haga clic en el botón del cuadro naranja para detener la grabación de Twitch Stream. Este archivo grabado se guardará automáticamente en su dispositivo para verlo más tarde. Además, al presionar el ícono de detener, lo llevará a la interfaz de reproducción. Desde allí, puedes obtener una vista previa de la transmisión de Twitch que acabas de grabar.
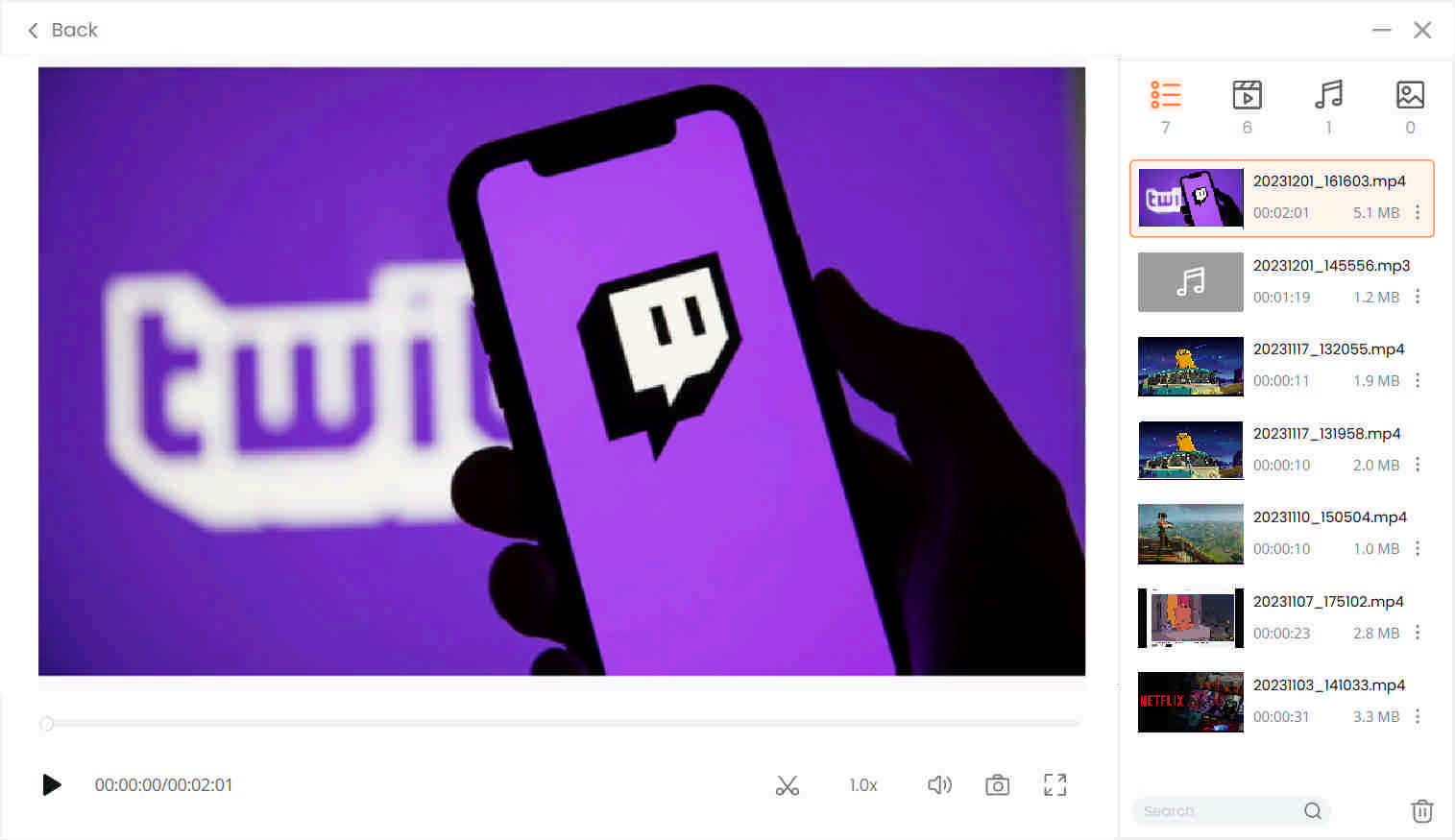
- Luego, cuando termine de grabar, haga clic en el botón del cuadro naranja para detener la grabación de Twitch Stream. Este archivo grabado se guardará automáticamente en su dispositivo para verlo más tarde. Además, al presionar el ícono de detener, lo llevará a la interfaz de reproducción. Desde allí, puedes obtener una vista previa de la transmisión de Twitch que acabas de grabar.
Parte 2: Cómo grabar transmisiones de Twitch en PC con OBS Studio
OBS Studio es una buena grabadora de pantalla de código abierto que se puede usar para grabar transmisiones de Twitch y es comúnmente utilizada por usuarios avanzados. Sorprendentemente, OBS Studio crea salidas profesionales para sitios de transmisión de video en vivo, especialmente Twitch e YT.
No importa si eres un transmisor de Twitch o un visor de Twitch, OBS Studio te permite configurar tu ruta de grabación y seleccionar la calidad de medios deseada.
Sin embargo, esta herramienta requiere conocimientos para conocer todas sus funciones y lo que debe hacer al configurarla.
Formatos de salida soportados: FLV, MKV, MOV, MP4, MP3, OGG, etc.
Fácil de usar: Es una aplicación de código abierto diseñada para grabación y transmisión.
Características Clave:
● Le permite configurar teclas de acceso rápido para múltiples propósitos, como iniciar o detener la transmisión / grabación, cambiar a otra escena, guardar el búfer de reproducción y más.
● Hay varios temas disponibles.
● Le permite organizar su diseño según sus preferencias, ya que tiene una interfaz de usuario modular "Dock".
Aquí viene cómo grabar transmisiones en Twitch con OBS.
- Para grabar una transmisión de Twitch usando OBS Studio, vaya al panel "Configuración" y seleccione "Twitch" para el tipo de transmisión.
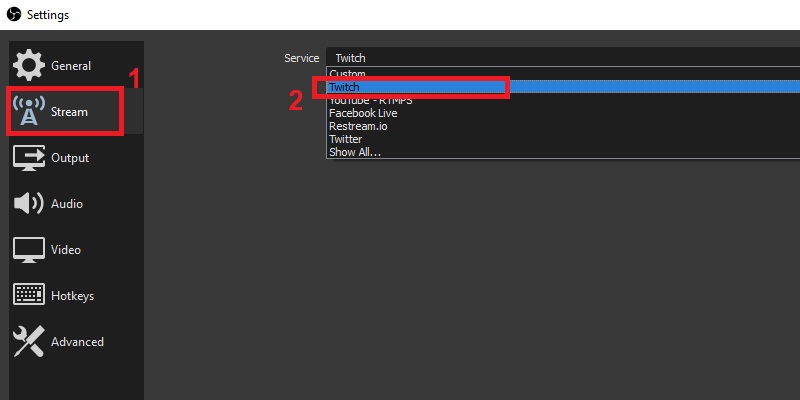
- Luego, puede seleccionar una ubicación donde desea que se guarde su video grabado, toque "Guardar automáticamente el archivo de flujo" y luego haga clic en el botón "Aceptar" para comenzar la grabación, se guardará automáticamente.
Consejo: también puede utilizar OBS Studio para grabar a otra persona Twitch Stream.
Parte 3: Cómo grabar transmisiones de Twitch con VLC
Si está buscando una herramienta que esté disponible para computadoras de escritorio e incluso dispositivos móviles, VLC Media Player es una de las mejores opciones a considerar.
Te permite grabar y ver transmisiones de Twitch sin interrupción de anuncios y almacenamiento en búfer de pantalla. Más de eso, permite a los usuarios buscar numerosas portadas de álbumes, ya que tiene una función de lista de reproducción que abarca la reproducción de otra película justo después de la terminada. Lo que es aún más fascinante de este software de grabación de pantalla es que es altamente personalizable y es muy bueno en soportando diferentes formatos de archivo.
Formato de salida admitido: MP4, MOV, MPEG, ASF, AVI, MKV, FLAC, FLV, MXF, etc.
Fácil de usar: Configurarlo para grabarlo es un poco complicado.
Características Clave:
● Le permite reproducir podcasts e incluso radio por Internet.
● Tiene un ecualizador gráfico para música.
● Libre de anuncios y seguimiento de usuarios.
Cómo grabar transmisiones de Twitch con VLC? Siga los consejos a continuación.
- Para grabar una transmisión de Twitch usando VLC Media Player, haga clic en "Medios" en la pestaña superior del software, luego elija la opción "Abrir dispositivo de captura".
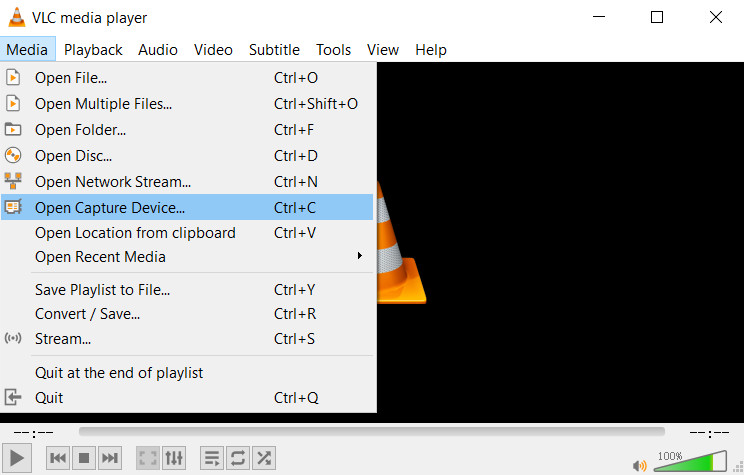
- En la pestaña Dispositivo de captura, seleccione "Escritorio" en el menú desplegable junto a "Modo de captura". Luego, establezca la velocidad de fotogramas deseada alrededor de 10.00-30.00 f / s.
- Ahora presiona el ícono de triángulo junto a "Reproducir" en la parte inferior y haz clic en "Convertir". Aparece una nueva caja. Haga clic en el ícono de triángulo desplegable en el medio del cuadro y configure el "Perfil" en formato MP4, luego designe la ruta del archivo de destino.
- Finalmente, presione el botón "Inicio" en la parte inferior para iniciar el proceso de grabación. Para terminar, presione el icono cuadrado gris.
Parte 4: Cómo grabar transmisiones de Twitch en PC con Camtasia
Camtasia es conocido popularmente como un software de grabación de pantalla que puede capturar cualquier momento en la pantalla de su computadora, ya sea una videollamada, una presentación e incluso servicios de transmisión en vivo en línea como Twitch.
Primero se debe instalar un potente software de grabación de pantalla como Camtasia para que pueda grabar transmisiones de Twitch en la PC. Su interfaz es muy fácil de utilizar lo que facilita a los usuarios grabar sus transmisiones de Twitch sin pasos complicados. Además, ofrece Efectos Visuales que se puede aplicar simplemente con solo arrastrar y soltar, muy conveniente para los usuarios de manos verdes.
Sin embargo, Camtasia viene con un precio para maximizar completamente las características más ventajosas.
Formatos de salida soportados: MP4, MP3, WAV, AVI, WMA, etc.
Fácil de usar: esta herramienta es muy fácil para principiantes.
Características Clave:
● Le permite editar atajos de teclado.
● Admite varios temas con otros logotipos e imágenes.
● Fácil de usar pero produce resultados de alta calidad.
Cómo grabar transmisiones de Twitch con estas herramientas? Aquí vienen los pasos.
- Para grabar una transmisión de Twitch usando Camtasia, abra el software una vez que se haya instalado y haga clic en "Nuevo proyecto".
- Desde allí, seleccione el "Archivo" y haga clic en "Importar" para traer el video. Después de eso, simplemente toque el botón del círculo rojo que tiene un "rec" adentro para comenzar a grabar.
- Por último, seleccione el botón "Compartir" en la parte superior derecha para guardar el video grabado de su transmisión de Twitch.
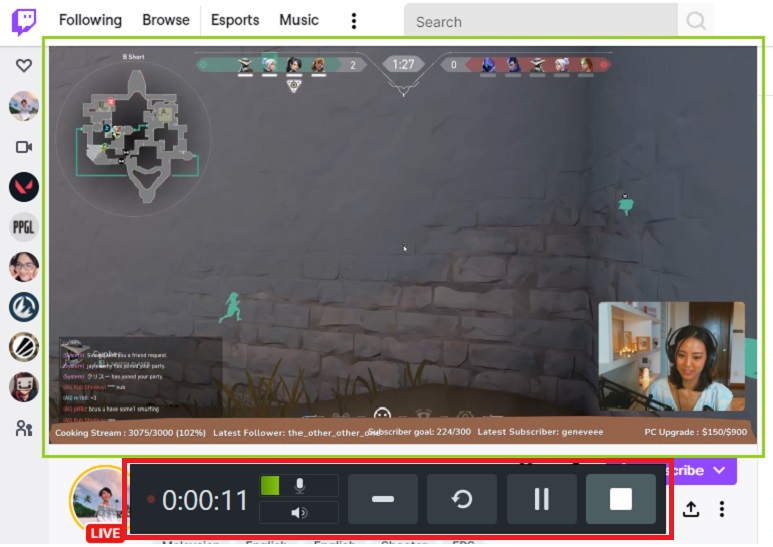
Parte 5: Cómo grabar transmisiones de Twitch en Mac con QuickTime Player
Si es un usuario de Mac y está encontrando la herramienta perfecta para grabar transmisiones de Twitch, QuickTime Player es su software de referencia, ya que le permite grabar cualquier cosa en su computadora, incluidos videos de transmisión en vivo en Twitch e incluso en YouTube.
También le permite crear ediciones rápidas y es muy fácil de usar, especialmente para principiantes.
Formatos de salida soportados: Archivos MPEG-4, DV Stream, Mpeg, WAV, AAC, etc.
Fácil de usar: Esta herramienta es puramente para grabar.
Características Clave:
● Incluye gráficos, sonidos y videos sincronizados.
● Compatible con varias aplicaciones de creación multimedia.
● Permite la transmisión en vivo, la escucha de radio por Internet y la visualización de televisión en vivo a través de un navegador web.
Ahora siga los sencillos pasos a continuación para aprender cómo grabar transmisiones de Twitch en Mac.
- Para grabar transmisiones de Twitch con QuickTime Player, abra el "Archivo" y haga clic en "Nueva grabación de pantalla".
- Desde allí, puede activar la interfaz de grabación y seleccionar el botón "Grabar" para comenzar a grabar en la pantalla de Twitch.
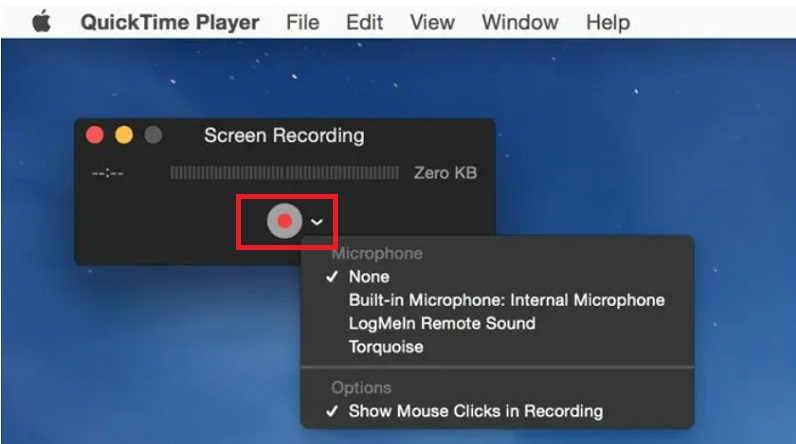
- Tan pronto como haya terminado de grabar, haga clic en el icono "Detener" junto al Wi-Fi. Toque el botón "Archivo" ubicado en el menú y seleccione "Guardar", se guardará el video de transmisión de Twitch grabado.
Preguntas Frecuentes
¿Cómo grabar la transmisión de Twitch de otra persona?
Puede utilizar grabadores de pantalla como Grabador de pantalla AmoyShare, VLC Media Player y OBS para grabar otras transmisiones de Twitch. Puede instalar las herramientas mencionadas y simplemente configurar algunas cosas en la configuración. Luego, puede hacer clic en el botón de grabación para comenzar a grabar las transmisiones de Twitch de otra persona para verlas más tarde y sin que ellos lo sepan.
¿Puedes guardar una transmisión de Twitch?
Sí, puede guardar una transmisión de Twitch de muchas maneras, como grabarla primero o descargarla directamente. Solo necesitas el enlace y la herramienta perfecta para guardarlo. Descargador de videos AmoyShare AnyVid es una de las soluciones para eso. .