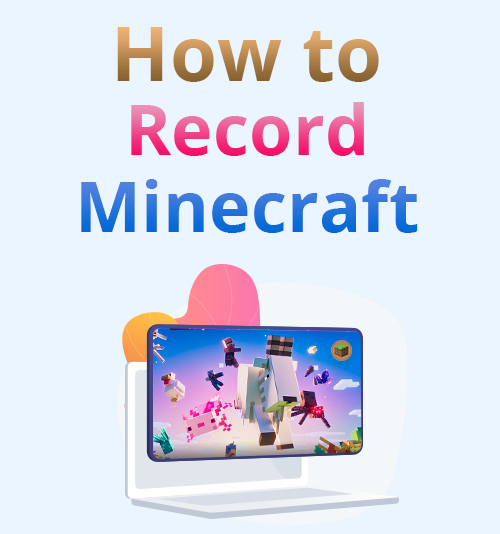
Minecraft, comúnmente conocido como un "juego sandbox", es un juego de computadora desarrollado por la compañía de videojuegos sueca Mojang Studios.
Después de muchas versiones de prueba privadas tempranas, inicialmente se dio a conocer públicamente en mayo de 2009 antes de ser lanzado por completo en noviembre de 2011.
Posteriormente, Minecraft se ha adaptado a numerosas plataformas y se ha convertido en el videojuego más vendido de todos los tiempos, habiendo vendido más de 200 millones de copias y contando con 126 millones de usuarios activos mensuales a la fecha. Dadas estas cifras, no es sorprendente que Minecraft se haya convertido recientemente en uno de los videojuegos más populares del mundo.
Como resultado de su popularidad, a muchas personas les encanta jugar Minecraft y explorar el juego, buscar materiales y evitar las enredaderas.
A veces, es posible que desee registrar y compartir sus éxitos ganadores y su alegría en el juego con sus amigos. Pero, por supuesto, necesitas un excelente Minecraft. software de grabadora para lograrlo.
Fortunately, you’ve arrived at the right page. This post will teach you cómo grabar Minecraft on your computer using several Minecraft screen recorders.
¡Comencemos a investigar para aprender más sobre estas herramientas!
Navegación de contenido:
Parte I: la mejor manera de grabar Minecraft en Mac y PC
La facilidad de uso: Esta herramienta se adapta a las grandes demandas de captura de actividades en pantalla con audio, juegos, transmisión de videos, música, conferencias, reuniones y otros momentos.
Formato de salida disponible: MP4, WMV, MOV, F4V, TS, AVI y Gif.
Para grabar sin esfuerzo el juego de Minecraft, necesitará una herramienta con la funcionalidad requerida para capturar aspectos de la aplicación del juego sin usar los recursos de la computadora. Habiendo dicho eso, Grabador de pantalla AmoyShare es una solución integral que cumple con estos requisitos.
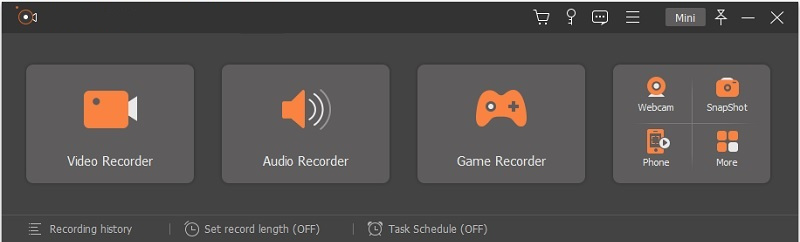
La herramienta te permitirá grabar actividades en tu pantalla sin problemas y editar tus videos de Minecraft Gameplay a la perfección usando el programa suite de edición integral.
Si también te preguntas cómo grabar Minecraft sin lag, puede confiar en esta herramienta. Este software de grabación de Minecraft puede grabar juegos sin ocupar una gran cantidad de CPU y memoria, lo que hace posible capturar juegos en HD sin problemas, sin ningún retraso.
Características principales:
● Puede ayudarlo a capturar su juego favorito con una resolución de hasta 4K UHD.
● Este programa incluye una grabadora de audio independiente para capturar pistas de audio del sistema, como transmisión de música, audio y BGM.
● Con esta herramienta, puede grabar su pantalla, cámara web, juegos y audio todo el tiempo que necesite sin ninguna restricción de duración.
● También cuenta con un programador de tareas donde puede programar tareas para grabar su pantalla a una hora predeterminada.
Para aprender cómo grabar Minecraft con la ayuda de esta herramienta, siga amablemente los tutoriales detallados a continuación.
Grabador de pantalla
Capture video y audio HD al instante
- para Windows 10/8/7
- para Mac OS X 14+
- para Android
- Instalar el grabador de pantalla de Minecraft
- Para empezar, tome el archivo de configuración de la herramienta haciendo clic en los botones de Descarga gratuita que se proporcionan arriba. A continuación, asegúrese de descargar el archivo de configuración según el sistema operativo de la computadora que esté utilizando. Una vez descargado, siga todas las instrucciones del asistente para instalar el programa correctamente. Luego, inicie la herramienta y familiarícese con sus botones e interfaz.
- Personaliza la configuración de salida
- A continuación, configure los ajustes de la herramienta según sus elecciones. Para hacerlo, navegue a las "Preferencias" haciendo clic en el icono de menú de tres horizontales de la interfaz de la herramienta. Aparecerá una ventana y, desde aquí, puede acceder a todas las configuraciones de la herramienta, incluida la salida, el sonido, el mouse, las teclas de acceso rápido y otras. Una vez que haya terminado de configurar, no olvide presionar el botón "Aceptar" para guardar los cambios que realizó.
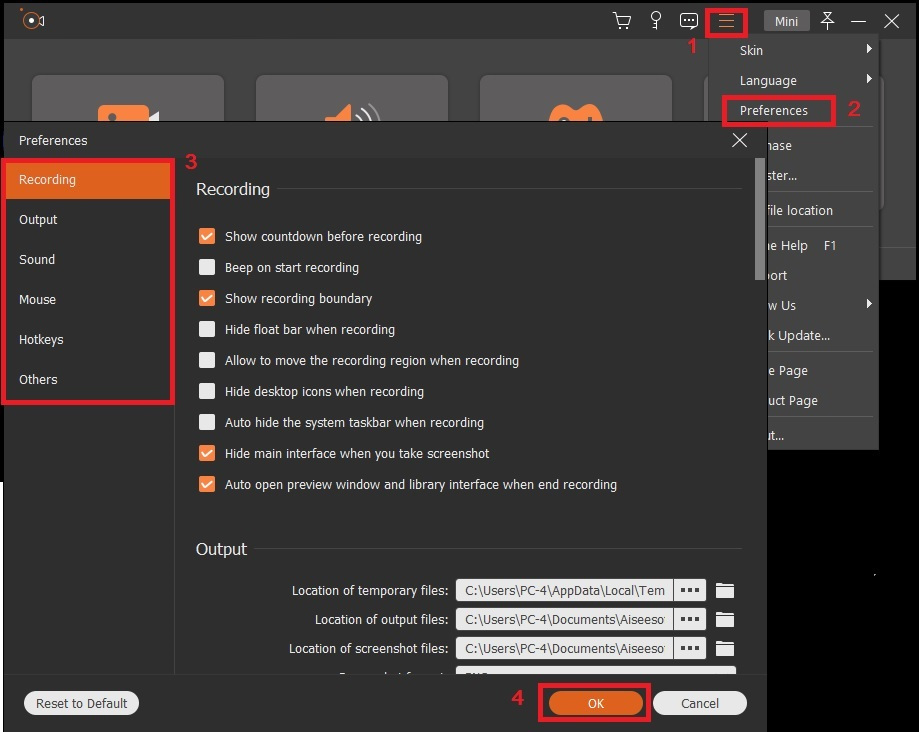
- A continuación, configure los ajustes de la herramienta según sus elecciones. Para hacerlo, navegue a las "Preferencias" haciendo clic en el icono de menú de tres horizontales de la interfaz de la herramienta. Aparecerá una ventana y, desde aquí, puede acceder a todas las configuraciones de la herramienta, incluida la salida, el sonido, el mouse, las teclas de acceso rápido y otras. Una vez que haya terminado de configurar, no olvide presionar el botón "Aceptar" para guardar los cambios que realizó.
- Empezar a grabar el juego de Minecraft
- Ahora, haz clic en la opción "Grabadora de juegos" de la grabadora de pantalla de Minecraft. Después de eso, seleccione su juego de Minecraft como la ventana que grabará la herramienta. Luego, asegúrate de activar el "Sonido del sistema" o incluso el "Micrófono" para grabar tanto la música de fondo como tu voz del juego. Una vez hecho esto, comience a grabar presionando el botón "REC".
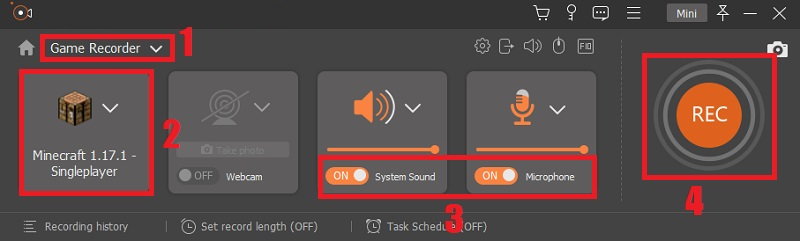
- Ahora, haz clic en la opción "Grabadora de juegos" de la grabadora de pantalla de Minecraft. Después de eso, seleccione su juego de Minecraft como la ventana que grabará la herramienta. Luego, asegúrate de activar el "Sonido del sistema" o incluso el "Micrófono" para grabar tanto la música de fondo como tu voz del juego. Una vez hecho esto, comience a grabar presionando el botón "REC".
- Guardar el juego de Minecraft grabado
- Sabrá cuándo comienza la grabación después de la cuenta regresiva de tres segundos. Luego, aparecerá una barra de herramientas mientras se graba el juego de Minecraft. Con él, puede pausar, tomar capturas de pantalla y agregar anotaciones como textos, líneas, flechas y más para hacer que el juego grabado sea interactivo. Cuando haya terminado con su juego, puede hacer clic en el botón "Detener" de la barra de herramientas flotante.
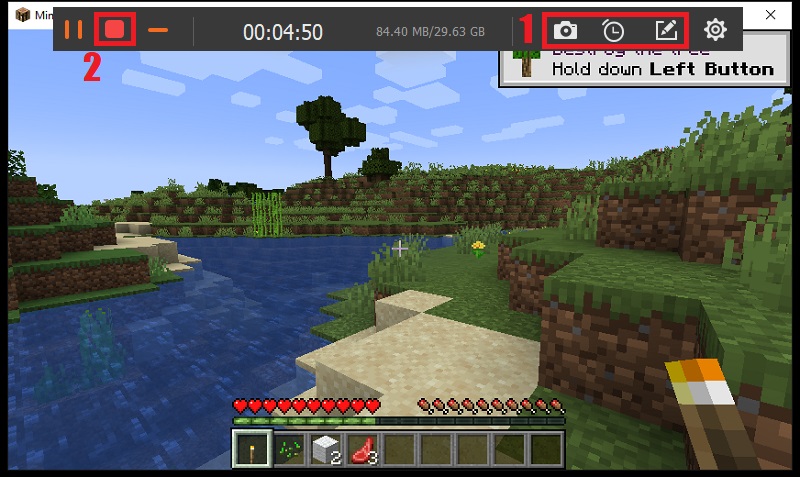
- Sabrá cuándo comienza la grabación después de la cuenta regresiva de tres segundos. Luego, aparecerá una barra de herramientas mientras se graba el juego de Minecraft. Con él, puede pausar, tomar capturas de pantalla y agregar anotaciones como textos, líneas, flechas y más para hacer que el juego grabado sea interactivo. Cuando haya terminado con su juego, puede hacer clic en el botón "Detener" de la barra de herramientas flotante.
- Juega la jugabilidad de Minecraft grabada
- Una vez que haya hecho clic en el botón Detener de la barra de herramientas, la herramienta le permitirá obtener una vista previa del juego de Minecraft grabado. Si desea ver la vista previa, haga clic en el botón "Reproducir". Luego, proceda a guardarlo haciendo clic en el botón "Guardar". Además de eso, incluso puede cortar el principio y el final de la grabación directamente.
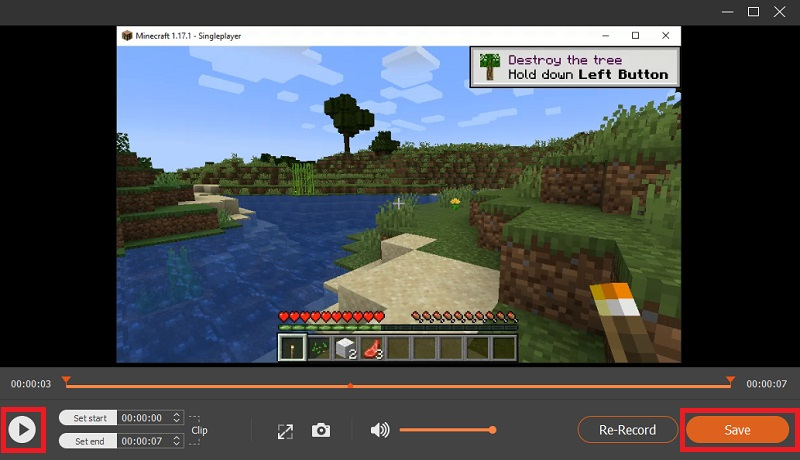
- Una vez que haya hecho clic en el botón Detener de la barra de herramientas, la herramienta le permitirá obtener una vista previa del juego de Minecraft grabado. Si desea ver la vista previa, haga clic en el botón "Reproducir". Luego, proceda a guardarlo haciendo clic en el botón "Guardar". Además de eso, incluso puede cortar el principio y el final de la grabación directamente.
Parte II: Pasos sobre cómo grabar Minecraft con OBS
Mejor característica: La herramienta tiene una función modular de 'Dock' que le permite reorganizar el diseño exactamente como lo desee. Incluso puede abrir cada Dock en su ventana.
Compatibilidad del sistema operativo: Windows, Mac y Linux.
Otro software de grabación de Minecraft que puedes usar es OBS. Open Broadcaster Software, también conocido como OBS, es un programa gratuito y de código abierto para transmisión en vivo y grabación de video. Dado que es ampliamente conocido para grabar juegos, es una de las mejores opciones para grabar Minecraft. Aparte de grabar juegos, también puede grabar varias actividades en la pantalla como películas, transmisiones en vivo, reuniones en línea y más. Además, OBS tiene un alto nivel de rendimiento cuando se trata de captura de video en tiempo real. Con esta herramienta, eres capaz de creando escenas a partir de una variedad de fuentes, incluidas fotos, texto, capturas de ventana y muchos más, para realizar grabaciones de alta calidad. Además, la herramienta le permite personalizar las teclas de acceso directo para navegar rápidamente entre escenas e iniciar y detener la grabación.
Aquí están los sencillos tutoriales sobre cómo usar OBS para grabar Minecraft Juego
- Instale la herramienta de grabación de pantalla OBS en su computadora y luego ejecútela.
- Modifique las teclas de acceso rápido según su preferencia para las capacidades de inicio y parada rápidos.
- Para agregar pantalla e imágenes a sus grabaciones, haga clic con el botón derecho en el "Área de origen" y elija la opción "Agregar> Captura de juegos" de la lista.
- Inicie Minecraft y elíjalo de la lista de aplicaciones. Luego, inicie el juego en modo de pantalla completa.
- Puede utilizar el botón "Iniciar grabación" para comenzar a grabar. Y cuando haya terminado, puede hacer clic en él nuevamente para detener el proceso de grabación.
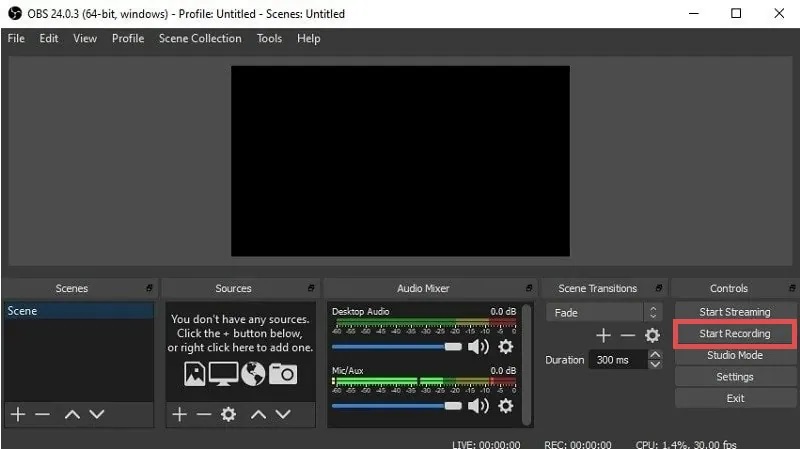
Parte III: Cómo grabar Minecraft con Xbox Game Bar
Mejor característica: El software de grabación de Minecraft preinstalado en Windows te permite grabar el juego sin problemas.
Compatibilidad del sistema operativo: De Windows.
La barra de juegos de Xbox está integrada en Windows 10 y funciona con la mayoría de los juegos de PC. Puedes usarlo para grabar videos y tomar capturas de pantalla mientras juega juegos de PC como Minecraft. Sin embargo, antes de poder usarlo y aprender a grabar Minecraft en Windows 10, debe asegurarse de que la barra de juegos de Xbox se haya instalado en su computadora.
Guía del usuario en cómo grabar Minecraft en Xbox:
- Para abrir Xbox Game Bar mientras juegas Minecraft, presiona la tecla del logotipo de Windows + G en tu teclado.
- A continuación, presione el botón Xbox si tiene un controlador Xbox 360 o Xbox One conectado a su PC.
- Comience el proceso de grabación haciendo clic en el botón de grabación en la barra de juegos de Xbox. Mientras está grabando, verá un temporizador ubicado en la esquina superior derecha de su ventana.
- Una vez que hayas terminado de jugar, haz clic en el botón azul de detener para finalizar la sesión de grabación del juego. Todos los videos grabados por Windows se guardan en su cuenta como archivos MP4. Cada uno está etiquetado con el nombre del juego y la hora en que lo capturó.
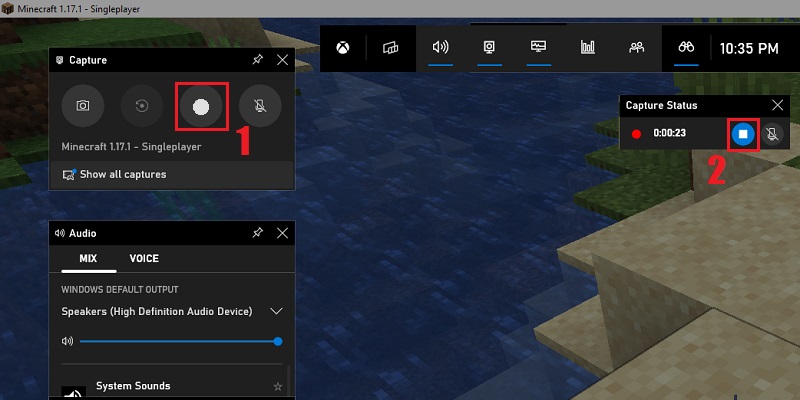
Parte IV: Otras dos herramientas increíbles para grabar Minecraft
1. Bandicam
Mejor característica: Bandicam es una grabadora de juegos de alto rendimiento que utiliza aceleración de hardware para grabar los juegos más nuevos de alta calidad que exigen una resolución de hasta 4K UHD y 480 FPS.
Compatibilidad del sistema operativo: De Windows.
Bandicam es una grabadora de pantalla liviana de Windows que puede capturar tus juegos de Minecraft como un video de alta calidad. Este programa también le permite grabar una región específica de una pantalla de PC o capturar un juego que emplea tecnología de gráficos DirectX / OpenGL / Vulkan.
Bandicam puede realizar una captura de pantalla de alta relación de compresión conservando la calidad de vídeo del trabajo original. Aparte de eso, la herramienta proporciona un rendimiento considerablemente mejor que otro software de grabación de Minecraft. Además, Bandicam tiene una función en la que puedes capturar el juego con la cara en vivo y la voz del jugador usando una cámara web y un micrófono. Además, puede utilizar el función de clave de croma para hacer que el fondo sea translúcido y guardar el video para editarlo.
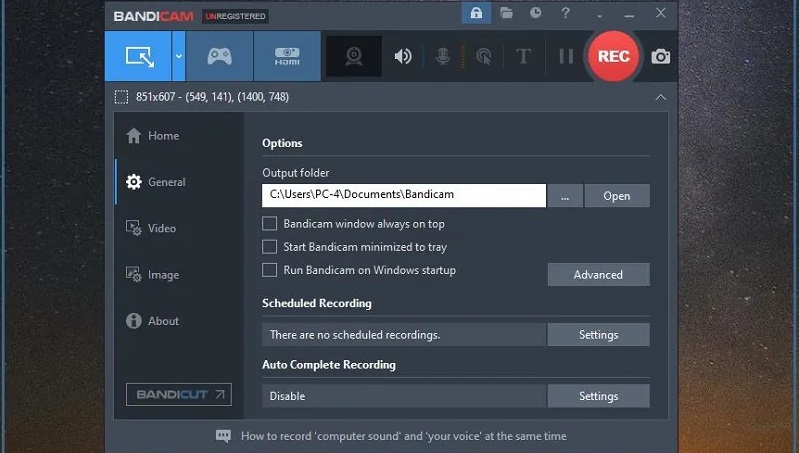
2. ScreenFlow
Mejor característica: ScreenFlow es bien conocido no solo por sus funciones de captura de video, sino también por sus capacidades de edición. Las herramientas de edición le permiten aplicar efectos profesionales para hacer videos visualmente atractivos.
Compatibilidad del sistema operativo: Dispositivos Mac e iOS.
ScreenFlow es otro excelente software de grabación de Minecraft para sistemas Mac e iOS. Es un grabador de pantalla y programa de edición que le permite capturar video de alta calidad de juegos, seminarios web, Webex y otros eventos. Con esta fantástica herramienta, puede hacer demostraciones, tutoriales, presentaciones y varias otras cosas.
Lo que es aún más agradable con ScreenFlow es que incluye todo lo que necesita para crear impresionantes transmisiones de juegos, vistas previas de aplicaciones y demostraciones de software. Además, puede utilizar su estilos y plantillas prediseñados para que el proceso de edición sea más fluido. Además, la herramienta también le permite graba tu sesión de juego, la pantalla de iOS o la pantalla de la computadora, resalte áreas de interés, agregue texto, voces en off y efectos, luego compártalo en su plataforma de redes sociales preferida.
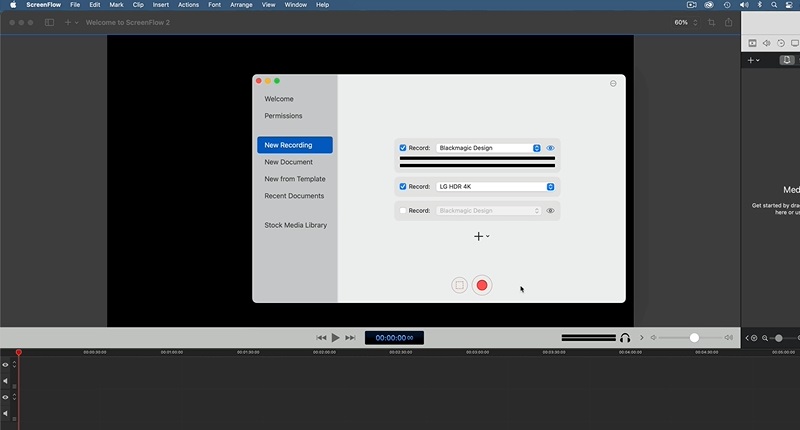
Conclusión
Cuando se trata de cómo grabar el juego de Minecraft, ve a probar las herramientas mencionadas anteriormente. Además, hay muchos programas de grabación de Minecraft que puedes usar para grabar juegos de Minecraft.
Sin embargo, entre estas herramientas, Grabador de pantalla AmoyShare es sin duda el mejor software de grabación para Minecraft en Windows y Mac. Tiene muchas características que seguramente harán que tu experiencia de grabación sea mejor que nunca.
Preguntas frecuentes
¿Cómo grabar Minecraft en PC con voz?
Puedes grabar fácilmente el juego de Minecraft con voz con la ayuda de Grabador de pantalla Amoyshare. Luego, todo lo que necesita hacer es asegurarse de activar el botón del micrófono. Además, la herramienta tiene una grabadora de audio independiente para grabar pistas de audio del sistema, como transmisión de música, audio y BGM. Esta grabadora especializada puede mejorar la calidad del audio al eliminar el ruido de fondo y aumentar el volumen de su voz. Por eso es fácil grabar su voz con un micrófono, incluso cuando está jugando.
¿Cómo grabas videos de Minecraft de alta calidad?
Con el uso de Amoyshare Screen Recorder, puede grabar videos de alta calidad sin problemas y sin demoras. Para hacer eso, navegue hasta las Preferencias de la herramienta como lo mencionamos en el Paso 2 anterior. A continuación, vaya a la sección Salida y, desde aquí, seleccione la calidad de video más alta posible que la herramienta pueda admitir.