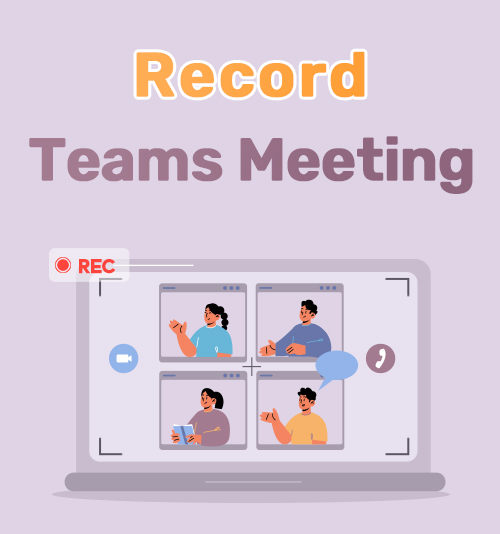
Existen muchos métodos de comunicación, incluidos Skype, Zoom y las redes sociales. Sin embargo, durante la pandemia de Covid, muchas empresas y escuelas tienen que buscar opciones alternativas para tener reuniones e impartir clases.
Más del 80% del mundo comenzó a usar otros tipos de comunicación para tener reuniones. Por ejemplo, Microsoft Teams ha visto un aumento en los usuarios en los últimos tres años, dejando a muchos usuarios con preguntas como cómo grabar una reunión de Teams.
Las grabaciones de Teams pueden ser sencillas cuando tienes las herramientas adecuadas. Durante esta función, veremos cómo grabar reuniones de Teams en Android y iPhone. También descubrimos cómo grabar una reunión de Teams como invitado. Saber qué herramientas utilizar para empezar a grabar Teams puede ser beneficioso para tu vida profesional y ayudarte cuando olvides algunos puntos críticos que los anfitriones discutieron en las reuniones.
Empecemos.
Parte 1. Cómo grabar reuniones de Teams con una grabadora integrada
Teams tiene una grabadora incorporada que puede optar por usar cuando necesite grabar una reunión de Teams, y usarla es relativamente simple. Si tiene dificultades con la grabadora, siga estos sencillos pasos para ayudarle.
Tenga en cuenta que debe ser el anfitrión u obtener el permiso del anfitrión antes de grabar reuniones en Microsoft Teams.
- Inicie sesión en su cuenta y abra la aplicación Teams. Una vez abierta la aplicación, verás muchas opciones. Aquí puede optar por iniciar una reunión o unirse a una.
- Únase a la reunión del equipo y mueva el puntero a la sección inferior central de la ventana de Teams para encontrar más opciones. Luego, diríjase al ícono de puntos suspensivos y haga clic en él.

- En la pestaña de más acciones, verá una amplia gama de opciones, incluido un botón de grabación. Selecciona la opción de iniciar grabación y verás una notificación de grabación en tu pantalla. Para detener la grabación, seleccione la opción de detener para finalizar la reunión.
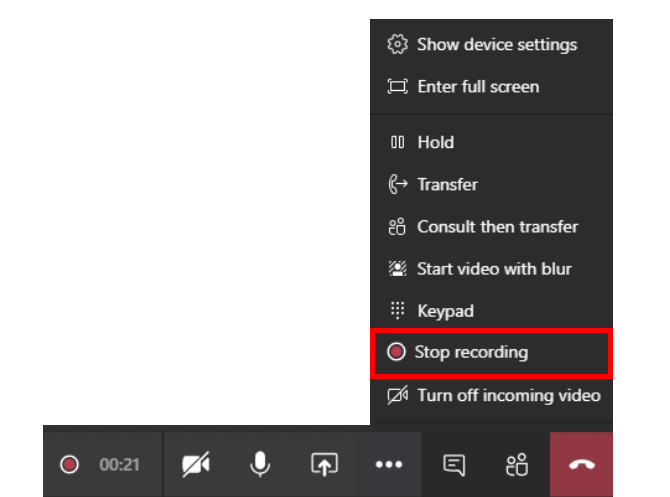
Muchos usuarios alguna vez han preguntado por qué no puedo grabar en Teams. Como se dijo antes, solo el anfitrión o las personas a las que se les ha permitido grabar las reuniones y los invitados no podrán darse el lujo de grabar. Tampoco es la mejor opción para grabar equipos discretamente, ya que todos los participantes deberán ser notificados de la grabación en curso. Si desea saber cómo grabar una reunión de equipo en secreto, siga leyendo.
Parte 2. Cómo grabar reuniones de Teams como invitado
Cuando se une a una reunión de Teams, estoy seguro de que habrá notado la imposibilidad de grabar una reunión de Teams como invitado. Los invitados a menudo no pueden utilizar la grabadora integrada del equipo, lo que puede hacer que te pierdas algunos puntos de conversación. Le sugerimos que pruebe una aplicación de grabación de Teams para grabar todas sus reuniones.
Grabador de pantalla AmoyShare
AmoyShare ofrece una grabador de pantalla que le permite grabar reuniones de Teams en unos sencillos pasos. ¿Alguna vez te has preguntado cómo grabar una reunión de Teams en secreto? Entonces, AmoyShare es tu mejor opción. Te permite grabar la reunión sin permiso. Además, puedes grabar video, sonido del sistema, micrófono y cámara web en una ida. Además, cuenta con kits de herramientas de dibujo incorporados para marcar puntos críticos durante la grabación. De ahí que muchos usuarios la incluyan en la lista de mejor software de grabación de pantalla.
Entonces, ¿cómo puedo hacer que Microsoft Teams grabe con AmoyShare Screen Recorder? Antes de comenzar, descargue la aplicación en Windows.
Grabador de pantalla
Capture video y audio HD al instante
- para Windows 10/8/7
- para Mac OS X 14+
- para Android
- Abra la aplicación y vea sus opciones. Verá las siguientes pestañas "Pantalla", "Ventana", "Audio" y "Webcam". Acceder al para modo.
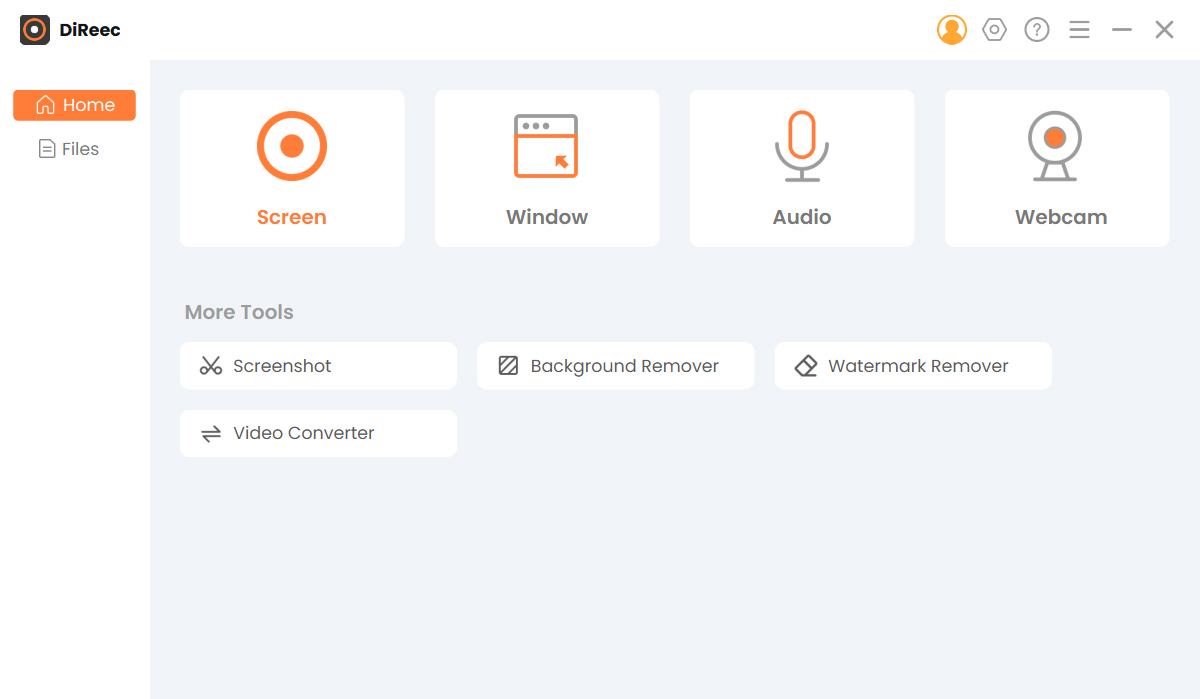
- El programa te llevará a otra pantalla con un cuadrado naranja ajustable. Arrastre los lados para que se ajusten a la relación de pantalla de su equipo y presione el botón de grabación. Aparecerá una cuenta regresiva y comenzará la grabación. Puedes usar las teclas de acceso rápido F7 para iniciar y detener sus grabaciones en el futuro.
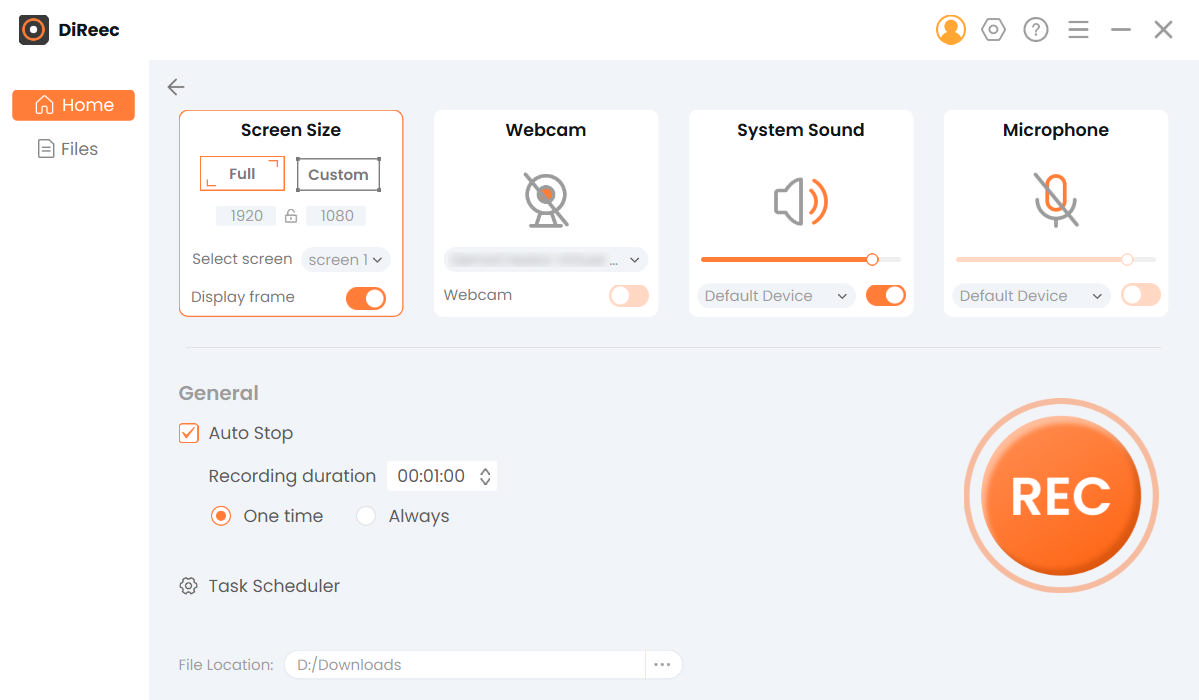
Movavi Screen Recorder
Movavi también es un excelente Grabador de pantalla de Windows que puede utilizar para administrar un registro de reunión de Microsoft Teams.
Cómo lograrlo, siga los pasos detallados a continuación.
- Descargue el grabador de pantalla Movavi desde su sitio web a su escritorio. Luego siga las instrucciones para instalarlo.
- Abra la aplicación y haga clic en el icono de grabación de pantalla en el lado derecho de su pantalla. Cambie la configuración de su micrófono y grabación de sonido según sus preferencias, y también puede agregar para grabar su cámara web. Aquí también selecciona la proporción de grabación de pantalla.
- Haga clic en grabar y notará que la grabación comienza poco después de hacer clic en el botón de grabación.
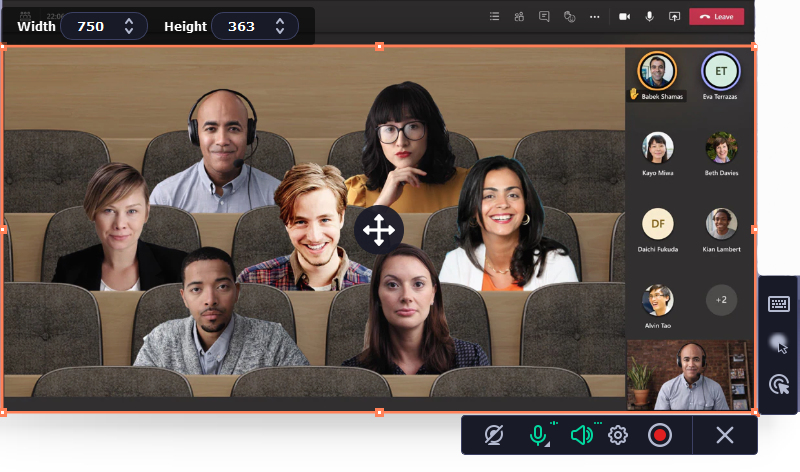
Parte 3. Cómo grabar una reunión de Microsoft Teams en un dispositivo móvil
No todo el mundo asiste a reuniones virtuales desde su ordenador de sobremesa o portátil. Muchas personas están en movimiento y necesitan usar sus teléfonos para unirse a una reunión de Teams. ¿Qué pasa si necesitas grabar reuniones de Teams en tu móvil? Las siguientes opciones son perfectas para ti. Ahora sabrá cómo manejar una grabación de Microsoft Teams en iPhone y Android.
Grabación de reuniones de Teams en Android
- Abra su dispositivo Android y deslícese hacia abajo desde la parte superior de su pantalla, revelando un panel de widgets.
- Encuentra el widget etiquetado como "Grabador de pantalla". Si esta pestaña no está en su panel de widgets, puede ir a su configuración y agregarla o acceder a la grabadora buscándola en su pestaña de configuración.
- Comenzará una cuenta regresiva después de que haya hecho clic en el widget de grabación de pantalla.
Grabación de reuniones de Teams en iPhone
- Vaya a la pestaña de configuración y busque la pestaña del centro de control. Luego, agregue la grabadora de pantalla a su panel de control para acceder a ella en su teléfono.
- Deslice el dedo hacia arriba desde la parte inferior de la pantalla de inicio para acceder a su panel de control. Aquí encontrará su botón de grabación de pantalla recién agregado. Es un icono de grabación gris. Tócalo. Encienda su micrófono para la grabación de sonido y haga clic en iniciar la grabación de Teams.
- Cuando haya detenido la grabación, puede encontrarla guardada en el Camera Roll de su iPhone.
Consideraciones Finales:
Cuando se tienen muchas reuniones al día, es beneficioso tener acceso a algunas grabadoras fantásticas. Pero entendemos que algunas grabadoras no son tan fáciles de usar y requieren pasos detallados.
Durante este artículo, ha descubierto cómo grabar una reunión de Teams con Grabador de pantalla AmoyShare, Movavi e incluso algunas prácticas opciones integradas. También sabe cómo grabar Teams en dispositivos móviles.
Espero que esta función le haya ayudado a comprender lo sencillo que puede ser grabar reuniones de Teams con herramientas prácticas.
Pruébalo
Grabador de pantalla
Capture video y audio HD al instante
- para Windows 10/8/7
- para Mac OS X 14+
- para Android
Preguntas Frecuentes
¿Alguien puede grabar una reunión de Teams?
Al usar la grabadora integrada de Teams, no. Pero cuando usa una aplicación como la grabadora de pantalla de AmoyShare, cualquiera puede grabar reuniones en Teams.
¿Cómo grabar la reunión de Teams en secreto?
Puede usar una aplicación externa para grabar su reunión de Teams sin el permiso de otros usuarios. Grabador de pantalla AmoyShare le permite grabar reuniones discretamente. Tenga cuidado de no compartir la discusión en plataformas públicas sin el permiso de los asistentes.
¿Dónde se almacenan las grabaciones de Teams?
Se guardan en el dispositivo en el que ha grabado. Antes de comenzar una grabación, puede cambiar su configuración para guardar las grabaciones en una carpeta seleccionada de su elección.