
Hay muchas razones obvias por las que querrías saber cómo grabar una presentación en Zoom. Uno de los cuales podría ser poder volver a ver la presentación y ver dónde se equivocó, o puede averiguar dónde necesita mejorar.
Muchas personas usan Zoom para presentaciones escolares y comerciales debido a la pandemia de Covid-19. Sin embargo, puede ser aterrador para los novatos hacer una presentación en línea. Es por eso que tener una herramienta para grabarte es beneficioso.
Pero, ¿qué herramientas serían las más fáciles de usar cuando graba una presentación en Zoom? Afortunadamente, durante esta función, analizamos herramientas fantásticas que puede usar para grabar una presentación de Zoom.
Empecemos.
¿Cómo grabar una presentación en Zoom?
Muchos usuarios preguntan en línea si puedo usar Zoom para grabar una presentación. Por supuesto, la respuesta directa es SÍ. Aquí te mostraré cómo grabar una presentación en Zoom.
¡Empecemos!
- Ejecute la aplicación Zoom, vaya a su archivo y haga clic en Configuración. A continuación, asegúrese de que la grabación local esté activada.
- En Zoom, haga clic en el ícono naranja de Nueva reunión y asegúrese de que su micrófono y cámara web estén encendidos si prefiere grabar una presentación en Zoom con audio y cara.
Luego presione el ícono Compartir pantalla en la parte inferior de la ventana, busque el PowerPoint y confírmelo presionando el botón Compartir. Luego puede iniciar la presentación de diapositivas.
- Ya que todo está listo, puede presionar el ícono Grabar en la barra de herramientas inferior para comenzar a grabar. Entonces comience su conferencia.

- Para detener la grabación, puede hacer clic directamente en el botón Finalizar reunión. Si desea pausar o detener la grabación de Zoom antes de que finalice la presentación, haga clic en el icono de pausa o detener según corresponda. (Nota: el botón de detener se puede encontrar cuando hace clic en el botón Más en la barra de herramientas de Zoom).
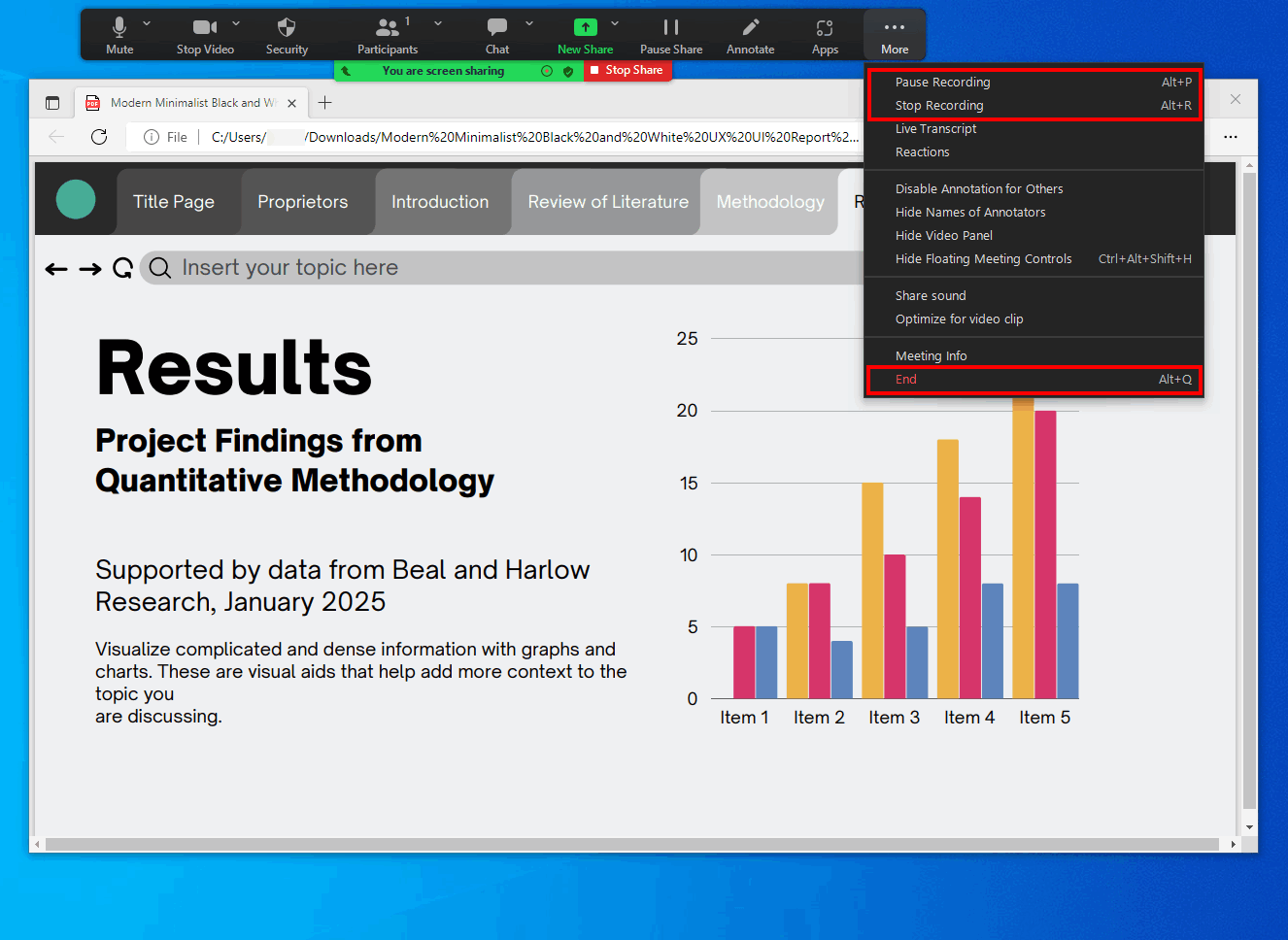
Una vez que termine la reunión, Zoom convertirá el archivo de grabación a MP4 automáticamente. Sin embargo, si Zoom no puede convertir la grabación a MP4, lea sobre cómo convertir la grabación de Zoom a MP4.
Grabar presentación con AmoyShare Screen Recorder
Suponga que ha estado buscando la mejor forma de grabar presentaciones de Zoom. AmoyShare tiene una grabadora de presentaciones Zoom que te hará la vida mucho más fácil. Aparte de eso, Grabador de pantalla AmoyShare ofrece una solución alternativa si desea grabar una presentación grupal en Zoom sin permiso.
Entonces, ¿cómo grabar una presentación de PowerPoint?
Antes de comenzar, descargue la grabadora de presentaciones Zoom definitiva de AmoyShare.
Grabador de pantalla
Capture video y audio HD al instante
- para Windows 10/8/7
- para Mac OS X 14+
- para Android
- Al abrir el programa de la grabadora, verá las siguientes etiquetas, "grabadora de video", "grabadora de audio" y "grabadora de juegos". Seleccione grabadora de video.
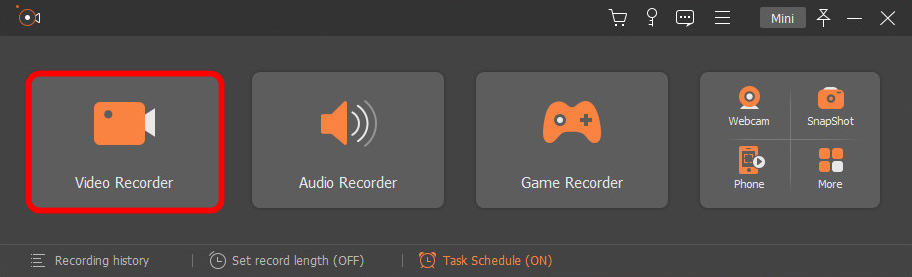
- Después de hacer clic en el modo de grabación, la aplicación lo llevará a otra pantalla. Verá un cuadrado naranja en esta pantalla que puede arrastrar para personalizar su área de grabación de pantalla según la presentación. A continuación, habilite el micrófono y la cámara web. De esta manera, puede grabar la presentación con audio y cara.
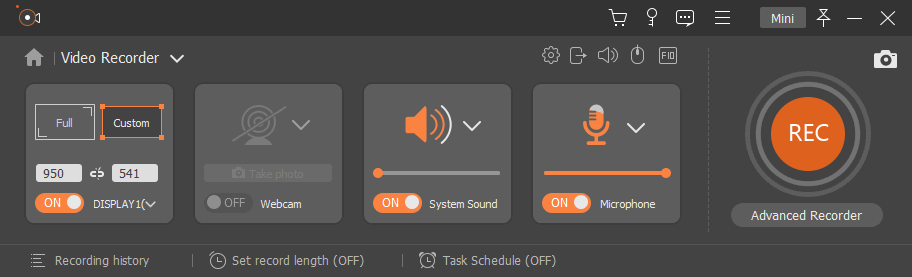
- Cuando todo esté listo, haga clic en el botón de grabación y comenzará una cuenta regresiva. Para detener la grabación, puede hacer clic en el botón de detener, que parece un cuadrado. También puede decidir usar "teclas de acceso rápido" para iniciar y detener la grabación de su pantalla, escriba Ctrl + Alt + R en su teclado para esta opción.

Grabe una presentación de PowerPoint con la herramienta incorporada
Cuando crea una presentación para una reunión de Zoom, probablemente esté usando PowerPoint. PowerPoint es una herramienta fantástica para que millones de personas hagan presentaciones sobre todo tipo de temas. Pero PowerPoint tiene una amplia gama de características adicionales que quizás no conozcas, como la grabación de pantalla de una presentación.
Pero, ¿cómo grabar una presentación en Zoom con PowerPoint? Es bastante simple, pero puede parecer que no es muy fácil para las personas que nunca han usado la grabadora de pantalla integrada de PowerPoint.
Es por eso que he establecido estos sencillos pasos para que los sigas.
- Abra la presentación de diapositivas en la que desea comenzar la grabación, haga clic en la pestaña "Insertar" en la cinta y seleccione la opción que dice "Grabación de pantalla".

- Verá la opción "Seleccionar área" en el panel de control. Si necesita grabar la pantalla completa, escriba la tecla de Windows + Shift + F. PowerPoint graba automáticamente su cursor y audio, por lo que no hay necesidad de pasos adicionales para agregar estos extras.
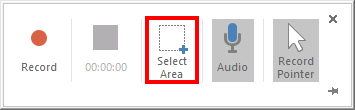
- Haga clic en el botón de grabación para comenzar la grabación de su presentación y ejecútela normalmente mientras se lleva a cabo la grabación. El PowerPoint grabará su voz mientras completa su presentación. También puede usar estos botones para pausar y detener la grabación.
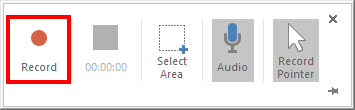
Verá que su video aparece en la diapositiva e incluso puede hacer ligeras ediciones en su video usando la aplicación de PowerPoint.
Cómo grabar una presentación en Mac
QuickTime es una herramienta integrada disponible en la mayoría de los dispositivos Mac y es un producto creado para la edición de video para usuarios con computadoras portátiles Mac. Desafortunadamente, los dispositivos Windows no pueden descargar QuickTime porque es solo para Mac.
¿Cómo grabar una presentación de PowerPoint en Mac? Siga los pasos a continuación:
- Vaya a su dispositivo, escriba "QuickTime" y abra la aplicación en la barra de búsqueda. A continuación, haga clic en la pestaña "Nueva grabación de pantalla". Verá capturas de pantalla y herramientas de visualización. Seleccione esta pestaña.
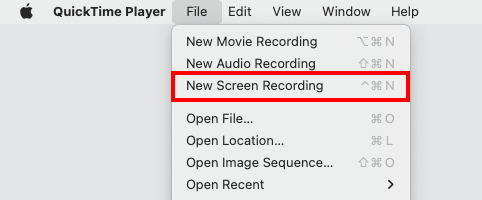
- Una vez que vea la herramienta que se muestra, cambie las Opciones para que se adapten a sus necesidades de grabación de Zoom. Establezca las fechas y horas de las grabaciones que desee. Una vez que haya completado las opciones de configuración deseadas, podrá pasar al sitio de grabación.
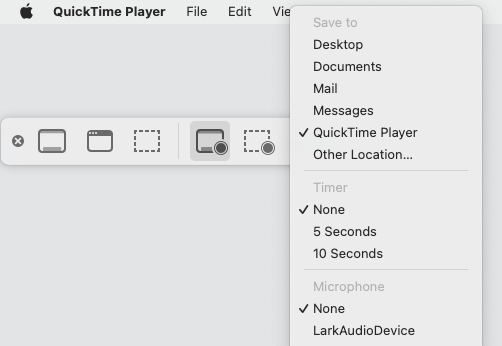
- Toque el botón Grabar que es cuadrado y gris. Puede encontrarlo en la barra de menú en la parte inferior de su pantalla. También puede optar por usar la barra táctil para controlar sus grabaciones si lo prefiere.

Consideraciones Finales:
Muchos programas afirman ser la mejor grabadora de pantalla para presentaciones de Zoom. Pero teniendo en cuenta la sencillez de la AmoyShare grabadora de presentación, todos sabemos que no se puede mejorar.
Grabador de pantalla
Capture video y audio HD al instante
- para Windows 10/8/7
- para Mac OS X 14+
- para Android
La herramienta de AmoyShare es fácil de usar con teclas simples. Con nuestras instrucciones paso a paso, no hay margen de error. Aunque existen otras herramientas integradas en tu dispositivo, tener una grabadora fácil y de alta calidad siempre será tu mejor opción.
Pero todo depende de para qué necesite la grabación de pantalla, si solo será una grabación rápida. Puede optar por usar el integrado, pero si planea grabar presentaciones de Zoom diariamente, una aplicación sería la mejor opción.
Hasta la proxima vez.
Preguntas Frecuentes
¿Puedo usar Zoom para grabar una presentación?
Puede usar la grabadora Zoom incorporada, pero lamentablemente, los pasos son un poco complicados. Por lo tanto, es posible que desee utilizar el Grabador de pantalla AmoyShare para grabar presentaciones de Zoom.
¿Cómo se graba una presentación con la cara?
Necesitará usar un grabador de pantalla con una cámara grabadora de selfies incorporada, y necesitará una cámara web decente y una aplicación de grabación de pantalla adecuada para ayudarlo a completar su grabación.