
Con respecto a la grabación de audio por computadora, muchos usuarios pueden estar interesados en usar Audacity para grabar audio de computadora. Podría grabar tanto audio de computadora como audio de micrófono.
Cómo grabar audio de computadora con Audacia? Esto será un poco difícil, especialmente para los novatos. Audacity es gratis, pero es posible que te sientas desconcertado por los botones complicados. No te preocupes. Manejaremos esto y despejaremos sus dudas.
Esta es una publicación explícita para mostrarles a todos cómo hacer que Audacity grabe audio de computadora. Interpretaré alrededor de tres partes, incluida la grabación de audio desde el micrófono y el sonido del sistema en Windows o Mac a través de Audacity.
¿Cómo grabar audio desde un micrófono a través de Audacity?
- Grabar audio con un micrófono es sencillo. Después de descargar Audacity, primero pruebe que su micrófono incorporado funciona bien y luego inícielo.
- Encontrará un icono del micrófono en la parte superior de la interfaz. Haga clic en el menú a la izquierda del icono y seleccione el dispositivo conectado.
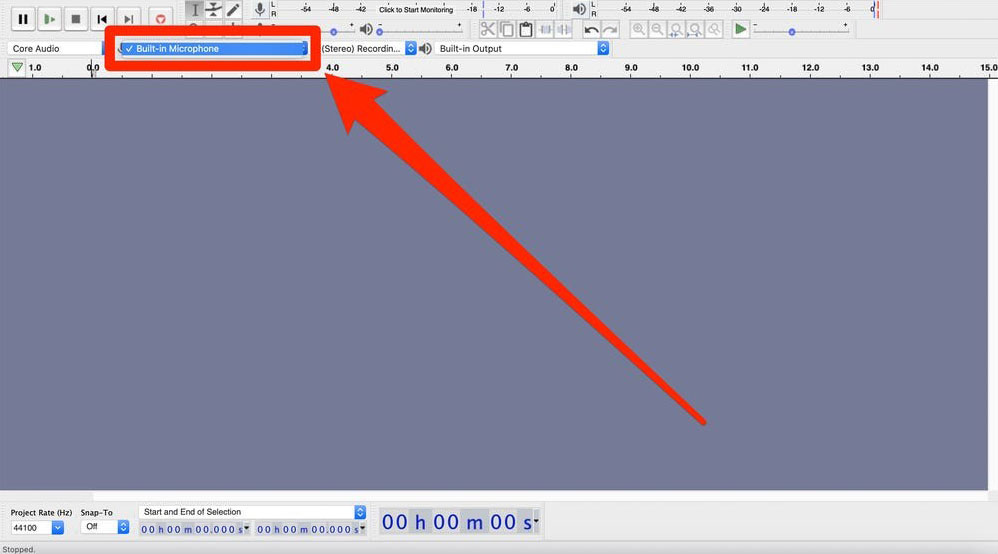
- Haga clic en el botón Agregar nuevo después de encontrar las pistas en la parte superior, luego elija qué tipo de pista necesita. Mono o estéreo pueden satisfacer las necesidades de la mayoría de los usuarios. La diferencia entre ellos es que la pista mono tiene ecos más pequeños, por lo que será más adecuada para archivos de idioma. La pista estéreo podría crear un efecto de reverberación para darnos la sensación de estar en la escena. Puedes elegir lo que más te convenga.
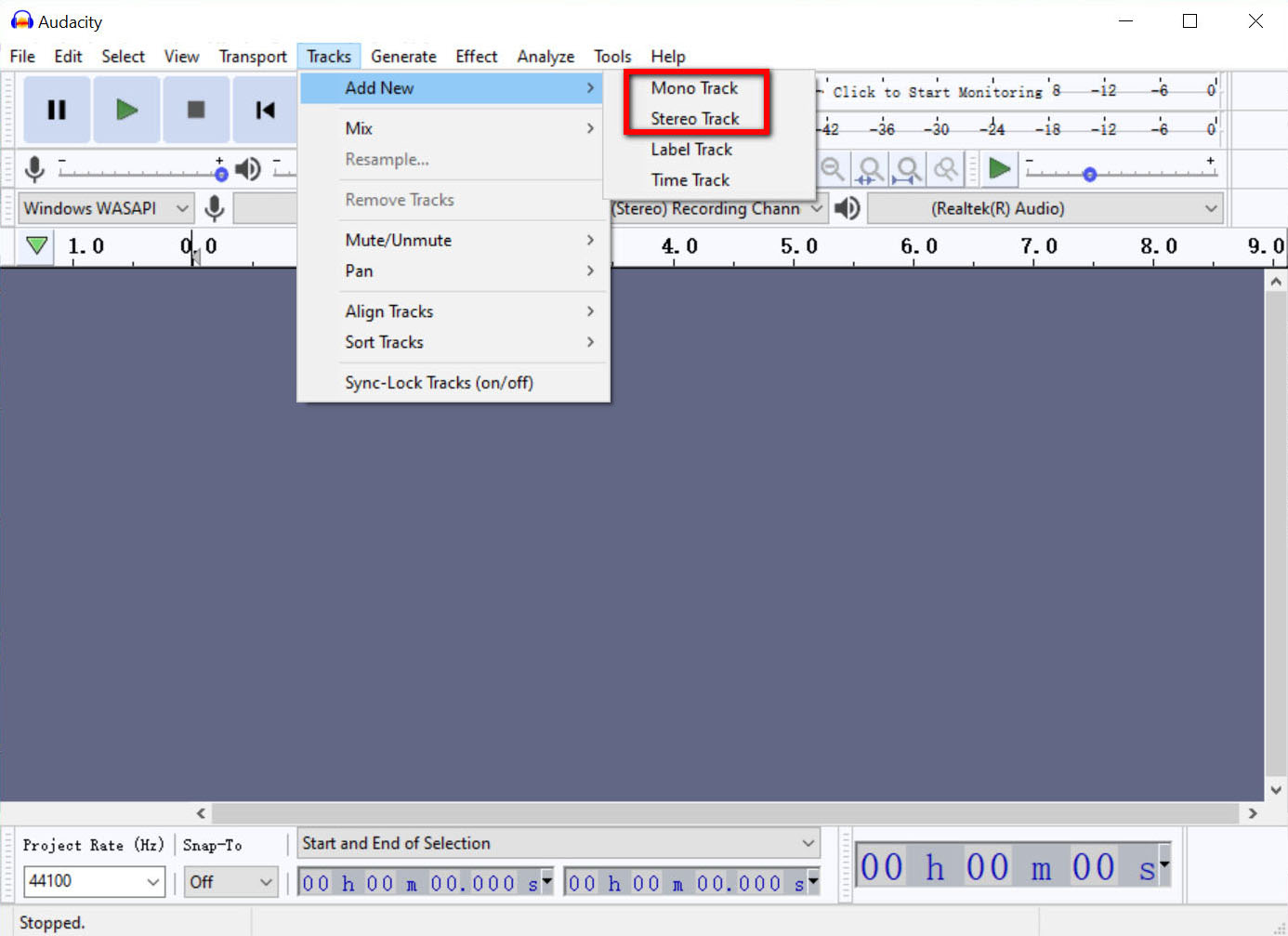
- Ahora podemos empezar a grabar. Haga clic en el icono rojo para comenzar cuando todo esté listo. Habrá un audiograma presentado en la pantalla.
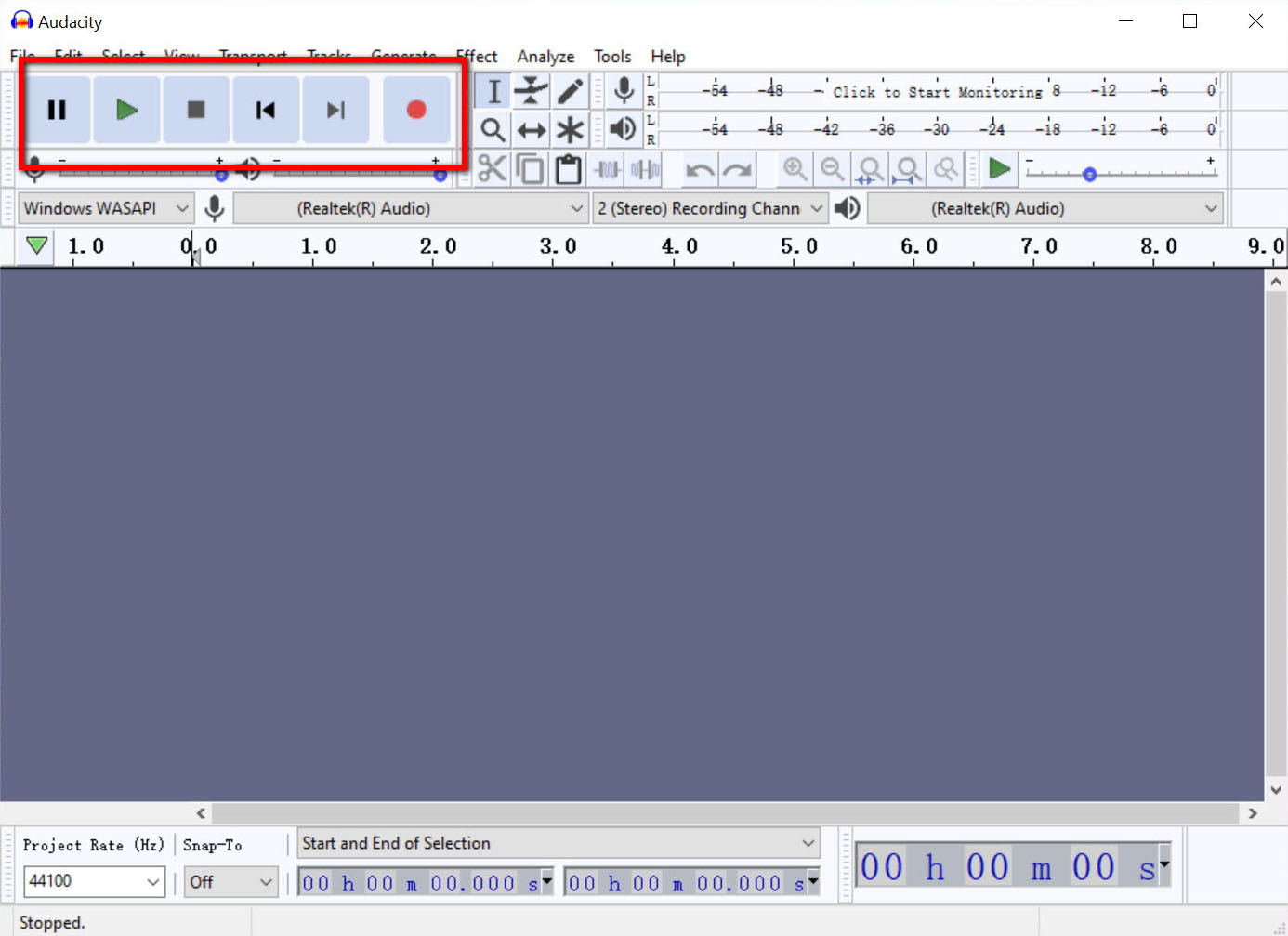
- Haga clic en el botón negro para detener la grabación. Una grabación completa termina en este punto.
¿Cómo grabar sonidos que se reproducen en su computadora con Audacity?
After introducing the tips of recording audio with the microphone, the detailed steps for recording system sound by Audacity on both Windows and Mac will be followed. By the way, the process on Mac may be much more difficult than on Windows. Please follow my steps to get the task done.
¿Cómo usar Audacity Record Computer Audio en Windows 10?
- Verifique que los dispositivos de reproducción predeterminados incluyan altavoces o auriculares que funcionen bien.
- Configure Audacity y busque Windows WASAPI debajo del icono del micrófono.
- Haga clic en la pestaña Editar en la parte superior del menú y seleccione Preferencia. En la ventana emergente, vaya a la pestaña Dispositivos.
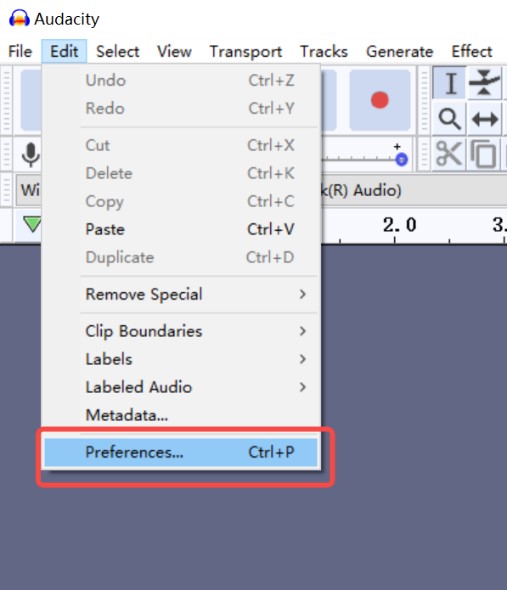
- Haga clic en la pestaña Editar en la parte superior del menú y seleccione Preferencia. En la ventana emergente, vaya a la pestaña Dispositivos.
- Ahora su pantalla mostrará la siguiente imagen. Primero, debemos seleccionar Windows WASSAPI en el menú desplegable. O puede hacer clic directamente en los botones establecidos por la reproducción predeterminada de su computadora en la barra de herramientas.
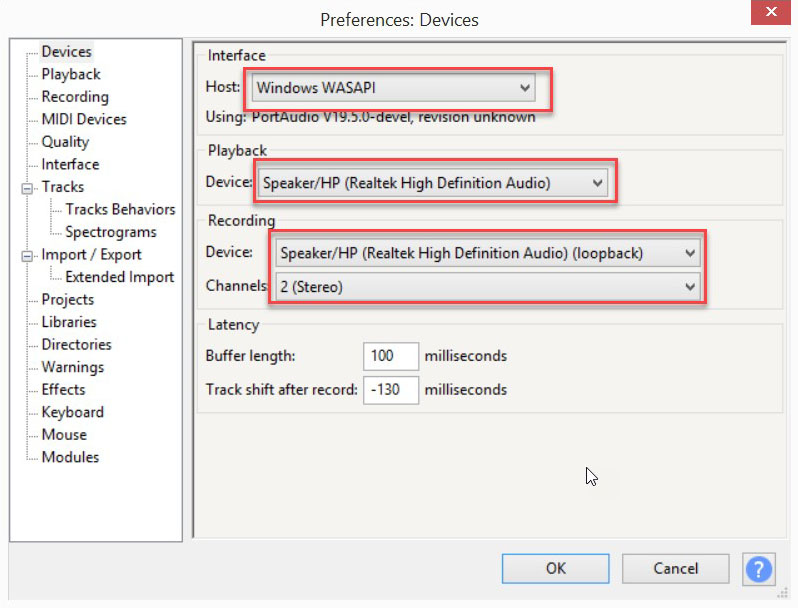
- Haga clic en los botones rojo y negro para controlar su proceso de grabación. Puede grabar cualquier audio que prefiera siguiendo estos pasos.
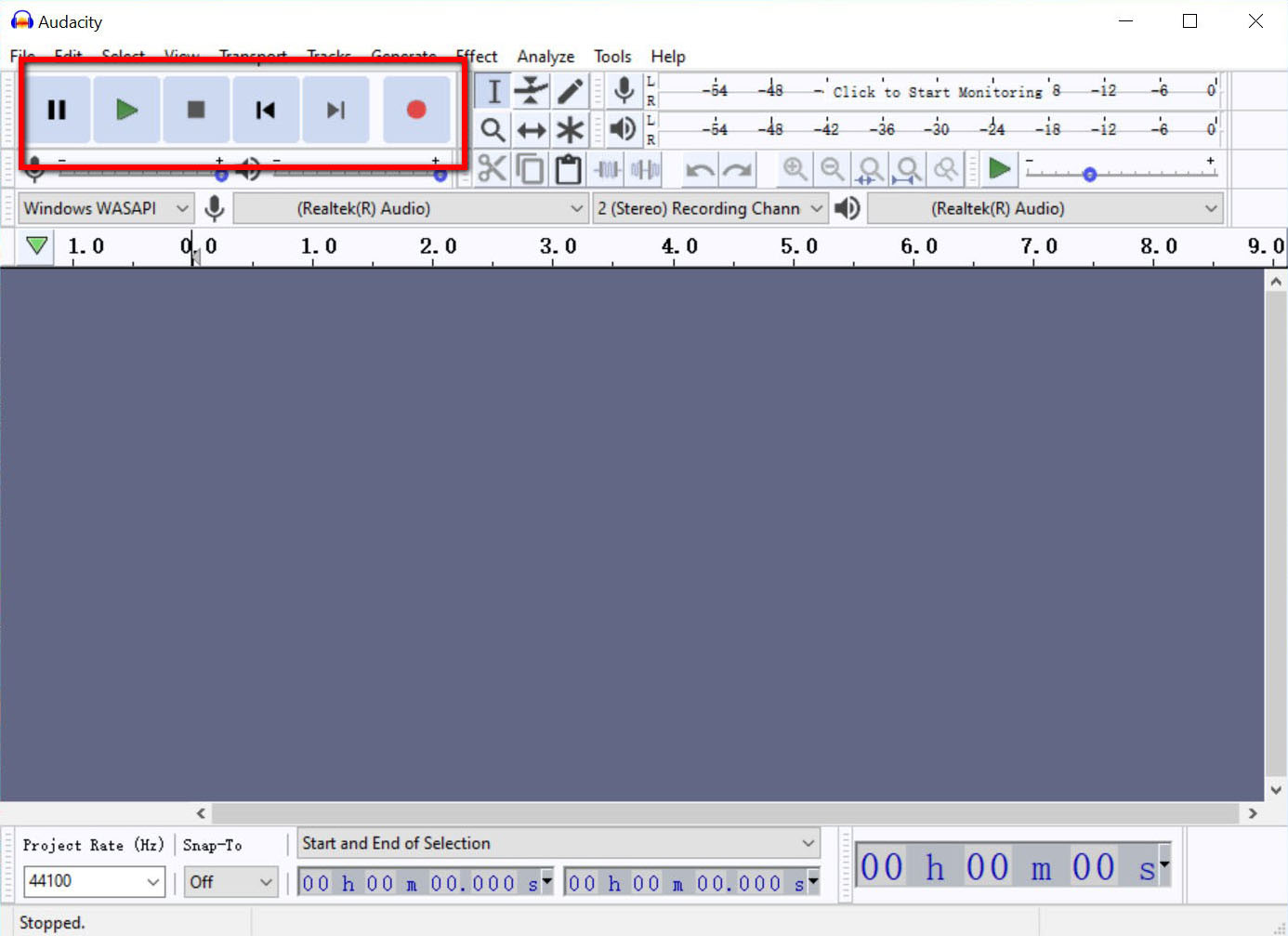
¿Cómo grabar audio en Mac con Audacity?
- Descarga Audacity primero. Y necesitas un complemento como Captura de audio iShowU o Soundflower descargado también. Eso es para grabar el audio que se reproduce desde la computadora. Pero no necesitará complementos si tiene un cable de bucle invertido. Hay una imagen para mostrar la interfaz de Audacity.
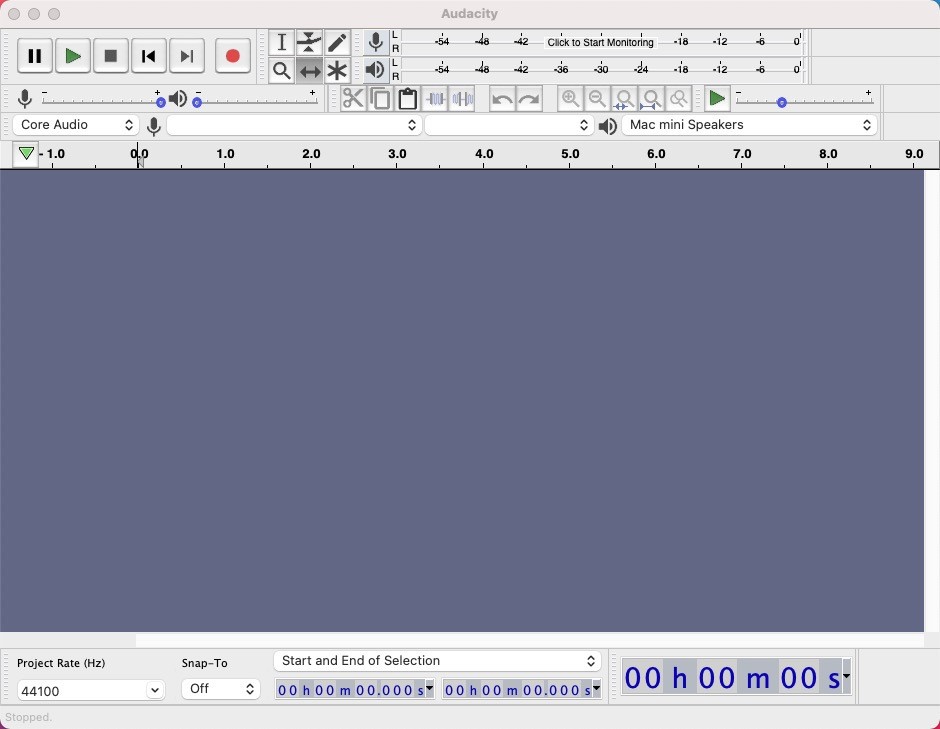
- Ejecute Audacity y busque el menú Apple y las Preferencias del sistema dentro de él. Elija sonidos y configure Soundflower en la pestaña Salida.
- El tercer paso es seleccionar la reproducción predeterminada de su computadora, incluido el host de audio y el dispositivo de grabación de la barra de herramientas, y configurar los canales estéreo.
- Por último, haz clic en el ícono rojo para comenzar a grabar y presiona el negro si quieres terminar. Ahora podemos comenzar todo tipo de grabaciones después de los pasos anteriores.
¿Cómo grabar audio de computadora sin ruido?
Ahora creo que está muy familiarizado con cómo grabar audio de computadora con Audacity. Pero algunos usuarios pueden encontrar el problema de que el proceso de grabación tiene ruidos. Peor aún, el ruido aumenta a medida que se graba el audio. Por lo tanto, vale la pena mencionar que Grabador de pantalla AmoyShare podría superar tal situación al grabar audio de computadora a través de Audacity.
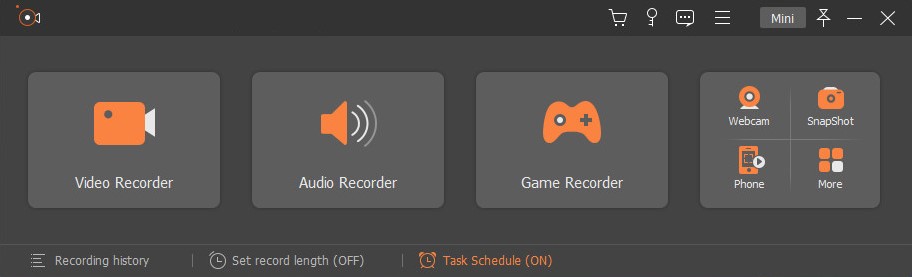
AmoyShare Screen Recorder será una mejor opción para los usuarios que desean establecer grabaciones de audio de alta calidad sin ruido.
¿Como funciona? ¿Puede este software eliminar realmente el ruido? ¡La respuesta es definitivamente sí!
La interfaz simple y las palabras sencillas serán más aceptables para los principiantes que usan tales herramientas. Así que ahora exploremos cómo grabar audio sin ruido con tres simples pasos.
Grabador de pantalla
Capture video y audio HD al instante
- para Windows 10/8/7
- para Mac OS X 14+
- para Android
- Descargue AmoyShare Screen Recorder e inícielo. Es compatible con el sistema Windows y Mac. Entonces podemos ver que hay multifunciones compatibles con este software, incluso la grabación de video. Ahora haga clic en el botón de Grabadora de audio en la interfaz principal.
- Luego, debemos encontrar el ícono en forma de V y hacer clic en él, marcar la cancelación de ruido del micrófono y la mejora del micrófono para evitar el ruido.
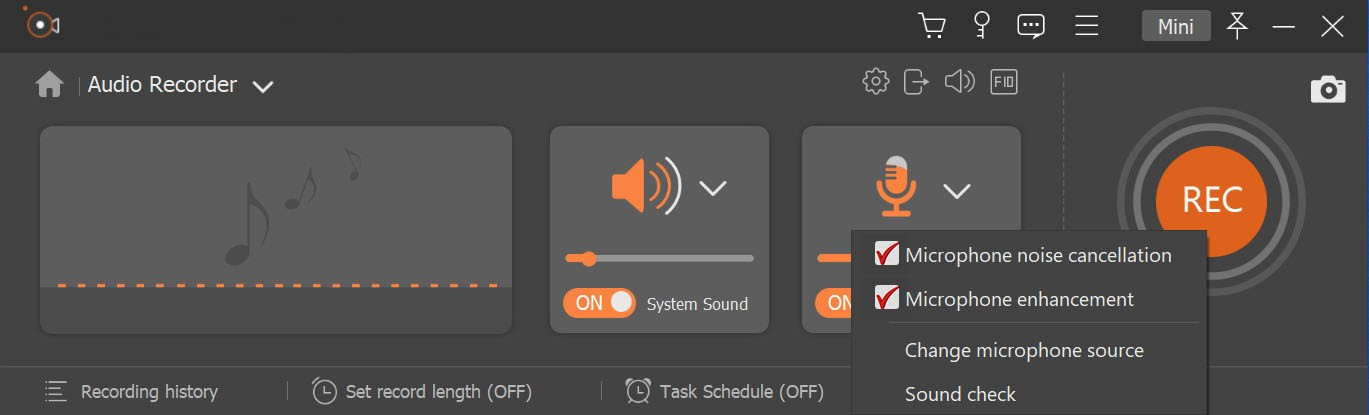
- Por último, lo que debemos hacer es hacer clic en REC para comenzar a grabar y hacer clic en el cuadrado rojo para detener la grabación. O puede usar las teclas de acceso rápido del teclado para controlarlo.
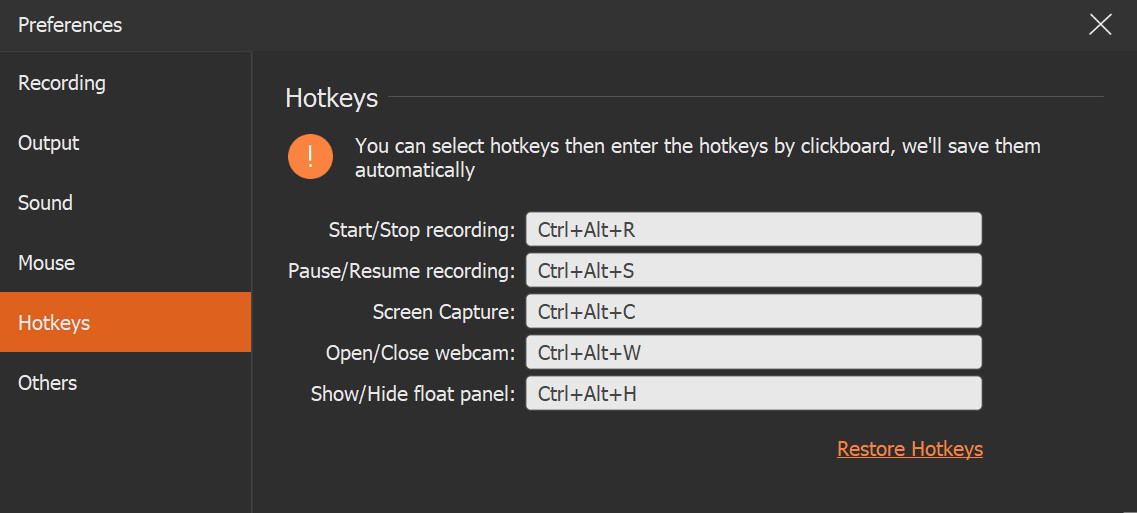
El proceso es muy simple y fácil de operar. ¡Intente experimentarlo y esperará lo inesperado!
Para Concluir
Estos son todos los procedimientos sobre cómo usar Audacity para grabar audio de computadora.
Aunque Audacity es una buena aplicación, grabar audio de computadora a través de Audacity puede resultar un poco difícil. Y el mayor problema a la hora de grabar es el ruido.
AmoyShare siempre está a la vanguardia en las últimas tendencias y sabe lo que los usuarios necesitarán. Por lo tanto, AmoyShare Screen Recorder resuelve este problema perfectamente. Será una excelente opción si desea grabar un audio increíble sin ruido.
¡Pruébalo ahora!
Grabador de pantalla
Capture video y audio HD al instante
- para Windows 10/8/7
- para Mac OS X 14+
- para Android