
Hay muchas razones por las que querrías Registro de pantalla en Windows 11. Por ejemplo, ¿tiene una presentación que le gustaría grabar? ¿Te gusta grabar tus juegos para publicarlos en las redes sociales? Estos son solo dos ejemplos de que la grabación de pantalla en una PC puede ser útil.
Saber cómo grabar en pantalla en Windows 11 beneficiará a alguien que pasa la mayor parte de sus horas de trabajo detrás de una computadora.
En realidad, la grabación de pantalla en Windows 11 puede ser simple si sabe cómo usar la grabadora integrada o una aplicación descargable.
Este artículo analiza las diferentes opciones de grabador de pantalla de Windows 11. Además, también le brindamos instrucciones paso a paso sobre cómo grabar la pantalla en una PC usando una aplicación fantástica.
Vamos a sumergirnos.
Parte 1. La mejor manera de grabar la pantalla en Windows 11
Aunque hay opciones integradas de grabador de pantalla de Windows 11, si se toma en serio las grabaciones de pantalla de alta calidad, AmoyShare será el mejor software de grabación de pantalla.
este avanzado grabador de pantalla le permite grabar la pantalla en Windows 11 con audio al mismo tiempo. Y ofrece varios formatos de salida y calidad para elegir. Además, puede guardar las grabaciones sin marca de agua. Eso es muy útil.
Entonces, ¿cómo grabar la pantalla en Windows 11 con audio a través de AmoyShare Screen Recorder?
Antes de comenzar, instale la grabadora en su dispositivo con Windows 11. Por cierto, AmoyShare es compatible con Windows 10/8/7 y Mac.
Grabador de pantalla
Capture video y audio HD al instante
- para Windows 10/8/7
- para Mac OS X 14+
- para Android
- Después de descargar la aplicación, abra la grabadora de pantalla de Windows 11 desde AmoyShare. Verás diferentes pestañas. Primero, localice el que tiene la etiqueta "Pantalla.” Haga clic en este para abrir diferentes configuraciones.
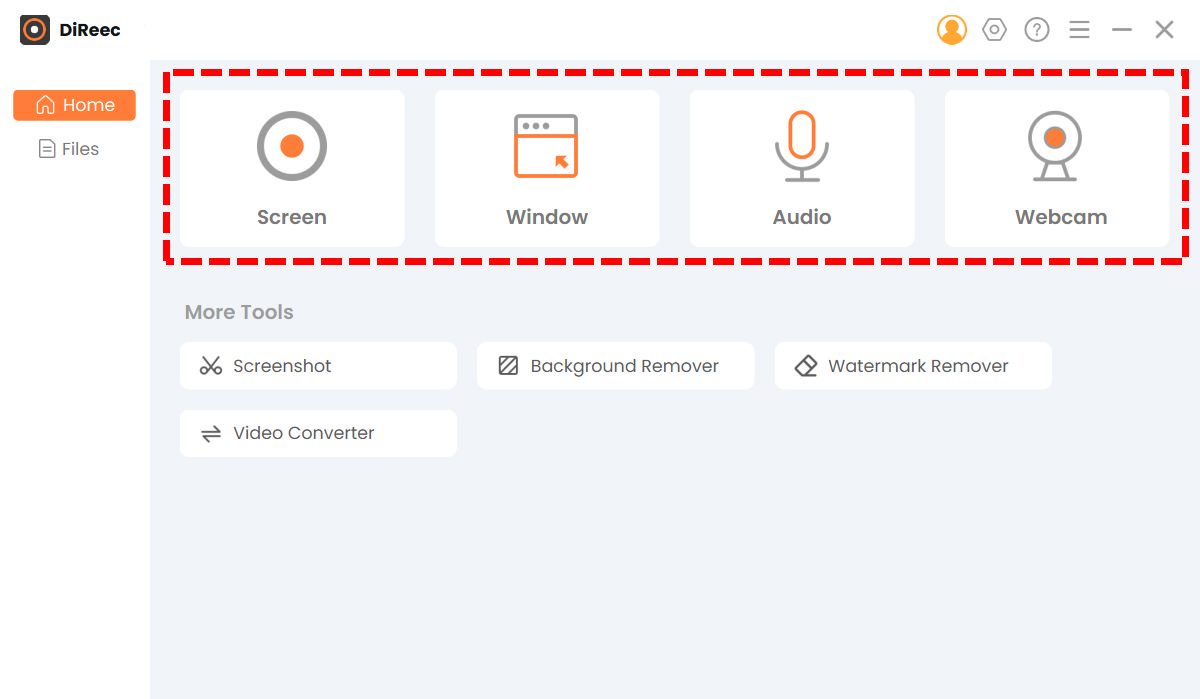
- Ahora notará una ventana emergente cuadrada naranja ajustable. Hay líneas punteadas en todos los lados del cuadrado. Haga clic y arrástrelos para que se ajusten a la pantalla que le gustaría grabar o seleccione pantalla completa si lo prefiere. Para grabar la pantalla con audio, habilite el micrófono y el sonido del sistema. Luego, use las "Teclas de acceso rápido" F7 en su teclado para comenzar a grabar o detenerla en cualquier momento. Puedes hacer click en el REC icono en la aplicación si lo prefieres.
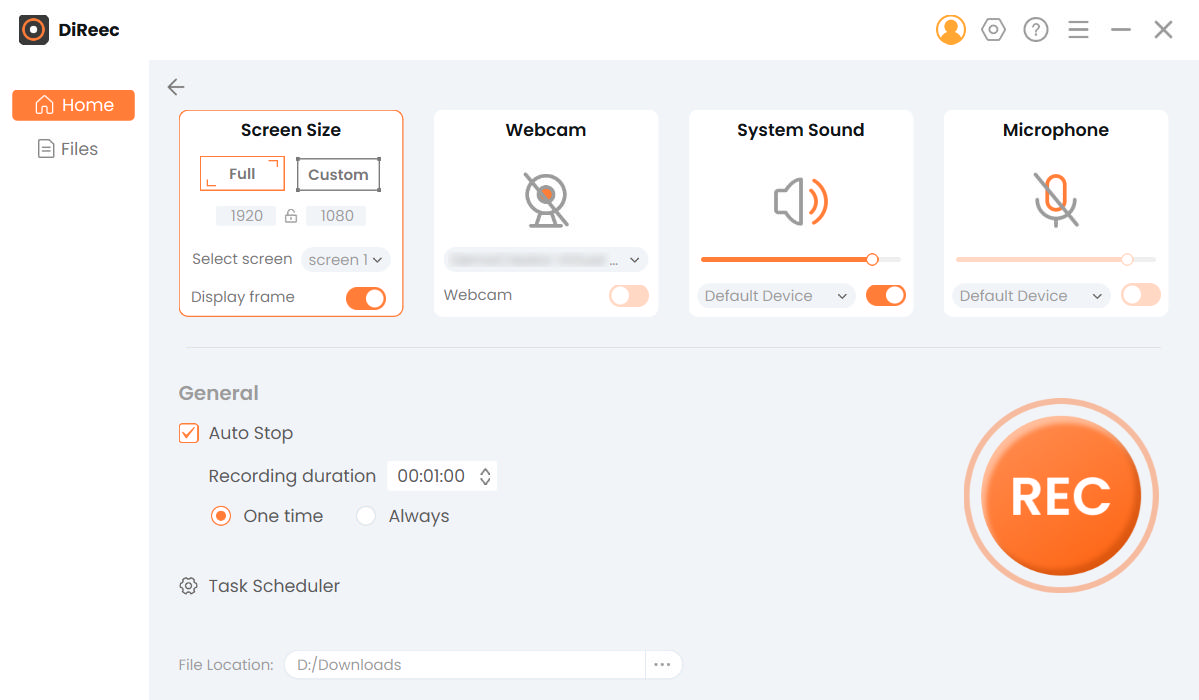
Consejos: También te pueden interesar 10 Los mejores grabadores de pantalla en Windows 10.
Parte 2. Cómo grabar la pantalla en Windows 11 usando VLC
Ahora que conocemos una opción sencilla de captura de pantalla de Windows 11, es hora de buscar otra aplicación que le permita hacer lo mismo. VLC existe desde hace mucho tiempo, pero se ha utilizado principalmente para ver vídeos. Sin embargo, es posible que nunca sepas que se puede utilizar para grabar la pantalla en Windows 11.
Cómo hacer Captura de pantalla con VLC? Siga los pasos a continuación.
- Abra la aplicación VLC en su dispositivo y haga clic en el botón desplegable llamado "ver", luego seleccione el botón llamado "Control avanzado" y actívelo. Ahora verá un botón de reproducción y pausa en la pantalla de su reproductor VLC.
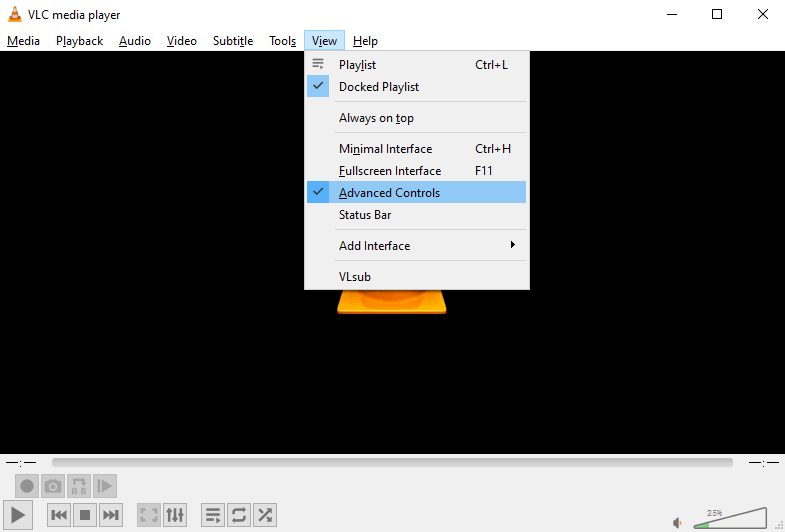
- Una vez que haya habilitado la configuración avanzada, seleccione el botón "Medios" y haga clic en el botón "Abrir dispositivo de captura". Seleccione la pestaña llamada "Escritorio" que puede encontrar en el menú desplegable en el modo de captura. A continuación, decida la velocidad de fotogramas que prefiera y seleccione el botón "Convertir" que ve en el menú "Reproducir". Finalmente, seleccione el perfil como “Video-H.264+MP4”.
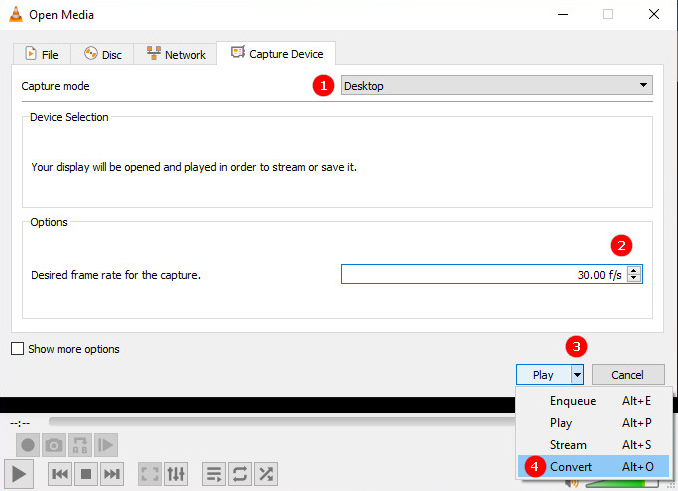
- Una vez que elija el perfil de video, seleccione navegar y decida dónde desea que se guarden sus archivos después de la grabación de pantalla, haga clic en guardar y seleccione comenzar para comenzar a grabar.
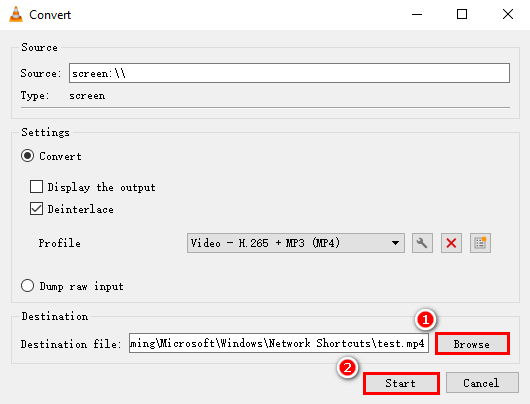
- Es posible que observe un botón de grabación activo en los controles avanzados. Haga clic aquí para detener la grabación cuando haya terminado.
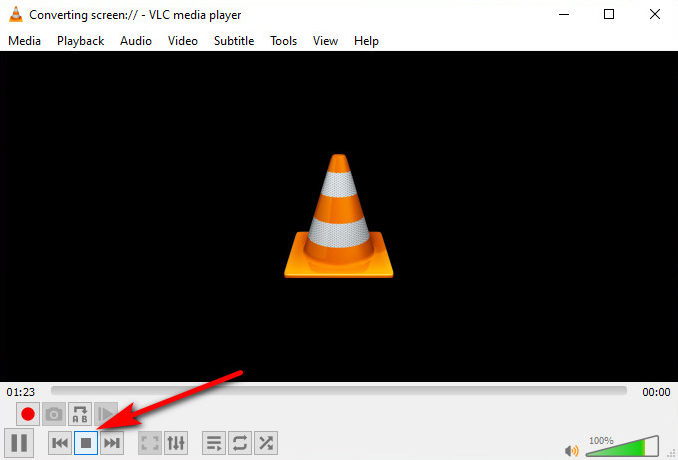
Parte 3. Cómo capturar video con Xbox Game Bar
Muy bien, si has llegado hasta aquí, estás buscando la opción integrada. Probablemente se esté preguntando cómo grabo mi pantalla en Windows 11 de forma gratuita. La barra de juegos Xbox de Windows 11 tiene una función que puede capturar video en una PC fácilmente. El único inconveniente de la grabadora de pantalla integrada de Windows 11 es que solo puede grabar los videos en lugar de la actividad de la pantalla en su computadora de escritorio o portátil.
¿Cómo grabar la pantalla en Windows 11 con Xbox Game Bar? Aquí están los pasos.
- Reproduzca el video que desea grabar.
- Presione el botón de Windows + Alt + G en su teclado, lo que iniciará la barra de juegos de inmediato.
- Hay varias opciones en el panel. Puede configurar el parámetro como desee. Por supuesto, puede presionar directamente el ícono de captura, luego presionar más el ícono de grabación para comenzar la grabación.
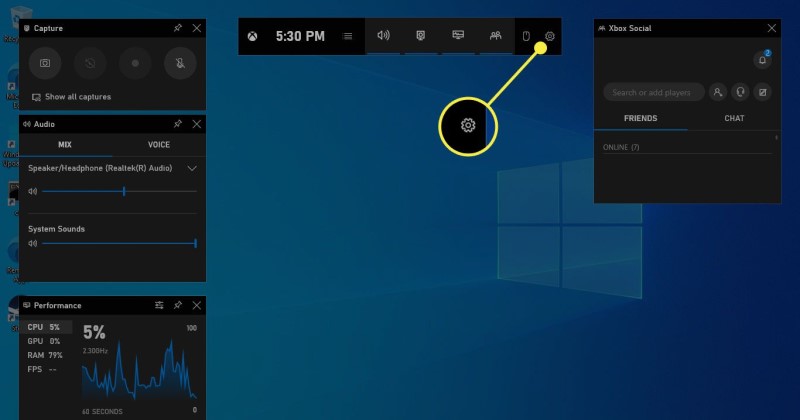
- Cuando haya terminado, pulse el botón rojo de parada. A continuación, puede ver la grabación.
Sugerencia: debe reproducir el video antes de que comience la grabación. De lo contrario, la grabadora no funcionará correctamente.
Cómo grabar la pantalla en Windows 11 mediante la herramienta de recorte [forma más nueva]
Es una gran noticia que Windows 11 ofrezca otra función integrada para ayudarte a grabar la pantalla en Windows 11, además de la barra de juegos de Xbox: Snipping Tool. Es posible que muchos de vosotros ya estéis familiarizados con él debido a su función principal de tomar instantáneas. Sin embargo, ahora ha ampliado sus capacidades para incluir la función de captura de pantalla que le permite grabar la pantalla en Windows 11 sin ninguna limitación. Es importante tener en cuenta que satisface principalmente las necesidades básicas de grabación. Si prefiere requerir funciones más avanzadas, el Grabador de pantalla AmoyShare debe ser su mejor opción.
De todos modos, cómo grabar la pantalla en Windows 11 con herramienta de recorte? Aquí están los pasos detallados a continuación:
- Simplemente escriba "Snipping Tool”en la barra de búsqueda de Windows para localizar este programa.
- Una vez que la aplicación esté abierta, cambie a la opción de grabación haciendo clic en el ícono como un cámara de vídeo (vidicon). Luego presione el botón "+ Nuevo".
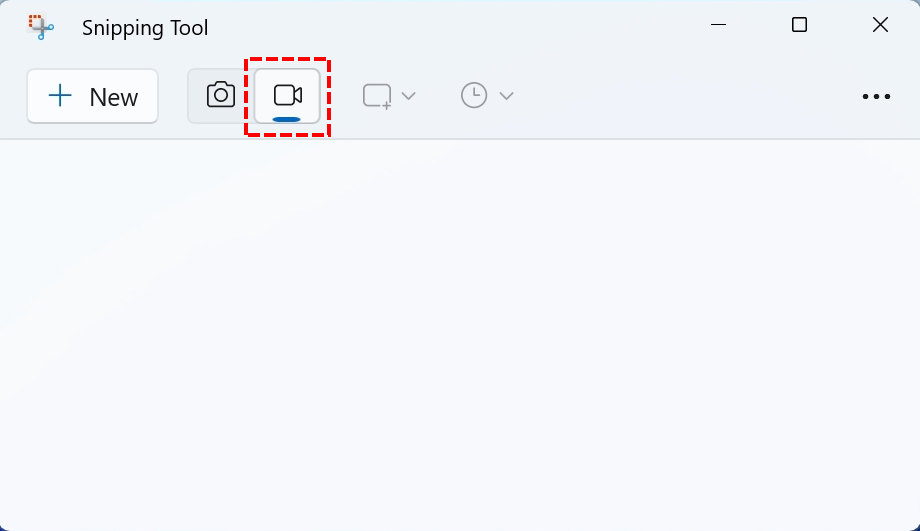
- Cuando aparezca el cuadro discontinuo, seleccione el área de grabación que desee y presione "Comienzo”Para iniciar la grabación de pantalla en Windows 11.
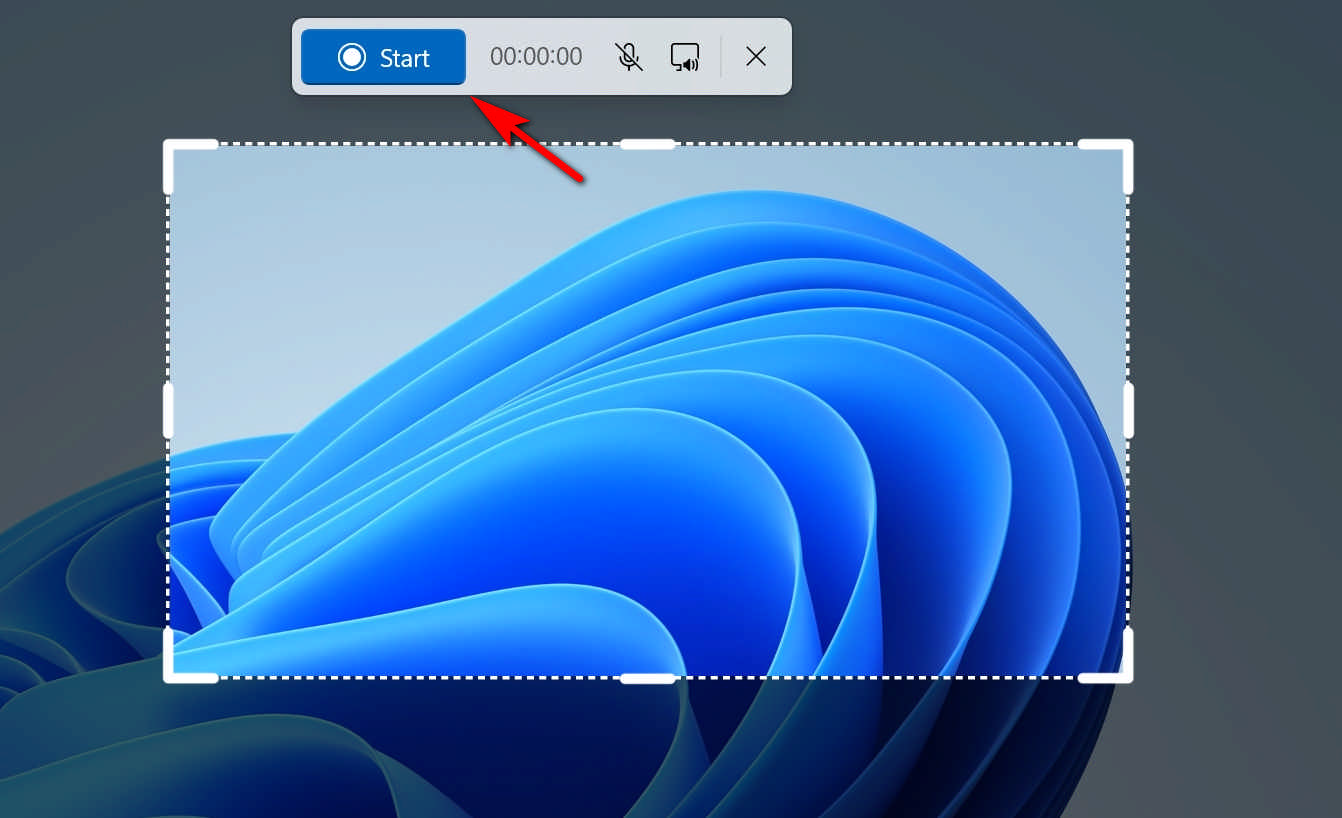
- Para concluir el proceso de grabación, simplemente presione el botón botón cuadrado rojo. Luego aparecerá la interfaz de reproducción. Haga clic en el "Guardar”Si está satisfecho con el archivo grabado.
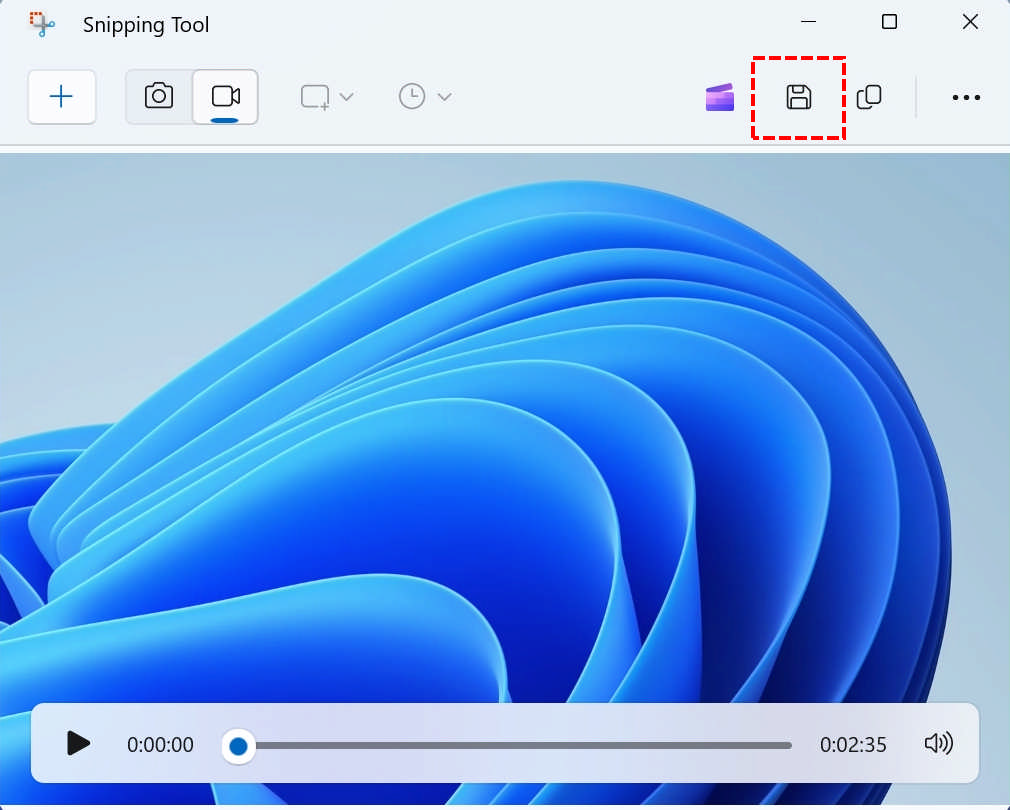
Consideraciones Finales:
¿Cómo grabar la pantalla en Windows 11?
Los pasos son fáciles cuando tienes herramientas prácticas a tu disposición. Hay muchas aplicaciones diferentes que pueden ayudarte, pero AmoyShare ofrece una alta calidad grabador de pantalla con muchos ajustes ajustables.
Las grabadoras de pantalla integradas de Windows 11 son excelentes, pero no siempre graban la pantalla con la mejor calidad. A veces, incluso pueden fallar al grabar todo el video.
¡Dale un tiro!
Grabador de pantalla
Capture video y audio HD al instante
- para Windows 10/8/7
- para Mac OS X 14+
- para Android
Preguntas Frecuentes
¿Windows 11 tiene una grabadora de pantalla?
Sí, puede usar la barra de juegos para grabar en pantalla en su PC con Windows 11. La barra de juegos está integrada, por lo que todos los dispositivos Windows la tienen.
¿Cómo grabar la pantalla en Windows 7?
Descargue nuestro Grabador de pantalla AmoyShare , abra la aplicación y haga clic en el botón de grabación después de seleccionar su pantalla de grabación.
¿Cómo grabar en pantalla en Windows 11 con audio?
Puede utilizar el Grabador de pantalla AmoyShare . Graba el audio de su dispositivo mientras graba la pantalla.