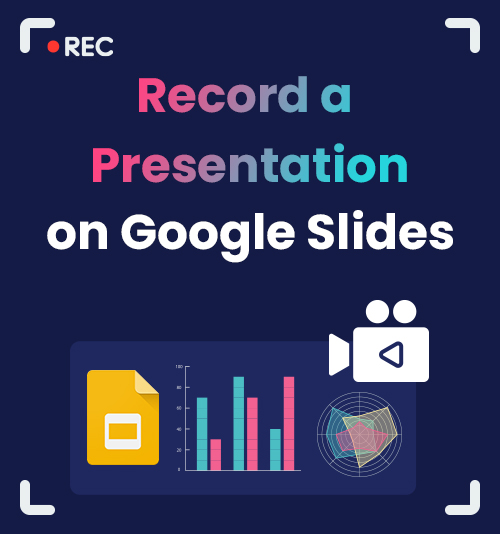
Google Slides es una herramienta gratuita para crear rápidamente presentaciones de diapositivas en línea, disponible para PC, Mac, teléfono e incluso uso en línea.
Puede crear y formatear presentaciones fácilmente y trabajar con otras personas mediante Presentaciones de Google. Sin embargo, no hay ninguna opción de grabación disponible.
¿Qué puedes hacer si tienes la intención de grabar diapositivas de Google y guardarlos para uso futuro?
Este artículo revisará varias herramientas para grabar Presentaciones de Google. Continúe leyendo para aprender cómo grabar una presentación en Presentaciones de Google con métodos confiables.
CONTENIDO
- ¿Puedes grabar en Presentaciones de Google?
- Cómo grabar en Presentaciones de Google con DiReec Screen Recorder
- Cómo grabar una presentación en Presentaciones de Google usando el Grabador de pantalla incorporado
- Cómo grabar una presentación en Google Slides con Loom
- Cómo grabar una presentación de diapositivas de Google en línea
¿Puedes grabar en Presentaciones de Google?
En general, no puede grabar Presentaciones de Google directamente porque no tiene ninguna función de grabación incorporada.
Pero puedes utilizar otras herramientas de élite para satisfacer tu necesidad de grabar una presentación en Presentaciones de Google. Grabador de pantalla DiReec es una excelente grabadora de video que le permite grabar presentaciones de Google Slides sin esfuerzo. Si prefiere una grabadora de pantalla en línea en lugar de descargar software, Grabador de pantalla en línea AmoyShare Vale la pena intentarlo.
Cómo grabar en Presentaciones de Google con DiReec Screen Recorder
Grabador de pantalla DiReec es un fácil de utilizar y intuitivo grabador, con sus funciones principales categorizadas en cuatro áreas: pantalla de grabación, grabación de ventana, grabación de audioy grabación de webcam. Recomendamos encarecidamente Grabador de pantalla DiReec porque puede hacer que grabar la presentación de Google Slides sea más conveniente debido a su función de grabación múltiple. También incluye lo básico. herramientas de edición de video, que puede hacer que su vídeo grabado luzca profesional y atractivo.
Descárgalo y sigue esos pasos para aprender cómo grabar una presentación de Google Slides ahora.
Grabador de pantalla
Capture video y audio HD al instante
- para Windows 10/8/7
- para Mac OS X 14+
- para Android
- Instale DiReec Screen Recorder y ejecútelo. Puede realizar algunas configuraciones, incluido el formato de salida, la calidad, los fotogramas, la velocidad, etc., antes de comenzar a grabar Presentaciones de Google.
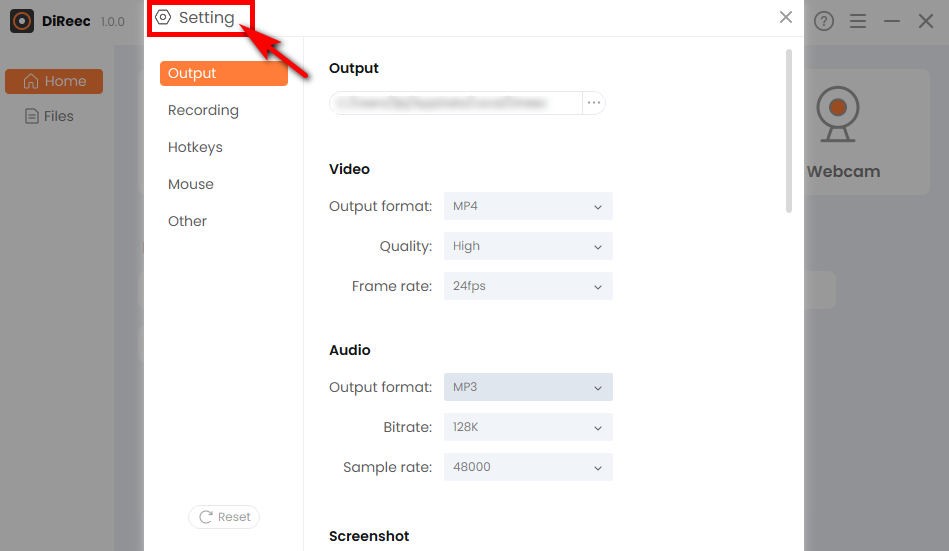
- Inicie su presentación y haga clic en “REC”para capturar la pantalla. Y puedes elegir si grabar o no la cámara web y el micrófono antes de grabar.
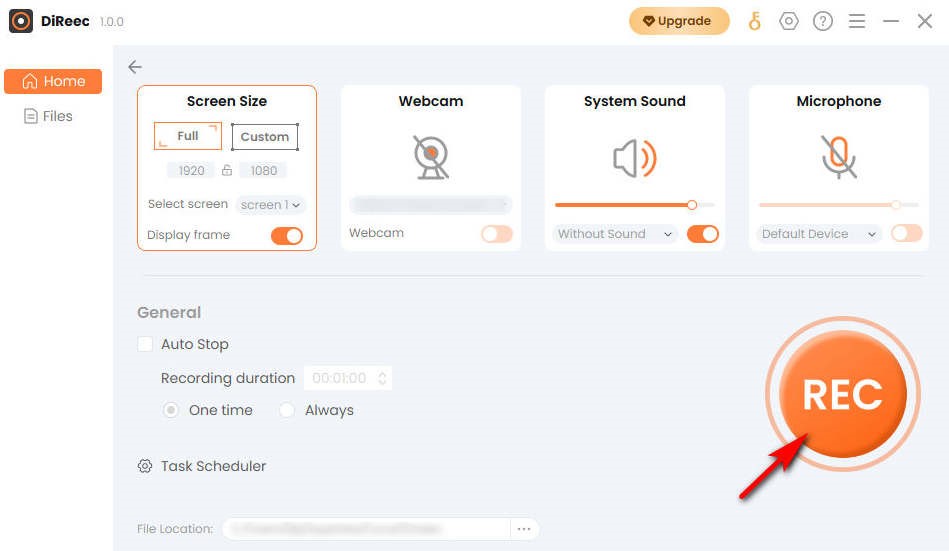
- Para concluir la grabación de Presentaciones de Google, simplemente haga clic en "Detener”Ícono. Puede encontrar el video grabado en la ubicación del archivo especificada según la configuración personalizada.
Cómo grabar una presentación en Presentaciones de Google usando el Grabador de pantalla incorporado
Si quieres una completamente gratuita, y fácil de usar herramienta de grabación de pantalla, la mejor opción es la grabadora de pantalla incorporada en su dispositivo. Aunque la mayoría de ellos no tienen funciones avanzadas, pueden satisfacer tus necesidades básicas de grabación en Presentaciones de Google sin preocupaciones adicionales. Y en el futuro, presentaremos las herramientas de grabación integradas para sistemas Windows y Mac, respectivamente.
Grabe diapositivas de Google en la PC con la herramienta de recorte
Normalmente utilizamos la barra de juegos de Xbox para grabar la pantalla en la PC, que está disponible para todos los sistemas Windows. Sin embargo, Snipping Tool actualizó recientemente su función de grabación de pantalla en la última versión. Antes de eso, generalmente se usaba para tomar capturas de pantalla, pero ahora podrá experimentar la conveniencia de realizar capturas de pantalla y grabarlas en una sola si su computadora tiene Windows 11 o superior. La gente prefiere la herramienta Recortes para grabar la presentación de Presentaciones de Google debido a su comodidad y el apoyo a la múltiples diseños de captura de pantalla.
Aquí se explica cómo grabar una presentación en Presentaciones de Google usando la herramienta Recortes.
- Para acceder a él, busque “Snipping herramienta”en la barra de búsqueda de Windows.
- Haga clic en el icono como se muestra en la imagen en la barra de herramientas para cambiar al modo de grabación de pantalla. Y luego, presiona el botón "+ Nuevo".
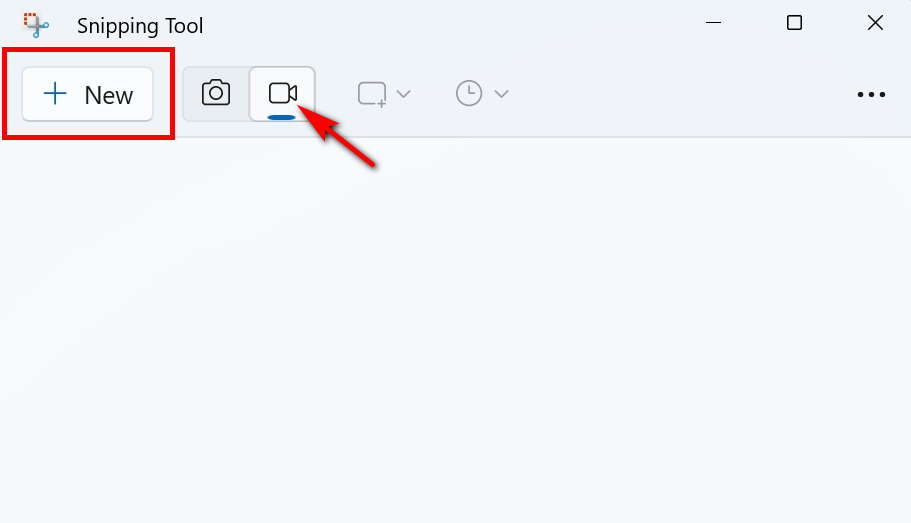
- Después de seleccionar el área a grabar, toque el botón "Inicio”Icono para grabar Presentaciones de Google.
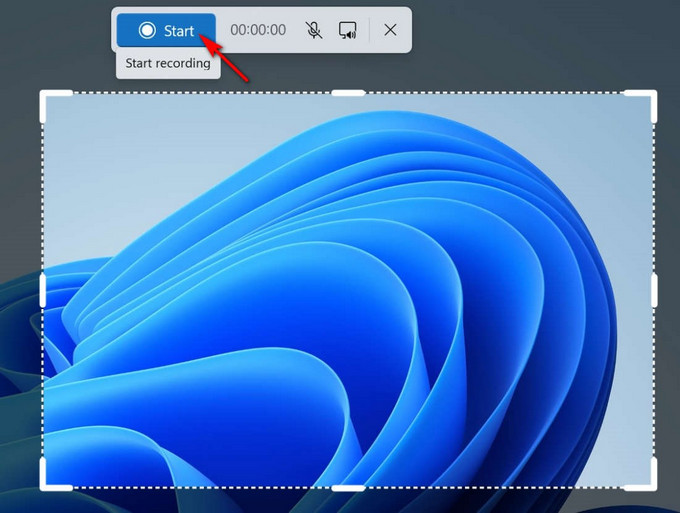
- Cuando termine de grabar, haga clic en "Detener" botón. Luego puede guardar el video como un archivo MP4 haciendo clic en el ícono de guardar.
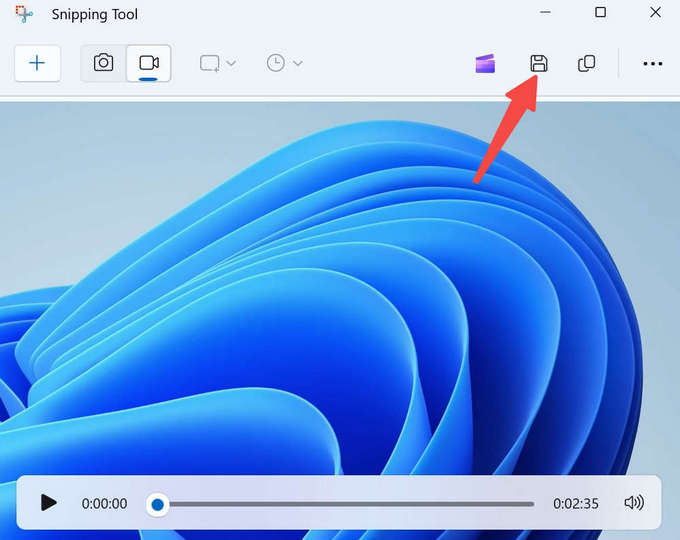
Grabe una presentación de diapositivas de Google en Mac con QuickTime Player
Si está utilizando un dispositivo Mac, su grabador de pantalla nativo, QuickTime Player, es una buena opción para grabar Presentaciones de Google. Es compatible jugando, en streaming, codificacióny Transcodificación una variedad de formatos de medios digitales, que pueden satisfacer sus diferentes necesidades. Aunque QuickTime Player suele ser conocido como una herramienta de reproducción, no se puede ignorar que también puede servir como una grabadora confiable si necesita un software gratuito, seguro e integrado.
A continuación se explica cómo grabar una presentación en Presentaciones de Google con QuickTime Player en Mac.
- Vaya al QuickTime Player, luego presione "Nueva grabación de pantalla."
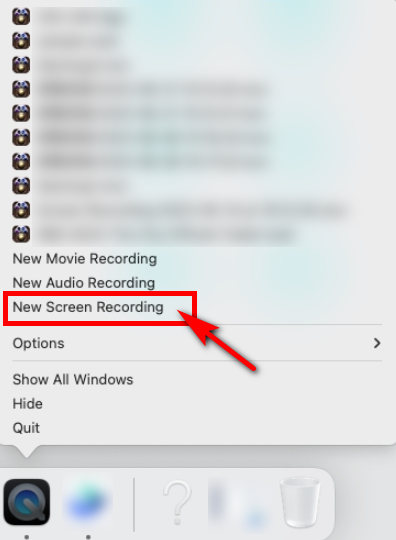
- Seleccione el rango de grabación y luego haga clic en "Record" para comenzar.
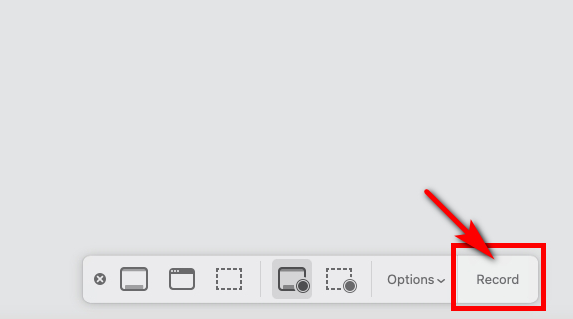
- Para detener la grabación de Presentaciones de Google, debes hacer clic en el punto negro en la parte superior de la pantalla.
Cómo grabar una presentación en Google Slides con Loom
A veces, es posible que utilices la versión web de Google Slides y quieras grabar tu presentación directamente en tu navegador sin necesidad de software adicional. Aquí, cuerda natural es una herramienta gratuita de grabación de pantalla para Windows y Mac dispositivos. Es más, puede usarse bien como herramienta centrada en el profesor, porque puede grabar ventanas, sonido y cámara web simultáneamente, lo cual es adecuado para la explicación de temas.
A continuación se detallan los sencillos pasos a seguir.
- Inicie la extensión Loom y abra Presentaciones de Google.
- Cuando quieras comenzar a grabar Presentaciones de Google, selecciona el área que deseas grabar y luego presiona "Empezar a grabar.
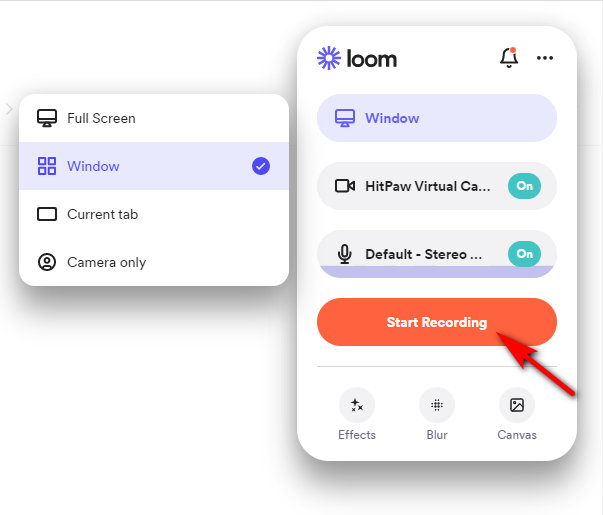
- Presione el cuadro rojo para finalizar la grabación y podrá compartir fácilmente sus videos haciendo clic en "Compartir".
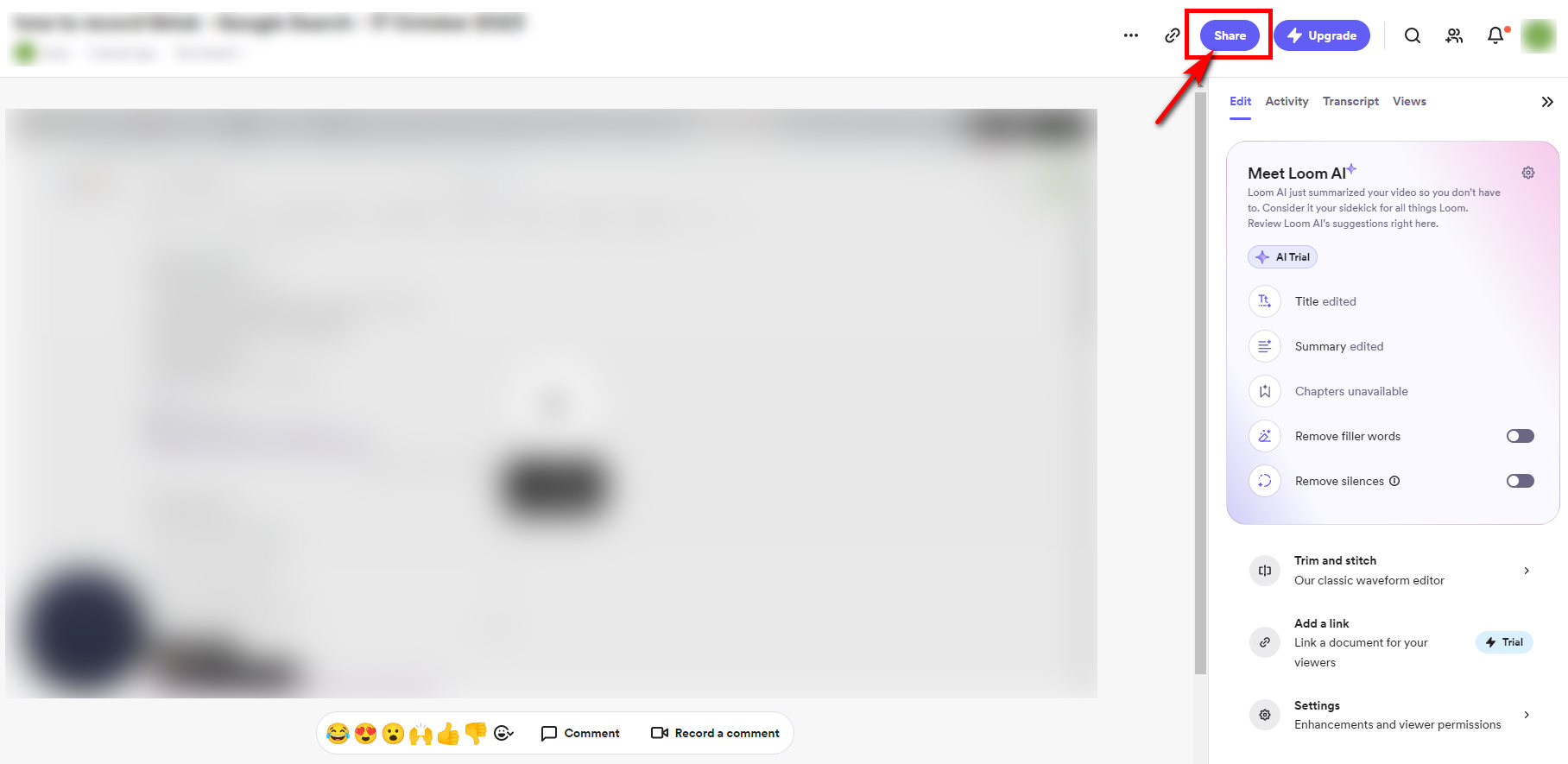
Cómo grabar una presentación de diapositivas de Google en línea
¿Quieres grabar Presentaciones de Google en línea? Grabador de pantalla en línea AmoyShare es una buena elección. Si es un usuario ocasional o alguien a quien le gusta utilizar herramientas en línea, ¡no dude en utilizarlas! Puede grabar una presentación de Google Slides sin pérdida de calidad ni retrasos. Además, el interfaz ordenada y uso amigable para principiantes hace que sea muy conveniente grabar la presentación de Google Slides.
Aquí se explica cómo grabar en Presentaciones de Google en línea.
- Vaya al sitio web de AmoyShare, busque el "Grabador de pantalla en línea”Página y haga clic para ingresar.

- Haz clic en el botón "Iniciar grabación" botón. Seleccione la ventana que desea grabar y haga clic en "Compartir.” Después de la cuenta regresiva de tres segundos, comenzará la grabación.
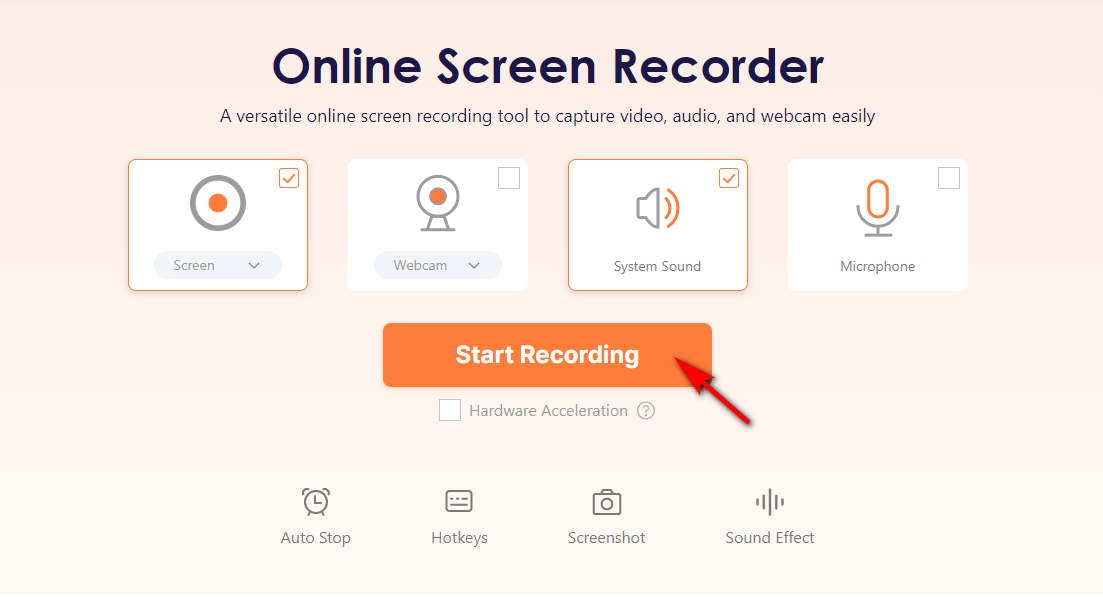
- Pulsa el botón de detener cuando termines de grabar. Luego, puede hacer clic en "Descargar" botón; El vídeo de grabación de Presentaciones de Google se guardará automáticamente en la carpeta de destino.
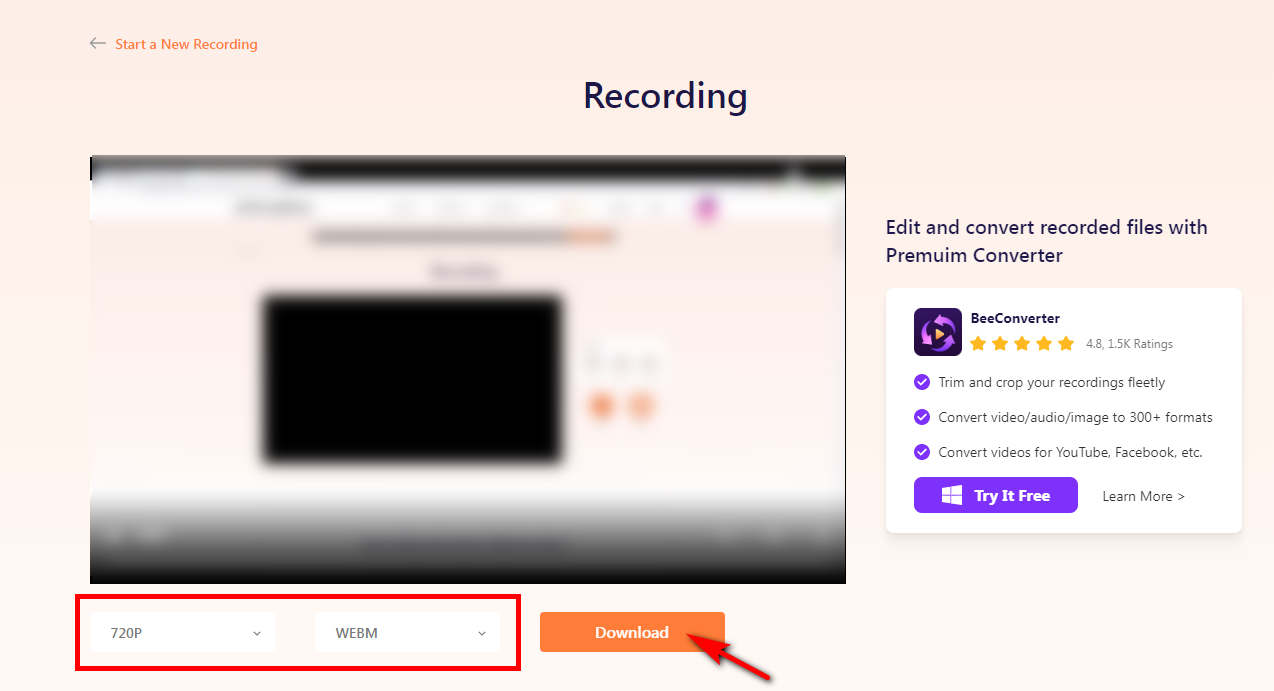
Conclusión
Este artículo ofrece guías completas para aprender a grabar una presentación en Google Slides. En resumen, si quieres grabar una presentación de Google Slides, encontrarás un programa que te ayudará. La grabadora de pantalla incorporada del sistema satisfará sus necesidades si solo necesita una herramienta gratuita y de una sola función. Sin embargo, si tiene requisitos adicionales sobre la calidad y el formato de la presentación grabada, o necesita editar y cambiar el tamaño del video de grabación de Google Slides, entonces el Grabador de pantalla DiReec es la mejor opción. Por cierto, Grabador de pantalla en línea AmoyShare puede ser su alternativa si no desea descargar software de terceros ni está satisfecho con la grabadora de pantalla incorporada.
Preguntas Frecuentes
¿Puedes grabar en Presentaciones de Google directamente?
Honestamente, no podrás grabar directamente en Presentaciones de Google por un tiempo. Pero puedes lograr ese objetivo con Grabador de pantalla DiReec. Es un software de grabación profesional que te permite grabar presentaciones de Google Slides fácilmente. ¡Puedes comenzar a grabar y obtener un video con el que estés satisfecho con unos simples pasos!
¿Cómo grabar una presentación de Google Slides con audio y vídeo?
Aunque no puedes grabar una presentación de Google Slides con voz directamente, puedes buscar otras formas de solucionar este problema. Necesitará utilizar una herramienta de grabación para capturar video y audio mientras presenta con Presentaciones de Google. Todo lo que necesitas hacer es descargar y ejecutar. Grabador de pantalla DiReec, elija el micrófono o el sonido del sistema según sus necesidades antes de grabar, y luego grabará la presentación de Google Slides con voz automáticamente.
¿Cómo grabarte en Presentaciones de Google?
Para grabarse en Presentaciones de Google, puede abrir la opción de cámara web mientras usa Grabador de pantalla DiReec. Incluso puedes grabar tu voz mientras haces una presentación en Presentaciones de Google, lo que puede hacer que tu video sea más fácil de entender.