
Hace unas décadas, estábamos acostumbrados a asistir a presentaciones en vivo con un conferenciante in situ.
Hoy en día, sin embargo, nos hemos adaptado a ver explicaciones basadas en diapositivas en línea durante la pandemia.
Cuando necesitas guardar una presentación de diapositivas en línea para verla más cómodamente, surge la pregunta: ¿Cómo grabar una presentación de PowerPoint?
Si le preocupa, siga leyendo este blog y podrá obtener algunas formas confiables de grabar una presentación de PowerPoint en las siguientes partes.
Cómo grabar una presentación de PowerPoint con audio en PowerPoint
Existen muchas herramientas que puedes utilizar para grabar presentaciones; Afortunadamente, PowerPoint tiene una grabadora de presentaciones incorporada que puedes grabar directamente. La característica incorporada no sólo viene en sin costo pero también es seguro, ya que es un componente nativo de PowerPoint y no requiere la instalación de software de terceros. Puede grabar una presentación de PowerPoint con audio a través de ella, lo que mejora significativamente la comodidad de uso y la viveza de la grabación. Además, puede satisfacer sus necesidades de explicación, ya que admite algunas herramientas valiosas, como pinceles de dibujo para anotaciones durante la grabación.
Siga las instrucciones a continuación para aprender cómo grabar una presentación de PowerPoint con audio en PowerPoint.
- Abra su presentación de PowerPoint, luego haga clic en "Record."

- Seleccione el modo de grabación: “De la diapositiva actual"O"Desde el principio”en el cuadro desplegable según sus necesidades.
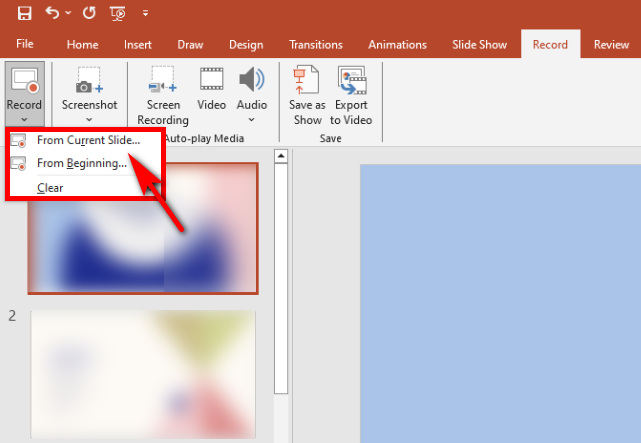
- Haga clic en el punto rojo para comenzar a grabar. Tiene flexibilidad para activar o desactivar el audio y la cámara web en cualquier momento en la esquina inferior derecha.
Consejo: Cuando grabas una presentación de PowerPoint, puedes seleccionar la herramienta Pincel a continuación para realizar anotaciones simples.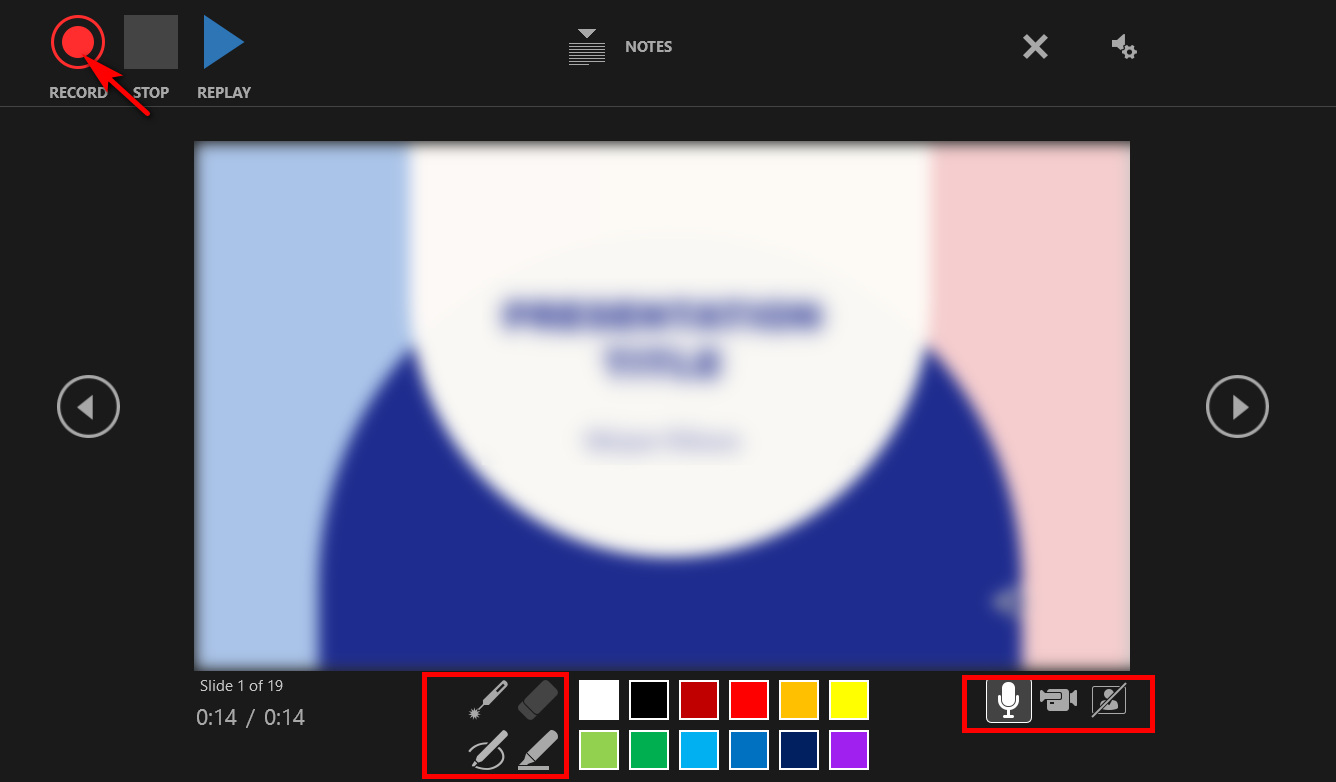
- Para detener la grabación, presione el botón "STOP”Icono, vaya al menú Archivo y haga clic en Exportar > Crear un video > Crear video. Puede seleccionar el formato de video y la ubicación del archivo y hacer clic en "Guardar."
Consejo: para los usuarios de Mac, se les dirigirá al menú de configuración justo después de hacer clic en Exportar.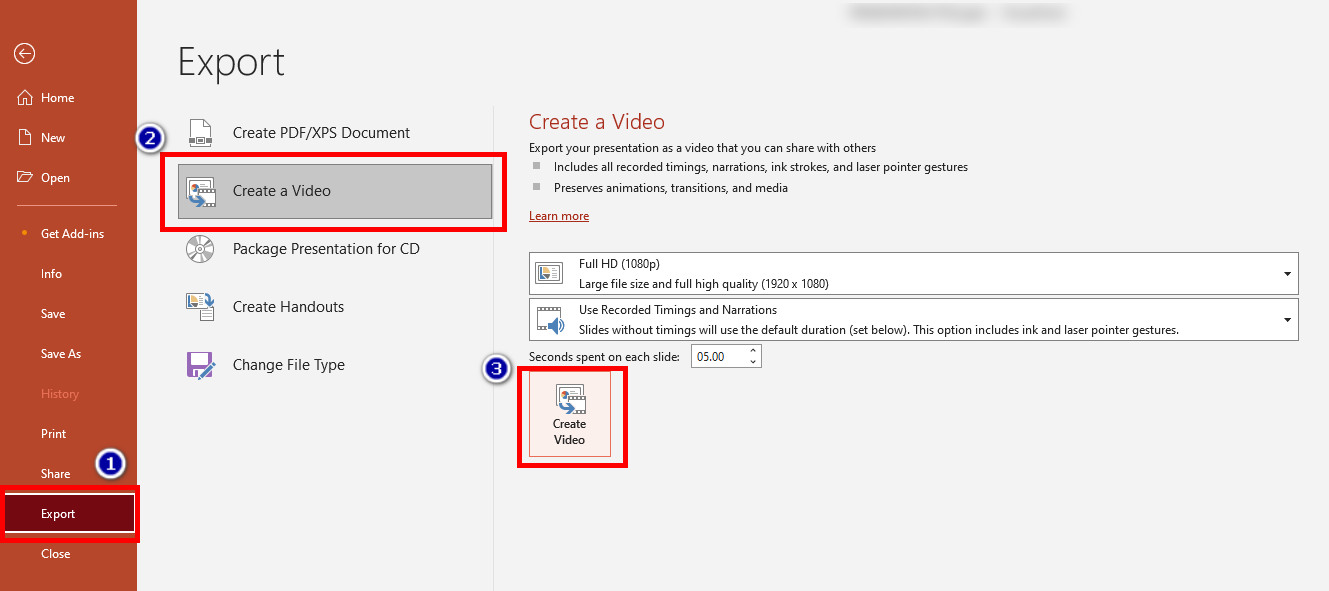
Con la guía paso a paso, puedes capturar tu presentación de PowerPoint con audio de forma sencilla y cómoda directamente dentro de PowerPoint.
Cómo grabar una presentación de PowerPoint en línea
Si los pasos para grabar una presentación de PowerPoint usando la grabadora incorporada le resultan un poco engorrosos y desea una solución más directa de "un solo clic", entonces una grabadora de presentaciones en línea puede satisfacer sus necesidades. Grabador de pantalla en línea AmoyShare Tiene funciones de botón precisas y solo requiere unos pocos simples Pasos para grabar una presentación de PowerPoint con audio y vídeo. Además, aunque se trata de una herramienta online, la seguridad todavía está garantizado e incluso le proporciona otros formatos además de MP4.
El siguiente es un tutorial sobre cómo grabar una presentación en PowerPoint en línea.
- Vaya al sitio web de AmoyShare, busque el "Grabador de pantalla en línea”Página y haga clic para ingresar.

- Antes de comenzar a grabar una presentación de PowerPoint, puede elegir si desea grabar audio y cámara web según sus necesidades. Luego toque el "Iniciar grabación" botón; seleccione el área que desea grabar en la ventana que se muestra y presione el botón "Compartir".
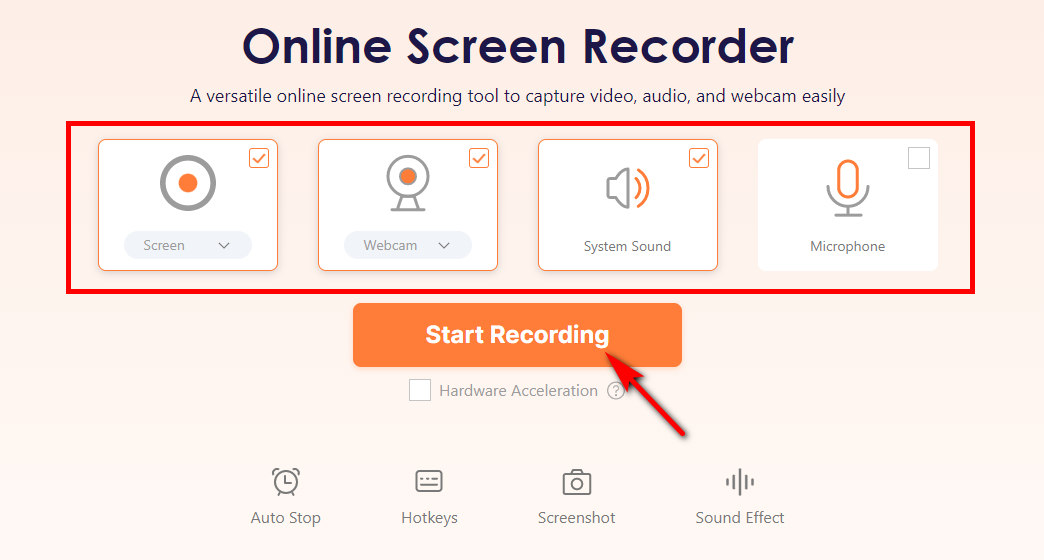
- Golpear "Detener” y seleccione el formato o resolución. Luego, puede hacer clic en "Descargar" botón; la grabación de PowerPoint se guardará en la carpeta predeterminada que configuró anteriormente.
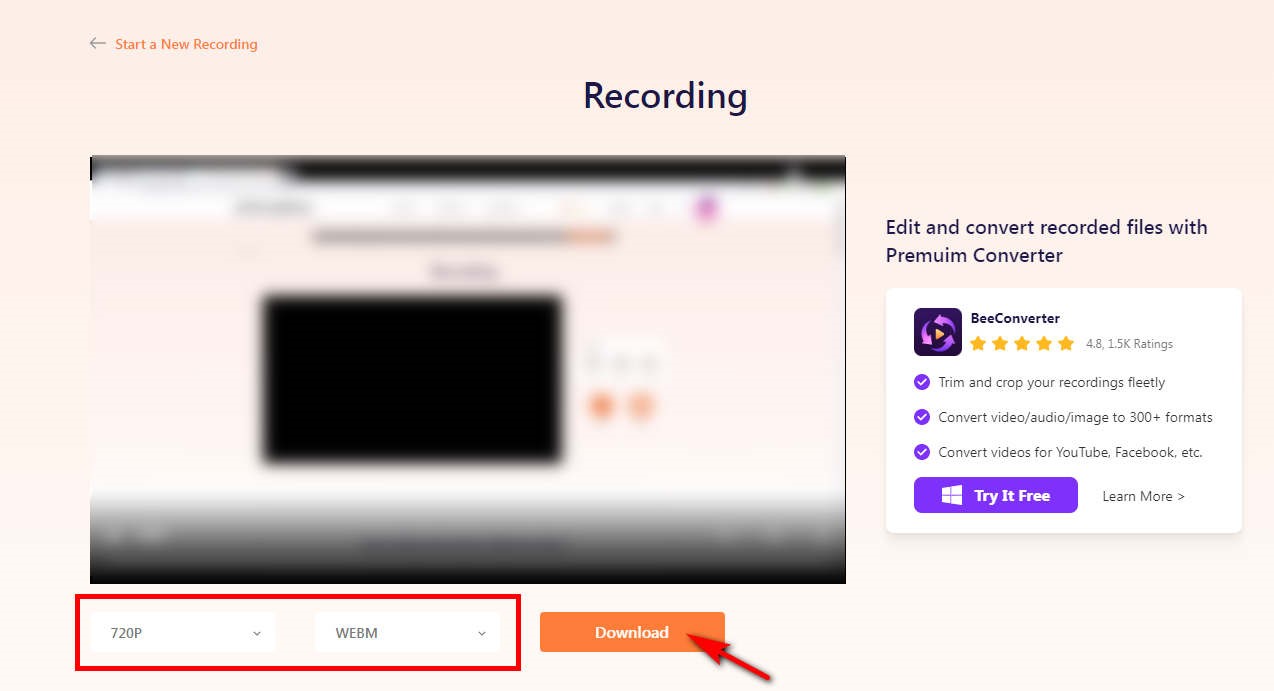
Cómo grabarse en vídeo presentando un PowerPoint con DiReec Screen Recorder
Grabador de pantalla DiReec es una herramienta preferida simplemente por su características de gran alcance. Como grabador de pantalla líder, es sin duda un amigable para novatos producto. Puede grabar una presentación de PowerPoint con cámara web y audio mientras graba PowerPoint. En particular, le ayuda a editar; es decir, puedes recortar o eliminar fácilmente cualquier parte no deseada o redundante de tu grabación sin necesidad de volver a grabar. ¿Cómo grabar una presentación de PowerPoint con audio y vídeo, incluso contigo mismo? ¡DiReec Screen Recorder puede ayudarte a resolver este problema muy bien!
Botón de descarga
Grabador de pantalla
Capture video y audio HD al instante
- para Windows 10/8/7
- para Mac OS X 14+
- para Android
Siga esos pasos para aprender cómo grabarse dando una presentación de PowerPoint usando DiReec Screen Recorder ahora.
- Inicie DiReec Screen Recorder y podrá personalizar la configuración de grabación, como la ubicación del archivo, el formato de exportación de audio o video, etc.
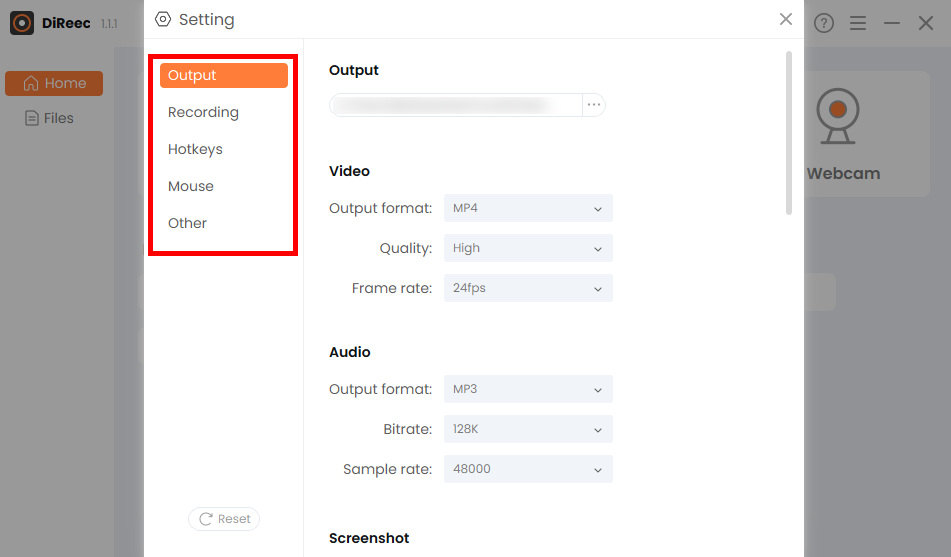
- Toque en el "Pantalla”Y luego podrá encender o apagar el micrófono, la cámara web, etc. según sus necesidades. Luego, simplemente haga clic en “REC”para grabar una presentación de PowerPoint.
Consejo: Si necesita grabar su rostro mientras graba una presentación de PowerPoint, debe habilitar la opción "Webcam”Opción y asegúrese de que esté activada.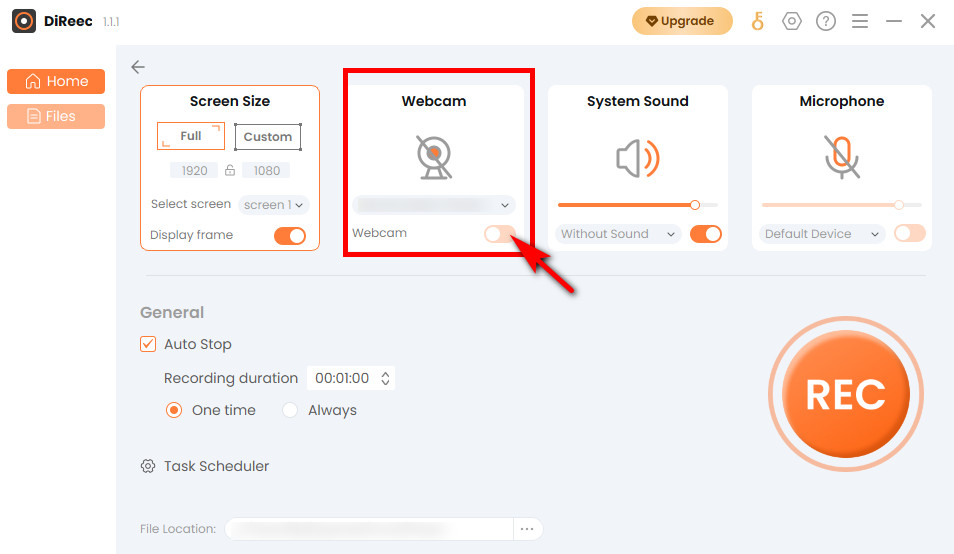
- Presione el "Detener”Icono para finalizar su registro. Los archivos grabados se guardarán en una carpeta local según su configuración personalizada.
Para Concluir
¿Cómo grabar una presentación de PowerPoint? En este post podrás encontrar tres herramientas diferentes para lograr el objetivo. Puede utilizar directamente la grabadora de presentaciones incorporada de PowerPoint, que puede satisfacer sus necesidades de grabación más básicas. Por supuesto, si crees que su funcionamiento es un poco complicado, también puedes optar por una herramienta de grabación de presentaciones online: Grabador de pantalla en línea AmoyShare. Nosotros recomendamos Grabador de pantalla DiReec si desea que su video grabado sea más preciso o tiene otras necesidades avanzadas.
Grabador de pantalla
Capture video y audio HD al instante
- para Windows 10/8/7
- para Mac OS X 14+
- para Android
Preguntas Frecuentes
¿Cómo grabar una presentación de PowerPoint en Mac?
Para grabar una presentación de PowerPoint en Mac, aquí le recomendamos la herramienta más conveniente para usted: Grabador de pantalla en línea AmoyShare. No requiere instalación, solo necesitas ingresar al sitio web y hacer clic para grabar, que sin duda es la forma más rápida de grabar una presentación.
¿PowerPoint tiene una grabación de pantalla?
Sí, PowerPoint tiene su grabadora incorporada, que le permite grabar presentaciones sin descargar ningún software de terceros. Es adecuado para aquellos que no quieren descargar otro software y sólo necesitan grabar una presentación de PowerPoint.
¿Cómo grabo una presentación de PowerPoint como MP4?
Hay muchas maneras de satisfacer sus necesidades. Si usa PowerPoint para grabar, puede guardar el archivo en formato MP4 después de grabar. Al utilizar software de terceros como DiReec Screen Recorder, puede preseleccionar MP4 como formato de exportación de video predeterminado en la configuración.
¿Cuál es la mejor manera de grabar una presentación?
La mejor manera de grabar una presentación es utilizar Grabador de pantalla DiReec. Como herramienta de grabación profesional, no tienes que preocuparte por el riesgo de que se filtren tus diapositivas o tu información personal. También admite edición, exportación multiformato e incluso aceleración de hardware, lo que le brinda una experiencia agradable. Simplemente descárgalo y pruébalo.