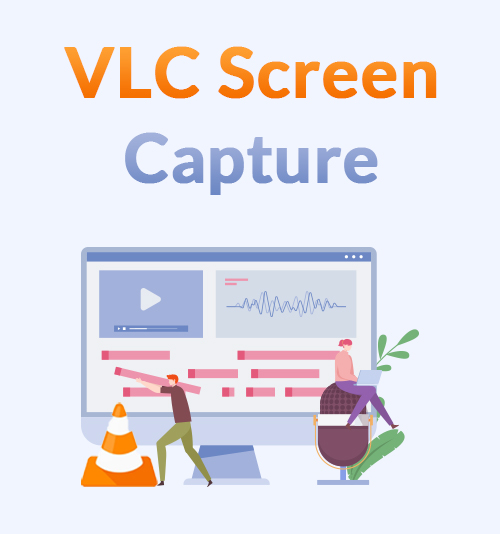
El reproductor multimedia VLC es una herramienta gratuita pero poderosa en la que puede confiar para reproducir, descargar, convertir y transmitir videos de forma segura. De hecho, también puedes usarlo para grabar una pantalla.
¿Cómo ir a la captura de pantalla VLC?
En esta publicación, te mostraré la guía paso a paso. Sígalo y podrá grabar la pantalla al instante.
Sin embargo, la grabadora de pantalla VLC solo permite la captura de pantalla completa y no puede anotar mientras graba. Por lo tanto, me gustaría ofrecer una forma alternativa de pantalla de registro. Con esta solución, puede grabar cualquier área en particular como desee o agregar notas en el proceso de grabación.
Vamonos.
1. ¿Cómo grabar la pantalla con VLC?
La grabadora de pantalla VLC le permite grabar la pantalla sin ninguna marca de agua o límite de tiempo.
Cómo grabar con VLC? Siga los pasos a continuación.
- Ejecute el reproductor multimedia VLC y haga clic en el menú Medios en la esquina superior izquierda. Luego, elija la opción "Abrir dispositivo de captura ...".
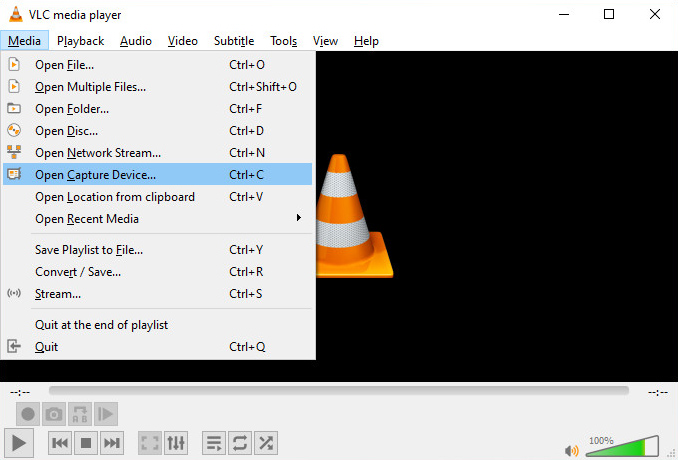
- En la pestaña Dispositivo de captura, cambie el Modo de captura a escritorio. Luego, puede establecer la velocidad de fotogramas en 30 fps. (Aviso: Si desea un video fluido, intente aumentar la velocidad de fotogramas. Sin embargo, la velocidad de fotogramas más alta requiere una mayor potencia de cálculo y recursos de su computadora).
- Haga clic en el ícono de triángulo pequeño cerca del botón de reproducción y seleccione Convertir.
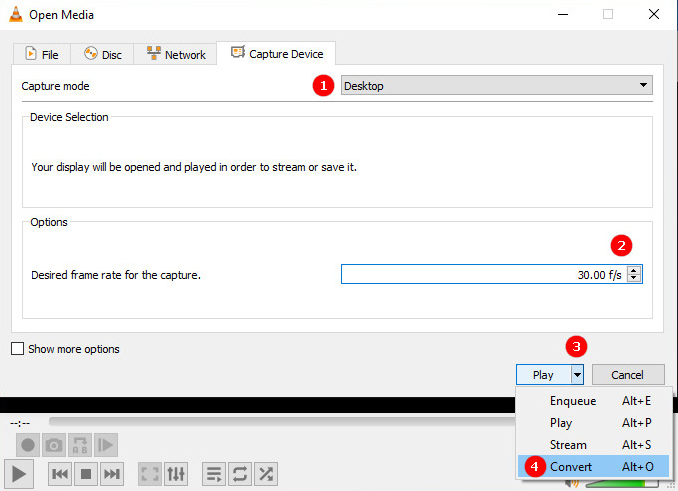
- Ahora, debe designar un destino para su video de salida. Presione el botón Examinar y seleccione una ubicación. Luego, puede hacer clic en el icono Inicio para iniciar el proceso de grabación.
- Cuando esté listo para finalizar la grabación, presione el icono cuadrado gris para detenerla.
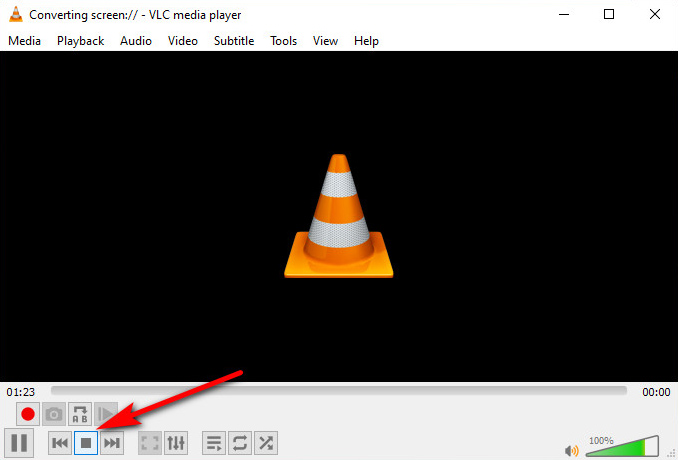
Luego, vaya al lugar designado para el archivo y podrá obtener la grabación.
Algunos usuarios se sienten frustrados porque no hay una cuenta atrás para comenzar a grabar. Algunos otros se quejan de que la aplicación VLC se incluirá en el screencast ya que es necesario abrirla y presionar el ícono de detener. Peor aún, VLC solo puede capturar pantalla completa y no puede hacer ninguna anotación en las grabaciones.
No se enfade. A continuación te mostraré una buena forma de capturar la pantalla. Con él, puede establecer el área de grabación deseada, anotar o incluso recortar el video según su demanda.
Por favor sigue leyendo
Una forma alternativa de grabar la pantalla que no querrá perderse
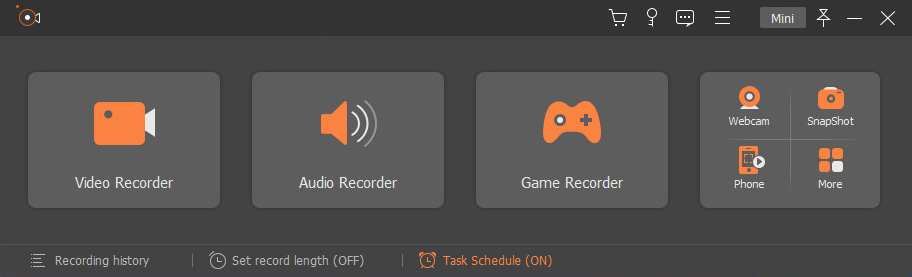
Además del reproductor multimedia VLC, existen varios grabadores de pantalla en el mercado. Entre ellos, Grabador de pantalla AmoyShare se destaca por su función de grabación todo en uno. Cuenta con una grabadora de video independiente, una grabadora de audio, una grabadora de juegos, una cámara web y un módulo de instantáneas para satisfacer sus demandas en varias ocasiones.
Características principales:
● Grabación de pantalla completa, una ventana, un área particular de la pantalla.
● Guarde grabaciones con una calidad sin pérdidas.
● Modo de grabación avanzado para bloquear y grabar la ventana, excluir la ventana y grabar, o grabar alrededor / seguir el mouse.
● Grabe la pantalla con la cámara web y el audio del sistema y el micrófono al mismo tiempo.
● Edición en el proceso de grabación.
● Configuraciones versátiles para una grabación programada.
● teclas de acceso rápido
Cómo usar esta gran alternativa de VLC para grabar la pantalla?
Instale AmoyShare Screen Recorder en su computadora Windows o Mac y siga los sencillos pasos a continuación.
Grabador de pantalla
Capture video y audio HD al instante
- para Windows 10/8/7
- para Mac OS X 14+
- para Android
- Ejecute Screen Recorder y vaya a Video Recorder. Ahora habilite el icono PANTALLA y seleccione el área de grabación deseada, active la cámara web, el sonido del sistema y el micrófono si es necesario. Luego presione REC para iniciar la grabación. De forma predeterminada, hay una cuenta atrás de 3 segundos antes del inicio.

- En el proceso de grabación, puede anotar con texto, línea, forma, etc., para expresarse bien.

- Utilice la tecla de acceso rápido o presione el icono cuadrado rojo para finalizar la grabación. Ahora puede obtener una vista previa o recortar la grabación antes de guardarla.

El proceso de captura de pantalla es más fácil que en VLC, ¿no es así?
¡Pruébalo ahora!
Para concluir
Siga los pasos anteriores y podrá realizar la captura de pantalla de VLC fácilmente. Sin embargo, existen algunas limitaciones que debe tener en cuenta. Primero, no hay forma de grabar su voz en su screencast. Y solo puede grabar el escritorio completo, lo que dará lugar a videos de gran tamaño.
Si desea capturar la pantalla con audio o capturar solo una parte del escritorio, intente Grabador de pantalla AmoyShare. Le ayuda a grabar cualquier área de la pantalla, con captura de audio del sistema y el micrófono. Además, incluso puede realizar anotaciones en el proceso de grabación para resaltar información clave.
¡Pruébalo ahora!
Grabador de pantalla
Capture video y audio HD al instante
- para Windows 10/8/7
- para Mac OS X 14+
- para Android
Preguntas frecuentes
¿Dónde guarda VLC las grabaciones?
Debe designar la ubicación de destino para sus grabaciones si sigue nuestros pasos anteriores. De lo contrario, busque el video en la ruta de archivo predeterminada de VLC: Esta PC - Video.
¿La pantalla VLC captura la pantalla con audio?
No. VLC solo permite la captura de pantalla y no graba audio o voz automáticamente durante el proceso de grabación. Sin embargo, puede utilizar el Grabador de pantalla con tecnología AmoyShare para realizar la tarea fácilmente.