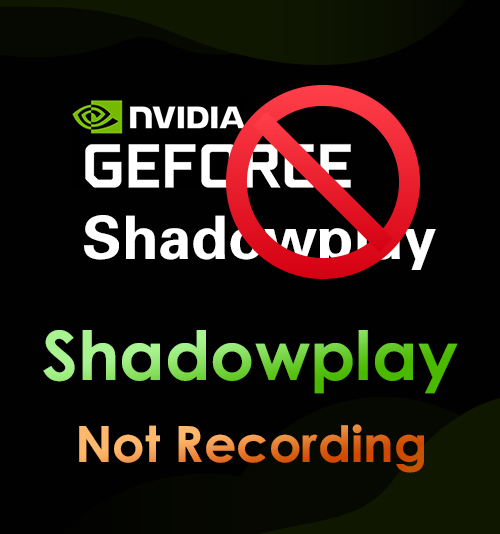
NVIDIA ShadowPlay es una aplicación acelerada por hardware programa de grabación de pantalla Diseñado principalmente para jugadores.
Puede grabar a 60 fotogramas por segundo utilizando GPU GeForce. Además, esta herramienta es popular entre los jugadores de juegos en Windows, ya que permite a los usuarios transmitir en las principales plataformas para compartir videos como Instagram, Facebook, Twitch y más. Incluso admite una cámara y una superposición visual personalizada para live steam para hacerlo más personalizado.
La mayoría de los jugadores lo consideran una buena opción para capturar su mejor juego, ya que es confiable y fácil de usar.
No obstante, al igual que cualquier otro grabador de pantalla, ShadowPlay también tiene sus limitaciones. Algunos usuarios encuentran problemas como que GoForce ShadowPlay no graba. Este escenario puede ser el resultado de diferentes razones, que incluyen fallas en el servicio, problemas con el controlador NVIDIA y más.
Afortunadamente, esta guía le mostrará las formas más eficientes de solucionar el problema de grabación y no grabación de la experiencia GeForce. Sigue leyendo para descubrirlo.
Navegación
- Solución 1: Reinstale ShadowPlay (Experiencia GeForce)
- Solución 2: Actualice la experiencia GeForce
- Solución 3: Encienda el control de privacidad
- Solución 4: Iniciar captura de escritorio
- Solución 5: Encuentra una alternativa de ShadowPlay
Solución 1: Reinstale ShadowPlay (Experiencia GeForce)
Un controlador que funciona mal puede estar causando problemas si está administrando la versión Beta de GeForce Experience o una versión anterior. Se recomienda instalar las versiones más recientes de GeForce ShadowPlay para arreglar que Shadowplay no funcione.
Para obtener la versión más reciente del controlador, vaya a la página de soporte al cliente de NVIDIA. También puede usar el "Administrador de dispositivos" o "Windows Update" para actualizar el controlador de la tarjeta de video de su computadora.
Además, si no tiene conocimientos técnicos para actualizar su controlador de video manualmente, puede hacerlo automáticamente usando Driver Easy. Este software puede reconocer su sistema y buscar los controladores adecuados para su PC.
Descargue e instale la herramienta. Después de eso, toque el botón "Escanear" para que el software busque nuevos controladores disponibles para su dispositivo y espere hasta que finalice el proceso de escaneo, luego presione el botón "Actualizar todo". Por último, reinicie su computadora para ver si se ha solucionado el problema de que NVIDIA ShadowPlay no graba.
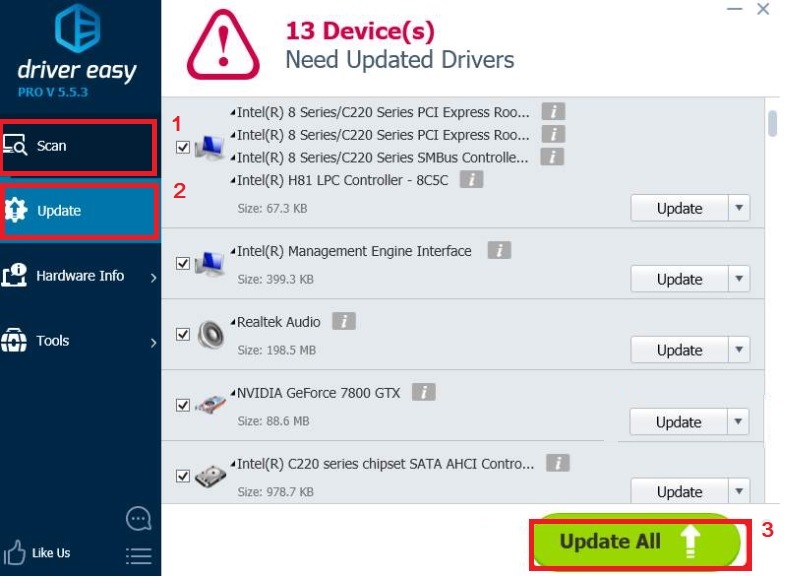
Solución 2: actualice la experiencia GeForce
Algunos usuarios de este software proclamaron que sus grabaciones de ShadowPlay no funcionan debido a una experiencia GeForce obsoleta. De acuerdo con eso, la versión Beta de GeForce Experience puede tener controladores defectuosos con el tiempo. Sin lugar a dudas, será necesario que actualice GeForce Experience en este escenario.
Con la ayuda de su teclado, toque la "tecla del logotipo de Windows" y la letra "R" simultáneamente. Luego, transcribe “appwiz.cpl” y presiona Enter.
Desde aquí, pasará a otra ventana, luego haga clic con el botón derecho en NVIDIA GeForce Experience y toque "Desinstalar".
Una vez hecho esto, vaya a la página de soporte de NVIDIA para obtener la versión más reciente del software y, una vez instalado, verifique si el error de no grabación de GeForce ShadowPlay está solucionado.
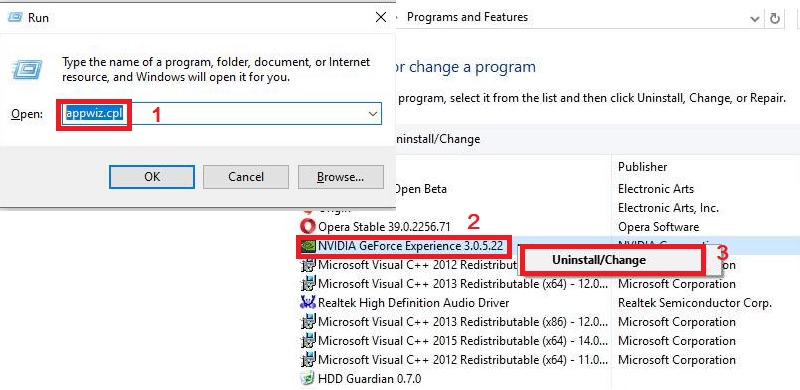
Solución 3: active el control de privacidad
Supongamos que ShadowPlay no graba sonido ni video; es posible que deba verificar la "Configuración de privacidad" de NVIDIA. Si encuentra que el programa no tiene la aprobación para grabar y compartir la pantalla, es un problema que ha estado enfrentando durante mucho tiempo.
Para resolver esto, inicie la aplicación, luego vaya a su "Configuración" y elija "General". Después de eso, ubique la palanca "Compartir". Asegúrese de que el botón de alternancia esté encendido.
Este método le permite comenzar a grabar con ShadowPlay usando teclas de acceso rápido.
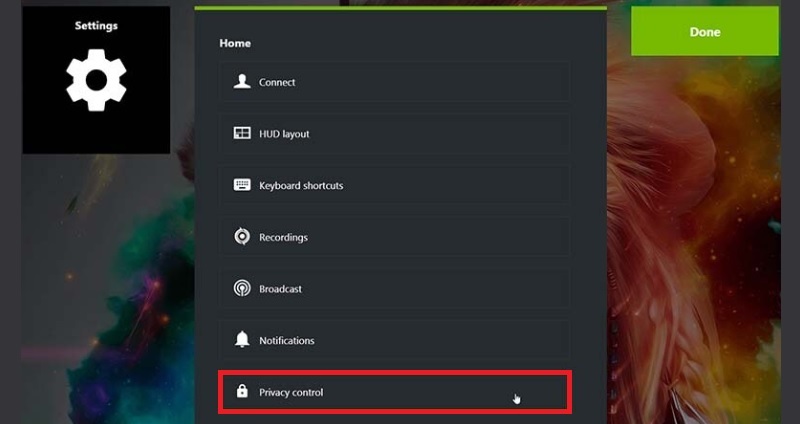
Solución 4: inicie la captura de escritorio
Si no habilita "Captura de escritorio", puede experimentar problemas con ShadowPlay que no graba. Siempre que juegues a pantalla completa, ShadowPlay no lo detectará, por lo que no podrás graba tu juego.
Inicie ShadowPlay y vaya a "Preferencias" para solucionar el problema. Desde aquí, navegue hasta el área "Superposiciones" seleccionando la opción "ShadowPlay" en el menú de configuración.
Luego, asegúrese de que la opción "Permitir captura de escritorio" esté marcada.
Después de eso, comience a grabar el escritorio jugando un juego y activando las teclas de acceso directo designadas.
Esto puede parecer un pequeño punto, pero es recomendable volver a verificar que las opciones de grabación de ShadowPlay estén activadas para evitar dificultades con la grabación.
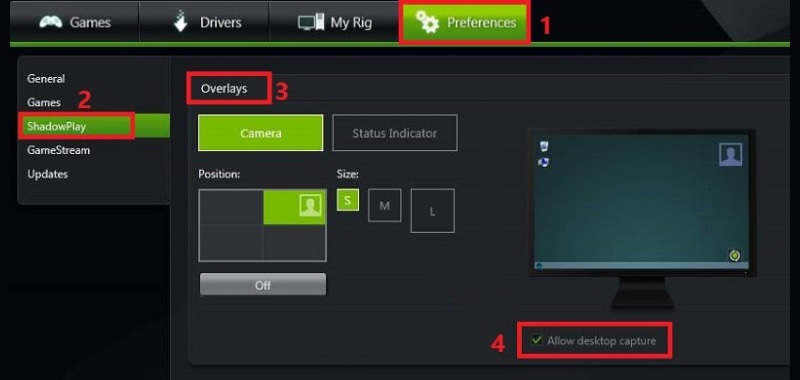
Solución 5: encuentre una alternativa de ShadowPlay para la grabación
Supongamos que ha probado todas las soluciones indicadas anteriormente y aún aparece el error de que NVIDIA ShadowPlay no funciona con audio y video; es hora de que busques una alternativa.
Hay muchos grabadores de pantalla disponibles en línea que puedes usar para grabar tu juego favorito sin experimentar ningún problema técnico.
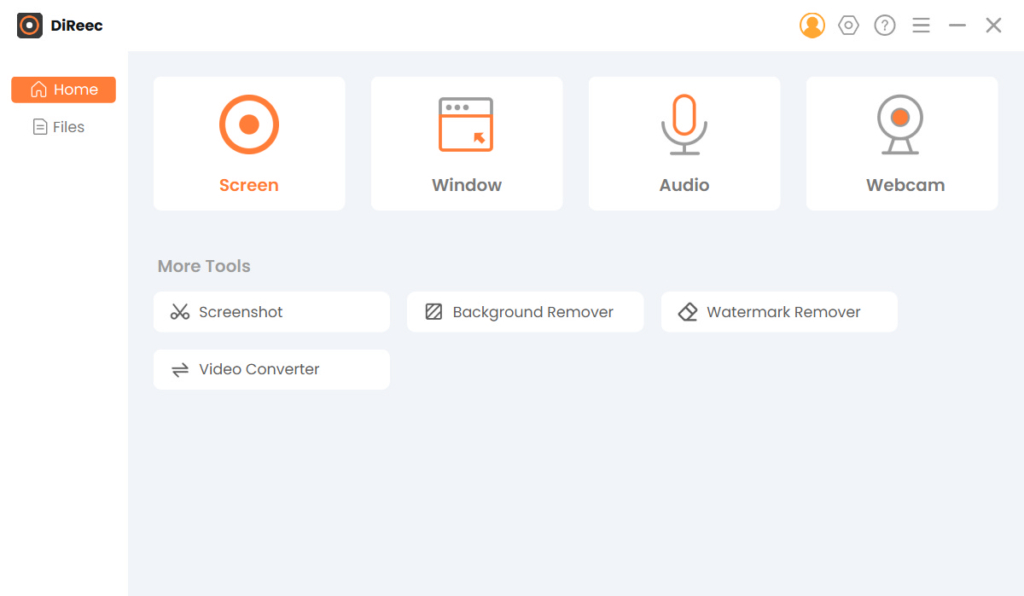
Dicho esto, proponemos Grabador de pantalla AmoyShare. Es un software de grabación de juegos profesional que puede captura sin problemas tu mejor juego. Además de grabar su juego favorito, le permite grabar conferencias, llamadas en línea y más. Esta herramienta también le permite grabar el sonido del sistema y el micrófono simultáneamente, haciendo que sus videos sean más emocionantes. Además, también puede funcionar como capturador de audio que le permite guardar audio en línea como podcasts, pistas de audio y más.
La facilidad de uso: La herramienta tiene una interfaz de usuario sencilla que incluso los nuevos usuarios pueden navegar fácilmente por la herramienta.
Rasgo distintivo: Tiene una característica única llamada tecnología de codificación de video HD en tiempo real que asegura que su grabación sea de alta calidad.
Características principales:
● El software de grabación de juegos también se puede utilizar como una aplicación de instantáneas que permite al usuario capturar cualquier cosa en la pantalla de su computadora y guardarla como una imagen.
● Permite a los usuarios resaltar el momento más crucial de su juego en tiempo real usando diferentes anotaciones, flechas, texto, líneas y más.
● La herramienta admite varios formatos de video, incluidos WMV, MP4, AVI, GIF, TS y más.
● Este software de grabación admite accesos directos al permitir que los usuarios configuren las teclas de acceso rápido para una experiencia de grabación más conveniente.
● La herramienta admite la grabación sin marca de agua.
● Permite a los usuarios configurar la salida de video con diferentes niveles, desde sin pérdidas hasta el más bajo.
Siga los métodos a continuación para aprender a configurar y utilizar este software de grabación de juegos.
Grabador de pantalla
Capture video y audio HD al instante
- para Windows 10/8/7
- para Mac OS X 14+
- para Android
- Descarga la alternativa ShadowPlay
- Para comenzar, debe descargar este software de grabación de juegos haciendo clic en los botones de "Descarga gratuita" de arriba de acuerdo con la compatibilidad del sistema operativo de su computadora. Después del proceso de descarga, ejecute el paquete de instalación y siga todas las instrucciones para guardarlo en su computadora. La herramienta se iniciará automáticamente una vez que finalice el proceso.
- Configurar los presets
- Estar familiarizado con el programa de grabación de juegos facilitará su uso. En la esquina superior derecha de la interfaz de la herramienta, presione el ícono con forma de engranaje para acceder a la configuración. Desde aquí, puede organizar los ajustes preestablecidos para su grabación, incluido el formato de salida, los sonidos, el cursor del mouse, las teclas de acceso rápido y más. Una vez que hayas realizado estos cambios, simplemente cierra la ventana, ya que se guardarán automáticamente.
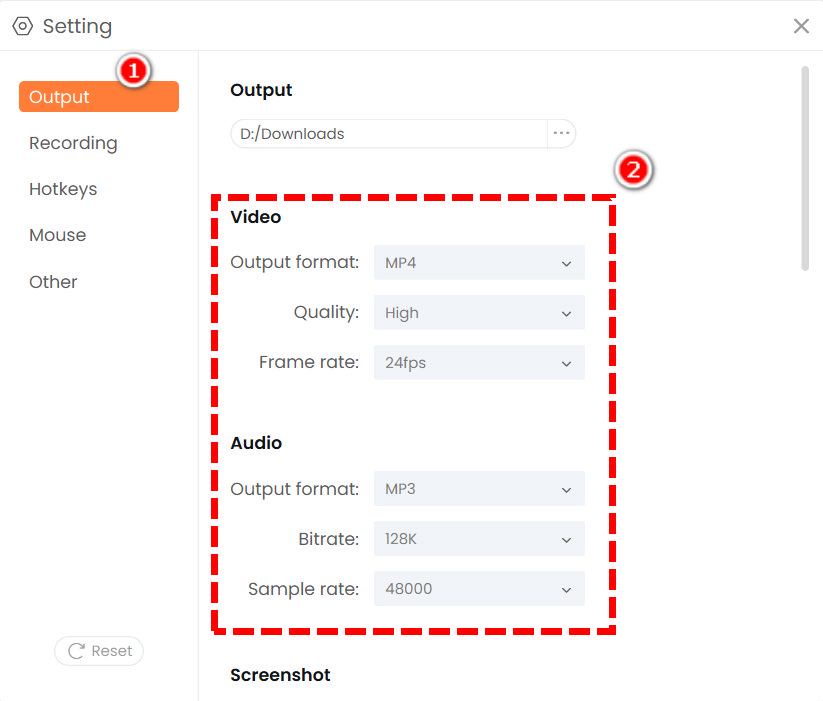
- Estar familiarizado con el programa de grabación de juegos facilitará su uso. En la esquina superior derecha de la interfaz de la herramienta, presione el ícono con forma de engranaje para acceder a la configuración. Desde aquí, puede organizar los ajustes preestablecidos para su grabación, incluido el formato de salida, los sonidos, el cursor del mouse, las teclas de acceso rápido y más. Una vez que hayas realizado estos cambios, simplemente cierra la ventana, ya que se guardarán automáticamente.
- Configurar la herramienta en modo juego
- En la interfaz de la herramienta, haga clic en la opción "Pantalla" para acceder a la grabadora del modo de juego. Desde aquí, serás dirigido a otro menú, y antes de comenzar a grabar debes presionar el V-shave al lado del ícono del juego y elegir Shadowplay. Luego, seleccione la fuente de audio que desea usar marcando el botón de alternancia en "Sonido del sistema" y "Micrófono".
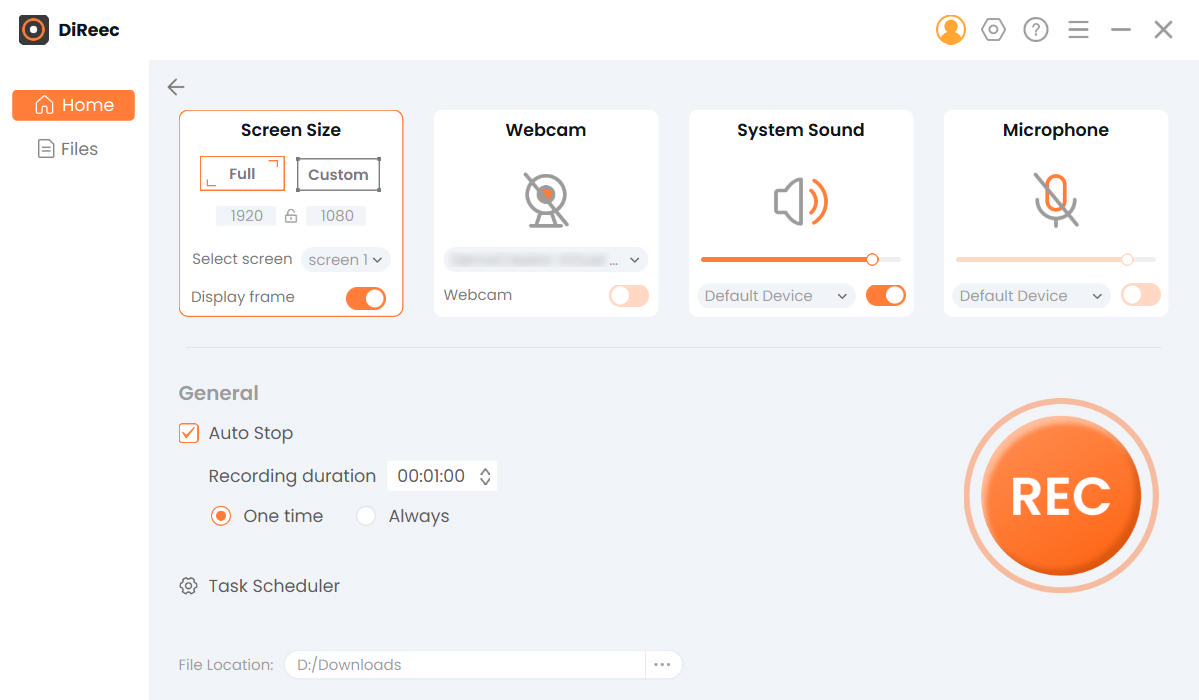
- En la interfaz de la herramienta, haga clic en la opción "Pantalla" para acceder a la grabadora del modo de juego. Desde aquí, serás dirigido a otro menú, y antes de comenzar a grabar debes presionar el V-shave al lado del ícono del juego y elegir Shadowplay. Luego, seleccione la fuente de audio que desea usar marcando el botón de alternancia en "Sonido del sistema" y "Micrófono".
- Iniciar el proceso de grabación
- Una vez que inicie el juego o el video, presione el botón "REC" de la interfaz de la herramienta y espere a que la cuenta regresiva de tres segundos comience la grabación. Una vez finalizada la grabación, haga clic en el botón "Detener" de la barra de herramientas flotante para finalizar el proceso de grabación.

- Una vez que inicie el juego o el video, presione el botón "REC" de la interfaz de la herramienta y espere a que la cuenta regresiva de tres segundos comience la grabación. Una vez finalizada la grabación, haga clic en el botón "Detener" de la barra de herramientas flotante para finalizar el proceso de grabación.
- Obtenga una vista previa y guarde la grabación
- Aparecerá una ventana de vista previa en la pantalla de su computadora después del proceso de grabación. Aquí, puede obtener una vista previa o reproducir el video que ha grabado haciendo clic en el botón "Reproducir" en la parte inferior izquierda de la ventana. Y si desea realizar pequeños ajustes o modificaciones en su archivo grabado, simplemente presione el ícono con forma de tijera.
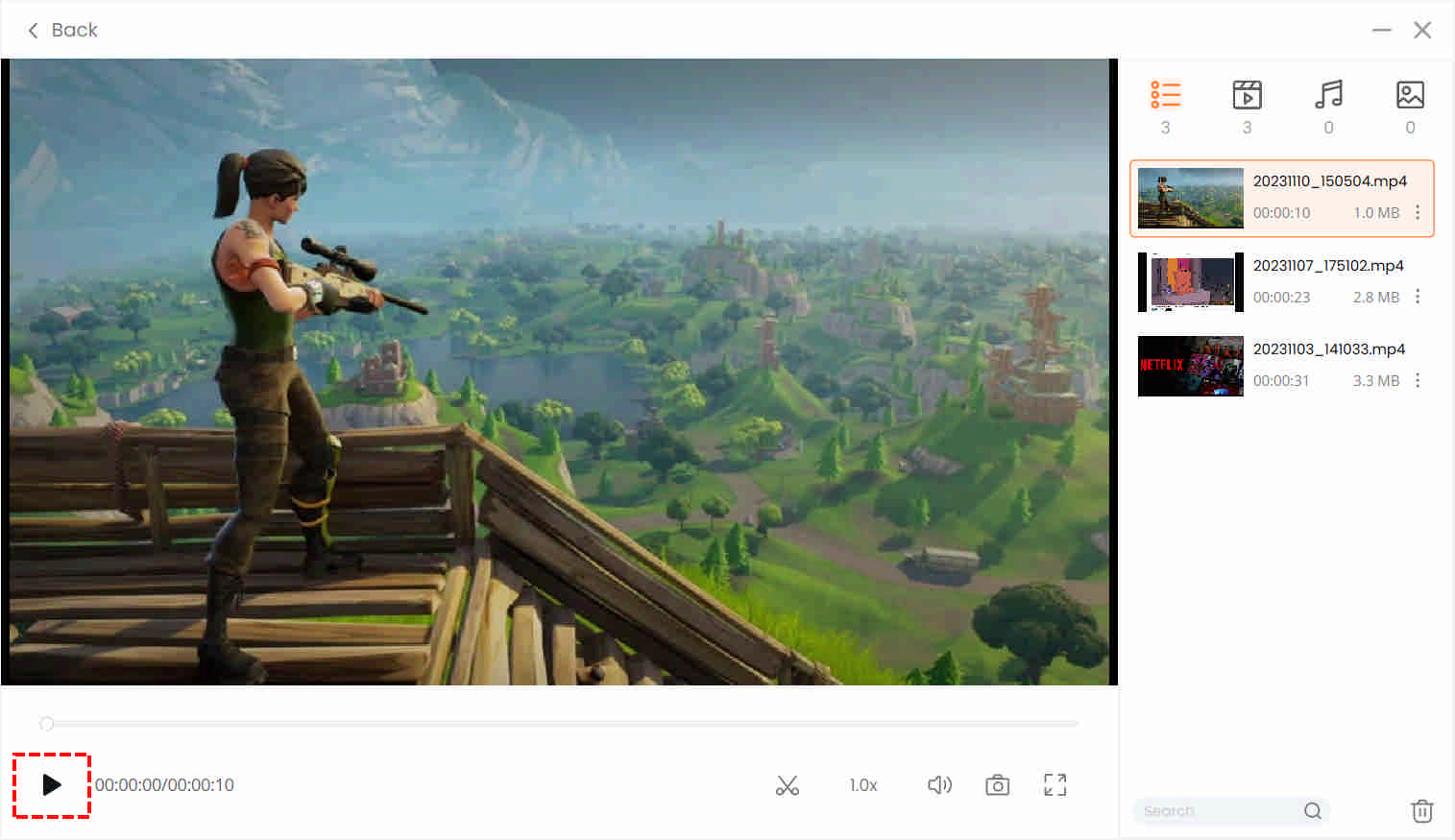
- Aparecerá una ventana de vista previa en la pantalla de su computadora después del proceso de grabación. Aquí, puede obtener una vista previa o reproducir el video que ha grabado haciendo clic en el botón "Reproducir" en la parte inferior izquierda de la ventana. Y si desea realizar pequeños ajustes o modificaciones en su archivo grabado, simplemente presione el ícono con forma de tijera.
Preguntas frecuentes sobre ShadowPlay sin grabación
¿Cómo arreglar ShadowPlay que no graba?
Hay muchas formas de resolver este problema. Como se indicó anteriormente, puede reinstalar el controlador NVIDIA, activar el control de privacidad, actualizar el software GeForce Experience e iniciar la captura de escritorio. Pero si estos métodos son demasiado difíciles para ti, la mejor manera de capturar tu mejor juego es usar una alternativa. Recomendamos encarecidamente Grabador de pantalla AmoyShare ya que puede registrar cualquiera de sus actividades en la pantalla.
¿ShadowPlay siempre está grabando?
De forma predeterminada, el software ShadowPlay utiliza el modo Shadow y Manual que permite a los usuarios grabar su juego. Además, guarda los últimos cinco minutos en las carpetas de videos. Pero debido a algunos fallos y situaciones poco envidiables, a veces este software no puede grabar la pantalla.
¿Por qué mi GeForce Experience no graba?
Puede haber varias razones por las que su GeForce Experience no graba, incluidos problemas con la unidad, la actualización de GeForce Experience y el espacio de almacenamiento disponible. Asegúrese de que sus unidades gráficas y GeForce Experience estén actualizadas. Y hay suficiente espacio de almacenamiento en su carpeta de destino.