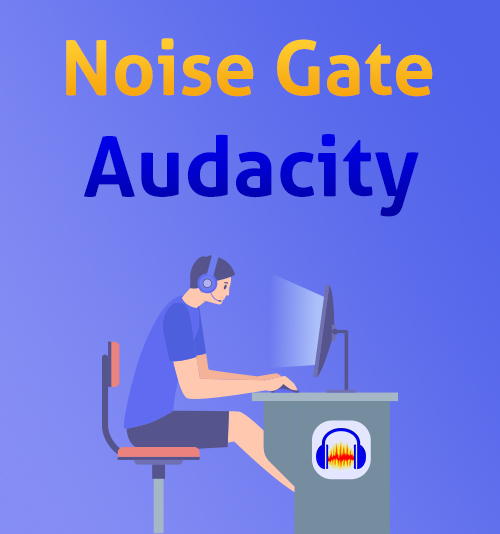
En el último post, hemos estudiado cómo grabar audio de computadora a través de Audacity.
Pero existe un legado de que la grabación con Audacity puede producir ruido. Para mejorar esta situación, aparece un complemento de puerta de ruido para Audacity. ¿Qué es una puerta de ruido? ¿Podría eliminar el ruido al grabar? ¿Cómo instalar puerta de ruido en Audacity?
Este tutorial lo llevará a saber qué es una puerta de ruido, cómo usar el complemento de puerta de ruido audacity para eliminar el ruido.
Y además, si quieres conocer la mejor forma de eliminar el ruido durante la grabación, puedes ir a la parte 4 .
Empecemos.
CONTENIDO
¿Qué es una puerta de ruido?
La puerta de ruido también llama directamente a la puerta. ¿Conoce la definición de puerta de ruido?
En Wikipedia, una puerta o puerta de ruido es un dispositivo electrónico o software para controlar el volumen de una señal de audio. La explicación profesional detallada del enlace es la siguiente: https://en.wikipedia.org/wiki/Noise_gate
En resumen, una puerta de ruido es uno de los complementos de efectos de Nyquist. Evitará ruidos no deseados al grabar audio, como reverberación de la sala, zumbidos eléctricos, sonidos de las grabadoras y ruido ambiental, etc. Eliminará todos los ruidos innecesarios que no le gustarán.
¿Cómo instalar el complemento Noise Gate en Audacity?
- Para reducir el ruido, Audacity necesita descargar un complemento de puerta de ruido. Haga clic en el azul Descargar botón para instalarlo.
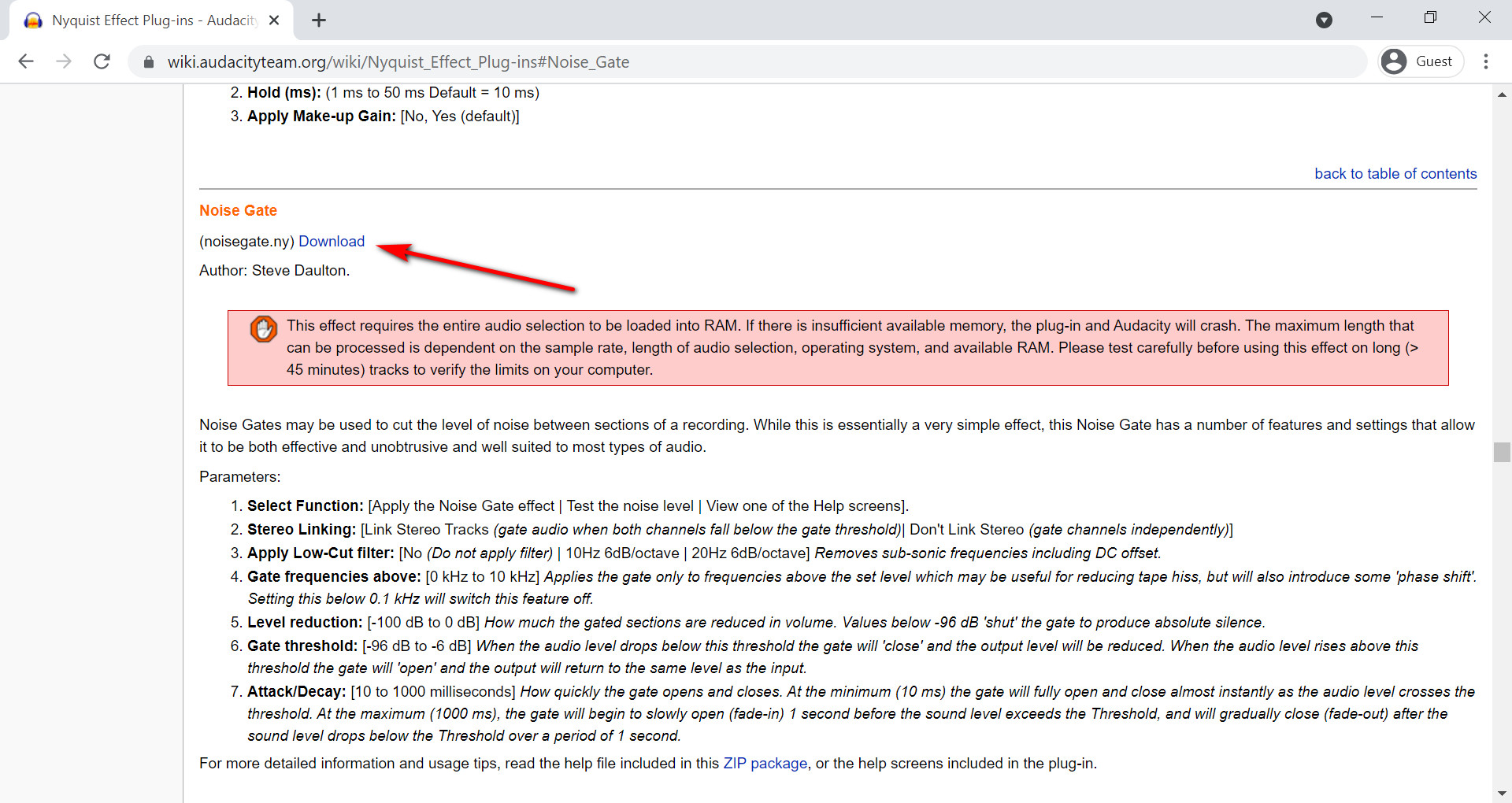
- Una vez descargado el archivo Noisegate.ny, puede copiarlo y pegarlo en el archivo de complementos de Audacity, que generalmente se encuentra en Datos (D :)> Audacity> Complementos.
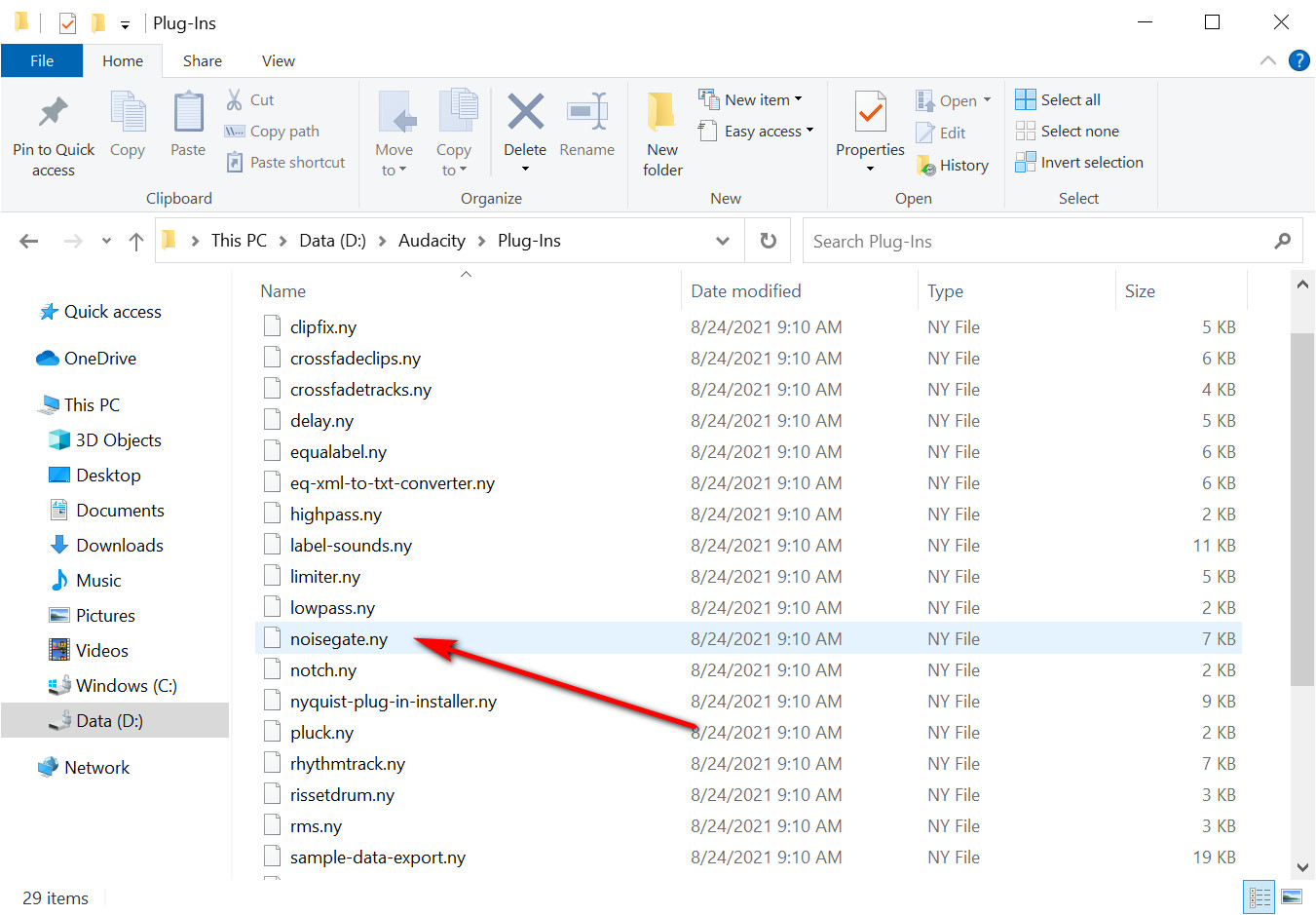
- Abra Audacity después de pegar Noisegate.ny. A continuación, vaya al menú Herramientas, haga clic en Agregar o quitar complementos ... como se muestra en la imagen.
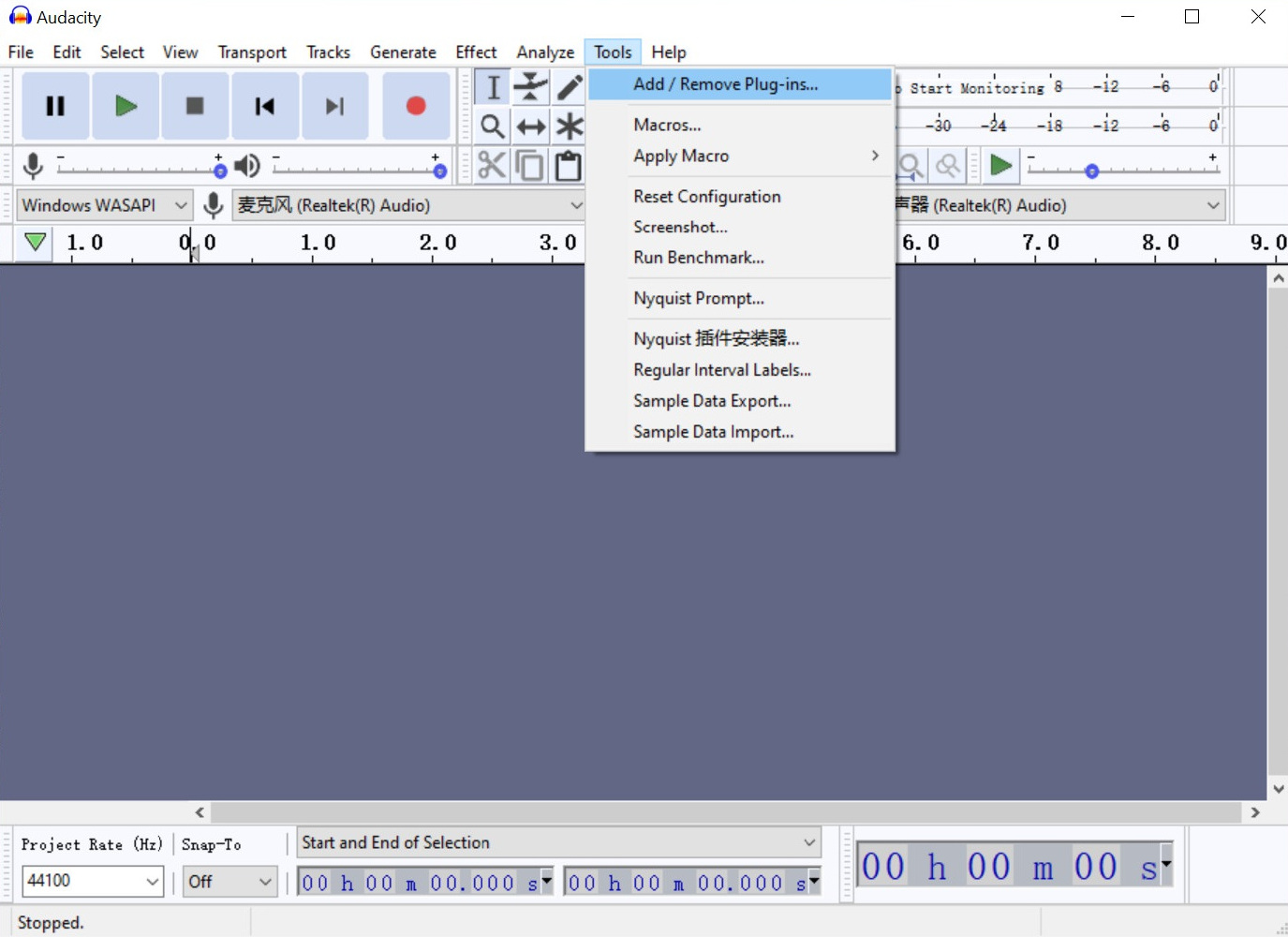
- Veremos la siguiente imagen después de hacer clic en Agregar / Eliminar complementos ... Ahora busque la puerta de ruido y haga clic en ella, luego haga clic en los botones Habilitar y Aceptar.
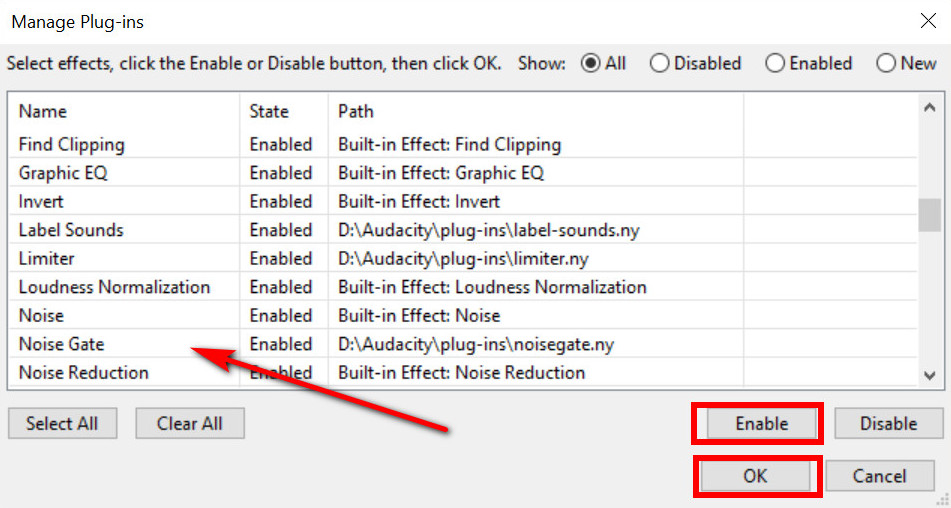
- Ahora se ha instalado la puerta de ruido, y podríamos usarla desde el menú Efecto en la interfaz de Audacity.
¿Cómo utilizar Audacity Noise Gate?
Podemos aprender de Wikipedia que una puerta de ruido podría reducir la intensidad de los sonidos hasta un umbral específico. Cuando el nivel de audio cae por debajo de este umbral, la puerta se cerrará y el nivel de salida se reducirá. Cuando el nivel de audio supera este umbral, la puerta se abrirá y la salida volverá al mismo nivel que la entrada.
Espero que estas complicadas palabras no te hayan asustado. Exploremos cómo usar la puerta de ruido en Audacity. Sigue mis pasos y ya no te sentirás desconcertado. Abre Audacity mientras configuramos bien el complemento de puerta de ruido. Haga clic en Puerta de ruido en el menú Efecto.
- Abra Audacity mientras configuramos bien el complemento de puerta de ruido. Haga clic en Puerta de ruido en el menú Efecto.
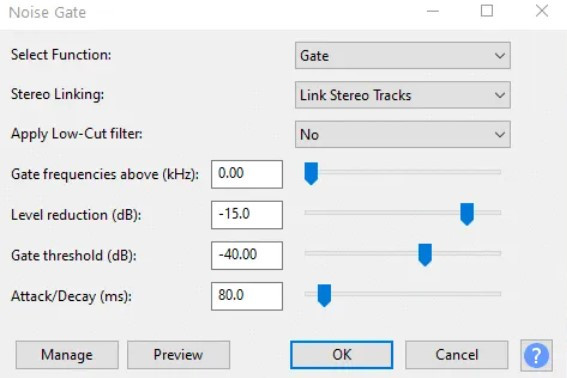
- La reducción de nivel, el umbral de puerta y el ataque / caída serán los ajustes principales que usaremos. Por lo general, solo usamos los dos primeros. Explicaré cada escenario uno por uno.
- Reducción de nivel: El audio se reduce más a medida que baja el nivel. Si nos encontramos en un entorno relativamente silencioso, podríamos controlar la reducción de nivel de -10dB a -20dB.
- Umbral de la puerta: Decide qué ruido o sonido debe eliminarse por debajo del umbral correspondiente.
- Ataque / Decaimiento: El ataque es un efecto de aparición gradual. Por el contrario, la descomposición se desvanece. Por lo tanto, debemos controlarlo bien. De lo contrario, es posible que se pierda el principio o el final del audio que grabamos.
Simplemente ajuste estos botones para realizar grabaciones increíbles.
¿La mejor manera de grabar audio sin ruido de fondo?
Ahora hemos estudiado juntos sobre la instalación y el uso de la puerta de ruido en Audacity. El complicado proceso puede resultar un poco inaceptable para los usuarios que no tienen experiencia en la grabación de audio. Algunos usuarios incluso no están familiarizados con la computadora.
Existe una aplicación flexible para diferentes usuarios. Es fácil de operar, sin usar una puerta de ruido de este tipo para eliminar el ruido de fondo durante la grabación. Supongo que ya sabes lo que es. AmoyShare lanzó recientemente una aplicación, Grabador de pantalla AmoyShare, compatible con los sistemas Windows y MacBook. Y lo que es más importante, admite la grabación sin ruido y no necesita ningún complemento al mismo tiempo.
Por cierto, es una aplicación multifuncional. Por ejemplo, los usuarios pueden grabar videos HD sin marca de agua, capturar capturas de pantalla cuando lo deseen, producir audio silencioso sin complementos, etc. Además, puede seleccionar las múltiples formas de grabación desde el menú Más en la interfaz.
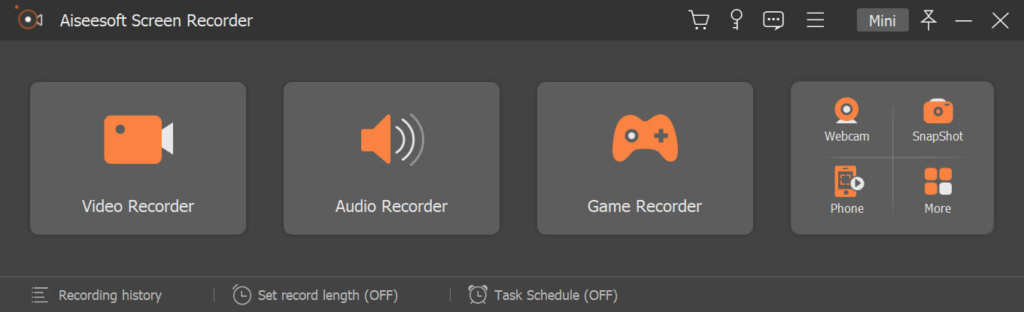
Ahora abra su computadora portátil y practique cómo eliminar el ruido con Screen Recorder sin instalar ningún complemento. Tres simples pasos podrían hacer la tarea.
Grabador de pantalla
Capture video y audio HD al instante
- para Windows 10/8/7
- para Mac OS X 14+
- para Android
- Descargar Screen Recorder desde AmoyShare y ábrelo.
- Haga clic en Grabadora de audio y podrá ver el icono del micrófono. Haga clic en el ícono de triángulo a la derecha del micrófono y podemos seleccionar Cancelación de ruido del micrófono o Mejora del micrófono.
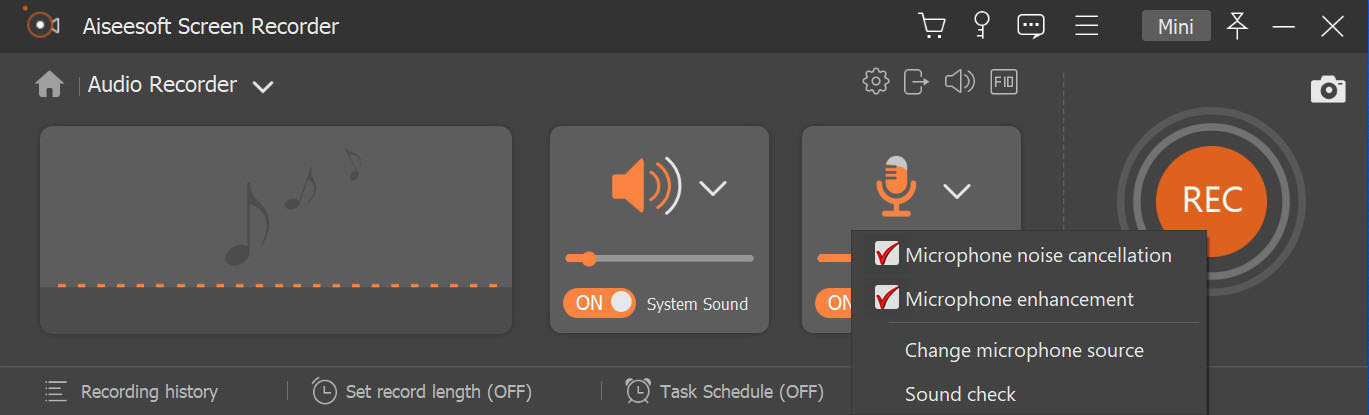
- Luego haga clic en el ícono REC rojo para comenzar a grabar.
Estos tres pasos son todo lo que debemos hacer al grabar audio sin instalar una puerta de ruido. Entonces, ahora puedes manejarlo sin sudar.
Para concluir
Hemos introducido la definición de puerta de ruido en Audacity y cómo instalar y usar el complemento de puerta de ruido en Audacity.
En comparación con AmoyShare Screen Recorder, para eliminar el ruido, la puerta de ruido Nyquist en Audacity debe descargarse primero y luego configurarse. Pero Grabador de pantalla podría resolver este complicado proceso en solo tres pasos.
¡Prueba a usar Screen Recorder para grabar audio sin ruido de fondo!
Grabador de pantalla
Capture video y audio HD al instante
- para Windows 10/8/7
- para Mac OS X 14+
- para Android