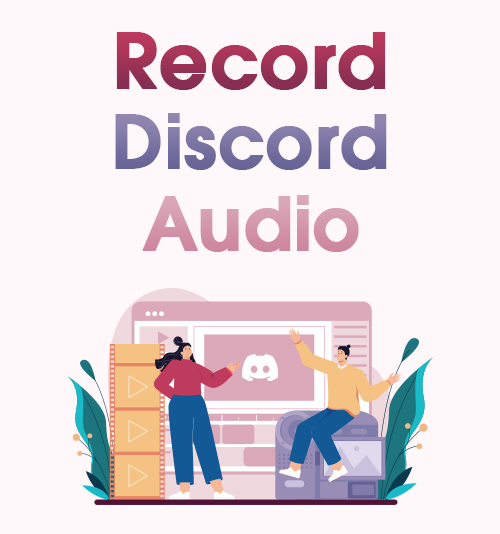
Discord es una aplicación destacada de chat en grupo, video y voz gratuita. Se estableció en 2015 para proporcionar un espacio para que los jugadores formen comunidades e interactúen. Desde entonces, Discord se expandió para incluir comunidades en todo Internet, desde autores hasta artistas y fanáticos del K-pop.
Durante la pandemia, su popularidad creció a medida que muchas personas trabajan desde casa, juegan e interactúan en línea. Con eso, no es de extrañar que la plataforma tenga más de 140 millones de usuarios activos mensuales. La gente disfruta de Discord porque sirve como hogar para todas sus comunidades y ofrece funciones útiles.
Una de las mejores cosas que puede hacer para guardar sus llamadas de Discord es a través de la grabación. Entonces, si nunca lo ha hecho antes, es posible que se pregunte cómo grabar audio en Discordia.
Afortunadamente, llegaste a la página correcta. Lea el tutorial a continuación para obtener más información sobre cómo puede grabar llamadas de audio de Discord en diferentes plataformas.
Contenido
Parte 1. Cómo grabar audio de Discord en la computadora
1. La mejor manera de grabar audio de Discord con AmoyShare Screen Recorder
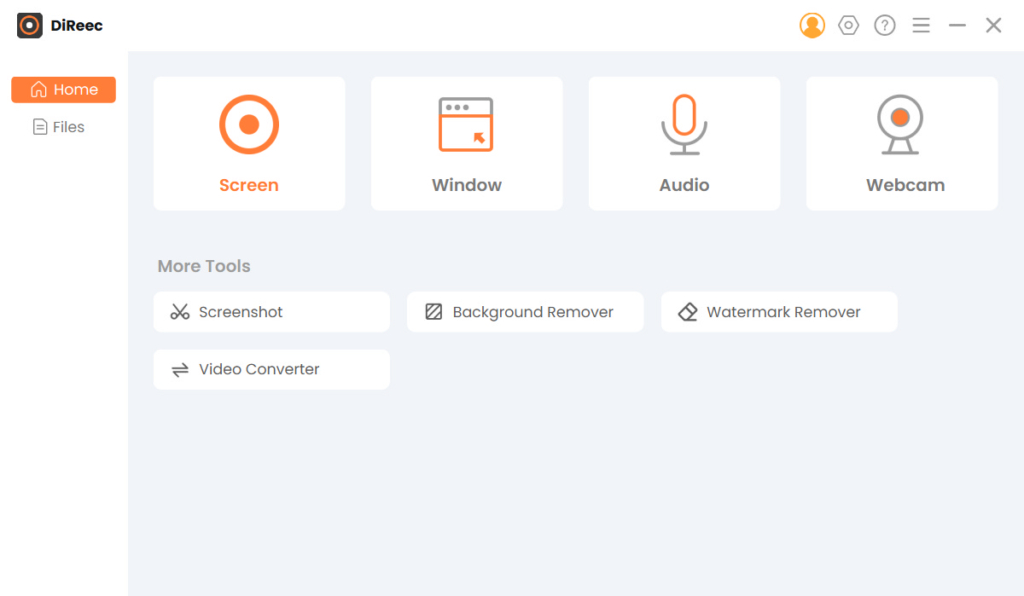
Compatibilidad del sistema operativo: Windows y Mac
Tamaño del paquete de instalación: 106.92MB
Una de las mejores formas de grabar llamadas de Discord que recomendamos encarecidamente es usar Grabador de pantalla AmoyShare. Es un software versátil que puede ayudarlo a grabar juegos, reuniones en línea, conferencias y otras pantallas de computadora en alta calidad. Además, esta herramienta puede grabar el audio del sonido del sistema o incluso un micrófono, perfecto para grabar llamadas de Discord. Aparte de eso, puede guardar sus grabaciones en formatos de audio populares como MP3, WMA, M4A y AAC. Lo bueno de esta increíble herramienta es que puede grabar sus llamadas con una calidad sin pérdidas. Por lo tanto, tenga la seguridad de que sus grabaciones de Discord son de alta calidad. Además, AmoyShare Screen Recorder también admite la grabación de plataformas de transmisión de música populares, como Spotify, YouTube, Pandora, SoundCloud y muchas más.
Características principales:
● Permite la mejora del micrófono y la cancelación de ruido para excluir el sonido de fondo innecesario en sus grabaciones.
● La herramienta puede grabar la pantalla y la cámara web simultáneamente, creando un efecto de imagen en imagen, lo que la hace ideal para grabar videollamadas de Discord.
● Le permite establecer una duración de grabación para detener el proceso de grabación de audio automáticamente.
Ahora aprendamos cómo grabar audio desde Discord con los pasos proporcionados a continuación.
Grabador de pantalla
Capture video y audio HD al instante
- para Windows 10/8/7
- para Mac OS X 14+
- para Android
- Instalar Discord Call Recorder
- En primer lugar, haga clic en el botón "descargar" adecuado presentado anteriormente para el sistema operativo de su computadora. Luego, siga las instrucciones en pantalla para instalar completamente la herramienta en su computadora. Una vez terminado, ejecútelo y familiarícese con sus funciones y navegaciones.
- Configurar los ajustes de audio
- Ahora que ha instalado la herramienta en su computadora, puede configurar sus ajustes de audio. Para hacer esto, presione el módulo "Audio" en la interfaz principal ya que grabaremos el audio de Discord por separado. A continuación, active el interruptor de sonido y micrófono del sistema para incluir el sonido de su computadora y su micrófono en la grabación. Después de eso, presione el ícono de "engranaje" en la barra de menú superior para acceder a la "Configuración" de la herramienta.
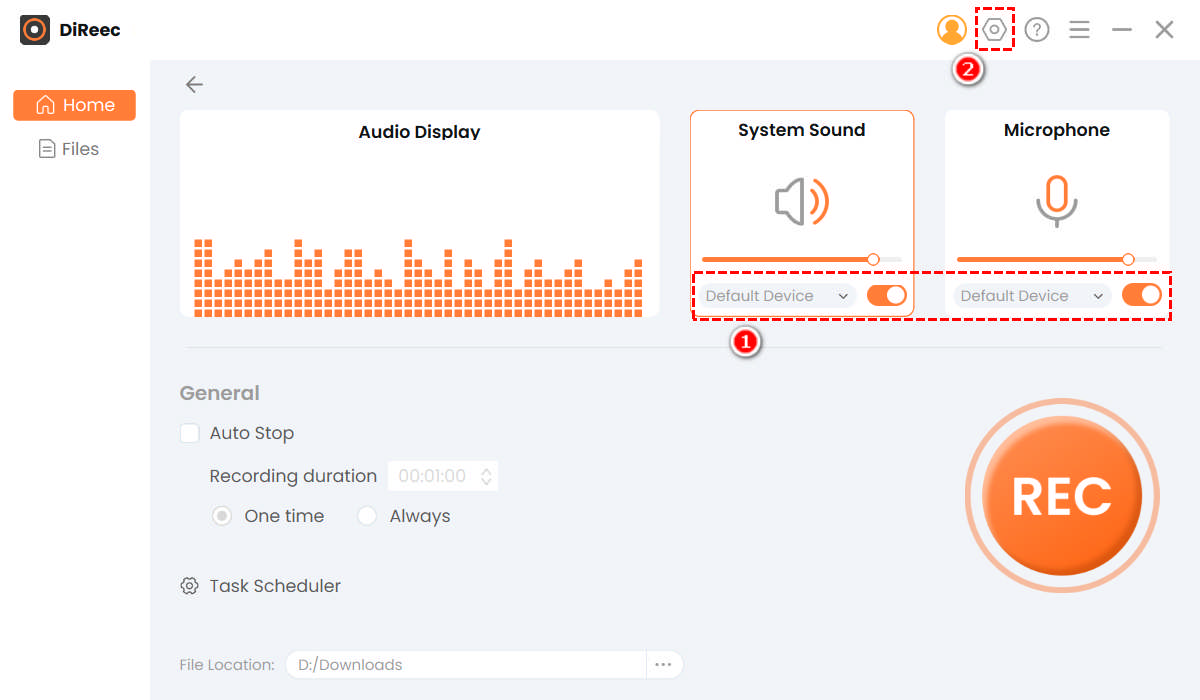
- Ahora que ha instalado la herramienta en su computadora, puede configurar sus ajustes de audio. Para hacer esto, presione el módulo "Audio" en la interfaz principal ya que grabaremos el audio de Discord por separado. A continuación, active el interruptor de sonido y micrófono del sistema para incluir el sonido de su computadora y su micrófono en la grabación. Después de eso, presione el ícono de "engranaje" en la barra de menú superior para acceder a la "Configuración" de la herramienta.
- Editar la calidad de audio
- Una vez que presione el ícono de "engranaje", aparecerá una nueva ventana en su pantalla que muestra la "Configuración". Debajo se encuentran las configuraciones principales que puede editar y maximizar antes de comenzar a grabar. A continuación, seleccione la opción "Salida" en el lado izquierdo, ya que nuestro objetivo es grabar audio de Discord. Aquí puede cambiar el formato y la calidad del audio. Una vez que haya realizado sus selecciones, los cambios se guardarán automáticamente. No dudes en cerrar esta ventana y continuar grabando.
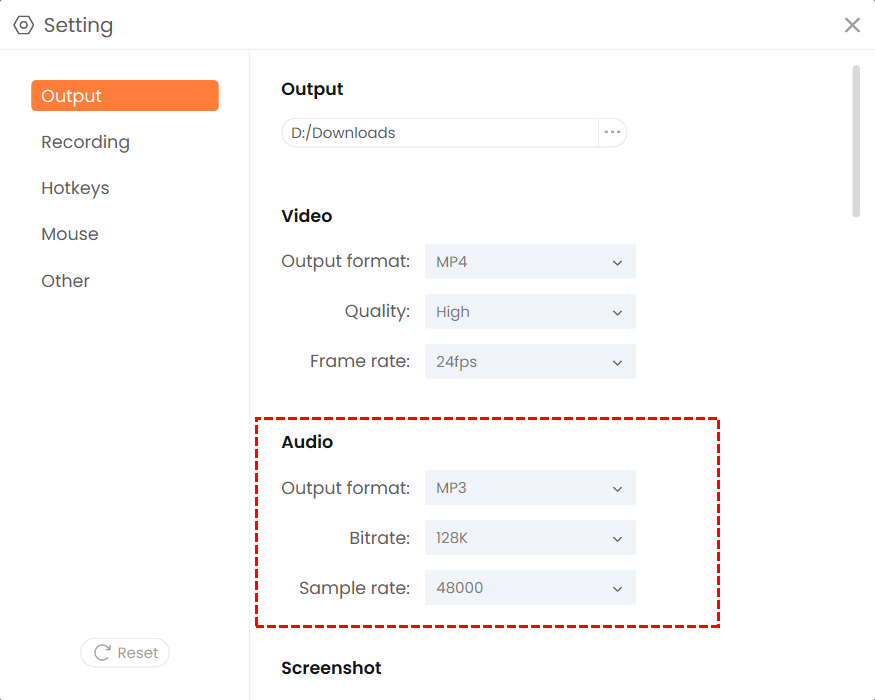
- Una vez que presione el ícono de "engranaje", aparecerá una nueva ventana en su pantalla que muestra la "Configuración". Debajo se encuentran las configuraciones principales que puede editar y maximizar antes de comenzar a grabar. A continuación, seleccione la opción "Salida" en el lado izquierdo, ya que nuestro objetivo es grabar audio de Discord. Aquí puede cambiar el formato y la calidad del audio. Una vez que haya realizado sus selecciones, los cambios se guardarán automáticamente. No dudes en cerrar esta ventana y continuar grabando.
- Empezar a grabar audio de Discord
- Después de seguir todos los pasos anteriores, ahora puede presionar el botón "REC" de la herramienta para comenzar a grabar sus llamadas de Discord. Una vez finalizada la cuenta regresiva de tres segundos, vaya a su llamada de Discord y deje que la herramienta haga la tarea por usted. Finalmente, si está satisfecho con la grabación, haga clic en el botón naranja "Detener" de la barra de herramientas de grabación para finalizar el proceso de grabación.
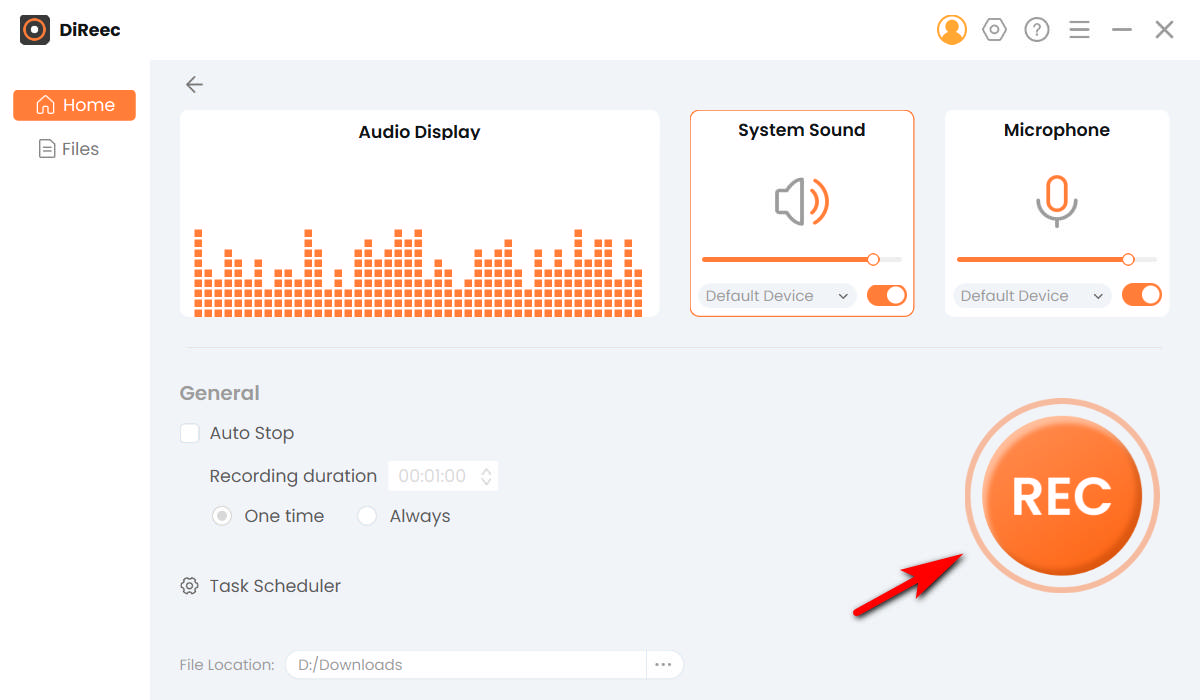
- Después de seguir todos los pasos anteriores, ahora puede presionar el botón "REC" de la herramienta para comenzar a grabar sus llamadas de Discord. Una vez finalizada la cuenta regresiva de tres segundos, vaya a su llamada de Discord y deje que la herramienta haga la tarea por usted. Finalmente, si está satisfecho con la grabación, haga clic en el botón naranja "Detener" de la barra de herramientas de grabación para finalizar el proceso de grabación.
- Reproducir la llamada de discordia grabada
- Al presionar el botón "Detener" accederá a una ventana de reproducción. En esta ventana, puede reproducir y escuchar su llamada grabada haciendo clic en el botón "Reproducir" en la parte inferior izquierda de la ventana. Luego, una vez que haya terminado de escuchar y desee hacer algunos ajustes, simplemente haga clic en el ícono "en forma de tijera" ubicado en el lado derecho de la ventana para editar el archivo grabado. Cuando termine, presione el botón "Exportar" para guardar la grabación en su computadora.
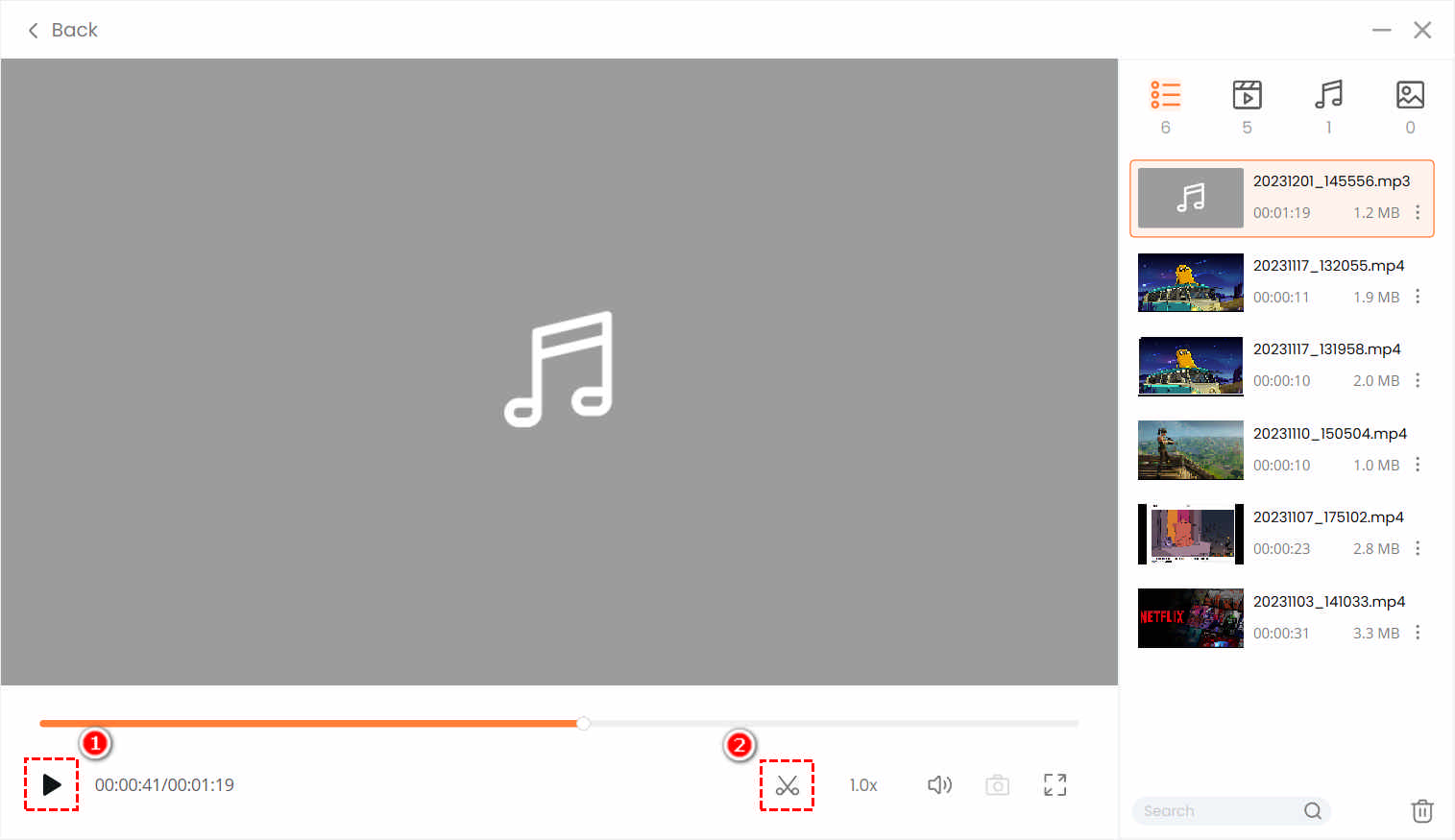
- Al presionar el botón "Detener" accederá a una ventana de reproducción. En esta ventana, puede reproducir y escuchar su llamada grabada haciendo clic en el botón "Reproducir" en la parte inferior izquierda de la ventana. Luego, una vez que haya terminado de escuchar y desee hacer algunos ajustes, simplemente haga clic en el ícono "en forma de tijera" ubicado en el lado derecho de la ventana para editar el archivo grabado. Cuando termine, presione el botón "Exportar" para guardar la grabación en su computadora.
Así es como se graba audio de Discord con la ayuda de AmoyShare Screen Recorder.
2. Cómo grabar audio de Discord con Audacity
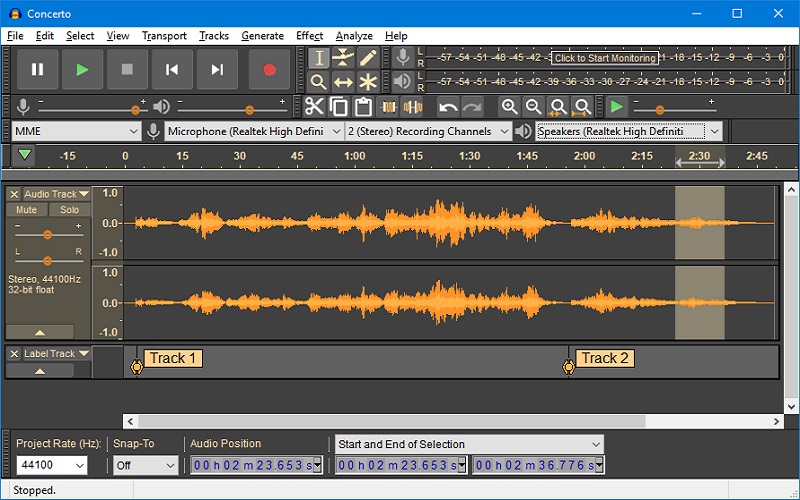
Compatibilidad con SO: Windows, Mac y Linux
Tamaño del paquete de instalación: 83.6MB
Entrenamientos como grabar audio de discordia con audacity es bastante conveniente. Audacity es un software de audio gratuito y de código abierto que cuenta con funciones sorprendentes. El software puede grabar audio a través de un micrófono o mezclador y digitalizar grabaciones de diferentes medios. Además, los formatos y las frecuencias de muestreo de Audacity se convierten mediante un remuestreo de alta calidad para garantizar que su audio sea claro y nítido. Además de eso, la herramienta es compatible con LADSPA, Nyquist, LV2 y otros complementos de audio. Además, sus llamadas de Discord grabadas se pueden organizar fácilmente usando las teclas de método abreviado de su teclado. Audacity no requiere una gran cantidad de RAM y se puede usar en casi cualquier computadora.
Para usarlo, inicie la herramienta y cambie sus parámetros a Windows WASAPI, Altavoz (Loopback) y 2 Canales de grabación estéreo y Altavoz. Luego, presione el botón "rojo" para comenzar a grabar el audio de Discord.
Características principales:
● Admite formatos de audio populares como MP3, AU, WAV, AIFF, FLAC y muchos más.
● Tiene un editor integrado básico que puede usar para copiar, cortar, pegar y eliminar audio.
● Le permite subir o bajar el volumen fácilmente y agregar silencio a áreas de su audio.
3. Cómo grabar audio de Discord con OBS
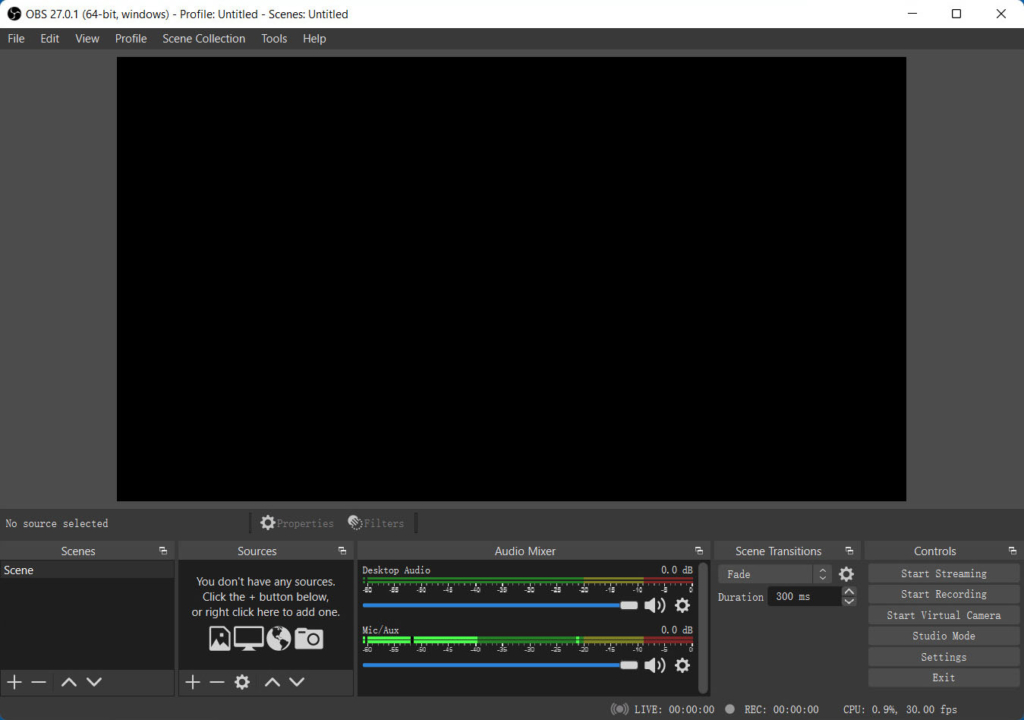
Compatibilidad con SO: Windows, Mac y Linux
Tamaño del paquete de instalación: 92.16MB
Otra forma de grabar audio de Discord con OBS es a través de OBS Studio. OBS es conocido como software libre para transmisión y grabación de video. La herramienta es popular entre los blogueros de video y los transmisores de juegos que ponen su juego en sesiones en vivo. Además de la grabación de video, OBS también es una herramienta confiable en grabando audio desde tu computadora o micrófono externo.
Para aprender a grabar Discord con OBS, instale la herramienta en su computadora y elija la optimización para la grabación. Luego, haga clic en el icono "+" y seleccione "Captura de salida de audio" en las opciones de "Fuentes". Después de eso, elija "Crear nuevo" para agregar un nombre a su grabación. A continuación, presione "Audio de escritorio" y haga clic en el botón desplegable junto al botón "Dispositivo" y seleccione "Altavoz", asegúrese de presionar el botón "Aceptar" para aplicar los cambios. Ahora, presione el botón "Iniciar grabación" en la parte inferior derecha de la herramienta para iniciar la grabación.
Características principales:
● La herramienta puede grabar el audio en calidad sin pérdidas.
● Tiene un “mezclador de audio” que los usuarios pueden usar para ajustar la supresión de ruido, la puerta de ruido y la ganancia de sus grabaciones.
● OBS tiene un número ilimitado de transiciones para cambiar el audio sin problemas.
4. Cómo grabar audio de Discord con QuickTime
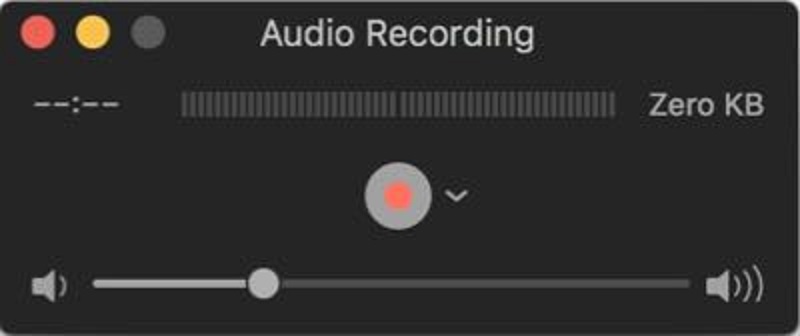
08 Grabar audio de Discord con QuickTime Player
Compatibilidad con SO: Mac
Tamaño del paquete de instalación: Ninguno
QuickTime es una grabadora prediseñada desarrollada por Apple Inc. para Mac OS. La herramienta es eficiente en el manejo de varios formatos de imagen, video digital, sonido y muchos más. Tiene una interfaz limpia, sencilla e interactiva. Como resultado, QuickTime se ha convertido en una opción líder para los usuarios de Mac.
Si desea grabar audio de Discord en Mac usando QuickTime, ábralo para acceder a su interfaz. Una vez que inicie QuickTime, seleccione "Nueva grabación de audio" de las opciones. Luego, QuickTime abrirá una pequeña ventana para la grabación de audio. Cuando esté listo para grabar llamadas de audio de Discord, presione el botón rojo "grabar" en el medio de la ventana. Una vez hecho esto, haga clic en el icono "detener". Asegúrese de editar y guardar el título para que pueda encontrarlo fácilmente en su computadora Mac.
Características principales:
● Admite guardar audio grabado en MP3, FLAC y AAC.
● Tiene un reproductor multimedia incorporado para ver y reproducir las grabaciones directamente en el software.
● Se puede navegar por las funciones de QuickTime mediante teclas de acceso directo personalizables.
5. Cómo grabar audio de Discord con Xbox Game Bar
Compatibilidad con SO: Windows
Tamaño del paquete de instalación: Ninguno
Barra de juegos de Xbox funciona como un grabador de pantalla para Windows 10. Esta grabadora integrada funciona con la mayoría de las PC para grabar juegos, videos y audio. No es necesario instalar otro software de grabación, ya que la herramienta está disponible en Windows 10. De esa manera, puede ahorrar tiempo, esfuerzo y almacenamiento en el disco duro. Grabar llamadas de Discord y otras llamadas de voz con Xbox Game Bar es sencillo en comparación con otro software.
Además, si tiene curiosidad por grabar audio de Discord en Windows 10, presione las teclas de método abreviado "Win + G" en su teclado para iniciar la barra de juegos. Luego, haga clic en el icono de "engranaje" para personalizar la configuración de audio. Luego, elija "Capturar" de las opciones y presione el ícono de "punto sólido" debajo para comenzar a grabar el audio de Discord. Para finalizar el proceso de grabación, presione el botón "detener" en la mini barra de grabación.
Características principales:
● Tiene una "galería" para localizar y reproducir sus grabaciones fácilmente.
● Permite a los usuarios monitorear el rendimiento de la CPU de sus computadoras durante la grabación.
● Puede grabar llamadas de audio hasta por 4 horas.
Parte 2. Cómo grabar audio de Discord en iPhone
Compatibilidad con SO: iOS y Mac
Tamaño del paquete de instalación: 27.6MB
Grabarlo! es la aplicación perfecta para grabar llamadas de Discord en iPhone. La aplicación le permite grabar su juego favorito, chat de video, llamadas de voz y otras actividades telefónicas. ¡Grabalo! puede grabar el audio de su iPhone y sus auriculares o ambos. Simplemente vaya a su App Store y busque la herramienta. Luego, haga clic en el botón "Instalar" para guardar la aplicación en su iPhone. Una vez que tenga la aplicación, iníciela y familiarícese con su interfaz. Ahora puede comenzar a grabar audio de Discord en su teléfono tocando el botón "grabar". Después de eso, ve a tu llamada de Discord y deja que la aplicación haga el trabajo. Una vez que haya terminado, regrese a la aplicación y presione el botón "Detener grabación".
Características principales:
● La aplicación tiene una galería "Mis grabaciones" donde se almacenan todas sus grabaciones.
● Fácil exportación de archivos grabados a una computadora Mac a través de Airdrop.
● Permite la carga instantánea de las grabaciones a otras plataformas y dispositivos.
Parte 3. Cómo grabar audio de Discord en Android
Compatibilidad con SO: Android
Tamaño del paquete de instalación: 13MB
AZ Screen Recorder es la herramienta adecuada para grabar audio de Discord en dispositivos móviles. La aplicación es una grabadora de pantalla estable y de alta calidad para Android para grabar videos y audio de pantalla clara. Aunque está diseñada para grabar videos, la aplicación también puede funcionar como una grabadora de audio. Puede grabar llamadas de voz, sonidos internos o auriculares externos. Lo increíble de AZ Screen Recorder es que te permite pausar y reanudar tus grabaciones. Para usarlo, inicie Play Store y busque "AZ Screen Recorder" en la barra de búsqueda y presione "Instalar". A continuación, ejecute la aplicación y vaya a su configuración para cambiar la configuración de audio según su gusto. Después de eso, toque el icono "Grabadora" para iniciar el proceso de grabación de audio de Discord. Por último, toque el botón "detener" para finalizar la grabación de audio.
Características principales:
● Permite a los usuarios realizar grabaciones ilimitadas sin preocuparse por el límite de duración.
● Puede grabar audio de plataformas de transmisión de música populares como YouTube y Spotify.
● Tiene una herramienta de edición incorporada para cortar y recortar partes no deseadas del audio grabado fácilmente.
Parte 4. Preguntas frecuentes sobre la grabación de audio de Discord
¿Cómo grabar Discord Audio en Mac?
Encontrar la mejor grabadora de audio Discord para Mac es un poco complicado en comparación con otras plataformas porque la mayoría de las herramientas solo están disponibles para Windows. Sin embargo, algo bueno que se le ocurrió a Apple Inc. es QuickTime. Eso permite a todos los usuarios de Mac maximizar la función de grabación de Quicktime, y no es necesario buscar e instalar herramientas de terceros.
¿Cómo grabar llamadas de discordia?
Aprender a grabar una llamada de Discord ahora es más fácil. Gracias a la tecnología y los desarrolladores, se están construyendo muchos grabadores de audio y de pantalla. De esta manera, todos tienen la oportunidad de buscar la grabadora Discord perfecta sin ningún problema. Puede confiar en las herramientas presentadas anteriormente para averiguar qué es lo mejor para sus necesidades.
¿Cómo grabar audio de Discord en Windows 10?
Gracias a la barra de juegos de Xbox, puedes grabar fácilmente el audio de Discord sin pagar ninguna suscripción. Pero si desea saber cómo grabar audio de Discord con una herramienta avanzada, es mejor utilizar una herramienta de terceros como Grabador de pantalla AmoyShare.