
A veces, es necesario grabar audio interno en Windows 10 para consultarlo en el futuro. Este requisito puede surgir cuando desee conservar el audio de una conversación, una reunión, una entrevista y más.
Sabemos lo importante que es capturar audio desde la computadora con éxito, por lo tanto, necesitará una grabadora de audio para grabar instantáneamente su voz y audio. La grabación de audio puede lograr capturar momentos épicos al jugar juegos, clases en línea o reuniones.
Este artículo revisará varias aplicaciones de grabación de audio para Windows. Sigue leyendo para aprender cómo grabar audio en Windows 10 utilizando diferentes herramientas.
CONTENIDO
- Parte 1. Cómo grabar audio en Windows 10 con DiReec Screen Recorder
- Parte 2. Cómo grabar audio interno en Windows 10 con Stereo Mix
- Parte 3. Cómo grabar audio en Windows 10 con la Grabadora de voz de Windows
- Parte 4. Cómo grabar audio de computadora en Windows 10 con VLC
- Parte 5. Grabar audio del sistema en Windows 10 con Audacity
Parte 1. Cómo grabar audio en Windows 10 con DiReec Screen Recorder
Una de las mejores formas de grabar audio es mediante el uso de Grabador de pantalla DiReec. Es una de las grabadoras de audio internas para PC más valiosas y le permite grabar audio interno y voz juntos. Con su ayuda, puede exportar archivos de audio de salida en formatos como MP3, AAC, OPUS, Y mucho más.. Además, ofrece una gran cantidad de funciones incomparables que esperan que usted explore, que incluyen reducción de ruido, mejora de audio, y la exportación de alta calidad de audio.
No dudes en descargarlo y probarlo para grabar audio en Windows 10 sin esfuerzo.
Grabador de pantalla
Capture video y audio HD al instante
- para Windows 10/8/7
- para Mac OS X 14+
- para Android
- Interfaz de usuario amigable
- Múltiples formatos de exportación
- Compatible con Windows 11/10/8/7
- Grabe audio y voz internos juntos
- Desbloquee funciones avanzadas en la versión completa
Aquí se explica cómo grabar audio en Windows 10 usando DiReec Screen Recorder.
- Instale DiReec Screen Recorder y ejecútelo. Puedes realizar algunas configuraciones simples en el audio como "Formato de salida, ""bitrate, "Y"frecuencia de muestreo"Según sus necesidades.
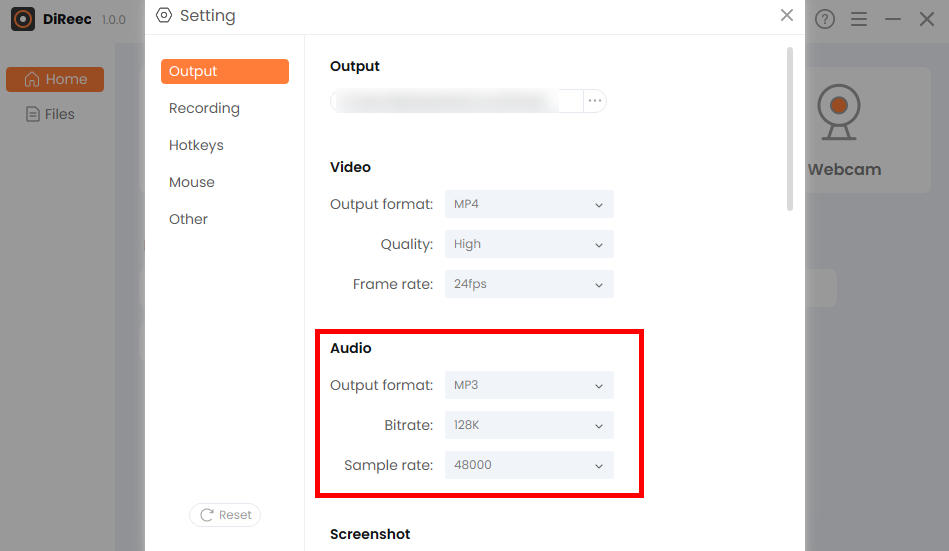
- Haz click en "Audio”Y elija si desea grabar el sonido del micrófono o del sistema.
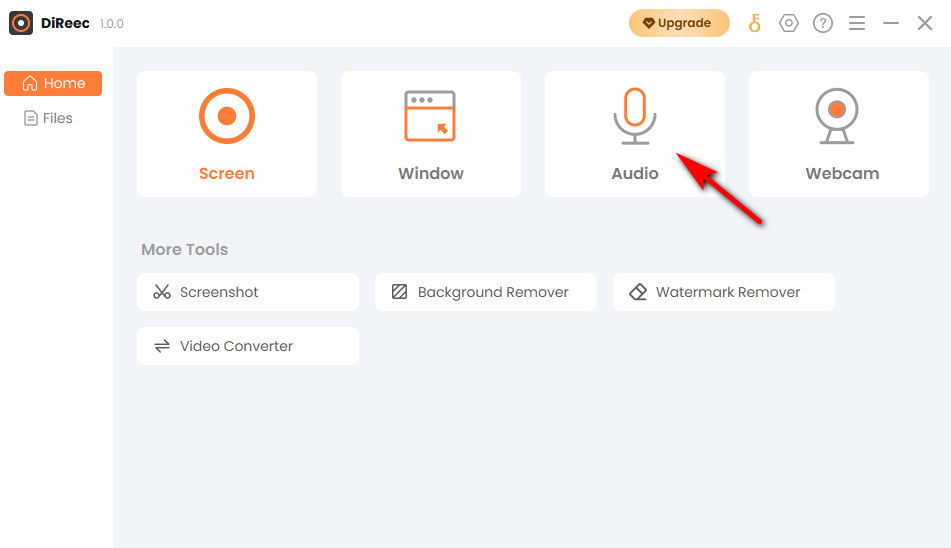
- Prensa "REC”para comenzar a grabar después de una cuenta regresiva de tres segundos. Y luego haga clic en "Detener”Icono para finalizar la grabación de audio. Puede encontrar el archivo grabado guardado automáticamente en su carpeta predeterminada.
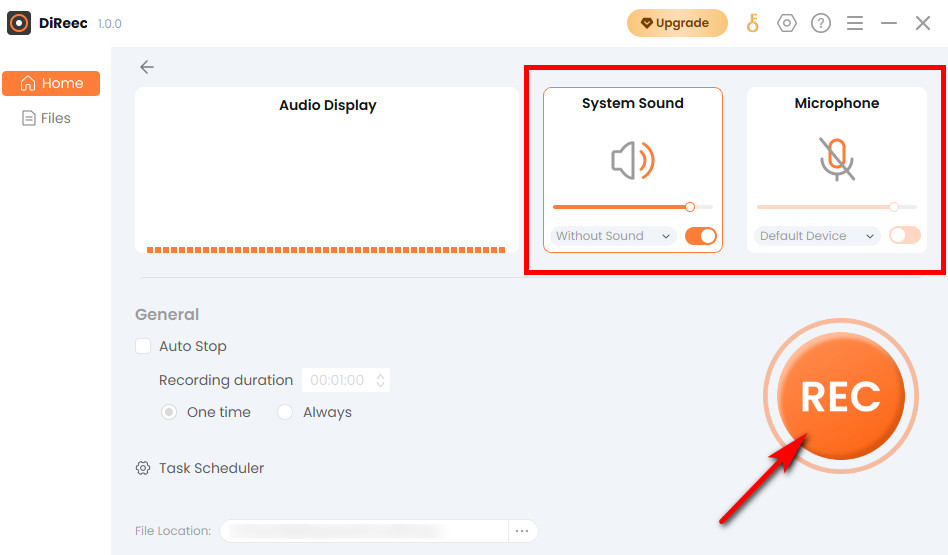
Consejo: los archivos grabados normalmente se almacenan en el directorio del programa de forma predeterminada. Puede cambiar la ubicación de almacenamiento desde el menú desplegable 'Ubicación del archivo' ubicado en la parte inferior del panel principal.
Parte 2. Cómo grabar audio interno en Windows 10 con Stereo Mix
La limitación de Stereo Mix es la imposibilidad de grabar audio de forma independiente. Sin embargo, se centra en cualquier grabación del mismo sonido que emite su computadora desde sus parlantes o auriculares en Windows 10. Puede usarlo con otro software de grabación recomendado en este artículo para lograr la grabación de audio.
- Monitorea automáticamente el sonido del dispositivo
- Grabación de alta calidad al tiempo que se reduce la interferencia del sonido ambiental.
- Necesita usarse con otro software de grabación
¡Vamos a ver cómo funciona!
- Haz clic en el botón "Comienzo”ubicado en la barra de tareas, que se asemeja a un ícono del sistema operativo Windows. Luego presione el botón "AjustesIcono
- Cuando aparezca la ventana de Configuración de Windows, acceda al menú “Instantáneo”módulo. A continuación, localice el “Aislamiento de Sonido"Y presiona el botón"Panel de control de sonido" dentro de ella. Luego, elija el "Grabación"Menú.
- Haga clic derecho en el ícono Stereo Mix y elija “permitir.” (Si no aparece, puede hacer clic derecho en un panel en blanco y seleccionar "Mostrar dispositivos deshabilitados").
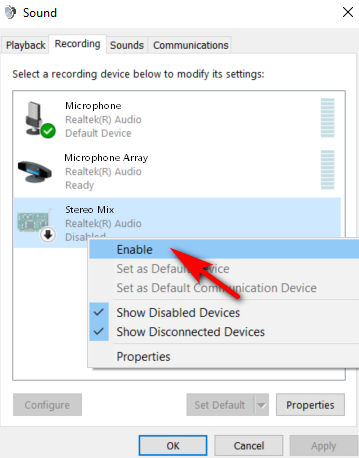
Parte 3. Cómo grabar audio en Windows 10 con la Grabadora de voz de Windows
La Grabadora de voz de Windows es completamente gratuitos y sencillo para grabar audio en Windows 10. Lo mejor de esto es que viene preinstalado en su computadora con Windows y no es necesario instalar ningún software de terceros. En caso de que lo desinstales por accidente, tienes la opción de volver a descargarlo desde la tienda de aplicaciones de Microsoft. Precisamente por su sencillo funcionamiento carece de funciones avanzadas como grabar el sonido del ordenador y del micrófono al mismo tiempo.
- Interfaz limpia
- Fácil de Usar
- Gratis
- No se pueden cumplir las funciones avanzadas
Siga esos pasos para aprender cómo grabar audio en Windows 10 ahora.
- Puedes escribirlo en la búsqueda primero. Y luego haga clic en el ícono del micrófono cuando desee grabar sonido. Además, tiene el poder de agregar marcadores, como banderas, mientras graba para tomar nota de los momentos importantes.
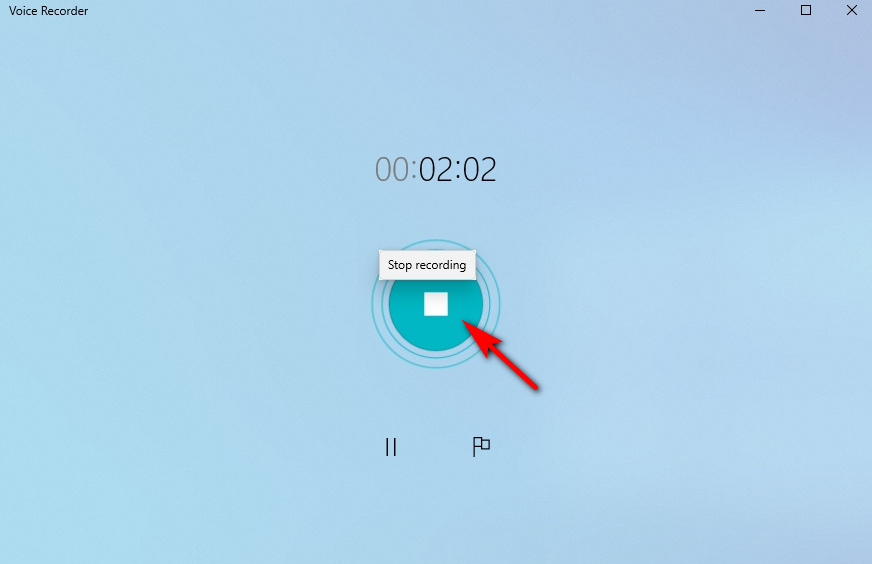
- Pestaña "Detener grabación” después de haber terminado de grabar. El archivo se guardará en su computadora.
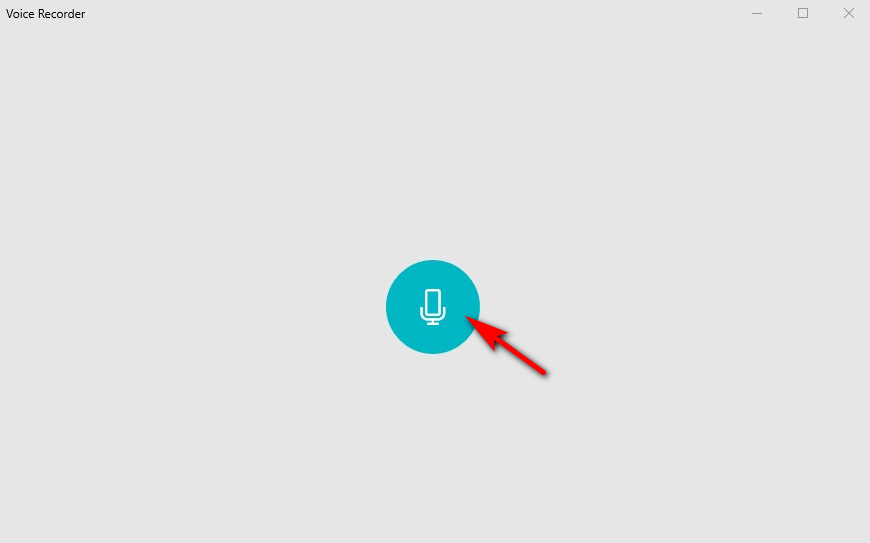
Parte 4. Cómo grabar audio de computadora en Windows 10 con VLC
VLC es un reproductor multimedia gratuito que también es excelente para grabar audio en Windows 10. Como es un software de reproducción multimedia gratuito y de código abierto, VLC no sólo está disponible para sistemas operativos de escritorio sino también plataformas móviles, como Android e iOS. Una limitación de esta grabadora de audio interna para PC es la falta de amplias opciones de exportación, que no pueden satisfacer las necesidades de múltiples formatos.
- Completamente funcional
- Sin costo
- Dificultad para operar
El siguiente es un tutorial sobre cómo grabar audio desde una computadora con la función de grabación de VLC.
- El primer paso es abrir el reproductor multimedia VLC. Si no tiene este software, puede descargarlo e instalarlo primero.
- Haga clic en "Ver”en el menú y seleccione “Controles avanzados"De las opciones desplegables.
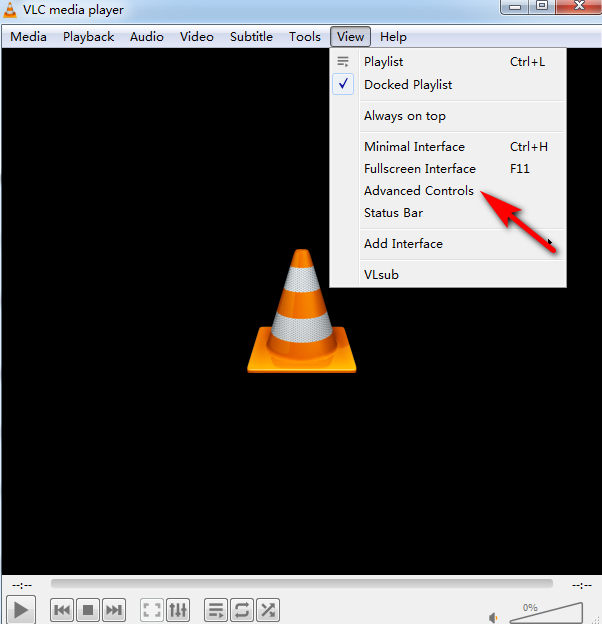
- Luego, vaya a la pestaña Medios. Es la primera opción en la barra de menú en la parte superior. Y seleccione “Dispositivo de captura abierta.” Está en el medio del menú desplegable.
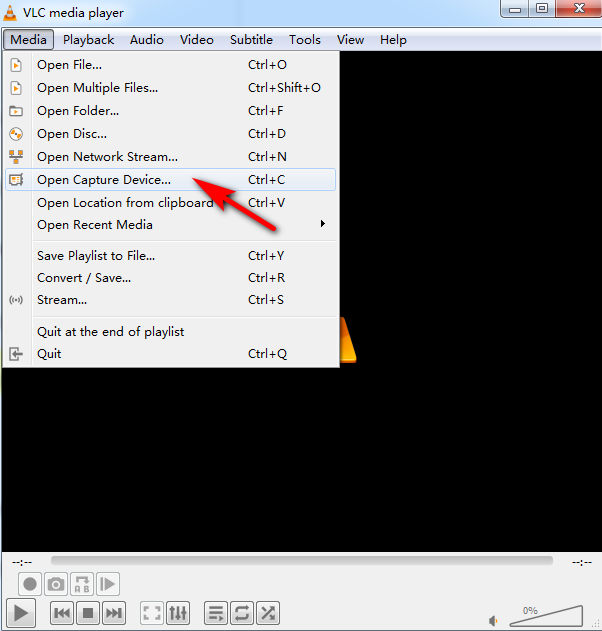
- Elija su modo de captura preferido. Si desea capturar audio usando un micrófono, seleccione "DirectShow.” Si desea capturar audio desde la computadora, seleccione "Ordenador de sobremesa."
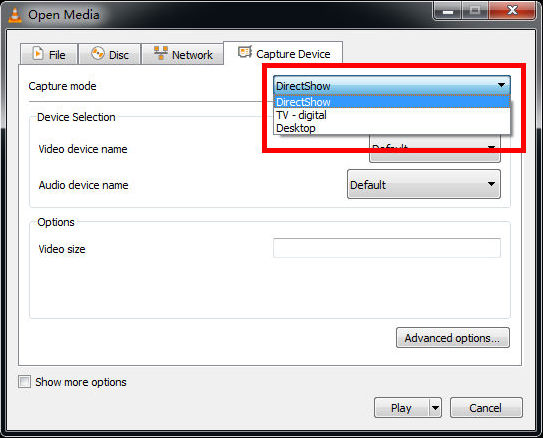
- Seleccione su dispositivo de entrada y luego haga clic en el botón rojo para grabar. Presiónelo nuevamente cuando esté listo para detener la grabación. Para acceder a su archivo grabado, vaya a "Galería y videos”>“Abrir archivo”para abrir su registro.
Parte 5. Grabar audio del sistema en Windows 10 con Audacity
Otro maravilloso software de grabación de audio es Audacity. Con esta aplicación, puedes grabar varias otras fuentes multimedia. Pero para grabar audio en Windows 10, primero deberá revisar y configurar los ajustes de sonido en su computadora portátil.
- Función de edición
- Amplia gama de funciones.
- Demasiado profesional y poco fácil de usar.
Siga las instrucciones a continuación para aprender cómo grabar audio en Windows 10 usando Audacity.
- Descargue e instale Audacity en su PC o computadora portátil.
- Haz click en "Editar”>“Preferencias”para configurar la calidad del audio y los ajustes del canal. Algunos ajustes de configuración y luego estará listo para comenzar.
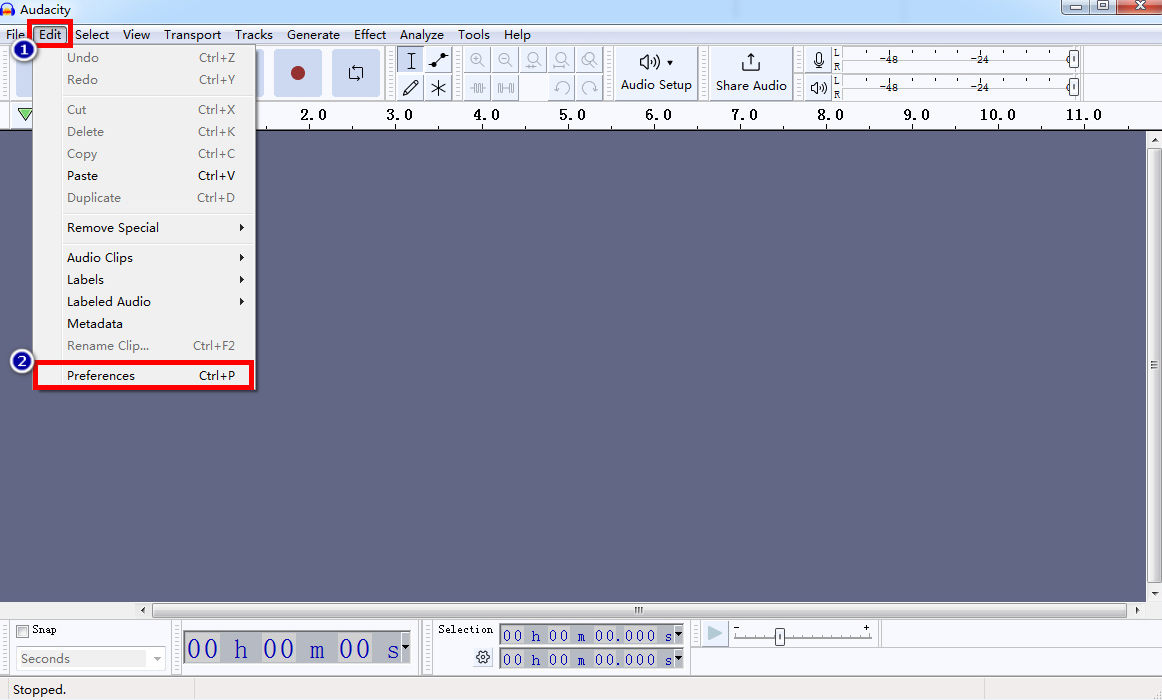
- Golpea el "Record”Botón en Audacity para iniciar la grabación de audio. Presione el "Detener"Botón para finalizar si lo has hecho.
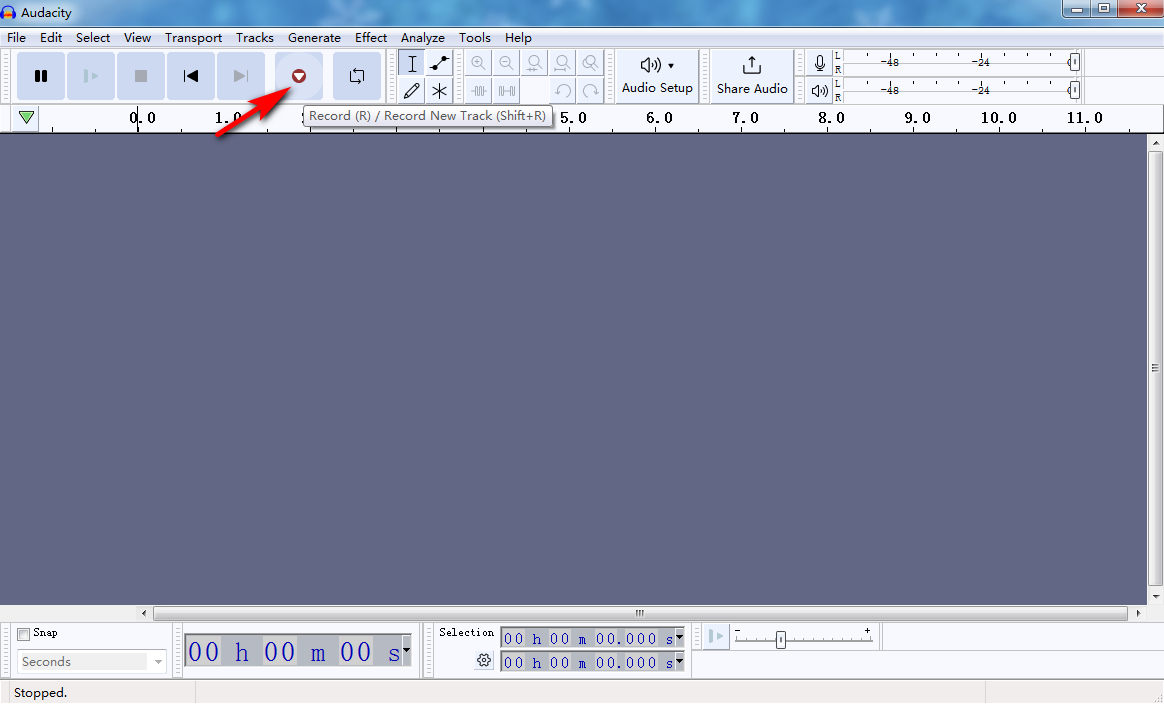
- Edite sus grabaciones haciendo clic en ellas según sus necesidades y luego haga clic en "Archive”>“Exportar”>“Exportar cómo…”para guardar el archivo en el formato de archivo deseado.
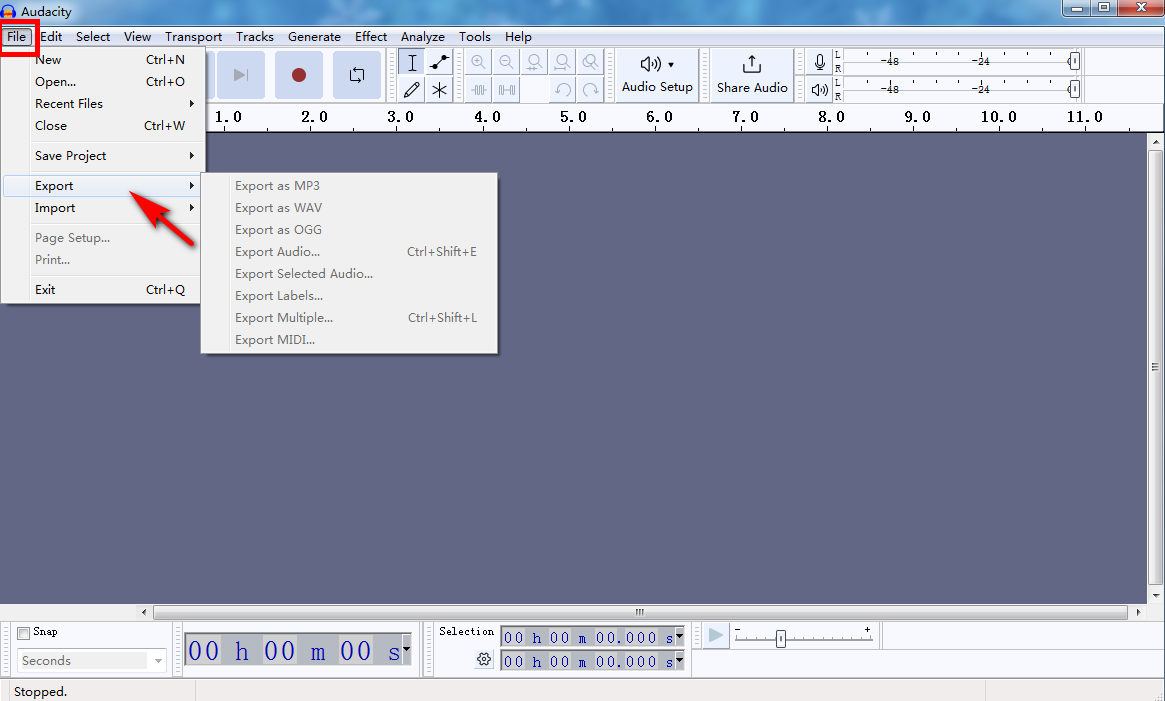
Para Concluir
En este artículo, hemos compartido cómo grabar audio en Windows 10 utilizando software integrado y de terceros. Tenga esto en cuenta y podrá encontrar el mejor programa para grabar audio en Windows 10. Si necesita grabar audio interno y voz juntos, Grabador de pantalla DiReec es tu mejor opción. Este software de grabación no solo le ayuda a grabar audio, sino que también captura la pantalla, la ventana y la cámara web sin esfuerzo.
Preguntas Frecuentes
¿Cómo puedo grabar sonido desde mi computadora?
Grabador de pantalla DiReec puede ayudarle a grabar audio desde su computadora. Puede optar por grabar el sonido del sistema o el micrófono e incluso grabarlos simultáneamente. Su interfaz ordenada y fácil de usar hace que DiReec Screen Recorder sea muy conveniente para grabar audio en Windows 10.
¿Puedo grabar solo audio interno en una PC?
Sí. Hay varios programas de grabación de audio disponibles, pero Grabador de pantalla DiReec es lo mejor. Si solo necesita grabar el audio interno, simplemente elija "Sonido del sistema" y haga clic en "REC" para comenzar a grabar audio.
¿Windows 10 tiene una grabadora de audio?
Sí. Stereo Mix y Windows Voice Recorder son programas de grabación de audio integrados que vienen con Windows 10. Puede usarlos para una grabación de audio simple, lo que podría ahorrarle mucho tiempo.
¿Cómo grabar audio en Windows 11?
Si necesita grabar audio en Windows 11, Grabador de pantalla DiReec es una sabia elección. Se puede usar en Windows 11/10/8/7 y no hay duda de que DiReec Screen Recorder es una herramienta con todas las funciones que vale la pena usar.