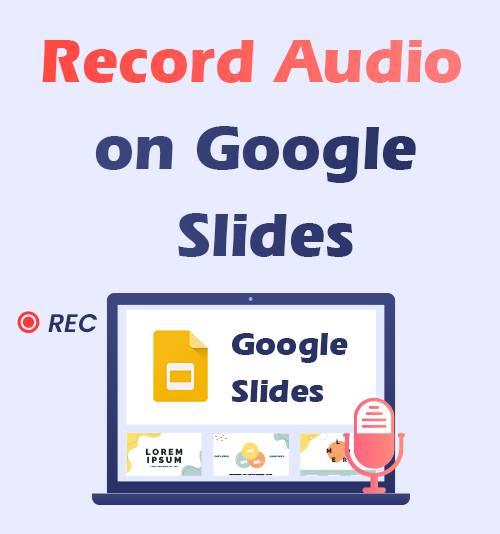
Google Slides es sin lugar a dudas uno de los creadores de presentaciones de diapositivas en línea más dominantes en la actualidad, y te permite crear y compartir la presentación de forma gratuita.
Las diapositivas pueden hacer que tu presentación sea más emocionante y atractiva, y será mejor si puedes agregar tu voz.
Desafortunadamente, grabar audio en Presentaciones de Google directamente es imposible, porque Google Slides no tiene función de grabación. Entonces, ¿cómo grabar audio en Presentaciones de Google? Quédate con nosotros.
Esta publicación enumera algunas herramientas de grabación que puede utilizar para grabar audio para Presentaciones de Google y elegir la más adecuada.
Cómo grabar audio en Presentaciones de Google con necesidades avanzadas
¿No estás satisfecho con simplemente grabar audio en Presentaciones de Google? Aquí, presentaremos dos grabadoras increíbles que pueden satisfacer sus necesidades avanzadas. Las opciones incluyen, entre otras, edición, reducción de ruido e incluso funciones de conversión de voz a texto. Ya sea que sea un profesor que necesita explicar diapositivas o cualquier otro profesional con necesidades avanzadas, siempre hay uno de los siguientes que es adecuado para grabar audio en Presentaciones de Google.
Cómo grabar voz en Presentaciones de Google con DiReec Screen Recorder
Como herramienta de grabación de pantalla multifunción, Grabador de pantalla DiReec Por supuesto, también puede grabar audio. Puede ser una grabadora de voz confiable para Presentaciones de Google por su poderosa función de reducción de ruido que le brinda un audio más deseable sin la distracción del ruido excesivo. Si necesita restar una parte de audio repetitivo o redundante pero no desea volver a grabarla, el editar La característica puede ser una excelente solución a este problema. Múltiples formatos de exportación También son compatibles, lo que puede maximizar la conveniencia de compartir su grabación de audio para Presentaciones de Google en varias redes sociales.
Grabador de pantalla
Capture video y audio HD al instante
- para Windows 10/8/7
- para Mac OS X 14+
- para Android
A continuación se explica cómo grabar audio en Presentaciones de Google utilizando DiReec Screen Recorder.
- Inicie DiReec Screen Recorder y podrá modificar el formato y la calidad de la grabación de audio según sus necesidades en "Fijar."
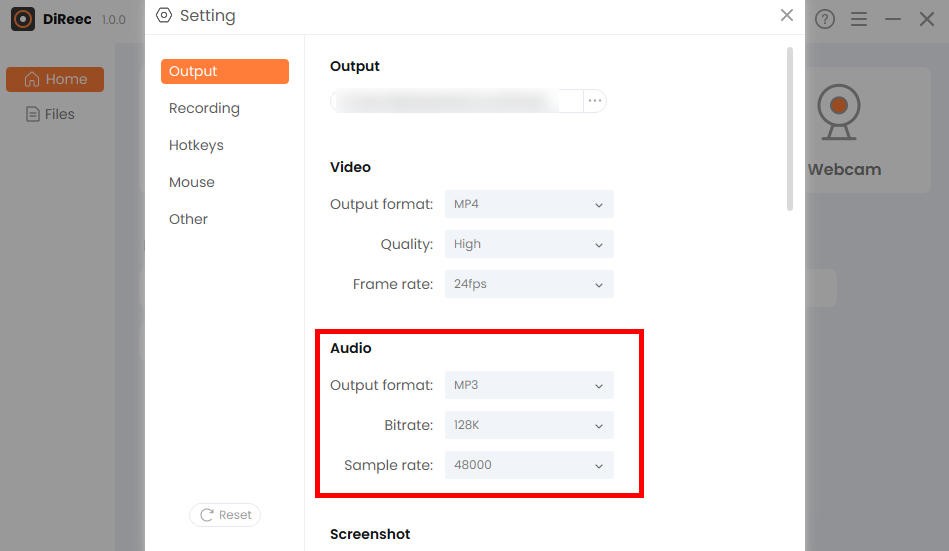
- Golpear "Audio”y seleccione la fuente del audio que desea grabar según sea necesario, incluido el micrófono y el sonido del sistema; ¡Incluso puedes grabar ambos al mismo tiempo!
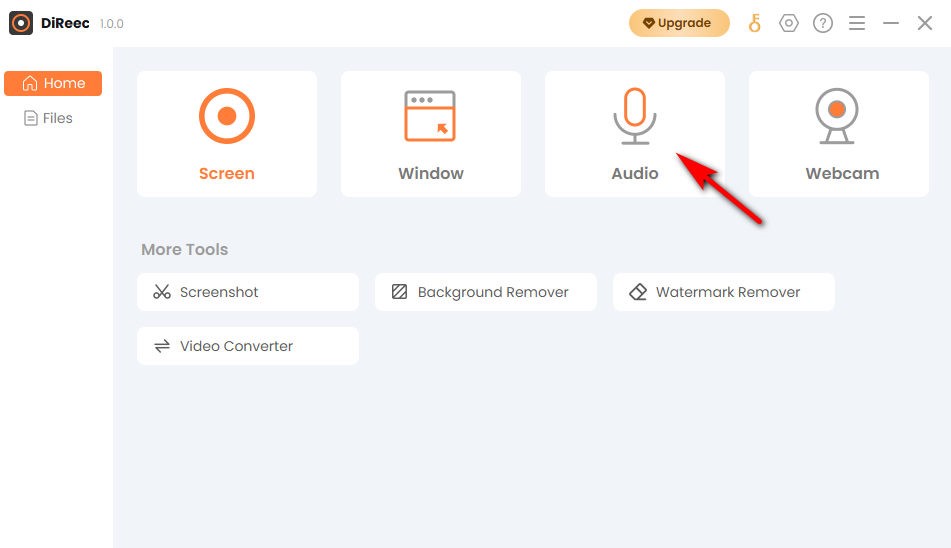
- Prensa "REC”para comenzar a grabar después de una cuenta regresiva de tres segundos. Y luego haga clic en "Detener”Cuando desee finalizar la grabación de voz en Presentaciones de Google. Puede encontrar el archivo grabado guardado automáticamente en su carpeta predeterminada.
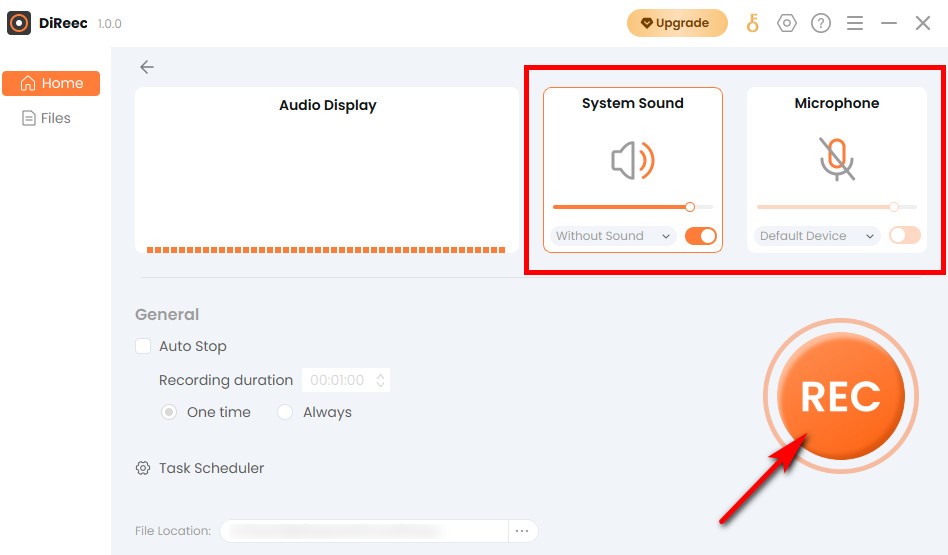
Cómo grabar audio para Presentaciones de Google con ApowerREC
ApowerREC es una grabadora de voz versátil para Presentaciones de Google. Además de las funciones de grabación más básicas, también ofrece otras opciones diferentes. Entre ellos, el más digno de mención es su de voz a texto función. Esta función es perfecta para personas que necesitan revisar sus presentaciones después de la grabación de audio para Google Slides o para grupos de profesores que no sólo necesitan grabaciones de audio, sino que tienen acceso a una versión de texto. Incluso apoya la generación de mapas mentales, que le permite revisar su presentación de manera más visual. Si tiene todas estas necesidades, vale la pena probar ApowerREC.
Ahora veamos cómo grabar voz en Presentaciones de Google con ApowerREC.
- Instale ApowerREC y ejecútelo. Haga clic en el icono del micrófono y elija grabar audio según sea necesario.
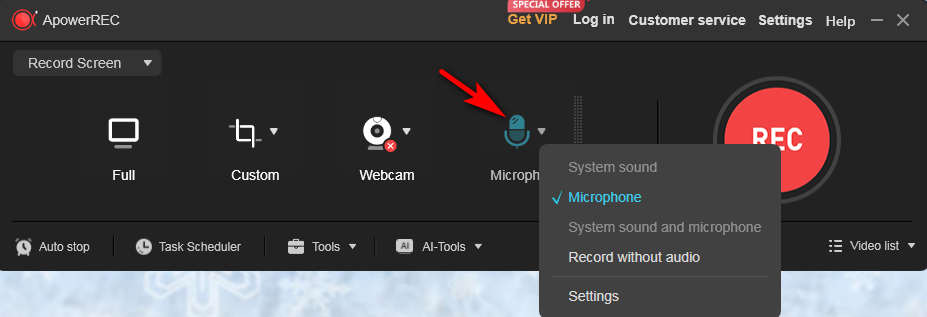
- Golpea el "REC"Botón para manejar la grabación de audio para Presentaciones de Google.
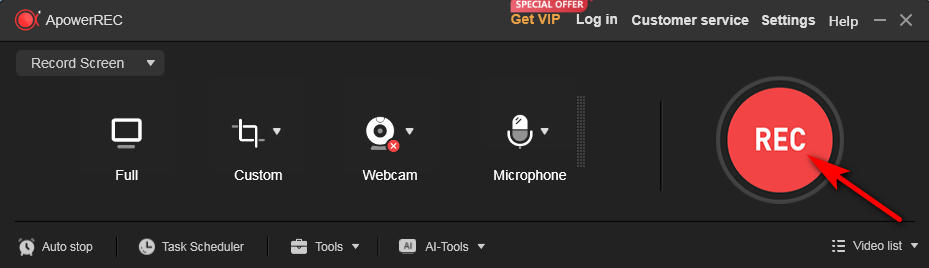
- Para finalizar la grabación, toque el cuadrado rojo y el audio grabado se guardará en la carpeta local.
Cómo grabar audio en Presentaciones de Google gratis
"Gratis" siempre ha sido una palabra atractiva, entonces, ¿existe una grabadora de audio completamente gratuita para Presentaciones de Google? Por supuesto que lo hay. Windows Voice Recorder y VLC son herramientas de grabación completamente gratuitas. Si no tiene más necesidades y solo necesita grabar audio para Presentaciones de Google, entonces deben ser una buena opción para usted. Sin embargo, también existen algunas diferencias entre ellos; solo sigue leyendo para aprender más.
Grabe audio para Presentaciones de Google con la Grabadora de voz de Windows
Lo mejor de Windows Voice Recorder es que viene preinstalado en su computadora con Windows y no es necesario instalar ningún software de terceros. Le ahorra mucho tiempo al seleccionar software y elimina las preocupaciones sobre el malware que transporta virus. Se puede utilizar como grabador de audio para Presentaciones de Google, ya que admite exclusivamente la grabación de audio y su interfaz es clara y fácil de usar. Además, tienes el poder de agregar marcadores, como banderas, mientras grabas audio en Presentaciones de Google para tomar nota de los momentos importantes.
A continuación se explica cómo grabar audio en Presentaciones de Google usando la Grabadora de voz de Windows.
- Simplemente escriba "Grabadora de voz”En la barra de búsqueda de Windows primero para localizarlo y abrir la aplicación. Y luego, haga clic en el icono de micrófono cuando esté listo para grabar audio para Presentaciones de Google.
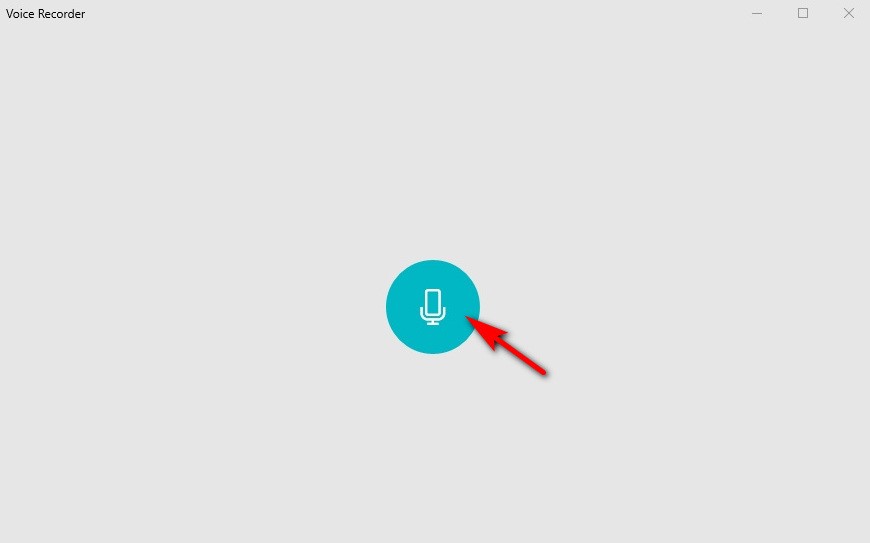
- Golpear "Detener grabación”Después de haber terminado la grabación de audio para Presentaciones de Google. El archivo se guardará en su computadora.
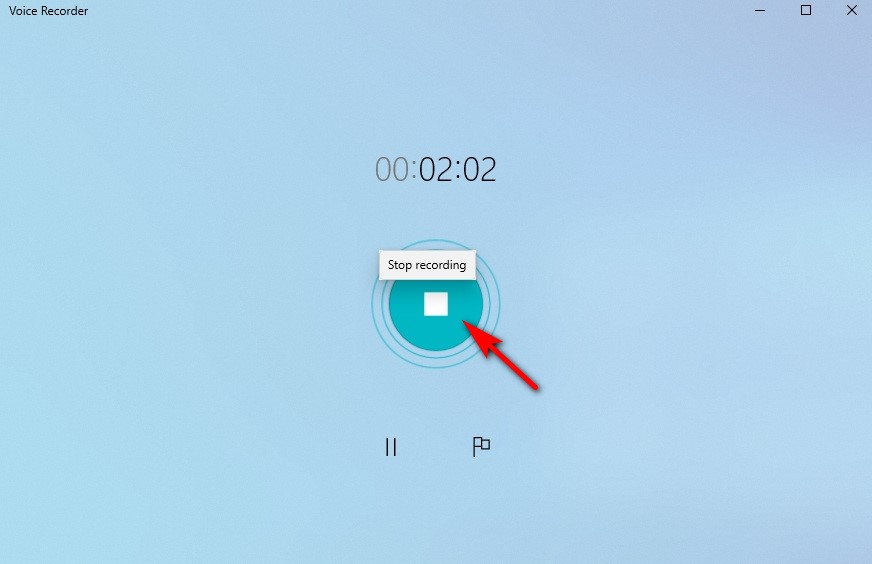
Grabar audio para Presentaciones de Google con VLC
VLC es un reproductor multimedia gratuito y de código abierto que también es excelente para grabar audio. A diferencia de Windows Voice Recorder, es un software de terceros, lo que significa que debe descargarlo e instalarlo usted mismo. Dado que se utiliza más a menudo como software de reproducción multimedia, no tiene algunas funciones avanzadas, como que carece de amplias opciones de exportación, lo que limitará la facilidad para compartir. Si solo necesita una grabadora de voz con funciones simples para Presentaciones de Google, ¡vale la pena echarle un vistazo!
Grabar audio en Google Slides con VLC es fácil. Siga los pasos rápidos a continuación:
- Abra el reproductor multimedia VLC después de instalarlo.
- Toque en "Ver”en el menú y seleccione “Controles avanzados"De las opciones desplegables.
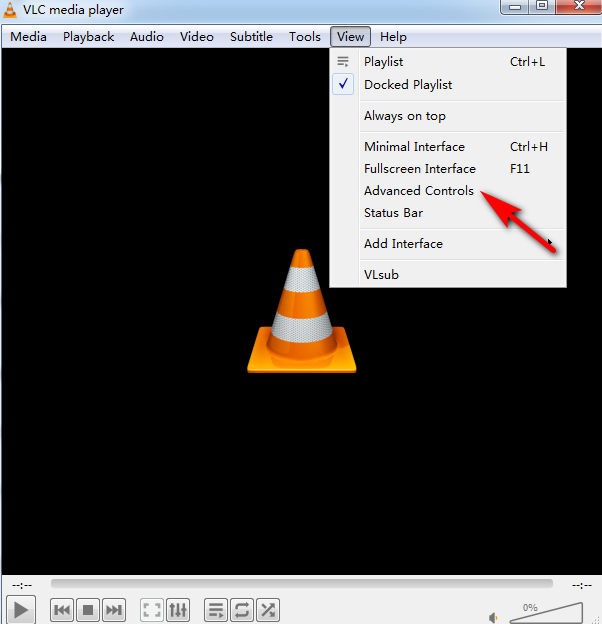
- Vaya a la pestaña Medios y seleccione "Dispositivo de captura abierta."
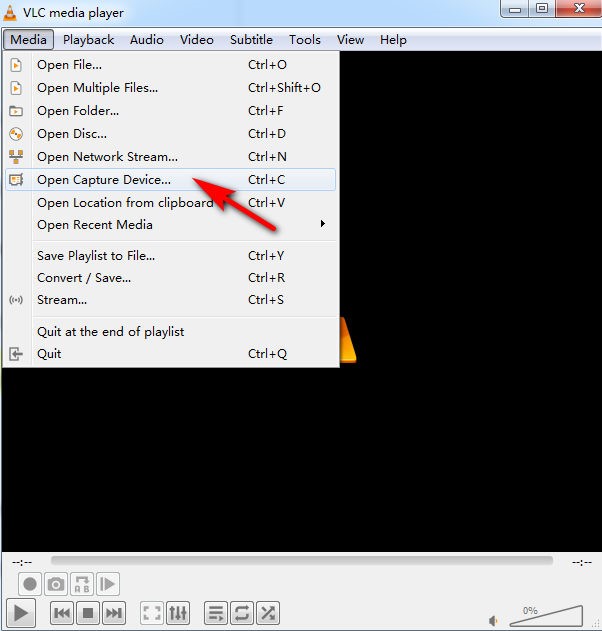
- Puedes elegir tu modo de captura preferido: selecciona “DirectShow”para grabar el micrófono y”Ordenador de sobremesa”para capturar el audio del sistema y luego presione “Juega."
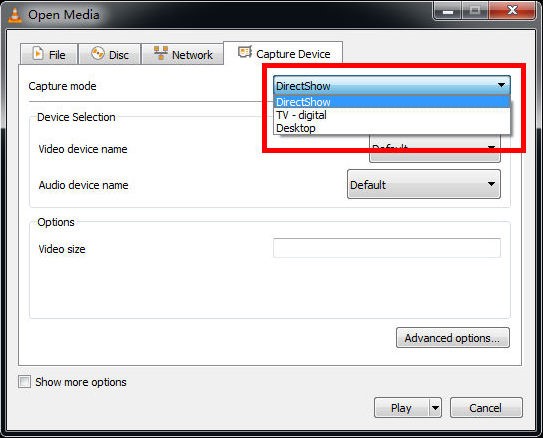
- Después de seleccionar su dispositivo de entrada, haga clic en el botón rojo para grabar audio para Presentaciones de Google. Presiónelo nuevamente cuando esté listo para detener la grabación. Para acceder a su archivo grabado, vaya a "Explorador de archivos“, luego podrás encontrar el audio grabado en “Música"O"Videos."
Cómo grabar audio en Presentaciones de Google en línea
Grabadora de voz en línea AmoyShare es un sitio web completamente gratuito y no requiere registro para grabar audio para Presentaciones de Google. Como característica versátil de una grabadora de audio para Presentaciones de Google en línea, puede grabar tanto el audio como la voz del sistema simultáneamente. Vale la pena señalar que, aunque es una herramienta en línea, puedes capturar tu voz directamente desde tu micrófono fácilmente. Si prefiere utilizar herramientas en línea o simplemente necesita grabar audio ocasionalmente para Presentaciones de Google, no hay duda de que es lo mejor para usted.
Para grabar audio para Presentaciones de Google en línea, siga estos pasos:
- Vaya al sitio web de AmoyShare, busque el "Grabador de voz en línea”Página y haga clic para ingresar.
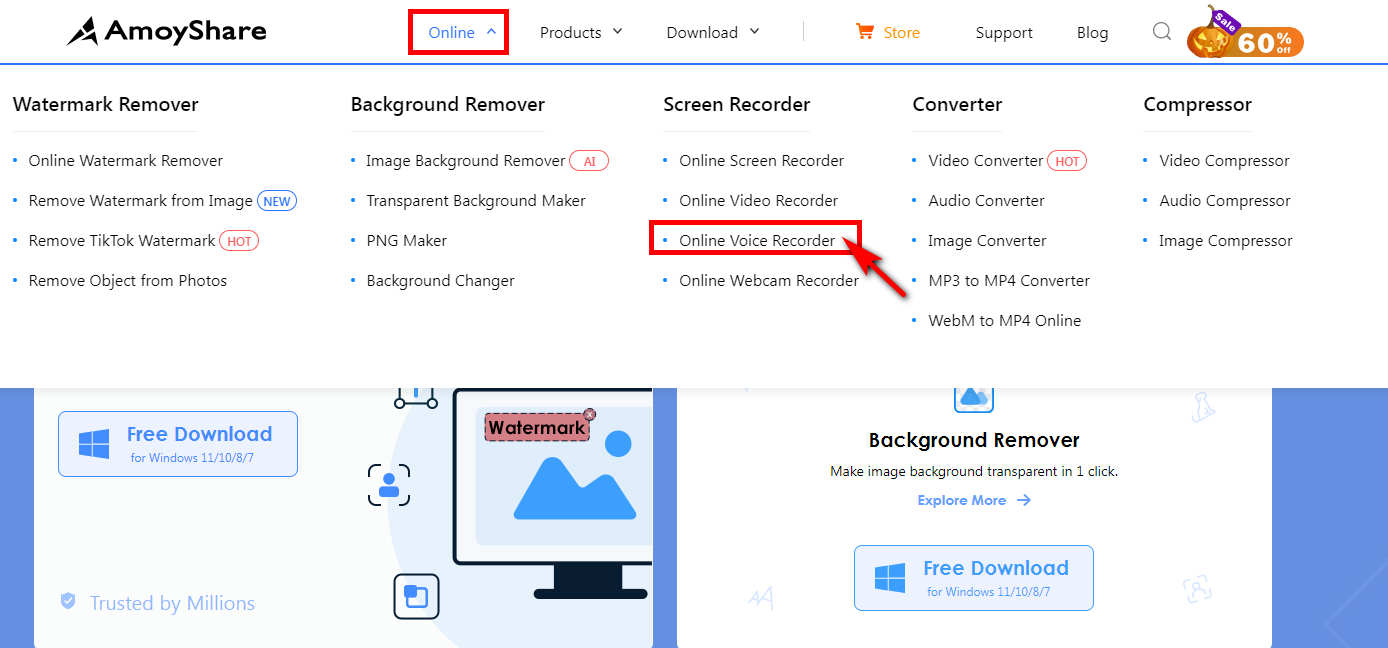
- Elija grabar el micrófono o el sonido del sistema o seleccione todo y luego haga clic en "Iniciar grabación."
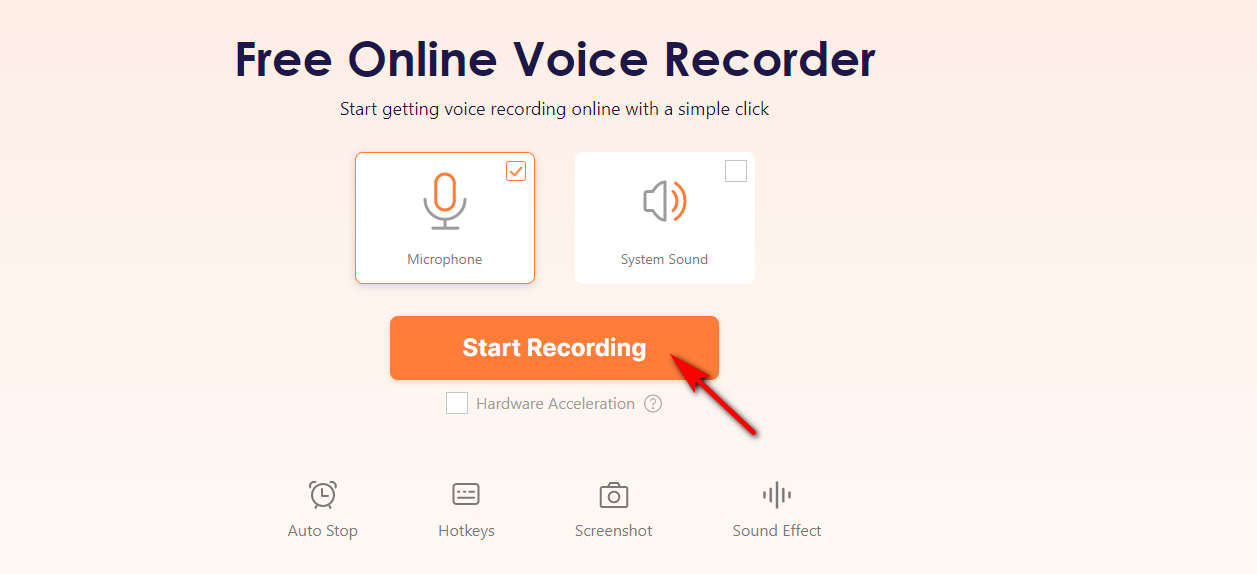
- Presione el ícono de detener cuando desee finalizar la grabación de audio de Presentaciones de Google. El audio grabado se guardará automáticamente en formato MP3 después de hacer clic en "descargar".
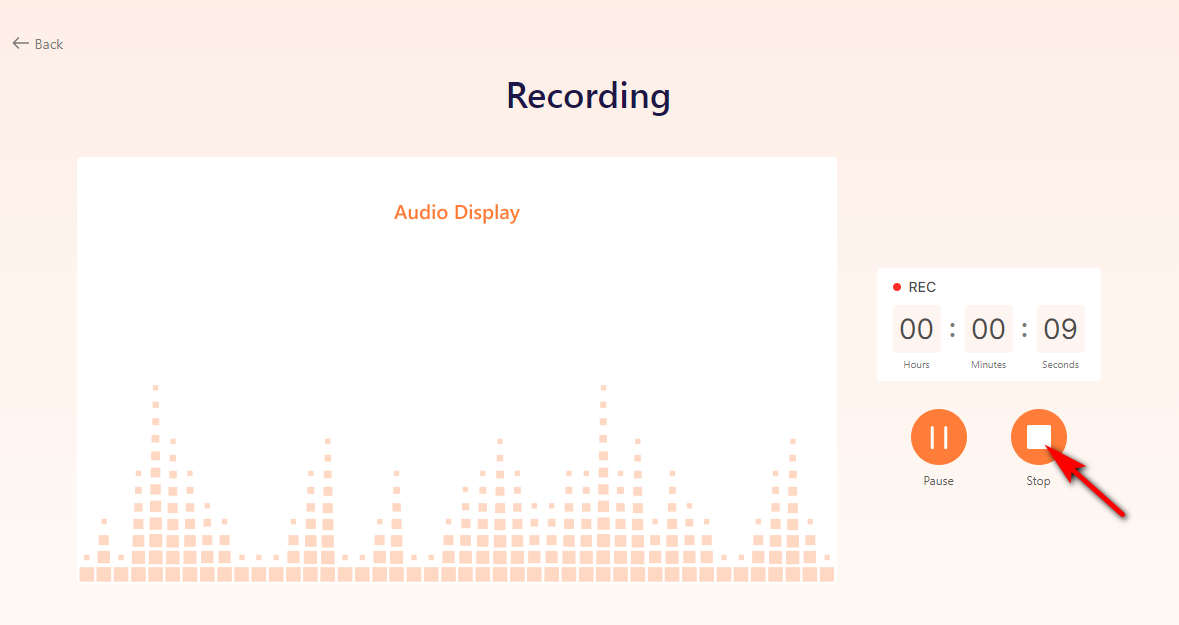
Para Concluir
¿Cómo grabar audio en Presentaciones de Google? Aquí, en este artículo, puede encontrar cinco formas sencillas de grabar audio para Presentaciones de Google. Ya sea que desee una herramienta de grabación gratuita o tenga necesidades avanzadas, incluso si necesita una herramienta en línea, ¡encontrará la respuesta aquí! Considerándolo todo, el Grabador de pantalla DiReec es nuestra principal recomendación. No sólo es fácil de usar y adecuado para principiantes, sino que también puede satisfacer sus diversas necesidades de grabación.
Preguntas Frecuentes
¿Cómo agregar audio a Presentaciones de Google?
Para agregar audio a Presentaciones de Google, primero debe guardar el audio grabado en Google Drive. Luego abra su presentación de Goole Slides, haga clic en el botón Insertar, elija Audio y seleccione el archivo de audio de Drive para insertar.
¿Cómo grabar audio en Presentaciones de Google gratis?
Si desea grabar audio en Presentaciones de Google de forma gratuita, el programa Windows Voice Recorder o VLC puede satisfacer sus necesidades. La diferencia entre ellos es que Windows Voice Recorder es una herramienta de grabación que viene con un sistema Windows y VLC es un software de terceros.
¿Cómo grabarte en Presentaciones de Google?
Solo necesitas usar Grabador de pantalla DiReec para lograr este objetivo, ya que Presentaciones de Google no tiene una función de grabación y no puedes grabarte a ti mismo directamente. Grabarte a ti mismo con DiReec Screen Recorder es muy fácil; solo necesitas abrir la opción de cámara web antes de comenzar a grabar.