
Chromebook es una clase de computadoras portátiles que ejecutan ChromeOS basado en Linux como sistema operativo. Inicialmente fue diseñado para depender en gran medida de aplicaciones web que utilizan el navegador Google Chrome para realizar tareas.
Como un tipo de computadora portátil que se utiliza principalmente para negocios y estudios, las Chromebook se usan a menudo para tareas como tomar notas y grabar. Grabando voz o audio es un método importante y conveniente para hacer esto. Sin embargo, no hay una grabadora de voz o audio integrada en Chromebook. Entonces, ¿cómo grabar audio en Chromebook?
Aquí está la respuesta corta: para grabar audio en Chromebook, puede utilizar grabadoras en línea, extensiones de Chrome o software. Cada método tiene sus ventajas y desventajas. ¿Quieres saber qué método específico es el más útil? ¿Quieres saber qué método te conviene más? Sigue leyendo; Recopilamos 5 métodos sencillos para grabar audio en Chromebook.
¿Cómo grabar audio en una Chromebook con Online Recorder?
Las grabadoras en línea son herramientas basadas en web simples y flexibles; Puede usarlos sin necesidad de descargarlos ni instalarlos. Sólo necesitan una conexión a la red, lo cual es muy adecuado para uso temporal. Puede tener grabaciones de audio en Chromebook directamente en su navegador.
Grabe audio en Chromebook con la grabadora de voz en línea gratuita AmoyShare
Grabadora de voz en línea gratuita AmoyShare es una práctica grabadora de audio en línea que Chromebook puede usar, que puede capturar su voz directamente desde su micrófono y sistema sin ningún problema. La mayor ventaja de la grabadora de voz en línea gratuita AmoyShare es que puedes grabar la voz del micrófono y el audio del sistema al mismo tiempo.
Entonces, ¿cómo grabar audio en Chromebook con la grabadora de voz en línea gratuita AmoyShare? Para comenzar a grabar audio con él, debes seguir estos tres pasos:
- Seleccione la fuente de la grabación de audio; Puedes elegir tanto el micrófono como el sonido del sistema o cualquiera de ellos. Después de eso, haga clic en "Iniciar grabación”Para iniciar la grabación de audio cuando esté listo.
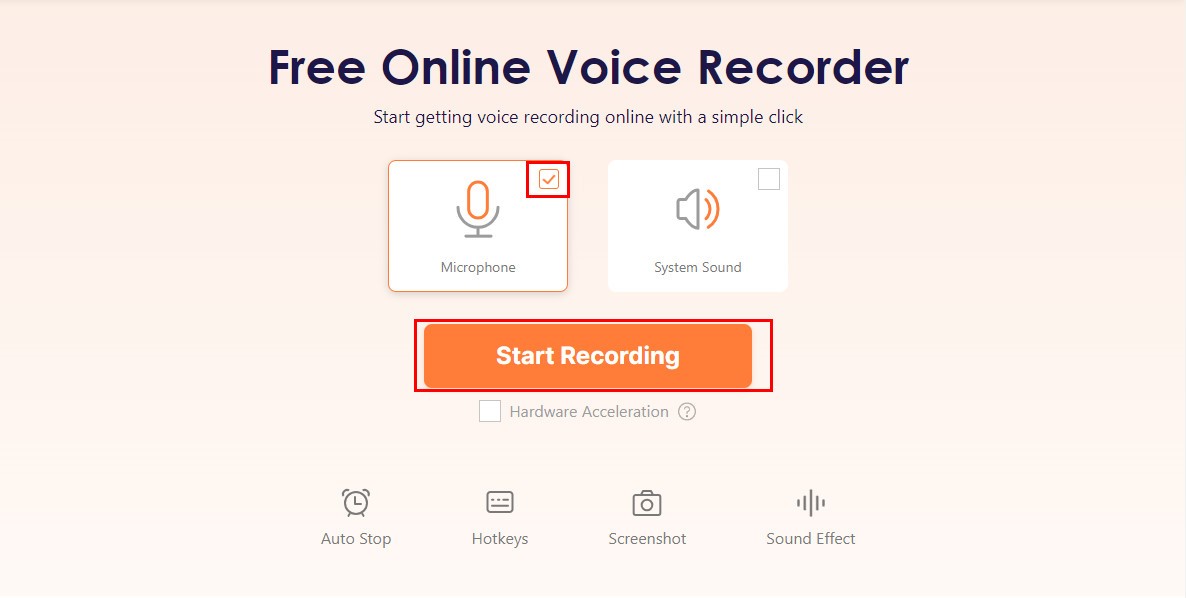
- La grabación de audio comenzará después de la cuenta regresiva. Puede presionar el ícono Pausa para pausar o continuar la grabación o presionar el ícono Detener para concluir la grabación.
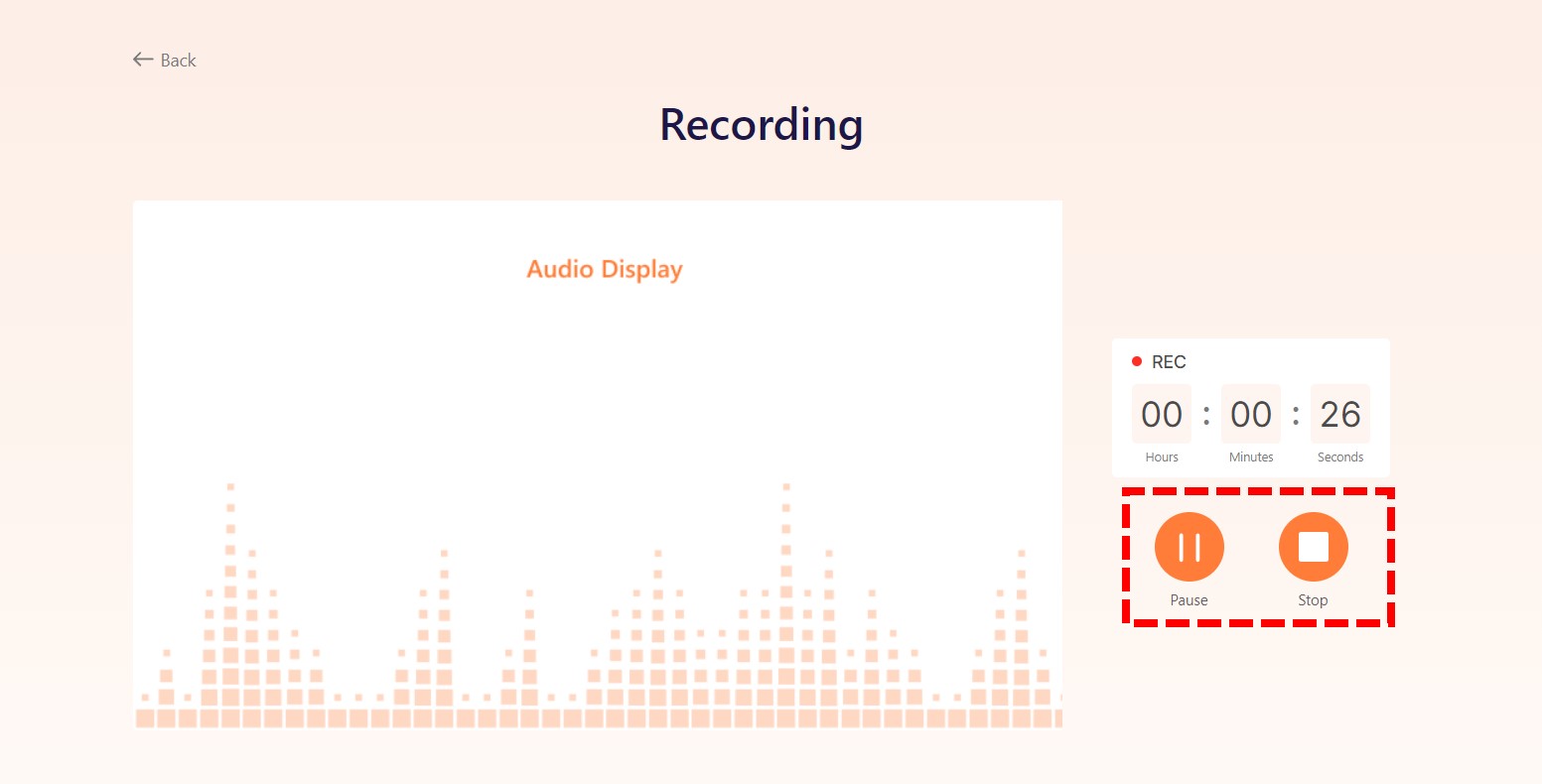
- El archivo de audio grabado se exportará instantáneamente después de que se detenga. Puedes obtener una vista previa del audio que acabas de grabar haciendo clic en el ícono de reproducción para confirmar que es lo que deseas. Golpea el Descargar para guardar el archivo MP3 si está satisfecho con él.
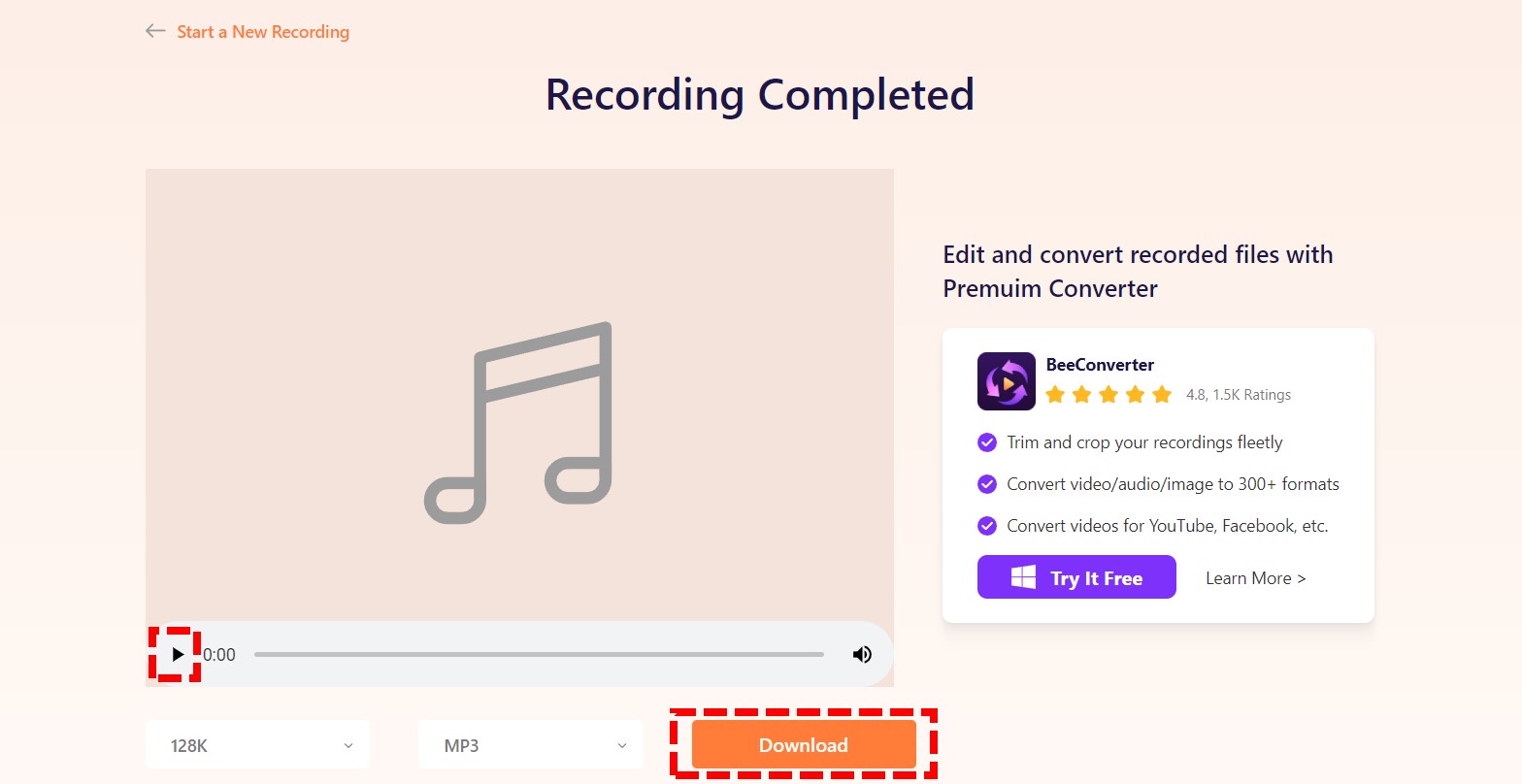
Grabación de audio en Chromebook con Vocaroo
Vocaroo es una grabadora de voz en línea sencilla y práctica que le permite experimentar la grabación pura. Y puedes compartir la voz grabada en las redes sociales o enviarla por correo electrónico. Puede eliminar el ruido de fondo y ajustar automáticamente el volumen y brindarle a su audio una mayor calidad.
Sin embargo, es una grabadora de voz sencilla que sólo puede grabar voz desde un micrófono. No puedes grabar audio del sistema con él.
Es fácil grabar voz con Vocaroo, así es como se hace:
- Haga clic en el gran icono del micrófono rojo para iniciar la grabación de voz.
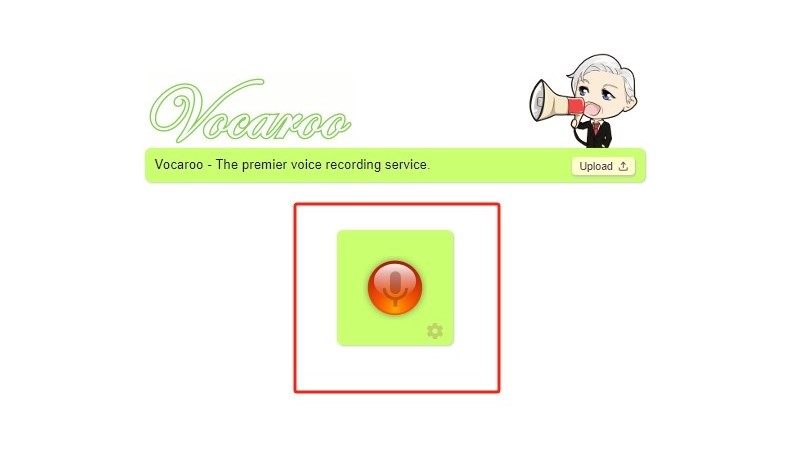
- Haga clic en el ícono de pausa para pausar o haga clic nuevamente en el ícono rojo para detener la grabación de voz.
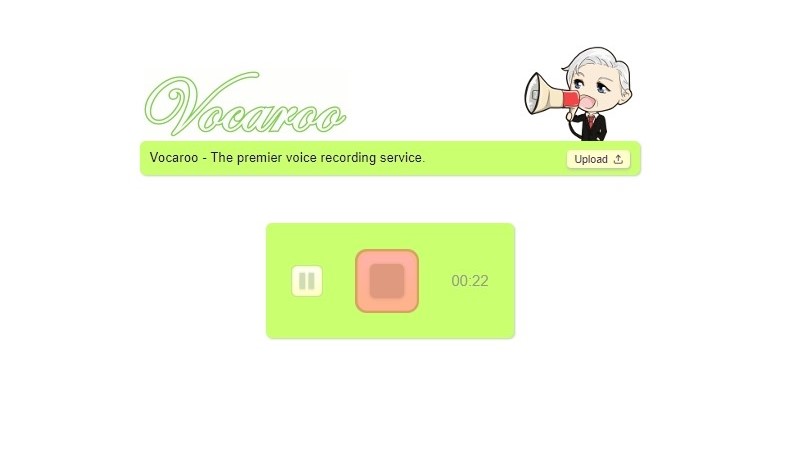
- Una vez finalizada la grabación, puede reproducir el audio. Si necesita grabar nuevamente, haga clic en el ícono rojo con una flecha curva para comenzar de nuevo. O si cree que el audio es lo suficientemente bueno, puede hacer clic en guardar y compartir para descargar o compartir el audio.
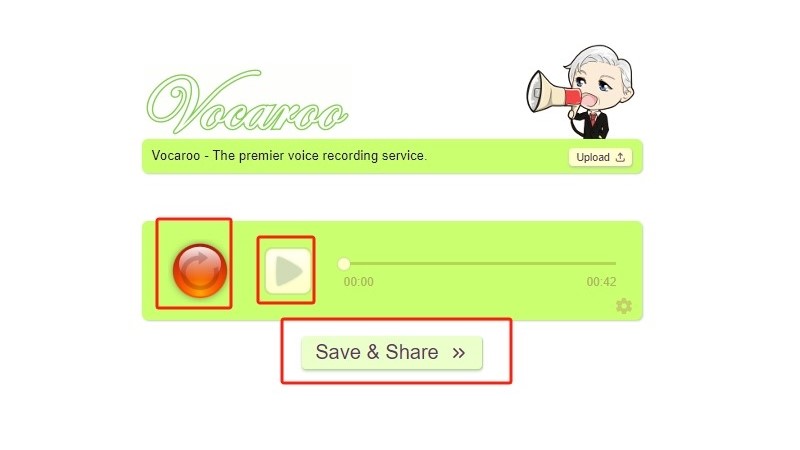
¿Cómo grabar un archivo de audio en Chromebook con la extensión de Chrome?
Las extensiones de Chrome son programas que se pueden instalar en los navegadores Chrome para cambiar la funcionalidad del navegador. La extensión de grabación de audio es una de ellas, que tiene más funciones en comparación con las grabadoras en línea y es más pequeña que el software de grabación de terceros. Puede elegirlos cuando necesite grabar con frecuencia y no requiera necesidades profesionales.
Tener grabación de audio en Chromebook con Mic Note
Nota de micrófono es una extensión única de Chrome, ya que es más que una simple grabadora de audio para Chromebook en comparación con otras grabadoras. Además de poder grabar audio de forma continua, este dispositivo también funciona como bloc de notas. Puede grabar audio durante un período prolongado y continuará haciéndolo incluso si la pantalla está inactiva. Además, puedes editar el audio, como podar, extraer, agregar y otras operaciones similares.
La única lástima es que una grabadora tan bonita ya sea muy vieja y le falte mantenimiento. La última actualización de Mic Note fue en 2019. No te preocupes, puedes grabar audio en una Chromebook con él.
A continuación se explica cómo grabar audio en Chromebook con Mic Note:
- Instale e inicie Mic Note.
- Comience a grabar haciendo clic en el botón azul de grabación en el lado derecho.
- Detenga el proceso haciendo clic en el botón azul de grabación una vez más y luego modifique o guarde el archivo según sus preferencias.
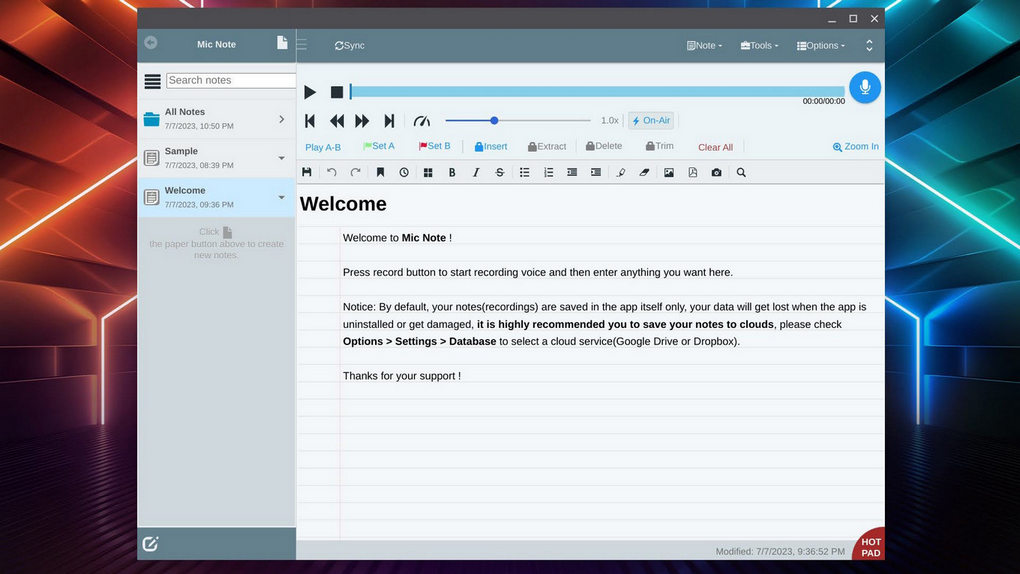
Grabar audio en Chromebook con Screencastify
Screencastify es una extensión de Chrome que se puede utilizar para capturar el escritorio de una Chromebook. Screencastify es una buena opción para crear presentaciones de vídeo con voz en off. Admite captura de pantalla y captura de cámara. Puede grabar su escritorio, pestaña del navegador y cámara web. Además, podrás almacenar el vídeo o audio que grabes en su base de datos.
Tenga en cuenta que debe registrarse para usar Screencastify y solo puede almacenar 10 videos antes de la actualización.
Aquí hay una guía sobre cómo grabar audio en Chromebook con Screencastify:
- Agregue Screencastify desde la tienda web de Chrome y haga clic en su ícono para abrirlo
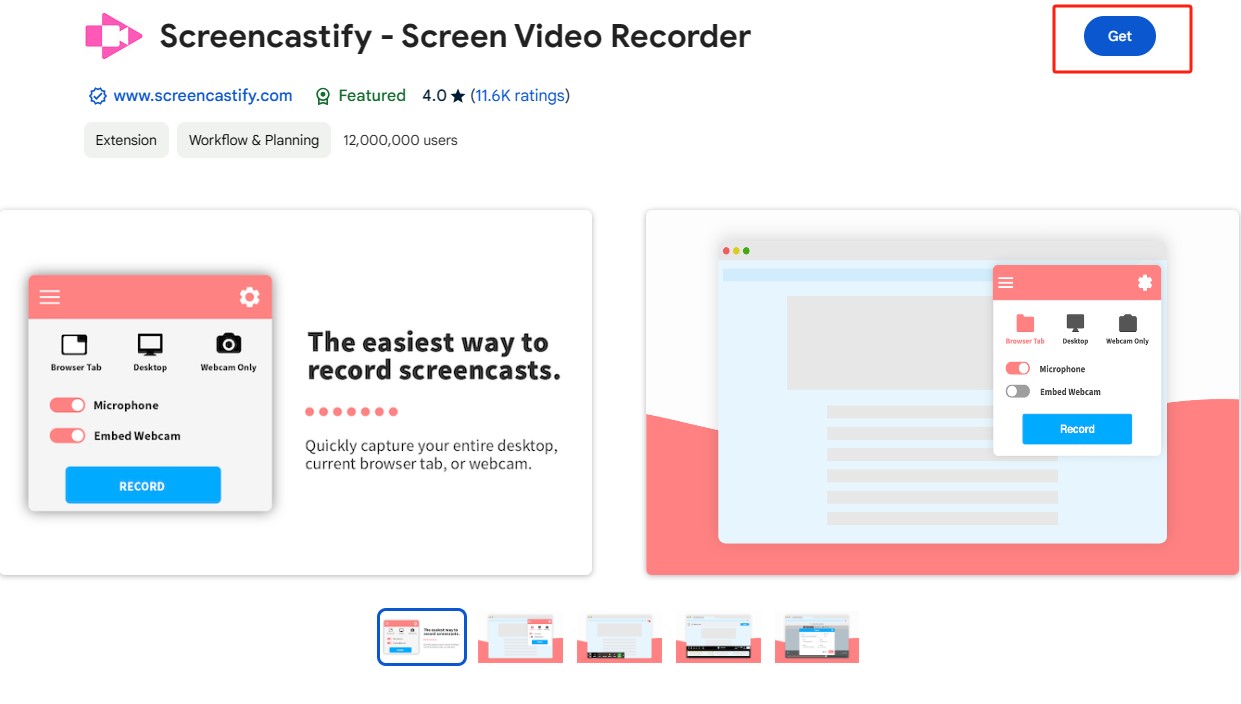
- Encienda el micrófono y la cámara web (si los necesita); Cuando esté listo, haga clic en el botón Grabar.
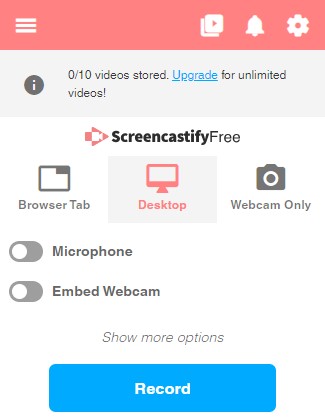
- Elija qué parte de la pantalla desea grabar y haga clic en el botón compartir. El registro comenzará inmediatamente al presionar el botón Compartir. Puede pausar y detener la grabación haciendo clic en el botón correspondiente.
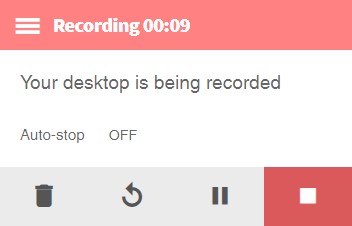
¿Cómo grabar audio en Chromebook con software?
El mayor beneficio de utilizar software para grabar audio es que no necesita una conexión de red. Puede llevar su Chromebook y tener una grabación de voz en Chromebook donde lo necesite. Es más, hay más funciones profesionales y soporte de mayor calidad de audio en el software de grabación de voz.
Audacity es un software profesional y gratuito para grabar y editar audio. Puedes usarlo para producir música, hacer podcasts o simplemente jugar con el audio. Admite todos los formatos de audio principales, lo que le permite convertir WAV a MP3, FLAC, Ogg y mucho más.
Algunas personas pueden sentirse confundidas por la interfaz profesional y compleja de Audacity, pero no te preocupes, puedes grabar audio en Chromebook fácilmente con ella:
- Descarga e instala Audacity. Ábralo y seleccione el micrófono para grabar desde la opción Dispositivo de grabación en el menú desplegable Configuración de audio.
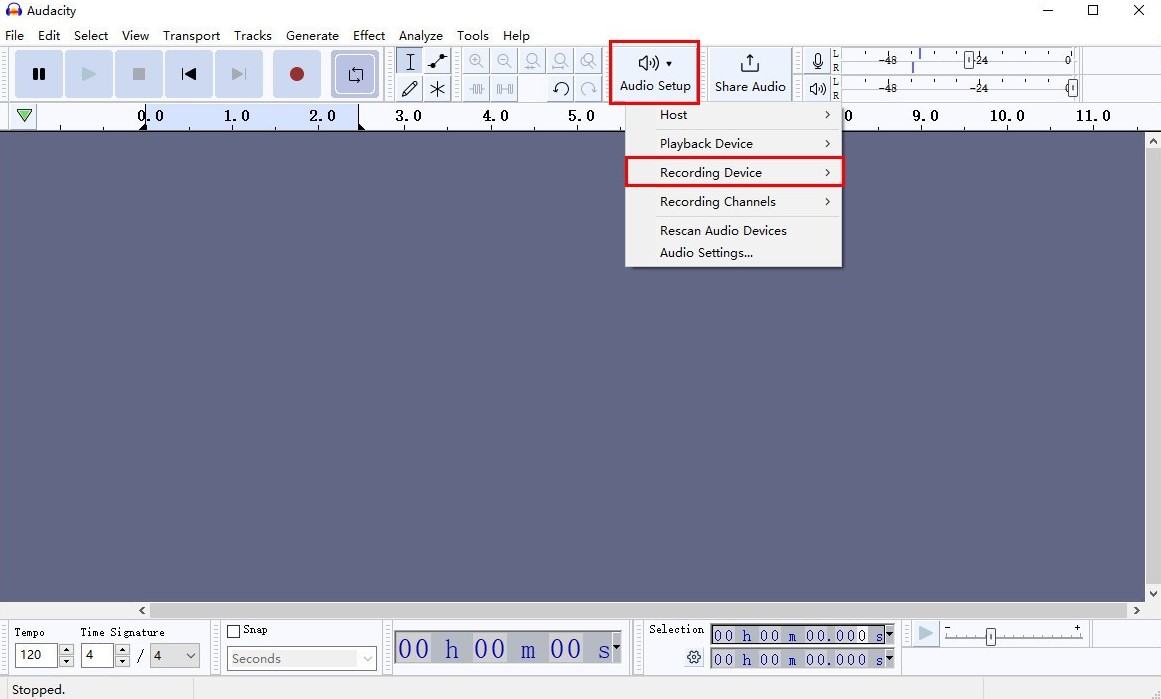
- Pruebe con el monitoreo de silencio y toque su micrófono. Si ve que la barra verde se mueve al tocar el micrófono, ha seleccionado el dispositivo correcto en el paso anterior.
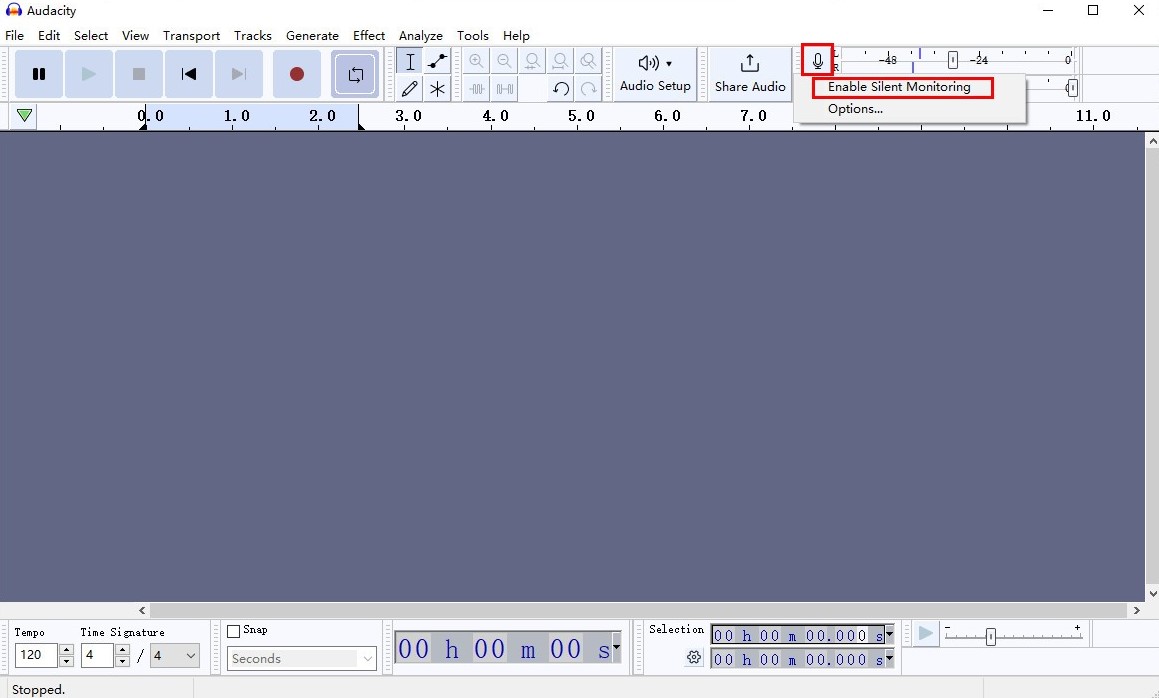
- Para comenzar a grabar tu voz en Audacity, simplemente presiona el botón rojo de grabación. Una vez que haya realizado su grabación, asegúrese de guardar su trabajo.
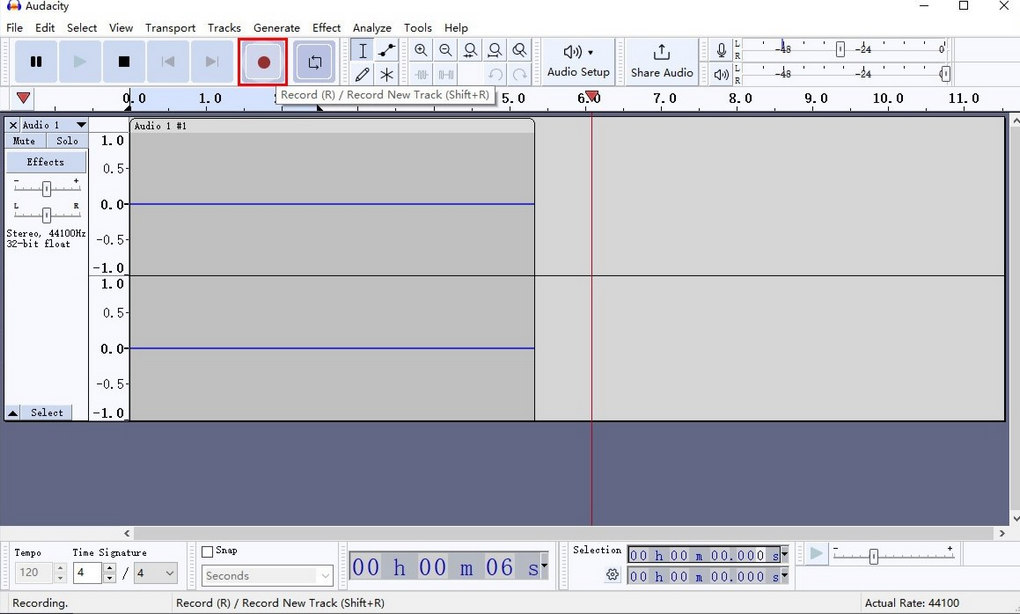
Consejo. ¿Cómo grabar audio y vídeo en Windows?
No se puede negar que las PC y portátiles con Windows tienen más usuarios que los Chromebook. También necesitan mucho grabar audio y vídeo, entonces, ¿cuál es el mejor método para grabar audio y vídeo en sistemas Windows? La mejor respuesta es que puedes usar Grabador de pantalla DiReec. Es una grabadora práctica con muchas funciones útiles:
● Graba cualquier parte de la pantalla sin retrasos. Puede elegir entre diversos modos de grabación de pantalla. Si prefiere grabar la pantalla completa, elegir un área específica o importar tamaños personalizados
● Audio interno y grabación de voz juntos. Le permite capturar diversas fuentes de audio sin problemas en cada situación con la más alta calidad de salida.
● Programe la grabación de pantalla en cualquier momento. Puedes programar la grabación en cualquier momento según tus necesidades. Simplemente configure su hora y duración, y nuestra herramienta iniciará automáticamente la grabación.
● Dibuja o resalta las grabaciones de pantalla. DiReec HD Screen Recorder le proporciona múltiples conjuntos de herramientas de anotación. Utilice una herramienta de anotación para dibujar y resaltar áreas específicas de la grabación de su pantalla.
Grabador de pantalla
Capture video y audio HD al instante
- para Windows 10/8/7
- para Mac OS X 14+
- para Android
DiReec Screen Recorder es muy útil de usar. Puede grabar audio o video en los siguientes pasos:
- Descargue e instale DiReec HD Screen Recorder. Ábrelo y elige el Módulo de audio.
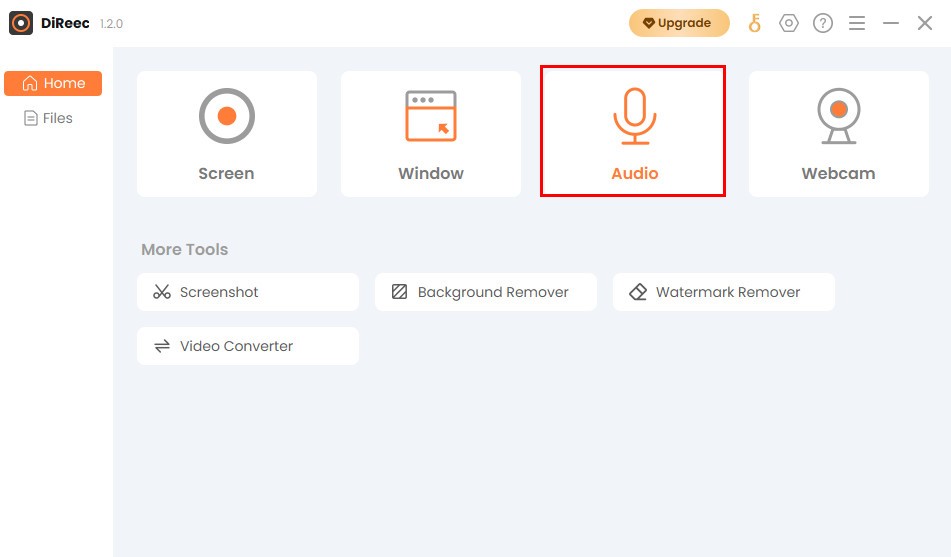
- Seleccione la fuente del sonido que desea grabar. Hacer clic REC cuando estes listo.
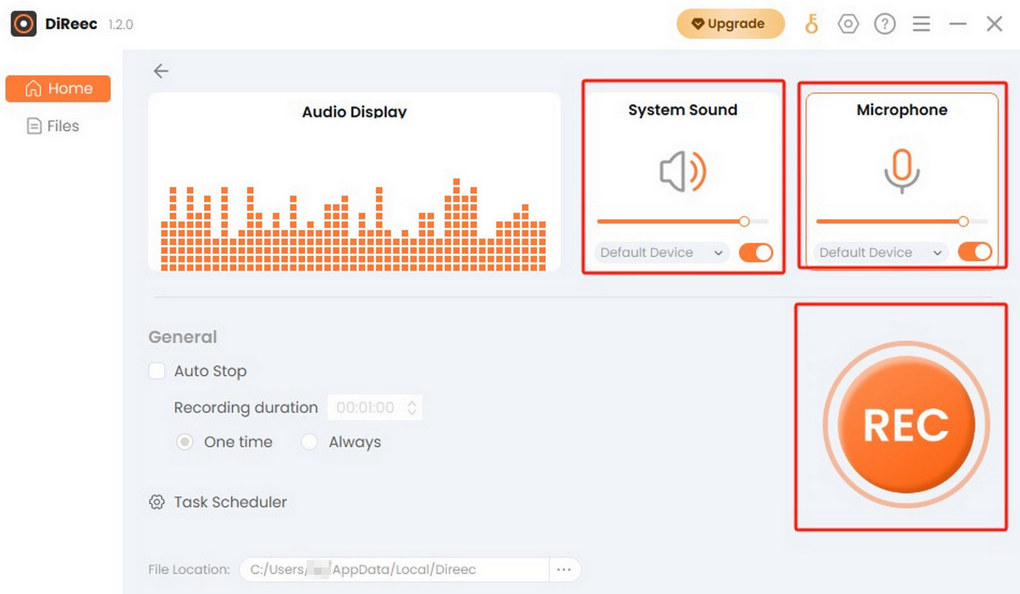
- Haga clic en el botón correspondiente para pausar o detener la grabación. Una vez que haya terminado, el archivo de audio grabado se guardará automáticamente en su dispositivo. Cuando aparece en la interfaz de Archivos, puede reproducir o editar el archivo según sea necesario.
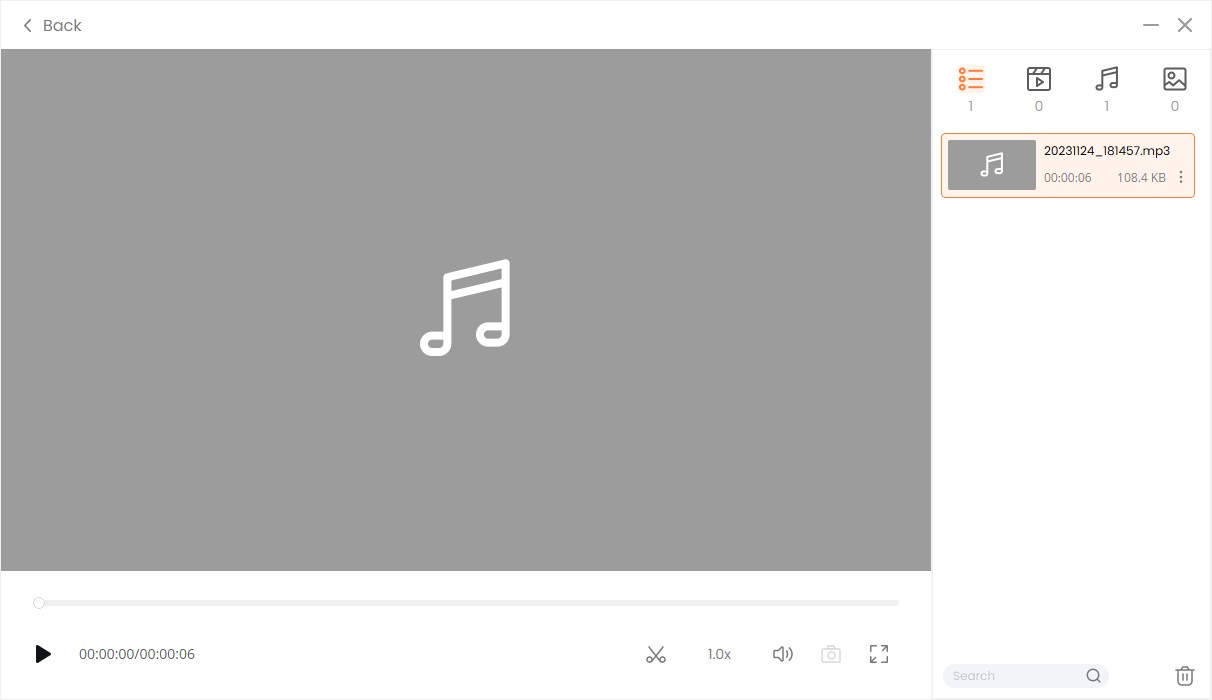
Conclusión
Debido a las limitaciones de los Chromebook, debes utilizar grabadoras en línea, extensiones de Chrome o software de terceros para ayudarte a grabar audio. Sin embargo, al igual que lo que le mostramos anteriormente, estos tres métodos tienen sus propias ventajas y desventajas. Es su elección depender de cómo grabar audio en Chromebook, puede elegir según sus necesidades reales. Si prefieres una herramienta en línea en lugar de descargar algo adicional, puedes probar Grabadora de voz en línea gratuita AmoyShare.
Grabador de pantalla
Capture video y audio HD al instante
- para Windows 10/8/7
- para Mac OS X 14+
- para Android
Preguntas frecuentes sobre cómo grabar audio en Chromebook
¿Los Chromebook tienen grabadora de voz o audio incorporada?
Desafortunadamente, los Chromebook no vienen con una grabadora de audio preinstalada. Para grabar audio en Chromebook, puede usar una grabadora en línea como Grabadora de voz en línea gratuita AmoyShare.
¿Cómo grabar audio en Chromebook?
1. Abierto Grabadora de voz en línea gratuita AmoyShare y seleccione la fuente de la grabación de audio. Podrás elegir tanto el micrófono como el sonido del sistema o cualquiera de ellos.2. Haga clic en el botón "Iniciar grabación" para iniciar la grabación de audio. Haga clic en el icono Detener para concluir la grabación.3. El archivo de audio grabado se exportará instantáneamente después de que deje de hacerlo. Haga clic en el botón de descarga para guardar el archivo MP3 si está satisfecho con él.
¿Puedo grabar audio en Chromebook con una grabadora en línea?
Por supuesto, existen muchas grabadoras de voz para Chromebook. Puedes probar Grabadora de voz en línea gratuita AmoyShare. , que puede capturar su voz directamente desde su micrófono y sistema sin ningún problema.
¿Cómo grabar la pantalla en Chromebook con audio de computadora?
Para grabar la pantalla en Chromebook con audio de computadora, debe utilizar un método de terceros, como Grabadora de voz en línea gratuita AmoyShare. , tiene la capacidad de capturar voz desde el micrófono y audio de la computadora al mismo tiempo.