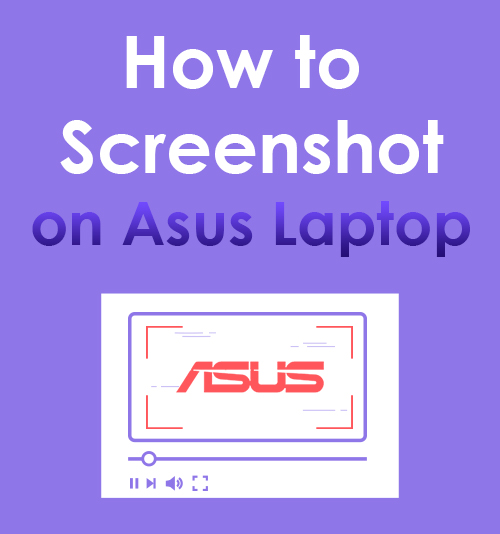
ASUSTek Computer Inc., también conocida como ASUS, es una empresa multinacional de computadoras, hardware de teléfonos y electrónica en Taiwán. Desarrolla productos que incluyen computadoras de escritorio, netbooks, laptops, teléfonos móviles y más.
A medida que pasaron los años, ASUS se convirtió en el quinto proveedor de PC más grande del mundo por ventas unitarias en enero de 5. Además, la compañía se ha ganado una buena reputación por producir ZenBook, VivoBook, ASUSPRO y otras computadoras portátiles.
De acuerdo con eso, una pregunta común con estas computadoras portátiles ASUS es cómo hacer una captura de pantalla en una computadora portátil ASUS, ya que no siempre está claro cómo hacerlo.
Y si estás luchando en tomando capturas de pantalla en su computadora portátil ASUS, no se preocupe, ya que lo respaldamos.
Solo necesita comprender cómo se lleva a cabo el procedimiento sin problemas. No hay necesidad de preocuparse porque hemos proporcionado todos los métodos más simples para realizar capturas de pantalla en una computadora portátil ASUS. ¿Estás ansioso por descubrir más sobre ellos?
Así que, sin más preámbulos, ¡comencemos!
Navegación:
- Parte 1: Utilice el software de captura de pantalla AmoyShare
- Parte 2: Capturar con las funciones de captura de pantalla de Windows
- Método 1: Uso de la tecla Imprimir pantalla
- Método 2: Uso de la tecla Windows + Imprimir pantalla
- Método 3: Snipping Tool
- Método 4: Usando la tecla Windows + H
- Método 5: Captura de pantalla con el cursor del mouse visible usando Step Recorder
- Método 6: Tomar una captura de pantalla de la ventana activa
- Método 7: Uso de CTRL + tecla Imprimir pantalla
Parte 1: Utilice el software de captura de pantalla AmoyShare
Rasgo distintivo: La herramienta permite a los usuarios tomar una instantánea utilizando una tecla de acceso rápido (teclas de acceso directo) que resulta útil al tomar clases en línea, asistir a reuniones o simplemente jugar un juego.
Tamaño del paquete de instalación: 94.2 MB
Si está buscando la mejor manera de capturar la actividad en pantalla en una computadora portátil ASUS, no busque más. Captura de pantalla AmoyShare es la herramienta ideal para ti. Este software versátil permite realizar capturas de pantalla de la forma más sencilla posible. Además, puede guardar sus fotos en formatos estándar como PNG, JPEG, JPG, BMP e incluso generar GIF impresionantes. Además de eso, puede tomar una captura de pantalla completa o personalizar la región según sus preferencias. Para hacer que sus capturas de pantalla sean más atractivas, puede usar diferentes anotaciones como formas, texto, líneas y más. Además, le permite guardar la imagen que ha capturado en su disco local o copiarla en el portapapeles.
Características Clave:
● Además de tomar capturas de pantalla, esta herramienta le permite grabar videos de su pantalla y de su cámara web en alta calidad.
● Tiene un panel de dibujo para hacer anotaciones para que los usuarios puedan señalar fácilmente los detalles de cada imagen.
● Con la sencilla interfaz de usuario de la herramienta, los usuarios pueden tomar fotografías fácilmente sin la ayuda de un profesional.
● Es compatible con los sistemas operativos Windows y Mac.
Aprenda a realizar capturas de pantalla en una computadora portátil ASUS siguiendo los pasos que se describen a continuación.
Grabador de pantalla
Capture video y audio HD al instante
- para Windows 10/8/7
- para Mac OS X 14+
- para Android
- Descargue e instale la herramienta de captura de pantalla de ASUS
- En su computadora portátil ASUS, obtenga el instalador adecuado para su sistema operativo desde el botón "Descarga gratuita" proporcionado arriba. Espere hasta que finalice el proceso de descarga y luego siga el comando de la ventana del asistente que aparecerá en su pantalla para finalizar la instalación. Luego, inicie la herramienta y familiarícese con sus funciones.
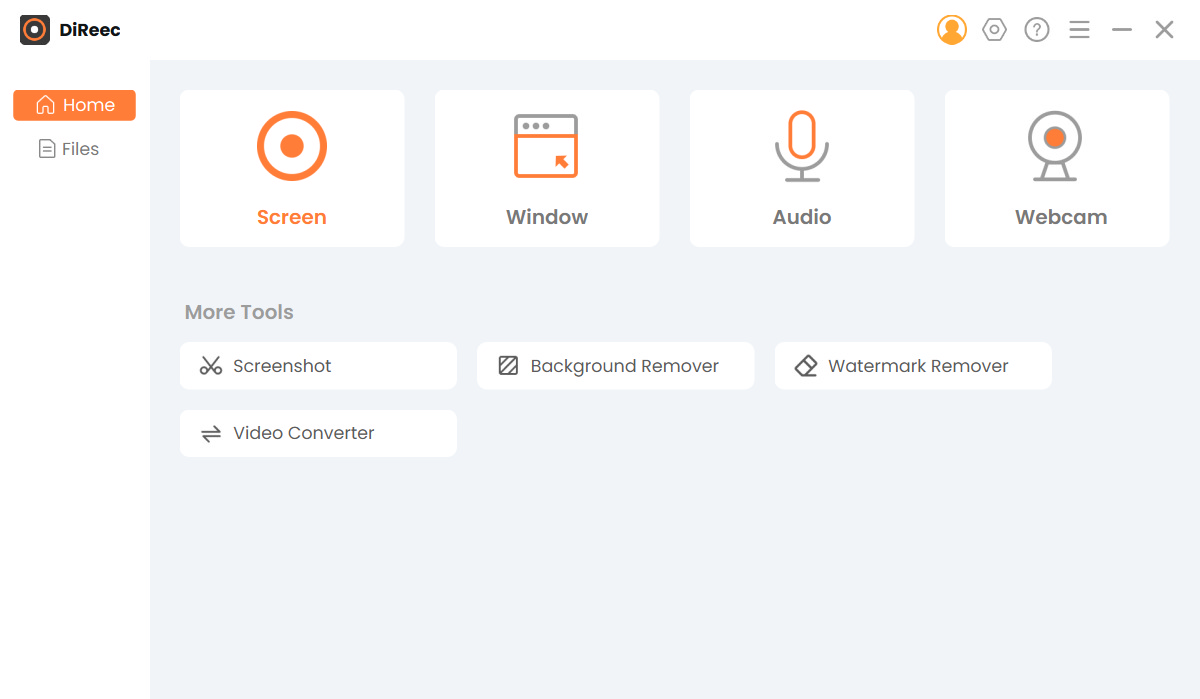
- En su computadora portátil ASUS, obtenga el instalador adecuado para su sistema operativo desde el botón "Descarga gratuita" proporcionado arriba. Espere hasta que finalice el proceso de descarga y luego siga el comando de la ventana del asistente que aparecerá en su pantalla para finalizar la instalación. Luego, inicie la herramienta y familiarícese con sus funciones.
- Configure el formato de captura de pantalla.
- Seleccione "Configuración" en la barra de menú con el ícono con forma de engranaje. Luego, para acceder a la configuración de formato, seleccione el botón “Salida”. Puede ajustar la ubicación de los archivos de captura de pantalla, así como el formato de las capturas de pantalla. PNG, JPEG y TIFF se encuentran entre los formatos disponibles. Después de eso, para guardar los cambios, simplemente cierre la ventana, ya que estos ajustes se aplicarán automáticamente.
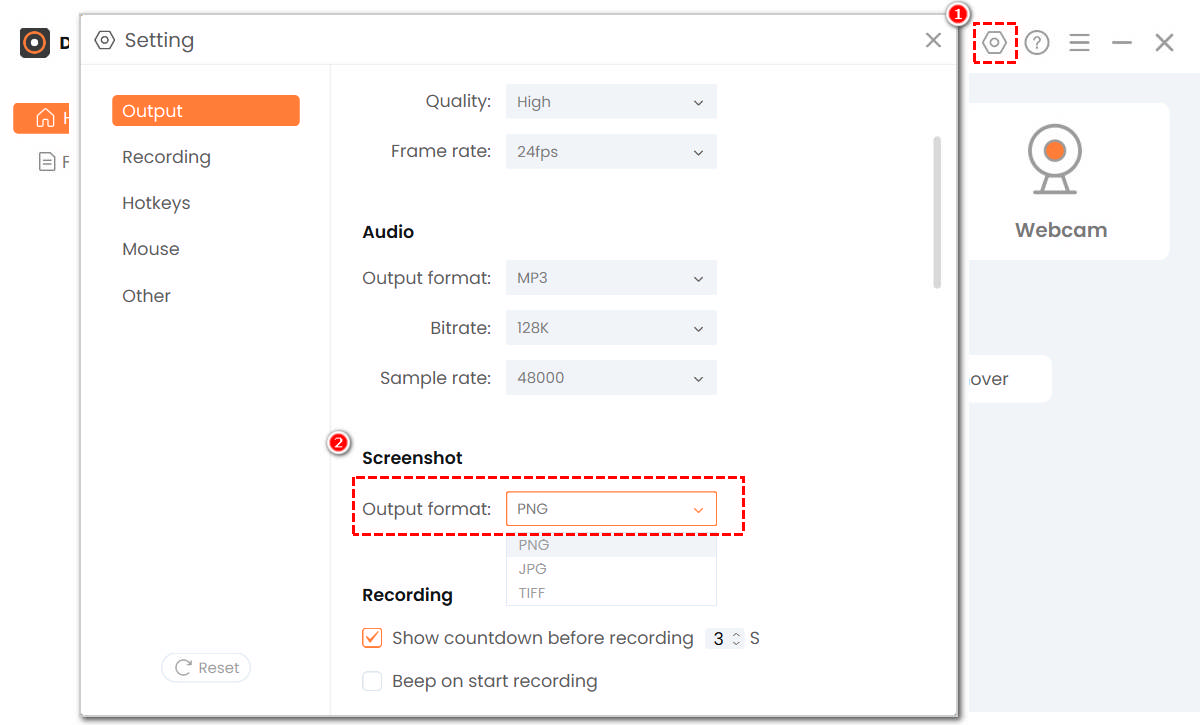
- Seleccione "Configuración" en la barra de menú con el ícono con forma de engranaje. Luego, para acceder a la configuración de formato, seleccione el botón “Salida”. Puede ajustar la ubicación de los archivos de captura de pantalla, así como el formato de las capturas de pantalla. PNG, JPEG y TIFF se encuentran entre los formatos disponibles. Después de eso, para guardar los cambios, simplemente cierre la ventana, ya que estos ajustes se aplicarán automáticamente.
- Empiece a tomar una captura de pantalla.
- Desde la interfaz principal, seleccione "Captura de pantalla”para comenzar a tomar una captura de pantalla. Luego, arrastre el mouse para seleccionar el área que desea capturar en una computadora portátil ASUS. Puedes anotar la captura de pantalla con formas, textos, flechas y otros elementos en cualquier momento durante el proceso. Cuando esté satisfecho con la captura de pantalla, haga clic en el icono de "gancho" al lado de la barra de herramientas.
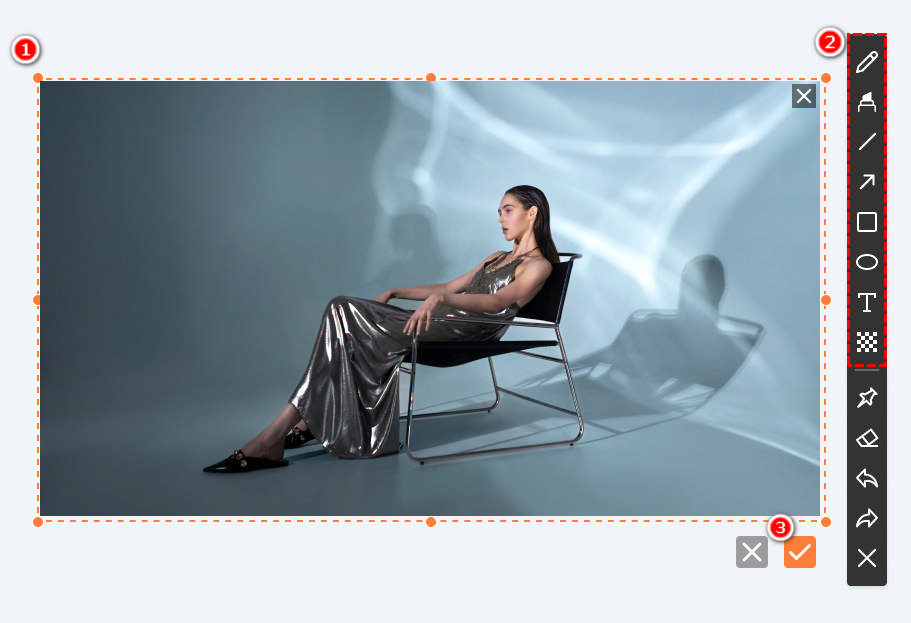
- Desde la interfaz principal, seleccione "Captura de pantalla”para comenzar a tomar una captura de pantalla. Luego, arrastre el mouse para seleccionar el área que desea capturar en una computadora portátil ASUS. Puedes anotar la captura de pantalla con formas, textos, flechas y otros elementos en cualquier momento durante el proceso. Cuando esté satisfecho con la captura de pantalla, haga clic en el icono de "gancho" al lado de la barra de herramientas.
Parte 2: Capturar con las funciones de captura de pantalla de Windows
Tomar capturas de pantalla en una computadora portátil Asus es similar a tomar capturas de pantalla en otras marcas de computadoras portátiles. Sin embargo, hay modificaciones menores basadas en la marca de la computadora portátil y algunas diferencias en los sistemas operativos. Además, la generación actual de portátiles ASUS incluye un método de captura de pantalla sencillo que puede utilizar.
A continuación, se muestran los métodos que puede intentar hacer una captura de pantalla en la computadora portátil ASUS de forma gratuita.
Método 1: uso de la tecla Imprimir pantalla
El primer método que puede utilizar es la tecla "Imprimir pantalla" de la computadora portátil ASUS, y comúnmente se abrevia como "prt sc". Ese es un atajo de teclado que le permite tomar una captura de pantalla en su computadora portátil. Sin embargo, este método solo es efectivo si desea capturar toda su pantalla. Eso significa que no puede seleccionar un área o región en particular para realizar una captura de pantalla. Además, su captura de pantalla no se guardará automáticamente, sino que se copiará en su portapapeles. Sería útil si abriera una herramienta de edición, como Microsoft Paint, insertara la captura de pantalla en el editor y guardara el archivo desde aquí.
Siga la sencilla guía sobre cómo realizar capturas de pantalla en una computadora ASUS.
Guía del usuario:
- Primero, presione la tecla “prt sc” (Imprimir pantalla) en la parte superior de su teclado para tomar la captura de pantalla.
- A continuación, abra Microsoft Paint, o también puede usar otro software de edición de fotos como Adobe Photoshop. Luego, mantenga presionado el atajo de teclado "Ctrl + V" para pegar la captura de pantalla en el editor.
- Puede editar la captura de pantalla si lo desea y guardarla presionando el método abreviado de teclado "Ctrl + S". Aparecerá una nueva ventana desde aquí, y le pedirá que nombre su archivo, luego presione "Guardar" para almacenarlo en su computadora o computadora portátil.
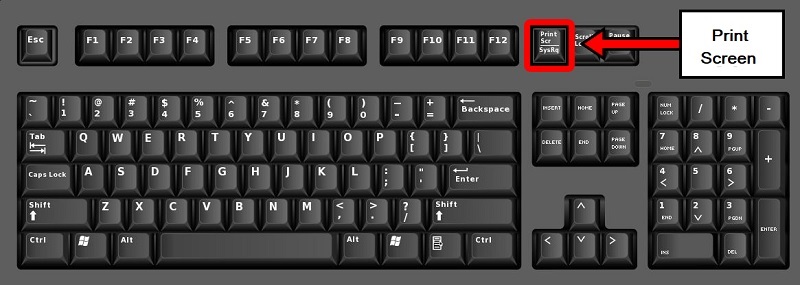
Método 2: usando Windows + tecla de pantalla de impresión
Otro atajo de teclado que puede probar es la tecla "Windows + Imprimir pantalla". Este método puede tomar fácilmente la captura de pantalla de la imagen deseada y la guardará automáticamente en la carpeta de captura de pantalla. A diferencia del primer método, esto no requerirá que abra ninguna herramienta de edición para guardar su foto capturada. Sin embargo, este método solo es aplicable para Windows 8 y Windows 10. Por lo tanto, si su computadora portátil o computadora tiene este sistema operativo, puede utilizarlo de manera eficiente. Aprenda los pasos a continuación sobre cómo realizar capturas de pantalla en una computadora portátil ASUS.
Guía del usuario:
- Presione las teclas "Windows" y "Imprimir pantalla" simultáneamente en su teclado.
- Luego, la pantalla se atenuará un poco y la captura de pantalla se guardará automáticamente en la carpeta "Captura de pantalla".
- Si desea acceder a la captura de pantalla, abra su explorador de archivos. Desde aquí, acceda a su carpeta "Imagen" y haga clic en la carpeta "Captura de pantalla".
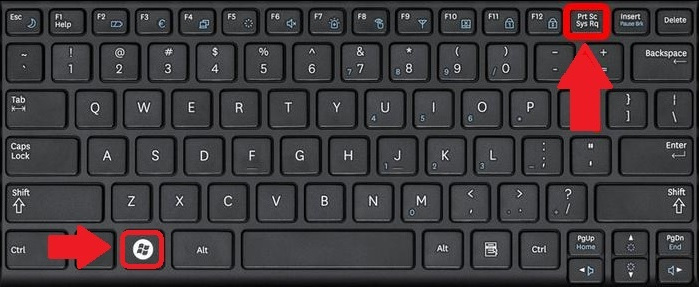
Método 3: herramienta de recorte
Cualquier computadora portátil ASUS contiene la herramienta Recortes. Es una capacidad de captura única proporcionada por Windows que se puede encontrar en todas las versiones del sistema operativo Windows. Esta herramienta le permite tomar una captura de pantalla y recortarla para eliminar las áreas no deseadas del material capturado. Además, le permite dibujar en la captura de pantalla eligiendo el botón "Resaltador" o "Lápiz". Cuando toma una captura de pantalla, se copia directamente en la ventana de la herramienta Recortes. Desde aquí, puede modificarlos, guardarlos o compartirlos con sus amigos.
Descubra a continuación cómo tomar una captura de pantalla en una computadora portátil ASUS con la herramienta Recortes.
Guía del usuario:
- En el primer paso, debe hacer clic en la "Tecla de Windows" en el teclado de su computadora portátil ASUS. Luego, ingrese la palabra "Herramienta de recortes" en la barra de búsqueda.
- Tienes que hacer clic en la "Herramienta de recortes" desde aquí. Una vez que haga clic en él, se iniciará automáticamente. Después de eso, presione el botón "Modo" para determinar el modo de captura de pantalla deseado. A continuación, haga clic en "Nuevo", luego presione y arrastre el mouse para seleccionar un área en particular de su pantalla para capturarla.
- Después de eso, suelte el botón del mouse, luego aparecerá su captura de pantalla. Puede editarlo resaltándolo o dibujándolo. Una vez hecho esto, haga clic en el botón "Guardar".
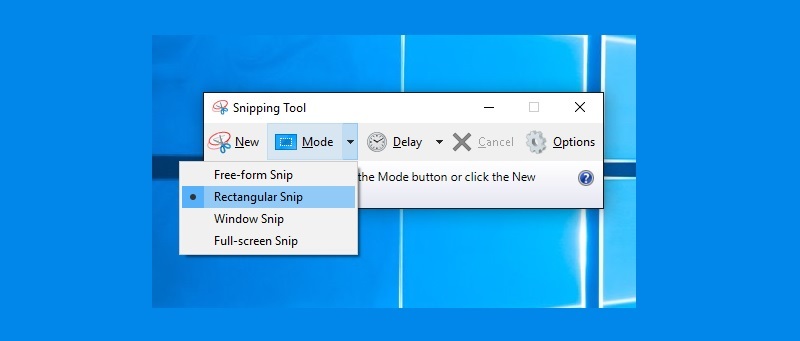
Método 4: uso de la tecla Windows + H
La tecla de método abreviado "Windows + H" se utiliza para compartir una captura de pantalla de la ventana actualmente activa. Puede compartir su ventana actual con cualquier persona sin guardarla si presiona esta tecla de método abreviado en su teclado ASUS. Este método es realmente útil cuando desea compartir un documento específico con un compañero de trabajo y, dado que tiene la copia, no es necesario que la guarde.
Simplemente siga las instrucciones a continuación para descubrir cómo tomar una captura de pantalla en la computadora portátil ASUS y luego compartirla sin almacenarla.
Guía del usuario:
- En su computadora portátil ASUS, abra la ventana en la que desea tomar una captura de pantalla.
- Después de eso, mantenga presionadas las teclas "Windows" y "H" en su teclado al mismo tiempo.
- Aparecerá una ventana emergente donde puede acceder a todas las opciones para compartir disponibles en su computadora. Y por último, solo debes seleccionar con quién quieres compartir la captura de pantalla.
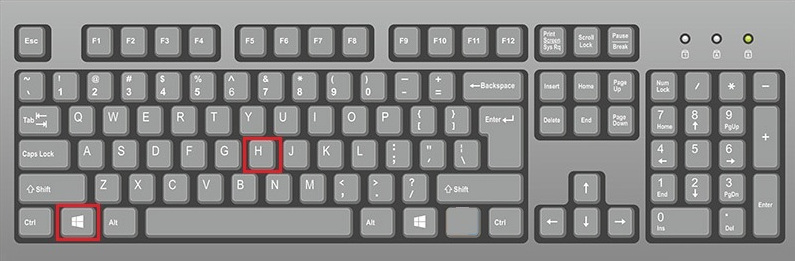
Método 5: Captura de pantalla con el cursor del mouse visible usando Step Recorder
Suponga que tiene que tomar una captura de pantalla con el cursor del mouse visible, entonces este método es perfecto para usted. También se conoce como "Grabador de pasos", esta función está disponible en todas las versiones del sistema operativo Windows. Aunque esta función de Windows se llama "Grabador de pasos", la salida no es un video, sino un archivo de imagen organizado en orden cronológico. Como todas las laptops y computadoras de ASUS se crean con el sistema operativo Windows, puede tomar capturas de pantalla con el cursor del mouse visible usando este método.
Siga el esquema simple a continuación para aprender cómo puede realizar capturas de pantalla en una computadora portátil ASUS.
Guía del usuario:
- Presione la tecla "Windows" en su teclado. Luego, busque "Steps Recorder" en su cuadro de búsqueda y haga clic en él.
- Aparecerá una pequeña ventana en la pantalla de su computadora. Haga clic en el botón "Iniciar grabación" para comenzar.
- Desde aquí, puede señalar los detalles esenciales que desea enfatizar, y también puede agregar un comentario para hacerlo más detallado.
- Una vez hecho esto, presione el botón "Detener grabación" y guárdelo en su computadora portátil ASUS.
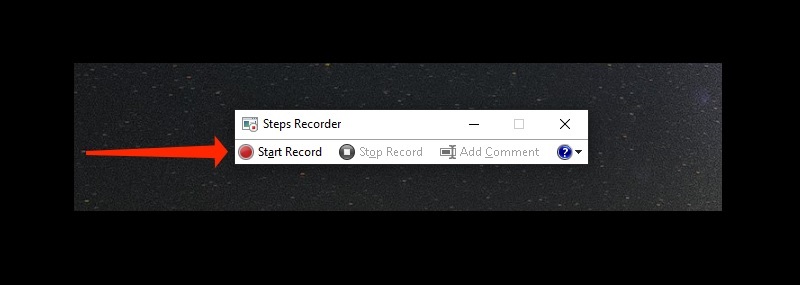
Método 6: tomar una captura de pantalla de la ventana activa
"Alt" más "Imprimir pantalla" es otra forma de capturar su pantalla fácilmente. En este método, solo puede capturar la ventana activa en la que está trabajando actualmente. El comando “Alt + Imprimir pantalla” le permite copiar la captura de pantalla desde su portapapeles y pegarla en Microsoft Paint. Luego, puede editarlo con la herramienta de edición o guardarlo directamente en su unidad local.
Vea a continuación cómo hacer una captura de pantalla en una computadora portátil ASUS.
Guía del usuario:
- Primero, abra la ventana que desea capturar, luego presione las teclas "Alt" e "Imprimir pantalla" en su teclado ASUS.
- Desde aquí, la captura de pantalla se copiará automáticamente en su portapapeles. A continuación, abra su "Microsoft Paint" para pegar la captura de pantalla.
- Por último, presione el botón "Guardar" en la esquina superior de la interfaz de Microsoft Paint. Nombre la captura de pantalla y elija el formato que desee, luego haga clic en "Aceptar" para guardarla.
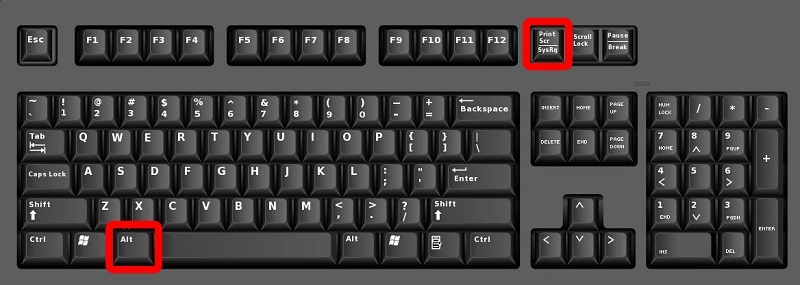
Método 7: uso de CTRL + tecla Imprimir pantalla
Este método se conoce como el segundo atajo de teclado o comando que le permite capturar toda la pantalla de su computadora o computadora portátil. Por lo general, se utiliza cuando el comando "Imprimir pantalla" no funciona en su extremo. También necesita una herramienta de edición para guardar la captura de pantalla que tomó con este comando de teclado.
Aprenda los pasos sobre cómo hacer capturas de pantalla en una computadora portátil ASUS usando la tecla "Ctrl + Imprimir pantalla".
Guía del usuario:
- Presione las teclas "Ctrl" y "prt sc" para tomar la instantánea.
- Luego, debes acceder a tu editor de fotos y presionar "Ctlr + V" para pegar la instantánea en tu herramienta de edición de fotos.
- Si desea editar la foto antes de guardarla, puede hacerlo, y una vez que haya terminado, simplemente presione "Ctrl + S" para guardarla.
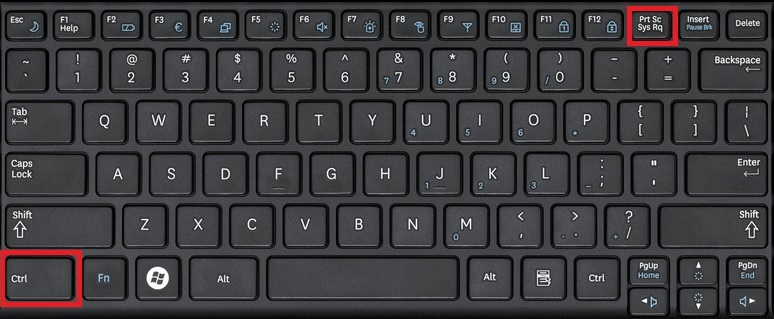
Para Concluir
Windows ofrecía diferentes métodos para tomar capturas de pantalla fácilmente en su computadora portátil ASUS. Y puedes elegir la mejor forma según tus necesidades. Sin embargo, dado que estos métodos tienen limitaciones y en ocasiones no cumplen con las expectativas de todos. Así que te recomiendo que uses Grabador de pantalla AmoyShare para guardar la mejor captura de pantalla y compartirla con sus amigos y familiares.
Preguntas Frecuentes
¿Dónde está el botón de imprimir pantalla en la computadora portátil ASUS?
La tecla o botón Imprimir pantalla de una computadora portátil ASUS se encuentra en la esquina superior de su teclado. Está al lado del comando F12, y al presionar la tecla Imprimir pantalla se capturará automáticamente toda la pantalla.
¿Dónde se guardan las capturas de pantalla en las computadoras portátiles ASUS?
Cuando captura una captura de pantalla utilizando el método de guardado automático, se guardará en la carpeta Capturas de pantalla ubicada en la sección de imágenes. Para acceder a él, abra su Explorador de archivos, luego haga clic en las opciones de imagen disponibles en la sección de acceso rápido. Por último, abra la carpeta de la captura de pantalla; esto contiene todas tus capturas de pantalla.
¿Cómo hacer una captura de pantalla en la computadora portátil ASUS con Windows 7?
Simplemente presione Ctrl + Imprimir captura de pantalla y luego abra Microsoft Paint en su computadora portátil, independientemente de la versión de Windows que tenga. Después de eso, use Ctrl + V para pegar la captura de pantalla en Microsoft Paint, donde luego puede modificarla. Finalmente, para guardar la captura de pantalla, simplemente presione Ctrl + S.
¿Cómo hacer una captura de pantalla en una computadora portátil ASUS sin el botón Imprimir pantalla?
Si su computadora portátil ASUS carece de una tecla Imprimir pantalla dedicada, aún puede realizar capturas de pantalla utilizando métodos alternativos. Una excelente opción es la Grabador de pantalla AmoyShare, una sólida herramienta de captura de pantalla que no solo le ayuda a capturar cualquier actividad en pantalla, sino que también proporciona funciones de anotación ampliadas en comparación con las formas convencionales.