
A veces, es posible que necesites grabar un vídeo en Mac para consultarlo en el futuro.
Este requisito puede surgir cuando desee conservar el vídeo para editarlo, compartirlo o verlo sin conexión.
Todos sabemos lo importante que es capturar con éxito un vídeo desde una computadora; por lo tanto, necesitará una grabadora de vídeo confiable.
Este artículo revisará varias aplicaciones de grabación de video para Mac. Sigue leyendo para aprender cómo grabar video en Mac utilizando diferentes herramientas.
¿Qué vídeo puedes grabar en Mac?
Con respecto a la pregunta anterior, se puede dividir aproximadamente en dos partes. Puede grabar tanto el vídeo que se muestra en la pantalla de Mac como el vídeo de la cámara web. No importa lo que desee grabar, puede seguir este artículo: cubre la mayor parte de lo que necesita saber sobre la pregunta y luego puede elegir una grabadora según sus preferencias.
Cómo grabar vídeo en Mac usando Mac Screen Recorder
Grabadora de pantalla de Mac es un poderoso software para grabar videos en Mac. Puede simplificar el proceso de grabación y ofrecer la flexibilidad de guardar sus videos grabados en múltiples formatos, incluidos MP4, WMV, MOW, TS, etc., haciendo que sea más fácil compartir. Es más, puedes utilizar esta herramienta para satisfacer diferentes necesidades simultáneamente: puedes grabar un vídeo en Mac, sin importar el vídeo que se muestra en la pantalla o en la cámara web, lo que sin duda te proporcionará una gran comodidad. Por favor, quédese con nosotros; Presentaremos cómo usarlo para grabar la pantalla o a usted mismo, respectivamente.
Cómo grabar vídeo de la pantalla en Mac
A continuación se explica cómo utilizar Mac Screen Recorder para realizar grabaciones de vídeo en Mac. ¡Sigue leyendo!
- Inicie Mac Screen Recorder y busque el video que desee grabar.
- Haz click en "Grabadora de video”Y seleccione el área de la pantalla. Después de completar esto, presione "REC.” Comenzará a grabar la pantalla en Mac después de una cuenta regresiva de tres segundos.
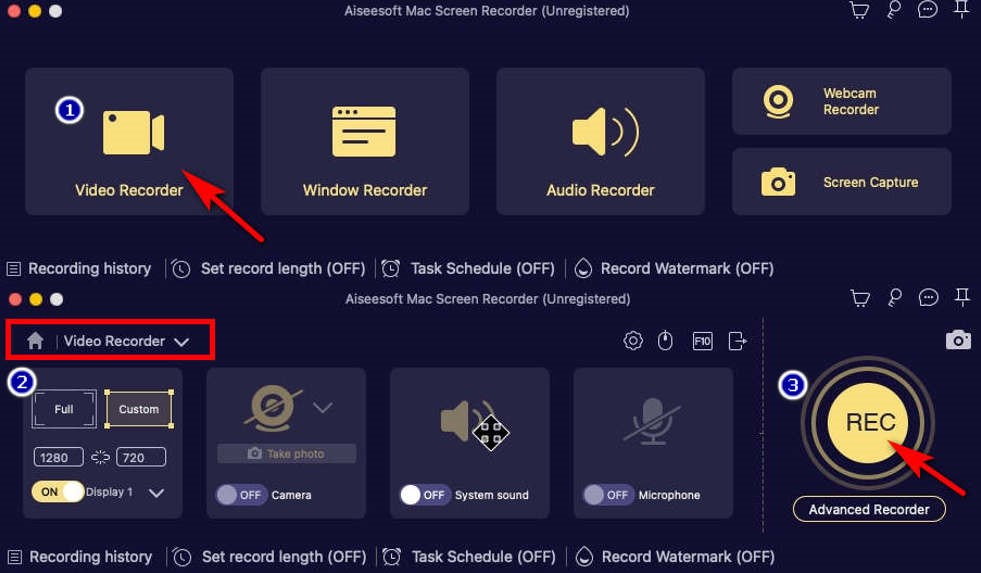
- Cuando necesites finalizar la grabación, haz clic en el cuadrado rojo en la parte inferior derecha. Luego puede editar el video que acaba de grabar y hacer clic en "Guardar."
Cómo grabarte a ti mismo en MacBook
Y luego, pasemos a la siguiente guía sobre cómo grabar su cámara web en un dispositivo Mac.
- Inicie Mac Screen Recorder y asegúrese de que su cámara web funcione normalmente.
- Golpear "Grabadora de video”Y active la opción de cámara web. Asegúrese de seleccionar el dispositivo correcto para grabarse correctamente. Luego haga clic en "REC”para grabarte en Mac.
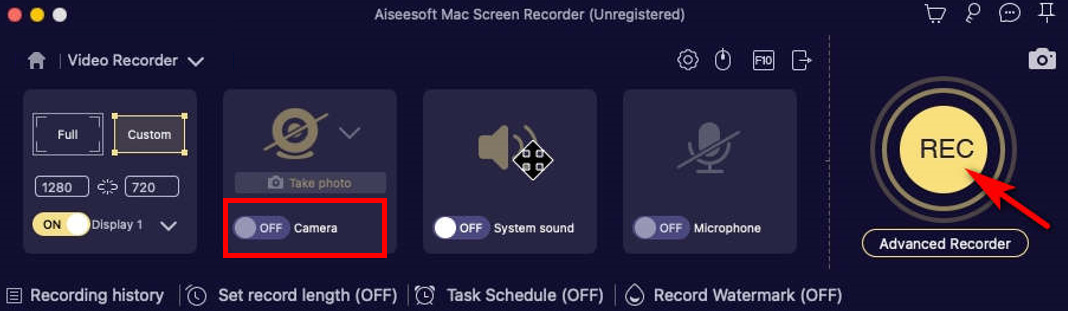
- Para detener la grabación, simplemente presione el cuadrado rojo en la parte inferior derecha o use las teclas de acceso rápido “Alt + S."
Cómo grabar un vídeo en Mac con QuickTime Player
QuickTime Player es una herramienta incorporada que se puede utilizar para grabar videos en Mac. Aunque la aplicación está preinstalada, muchas personas no conocen su función. Como un programa multimedia, tiene un montón de funciones destacadas y capacidades de grabación extraordinarias para que puedas grabar la pantalla en Mac y también en PLAY, stream, codificar y transcodificar una variedad de formatos de medios digitales.
Aquí se explica cómo grabar videos en Mac con QuickTime Player.
- Vaya al QuickTime Player, luego presione "Nueva grabación de vídeo."
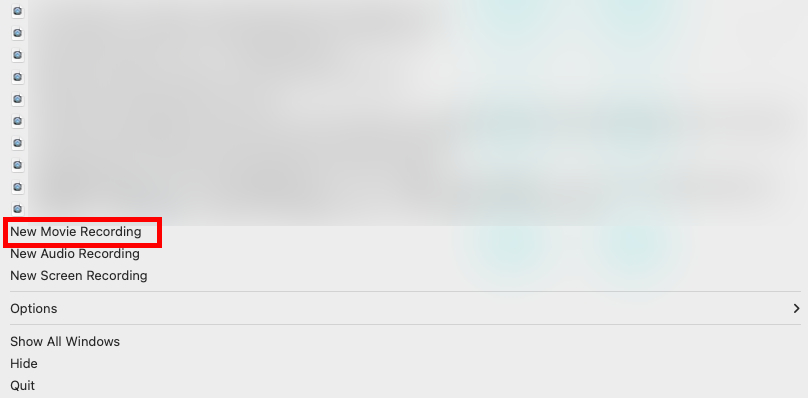
- Tenga en cuenta que puede silenciar el volumen para evitar el eco durante la grabación. Luego haga clic en el botón rojo como se muestra en la imagen para comenzar a grabar.
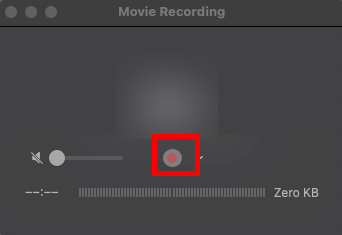
- Para detener la grabación, debes hacer clic en el punto negro en la parte superior de la pantalla. Y puede guardar los videos grabados en la ubicación que elija.
Cómo grabar vídeo en Mac usando Photo Booth
Photo Booth es otra grabadora de vídeo predeterminada en Mac. Puede tomar capturas de pantalla o grabe un video usando la cámara incorporada de la computadora o una cámara de video externa conectada a su Mac. Además, su interfaz es muy clara y fácil de usar para que puedas grabar videos en Mac de manera efectiva. Si prefiere una grabadora de vídeo incorporada, podría considerarla.
Para aprender cómo grabarte en Mac con Photo Booth, sigue estos pasos:
- Para acceder a él, busque “Puesto de fotos"En la barra de búsqueda.
- Cambie al modo Video haciendo clic en el ícono de video en la esquina inferior izquierda. Y luego, presiona el botón rojo de la cámara para comenzar a grabar video en Mac cuando todo esté listo.
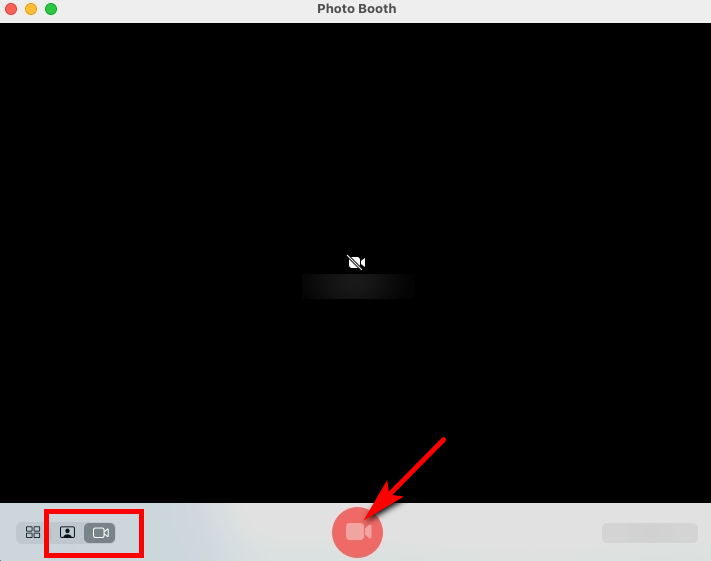
- Haga clic nuevamente en el botón en la parte inferior central para finalizar la grabación. Puede presionar la miniatura en la esquina inferior derecha para obtener una vista previa del video grabado.
Cómo grabar vídeo en Mac con Loom
cuerda natural es la mejor manera de grabar videos en MacBook si prefieres usar la extensión de Chrome. Como un Multifuncional Grabador de pantalla para Mac, puede usarse bien para capturar y grabar pantalla. Es el más rápido y del fácil manera de grabar video usando Loom, e incluso puedes obtener instantáneamente un enlace al video grabado para compartirlo con cualquier persona. Vale la pena señalar que Loom solo admite la grabación de la cámara web, lo que significa que puedes usarlo para grabarte a ti mismo en Mac sin capturar la pantalla.
Aquí se explica cómo grabar videos en Mac usando Loom.
- Inicie la extensión Loom y confirme que la cámara web esté funcionando correctamente.
- Para comenzar a grabar video en Mac, elija "Sólo cámara”para grabarte a ti mismo o enciende la cámara para grabarte a ti mismo y a la pantalla.
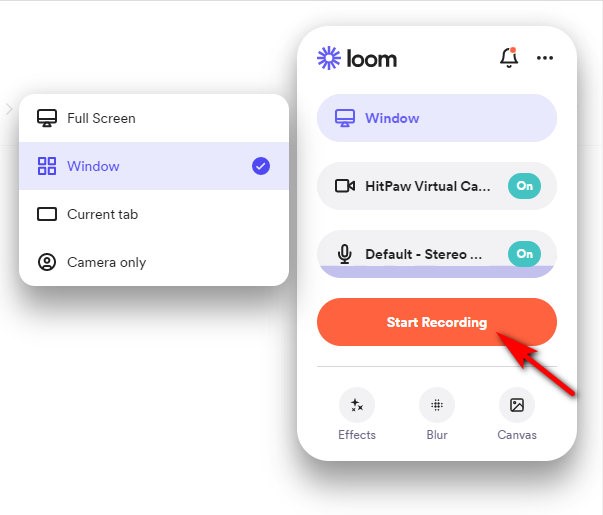
- Presione el cuadro rojo para finalizar la grabación y podrá compartir fácilmente su video grabado haciendo clic en "Compartir".
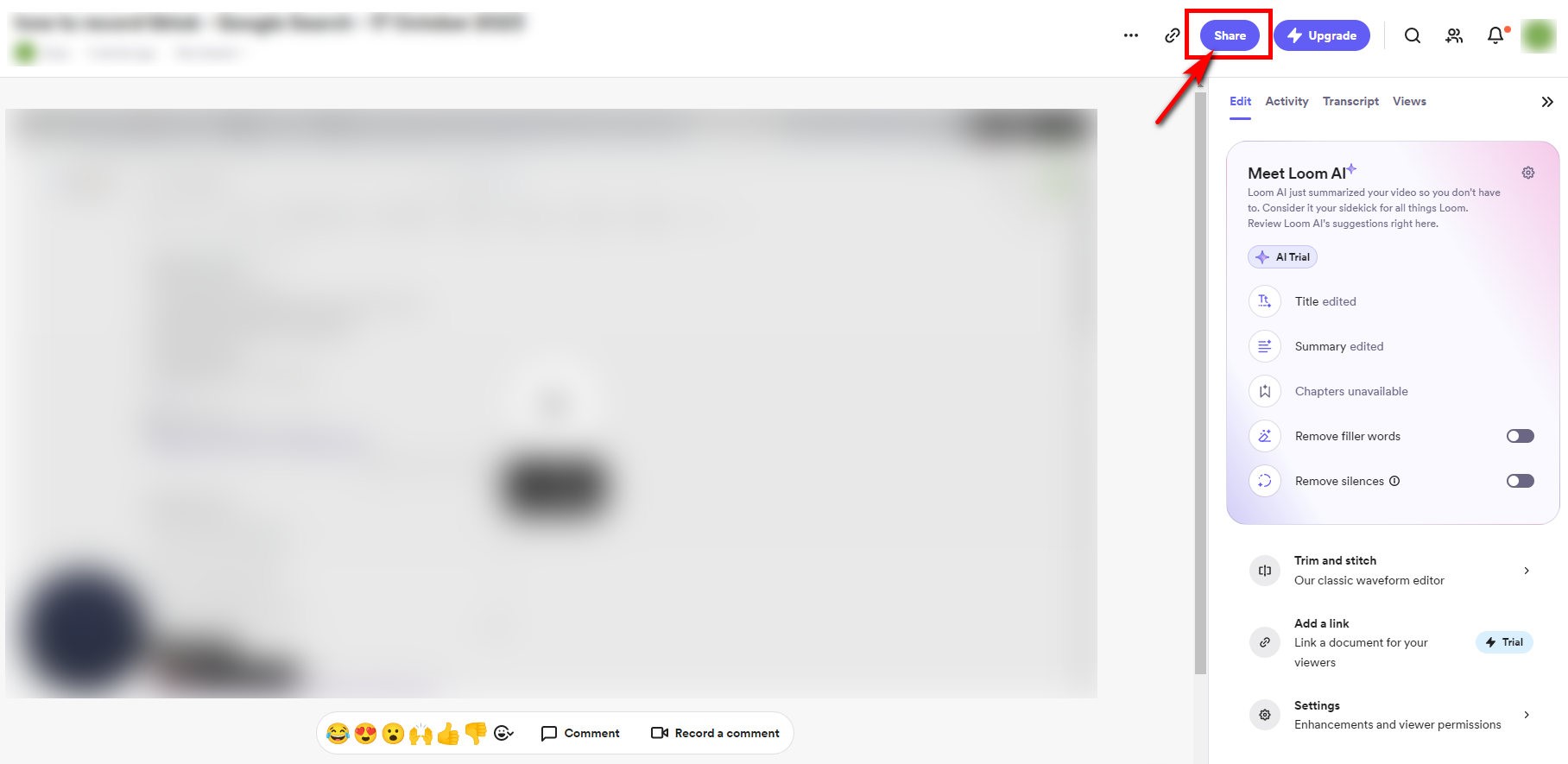
Cómo grabar un vídeo en Mac en línea
Si desea evitar instalar aplicaciones o está satisfecho con la grabadora incorporada de Mac y aún necesita grabar videos en Macbook. ¿Se puede lograr esto? ¡Sí! Sólo necesitas usar Grabadora de cámara web en línea AmoyShare, cual es gratuita,, ambiente seguro, e incluso tiene sin pérdida de calidad. Es más, es conveniente que puedes usarlo en línea sin descargar ningún software.
Siga las instrucciones a continuación para aprender cómo grabar videos en Mac en línea.
- Vaya al sitio web de AmoyShare, busque el "Grabador de cámara web en línea”Página y haga clic para ingresar.
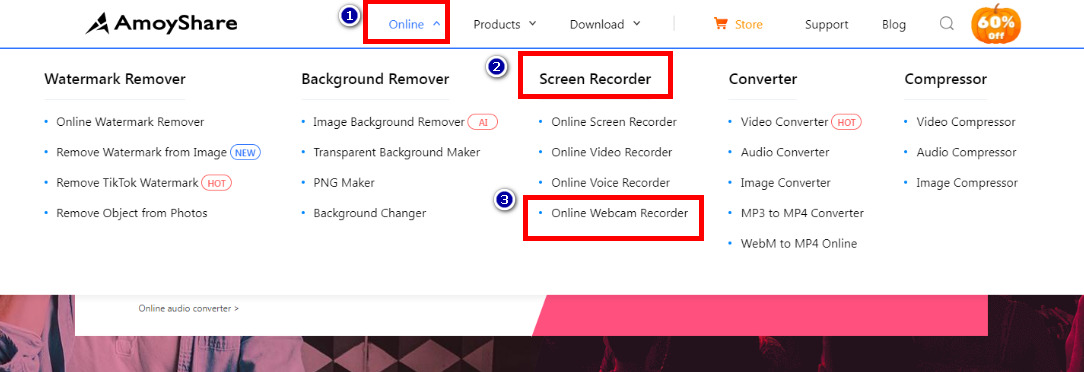
- Haz clic en el botón "Iniciar grabación”Para comenzar a grabarse. Si necesita grabar la pantalla al mismo tiempo, puede habilitar la opción "detectar" opción.
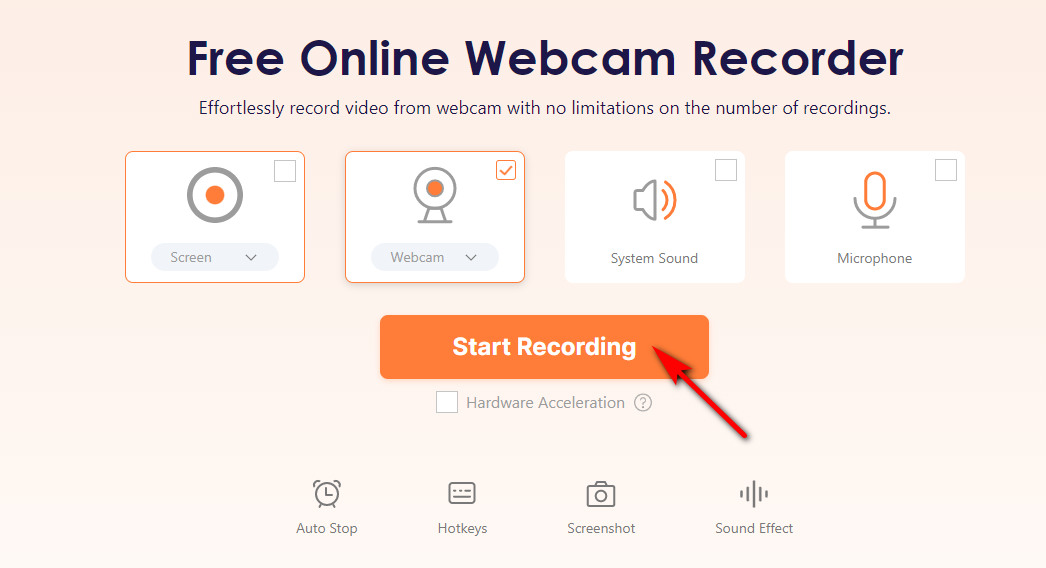
- Haz click en "Detener” y seleccione el formato o resolución. Luego presione "Descargar”; El video se guardará en la carpeta predeterminada que configuró anteriormente.
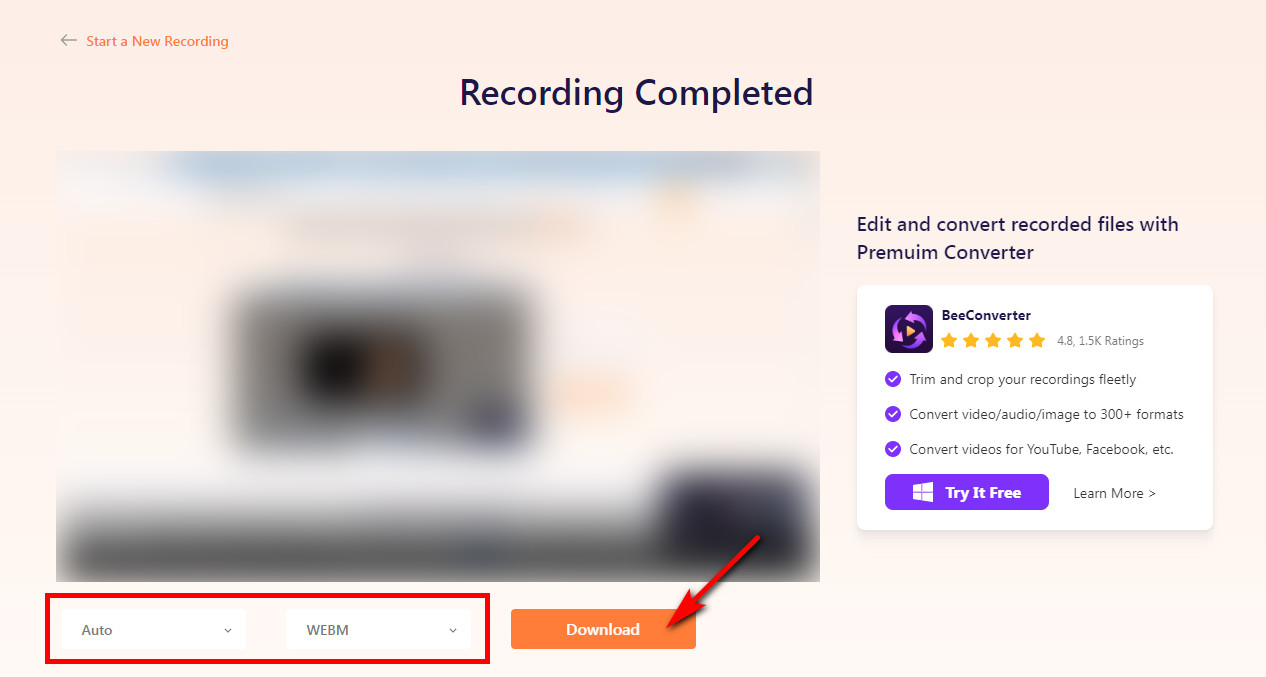
Para Concluir
En este artículo, hemos compartido cómo grabar videos en Mac utilizando software integrado y de terceros. Recuerda esto y podrás encontrar el mejor programa para grabar videos en Mac. Si prefiere una herramienta en línea, entonces Grabadora de cámara web en línea AmoyShare Vale la pena intentarlo.
Grabador de pantalla
Capture video y audio HD al instante
- para Windows 10/8/7
- para Mac OS X 14+
- para Android
Preguntas Frecuentes
¿Cómo grabar vídeo en Mac con sonido?
Hay varias formas de grabar vídeo en Mac con sonido. Las aplicaciones QuickTime Player nativas de Mac pueden permitirle grabar videos con audio. Además, hay disponible una variedad de opciones de aplicaciones de terceros que permiten la grabación de audio, como Grabadora de pantalla de Mac, que también vale la pena probar.
¿Cómo grabo un vídeo mío en mi Mac?
Puedes usar Mac Screen Recorder para grabarte en Mac fácilmente. Solo necesita activar la función de cámara web al grabar y asegurarse de que su cámara web pueda funcionar normalmente. Después de grabar, incluso puedes editarlo y compartirlo.
¿Cuál es el mejor software de grabación de pantalla para Mac?
Es difícil decir qué grabadora es la mejor. Si necesita una herramienta de grabación multifuncional que pueda grabar tanto la pantalla como la cámara web, Mac Screen Recorder será la mejor manera de grabar videos en MacBook. Por cierto, si quieres elegir una herramienta online, te recomendaremos Grabadora de cámara web en línea AmoyShare más.