
Estamos bombardeados con videos en vivo en estos días. Nos parece imposible ver todo en tiempo real. En particular, algunas sesiones ocurren durante el sueño.
Afortunadamente, existen soluciones alternativas que podemos usar para capturar los videos en streaming que queremos. Podemos grabar o descargar videos en streaming sin esfuerzo.
CÓMO FUNCIONA grabar un video en streaming gratis?
En esta publicación, lo guiaré a través de la grabación de videos de transmisión en vivo en PC, Mac y Android sin aplicaciones de terceros. Además de eso, te acostumbrarás a descargar videos en tiempo real.
Sin más preámbulos, vamos a sumergirnos.
CONTENIDO
Parte 1. Grabador de vídeo en streaming completo en Windows/Mac
Sin duda, es conveniente utilizar la grabadora de transmisión incorporada para grabar video en tiempo real porque no es necesario instalar ningún software de terceros. Sin embargo, es posible que este método no se adapte a funciones más avanzadas, como grabaciones programadas, parada automática en momentos específicos, anotaciones en tiempo real cuando sea necesario y más.
Afortunadamente, los mejores Grabador de pantalla DiReec puede cumplir con todas estas funciones avanzadas. No sólo le ayuda a capturar vídeo en tiempo real desde cualquier plataforma en línea, sino que también le permite grabar transmisión en vivo en caso de que se pierda eventos importantes sin la posibilidad de revisarlos. Es más, la herramienta de captura de secuencias de vídeo proporciona una Versión para Mac. Por lo tanto, no es necesario dedicar más tiempo a buscar otras herramientas; simplemente use esta grabadora todo en uno según sus preferencias.
Ahora que estás familiarizado con el programa, ¿cómo se hace? En otras palabras, cómo grabar vídeo en streaming con DiReec Screen Recorder? Quédese con nosotros, ya que ofrecemos pasos detallados para satisfacer las necesidades de captura de video en tiempo real.
Grabador de pantalla
Capture video y audio HD al instante
- para Windows 10/8/7
- para Mac OS X 14+
- para Android
- Inicie el direec programa y elija las opciones de grabación que desee, como "Pantalla"O"Ventana.” (En los siguientes pasos, he elegido el "Pantalla" opción. Si solo te concentras en la pestaña o ventana específica, aparecerá el mensaje "Ventana"La opción es mejor para usted).
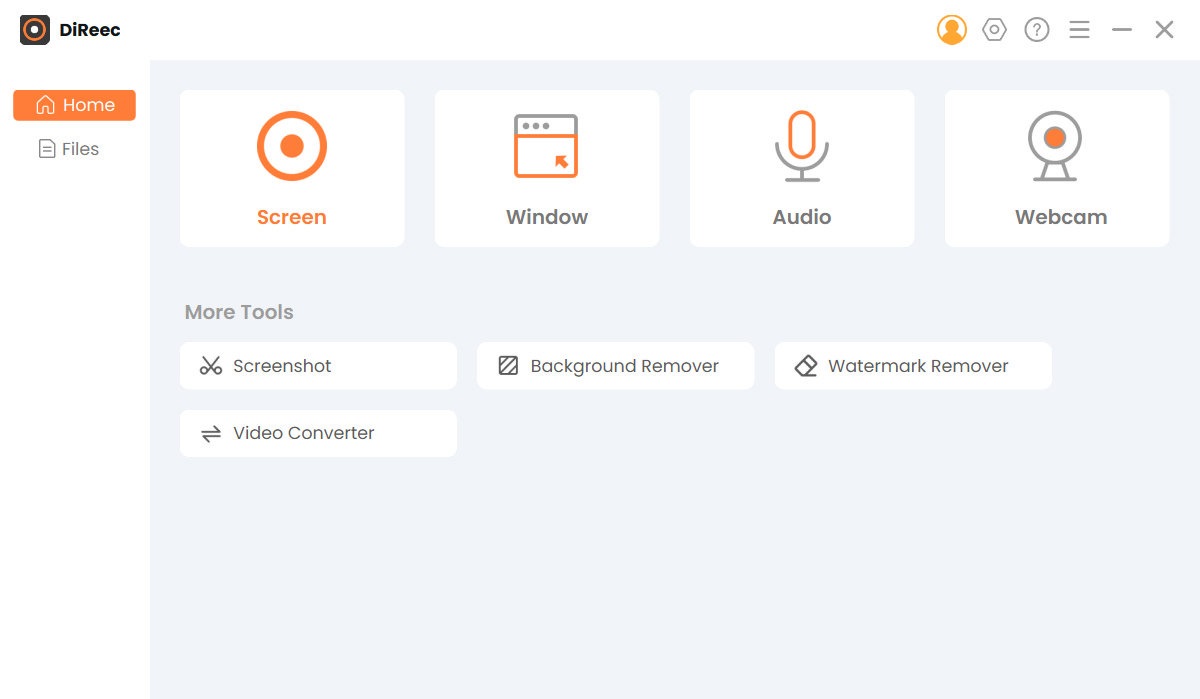
- Seleccione el área completa de forma predeterminada o personalice cualquier área según sea necesario en el menú "Tamaño de la pantalla" modelo. Después de eso, elija cualquier otro modo de grabación que desee. Una vez que hayas seleccionado, presiona el botón "REC”Para iniciar la captura de video en tiempo real.
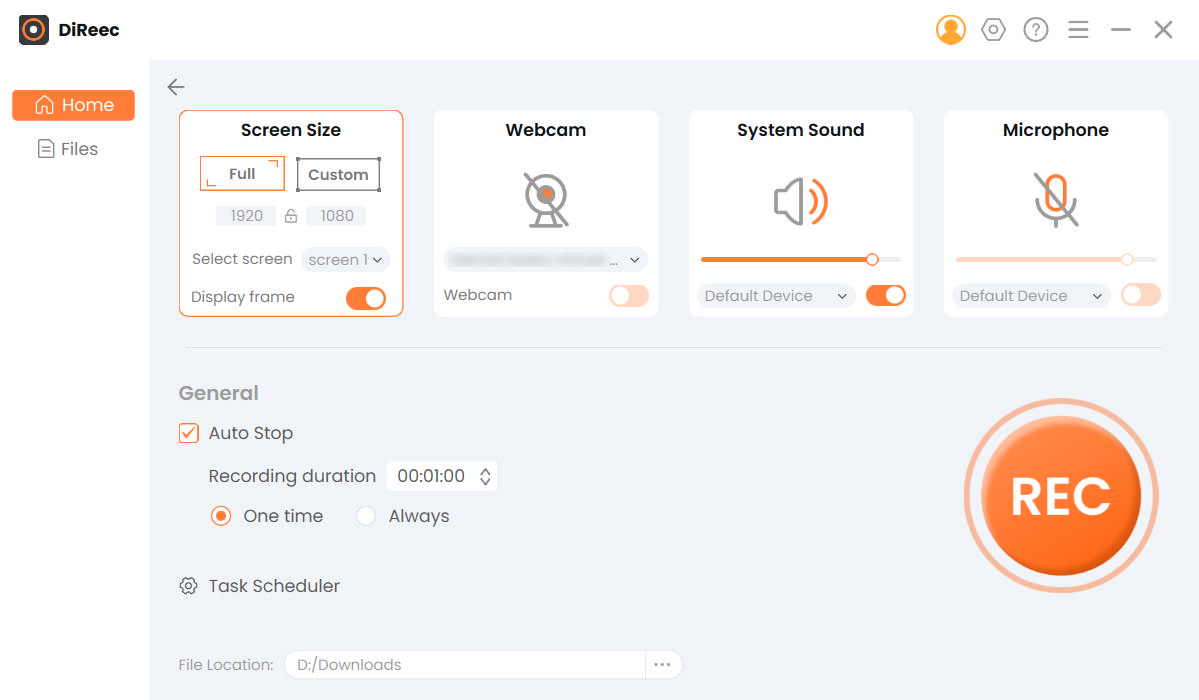
- Cuando termine la cuenta regresiva de 3 segundos, habiertos cualquier página que muestre la transmisión de video y muestre cualquier actividad en pantalla. Luego haga clic en “Detener”Icono para completar el proceso de grabación. Y el archivo grabado se ha guardado automáticamente en su dispositivo.
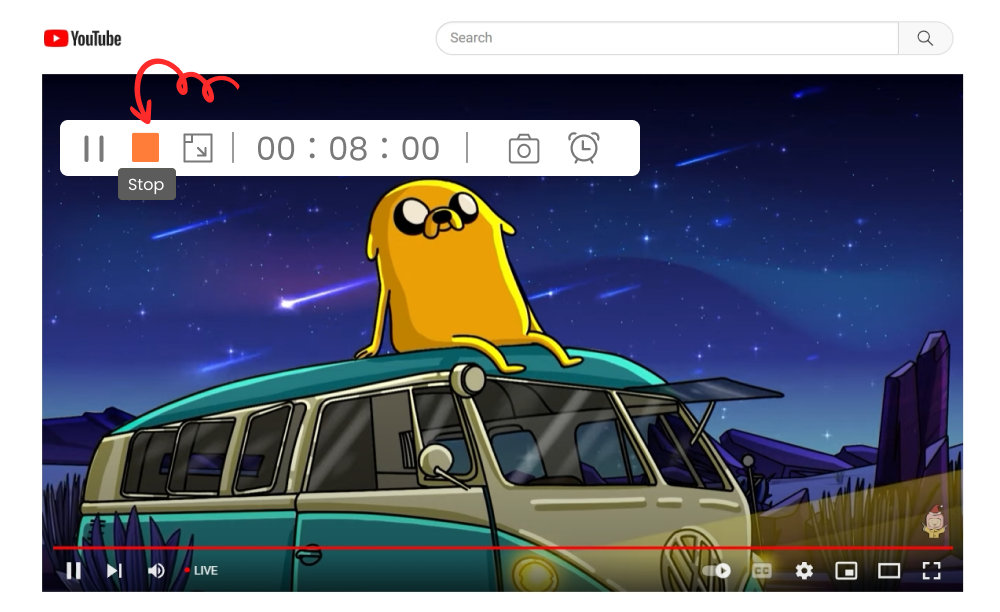
Bien hecho, has dominado el proceso sobre cómo grabar una transmisión de video con DiReec. ¿Es bastante fácil? Gracias a su intuitiva interfaz de usuario, no existen procedimientos complejos en todo el proceso de grabación.
Parte 2. Cómo grabar transmisión de video en Windows 10
La última versión de Windows tiene una herramienta de captura de pantalla incorporada para ayudarlo a grabar videos en vivo. Sin embargo, este método sólo está disponible para grabar vídeo en streaming en navegadores como Chrome, Microsoft Edge, Firefox, etc. Si desea grabar todas las actividades de su pantalla, se requiere una grabadora de terceros. De este modo, Grabador de pantalla DiReec es la opción preferida para satisfacer sus necesidades.
Cómo grabar transmisión de video en vivo en Chrome? Siga las instrucciones a continuación.
- Abra Chrome y visite el sitio de transmisión de video deseado.
- Presionando la combinación Win + G en su teclado para abrir la barra de juegos. Luego, aparecen varios widgets de la barra de juegos.
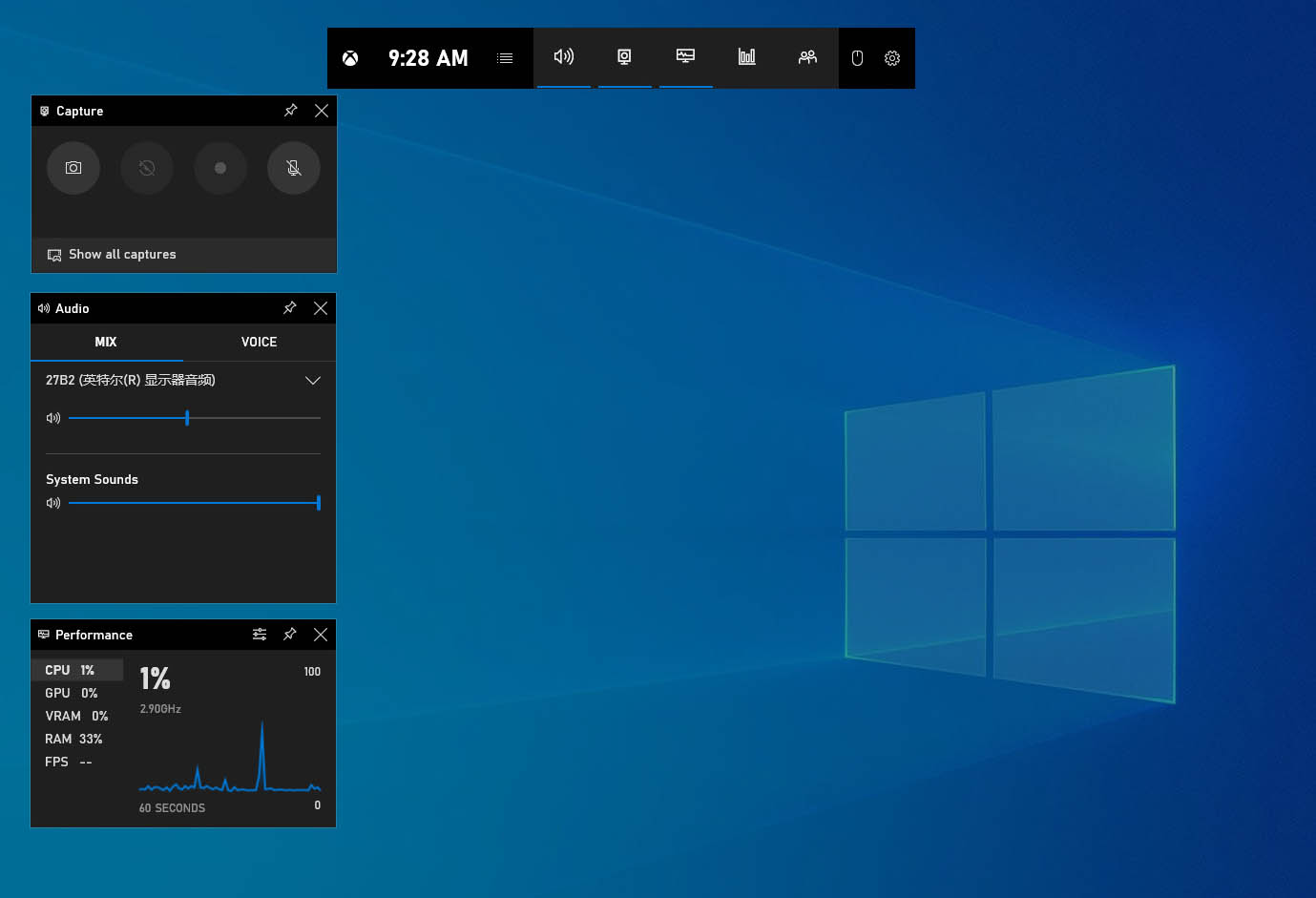
- Haga clic en el tercer icono de punto blanco en la ventana de captura izquierda para comenzar a grabar. Si no puede encontrar la ventana de captura en el lado izquierdo, presione el segundo icono de la cámara en el menú superior de la barra de juegos.
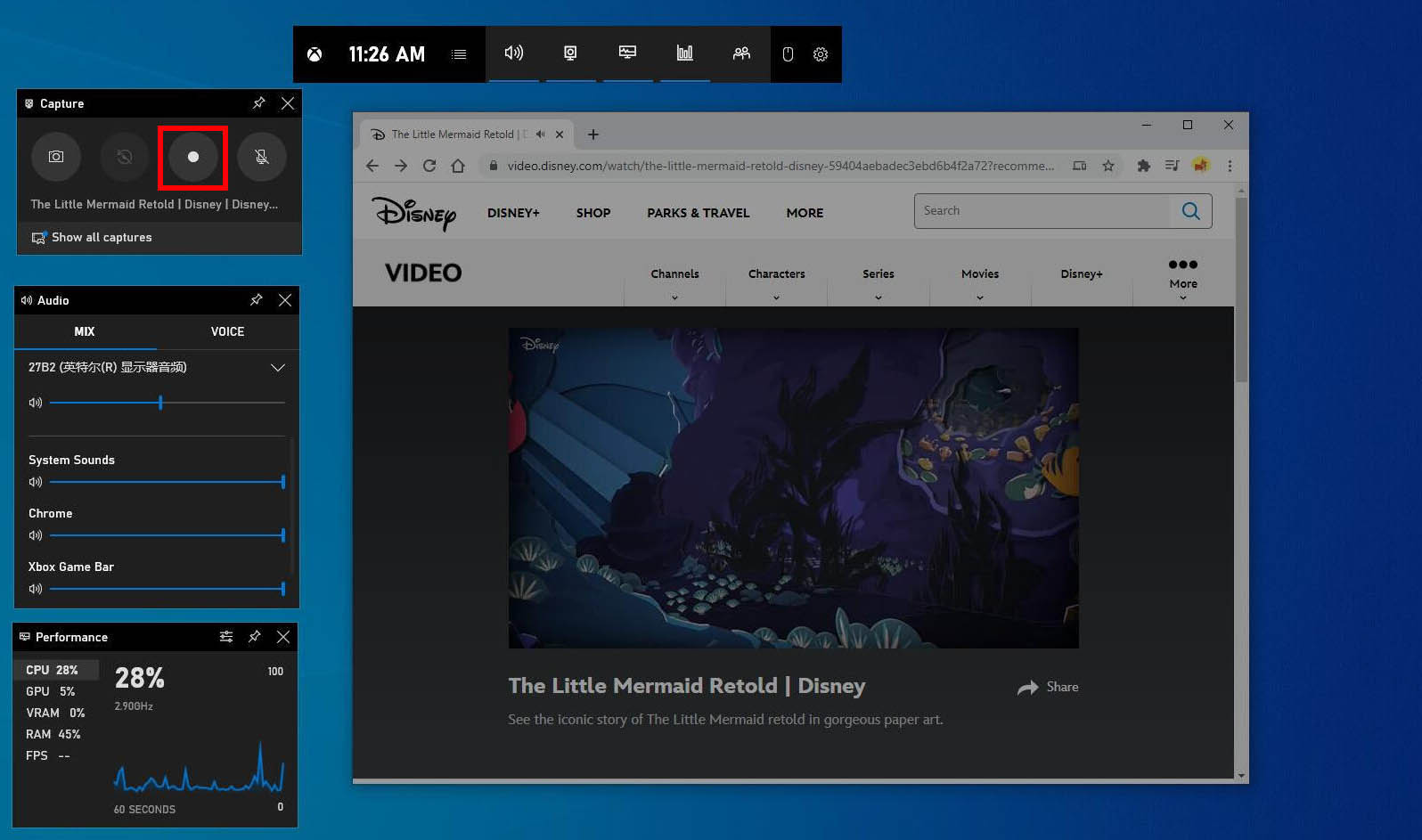
- El panel de estado de captura con un temporizador aparece en el lado derecho de la pantalla cuando comienza la grabación. Puede presionar el ícono de detener en el panel de estado de captura para finalizar la grabación.
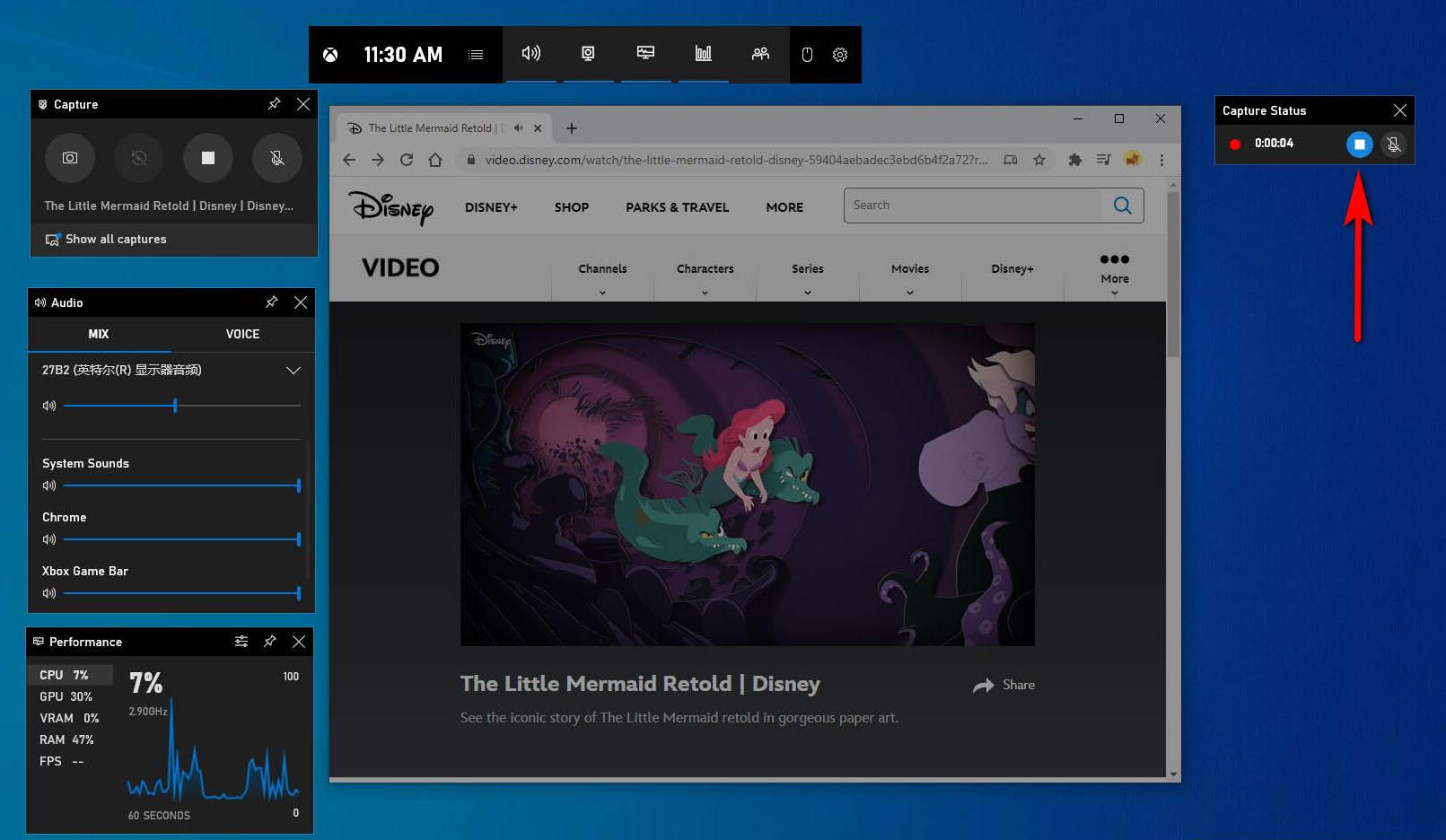
- Cuando finalice la grabación, presione el atajo Win + G para abrir la barra de juegos nuevamente. Luego haga clic en la opción Mostrar todas las capturas en la ventana de Captura en el lado izquierdo para encontrar el archivo grabado.
Su navegador estará ocupado cuando la grabación esté en curso. De hecho, puede descargar el video en tiempo real en lugar de grabarlo. ¿Cómo descargar videos en streaming? Muévete a Parte 5.
Consejo:
También te puede interesar:
¿Cómo descargar videos en vivo de Instagram? [Guía más reciente]
Parte 3. Cómo grabar video en tiempo real en Mac
Puede grabar transmisión de video con la aplicación de captura de pantalla incorporada en Mac. Y el registro es superfácil.
Cómo grabar transmisión de video en Mac?
- Abra la transmisión de video que planea grabar.
- Cambie a Launchpad> Otros> Captura de pantalla. Luego verá una barra de herramientas en la parte inferior de la pantalla.
- Puede decidir grabar una pantalla completa o una pantalla seleccionada. Luego presione el botón Grabar. La grabación comenzará unos segundos después.
- Cuando finalice el video, puede presionar el ícono de detener en la parte superior izquierda de la barra de navegación. Luego, encontrará el archivo grabado en el escritorio rápidamente.
Parte 4. Grabar video en streaming en Android
El teléfono Android también tiene un grabador de pantalla incorporado. Si puede encontrarlo en el panel de notificaciones, busque Grabador de pantalla en la Configuración. Además de eso, puede encontrar Screen Recorder desde Configuración> Aplicaciones y notificaciones> VER TODAS LAS APLICACIONES> Screen Recorder.
Cómo grabar transmisión de video en Android? Los pasos son sencillos.
- Abra la transmisión de video que desea grabar.
- Desliza hacia abajo el panel de notificaciones y busca Screen Recorder. Presiónelo. Luego toque el ícono rojo en Screen Recorder para comenzar a grabar.
- Puede tocar el icono de parada cuando finalice la transmisión de video. El video se almacenará automáticamente en su Galería.
Parte 5. Grabar video en tiempo real con VLC
El reproductor de medios VLC es una poderosa aplicación para grabar videos en tiempo real. ¿Cómo grabar video en streaming con VLC? Siga los pasos a continuación.
- Ejecute el reproductor multimedia VLC. Hacer clic Galería y videos en la esquina superior izquierda. Luego seleccione Abrir dispositivo de captura… En el menú desplegable.
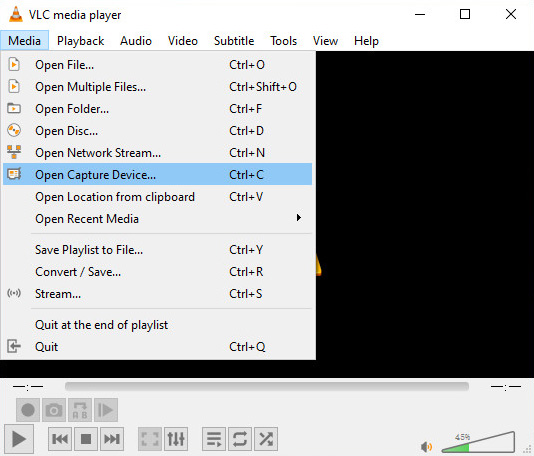
- Seleccione Ordenador de sobremesa en el menú junto al modo de captura. Y configure la velocidad de fotogramas deseada para la captura. La velocidad de fotogramas predeterminada es 1.00 f / s. Tienes que cambiar la velocidad a 15 fps, 20 fps, 24 fps, etc., para capturar el video. Eso es esencial para una grabación exitosa.
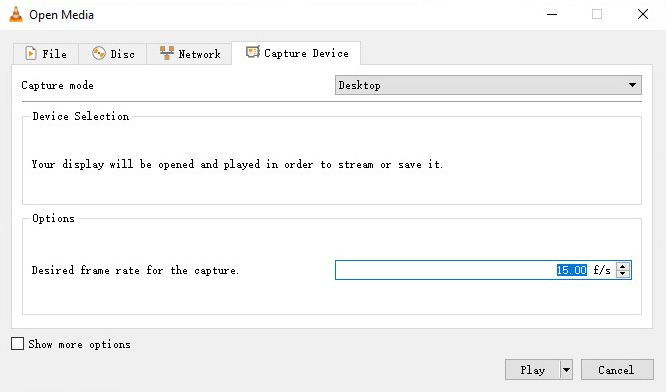
- Presiona el ícono desplegable y selecciona Convertir.
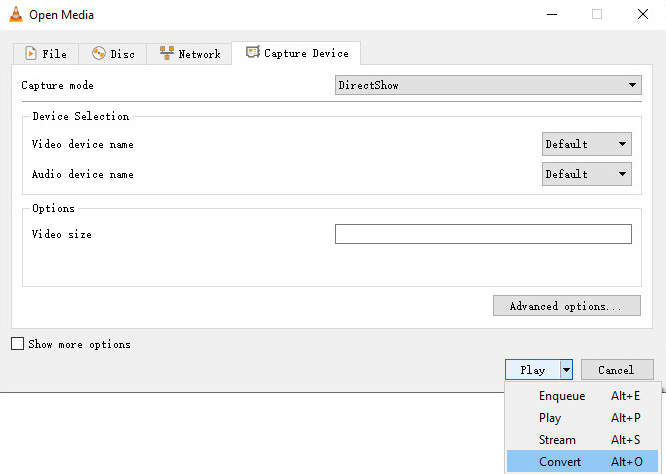
- En la nueva pestaña, puede configurar el formato de video en el perfil. Para llamar la atención, los videos en Se recomiendan los formatos MP4 o WebM mientras que el formato TS no es deseable.
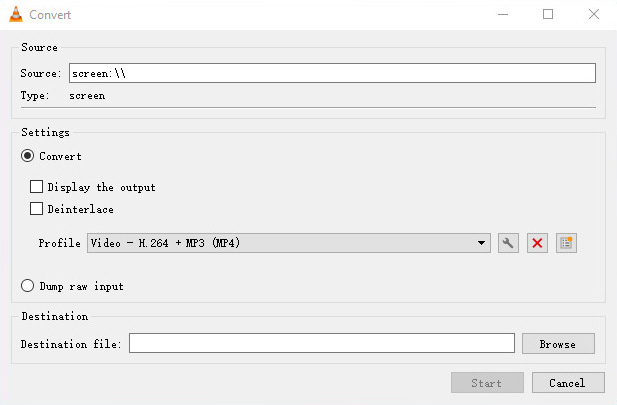
- Haga clic en el icono Examinar para establecer la ruta y el nombre del archivo. Ahora, puede presionar el ícono de Inicio para comenzar a grabar.
- Cuando finalice la grabación, haga clic en el botón Detener.
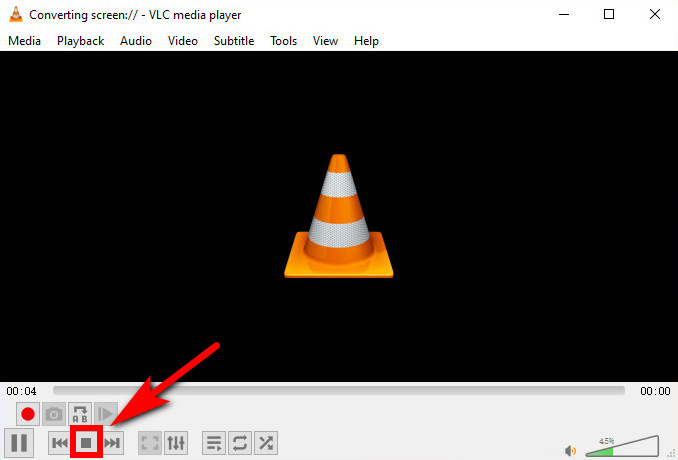
Parte 6. Descargar videos en tiempo real
Cuando grabe una transmisión de video, su dispositivo estará ocupado. Eso nos causará demasiados inconvenientes. Después de todo, se necesita mucho tiempo para grabar una transmisión de video. Por lo tanto, me gustaría recomendar un potente descargador de videos en tiempo real: CualquierVid. Con este descargador, puede descargar videos en tiempo real desde las redes sociales como YouTube, Facebook, Instagram y muchos otros sitios.
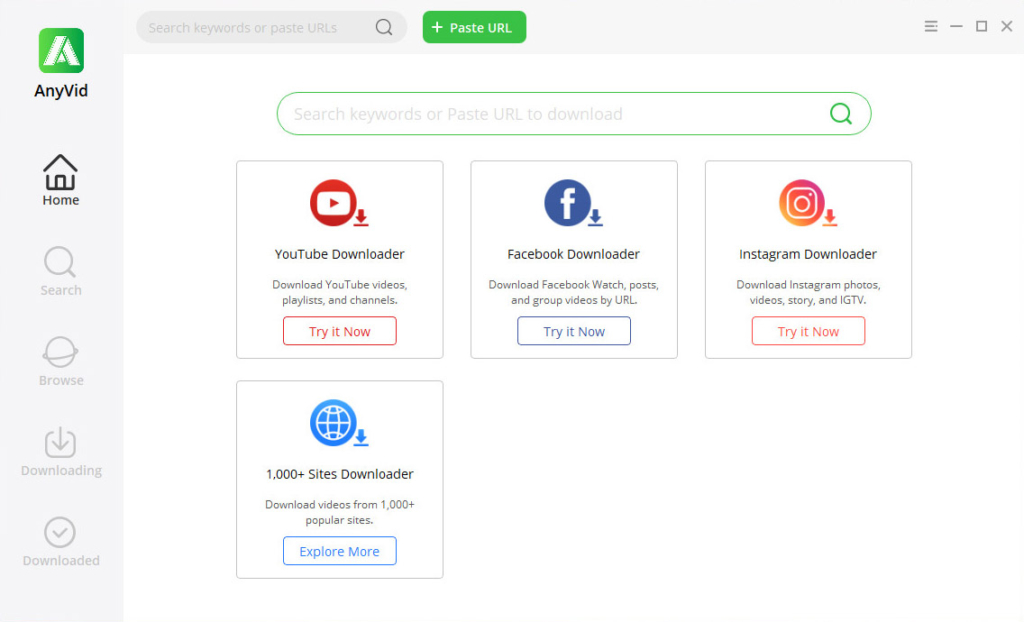
AnyVid cuenta con un acelerador avanzado que le ofrece una velocidad de descarga 3 veces más rápida. Además de eso, te permite convertir video en streaming a MP3 y MP4 en varias calidades.
AnyVid es seguro, limpio y sin publicidad. Puede instalarlo en su Mac, PC y Android.
CualquierVid
Descarga cualquier video de más de 1,000 sitios web
- para Windows 10/8/7
- para Mac OS X 14+
- para Android
Cómo descargar videos en streaming con AnyVid?
- Busque la transmisión de video que desea descargar en Instagram, Facebook u otros sitios web. Copia el enlace del video.
- Dirígete a AnyVid y pega el enlace del video en su barra de búsqueda. Presiona el ícono de búsqueda.
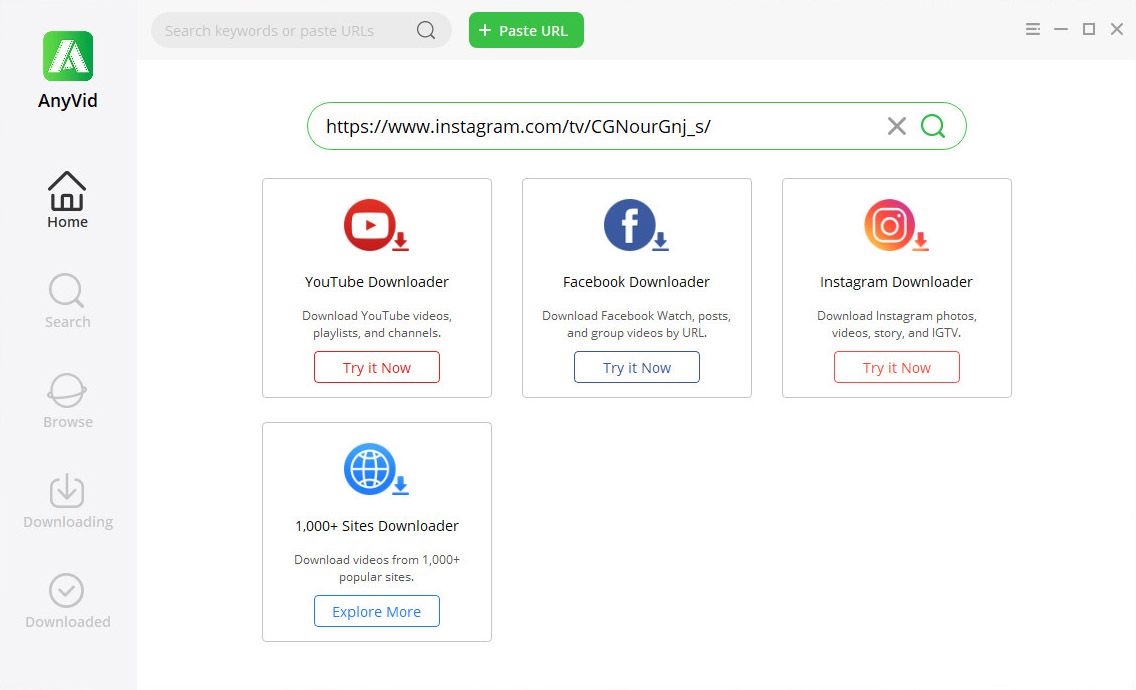
- AnyVid le mostrará el resultado de la búsqueda de inmediato. Ahora presione el icono de MP4 para descargar el video en tiempo real. Además, puede hacer clic en el ícono Descargar para obtener más opciones de calidad de video y audio.
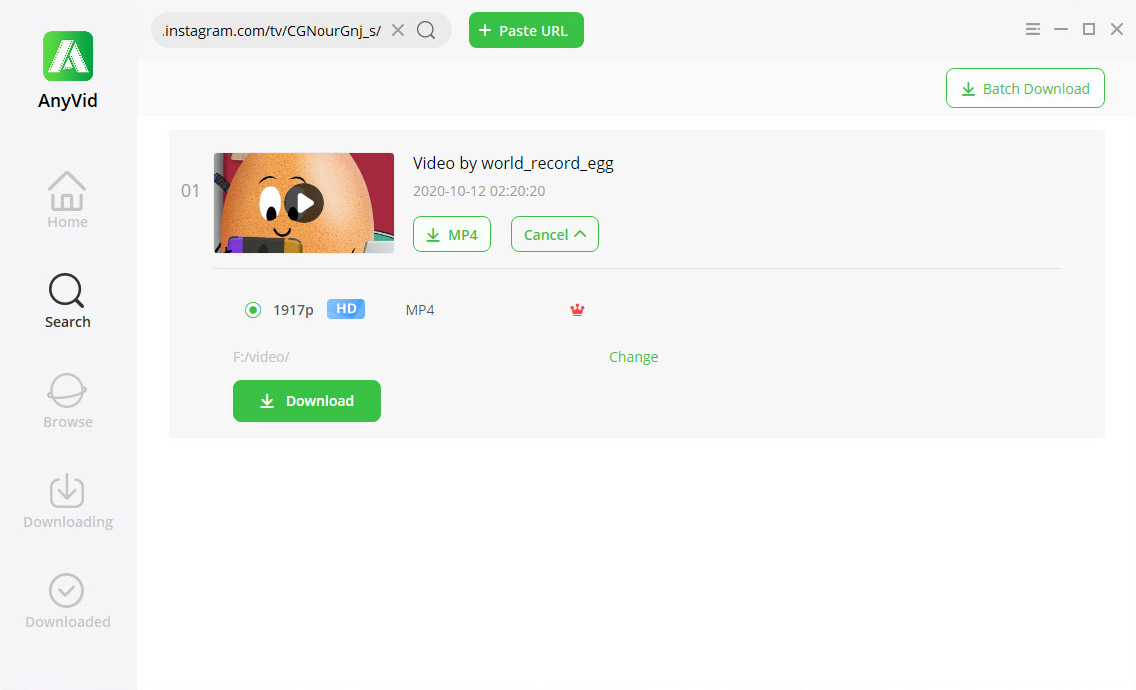
Para Concluir
Esta publicación ofrece 4 formas de grabar videos en tiempo real de forma gratuita. Se ha demostrado que cada método funciona. Puede seguirlo y grabar videos de transmisión en vivo en su Windows, Mac y Android. Grabador de pantalla DiReec es la opción preferible cuando necesita una herramienta versátil para satisfacer todas sus necesidades de grabación. ¡Prueba la mejor grabadora de vídeo en streaming y no te decepcionarás!
Además de eso, puedes descargar videos en streaming con CualquierVid descargador. Le permite descargar videos en tiempo real a una velocidad rápida. Y la calidad del video descargado varía de 360p, 480p a 720p, 1080p y más.
¡Hazlo ahora!
Grabador de pantalla
Capture video y audio HD al instante
- para Windows 10/8/7
- para Mac OS X 14+
- para Android
Preguntas Frecuentes
¿Cómo grabar videos de YouTube?
1. Visite el sitio de videos en Mac y busque el video de transmisión en vivo deseado, reprodúzcalo.2. Vaya a Launchpad> Otros> Captura de pantalla. 3. Elija entre grabar la pantalla completa o la pantalla seleccionada. Y presiona el ícono Grabar.4. Cuando termine el video, presione el ícono de detener en la barra de navegación superior.5. Ahora ha grabado la transmisión de video en Mac.
¿Cómo grabar un video en Windows 10?
1. Abra el sitio de transmisión de videos en Chrome u otro explorador.2. Presione Win + G para abrir la barra de juegos.3. Haga clic en el icono de punto blanco en la ventana de captura izquierda para comenzar a grabar.4. Toque el icono Detener cuando finalice la transmisión.
¿Cómo grabo vídeo en streaming gratis?
Para grabar vídeo en streaming sin gastar un céntimo, tienes varias opciones disponibles. Aquí también te ofrezco una grabador de video en línea para ayudarle a capturar las actividades de la pantalla sin instalar ninguna aplicación. Puede manejar la captura de video en tiempo real sin una curva de aprendizaje pronunciada gracias a su interfaz fácil de usar.
¿Cómo grabar una transmisión en vivo en la PC?
Para grabar transmisiones en vivo en una PC con funciones versátiles, puede usar el software de grabación de video en streaming como direec. Simplemente inicie el programa, seleccione la ventana de transmisión en vivo y elija otros modos de grabación que necesite. Luego, simplemente presione el botón REC para iniciar el proceso de grabación.