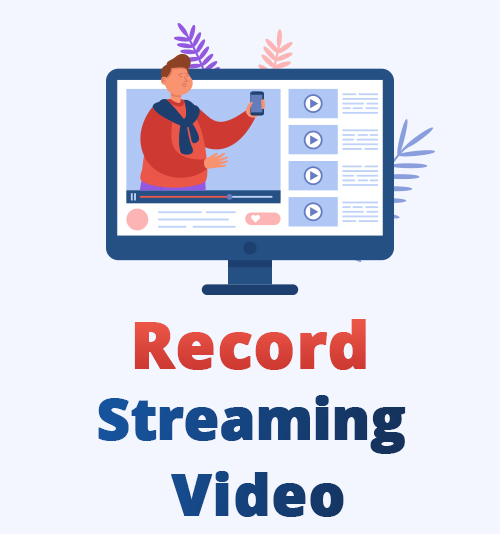
Durante la pandemia, más personas comenzaron a recurrir a otras empresas en línea para embolsarse algo de efectivo. Las personas también se encontraron con más tiempo libre para esta empresa en línea.
La transmisión en vivo en línea se convirtió en una herramienta que muchos creadores usaron para transmitirse y compartir algunos pensamientos con los fanáticos, y algunos decidieron transmitirse mientras jugaban videojuegos. Al mismo tiempo, otros artistas como cantantes y bandas utilizaron la transmisión en vivo para conciertos y otros transmitieron sus conferencias.
Many of us are left with questions about how to record live video stream broadcasted on a platform? The answer is relatively simple, and you will need an excellent grabador de pantalla para grabar video en tiempo real. Especialmente uno que eluda las medidas de seguridad de la emisora.
Durante este artículo, analizamos las diferentes opciones de grabadoras de transmisión en vivo disponibles para usted y en varios dispositivos.
Empecemos.
El mejor software para grabar video en tiempo real en PC y Mac
Si alguna vez ha mirado las herramientas de edición de video, estoy seguro de que algunos de los productos de AmoyShare se han cruzado en su camino. No solo tienen excelentes convertidores y descargadores de video, sino que también ofrecen un grabador de pantalla de élite para grabar transmisiones en vivo.
Grabador de pantalla AmoyShare cuenta con una programador de tareas. Entonces, si puede crear la tarea con anticipación, esta herramienta grabará automáticamente la transmisión en vivo en el momento específico. Eso es muy práctico cuando está ocupado pero no quiere perderse una transmisión en vivo.
En pocas palabras, AmoyShare Screen Recorder proporciona una de las mejores formas de grabar transmisiones en vivo en una PC.
Ahora te mostraré cómo grabar una transmisión en vivo con él. AmoyShare Screen Recorder se ejecuta tanto en PC como en Mac. Descargue e instale la aplicación gratuita en su dispositivo antes de comenzar.
Grabador de pantalla
Capture video y audio HD al instante
- para Windows 10/8/7
- para Mac OS X 14+
- para Android
- Seleccione el modo de grabadora
Abra la aplicación y encontrará diferentes modos de grabación. Para ser específicos, "Grabadora de video", "Grabadora de audio" y "Grabadora de juegos", haga clic en el botón "Grabadora de video".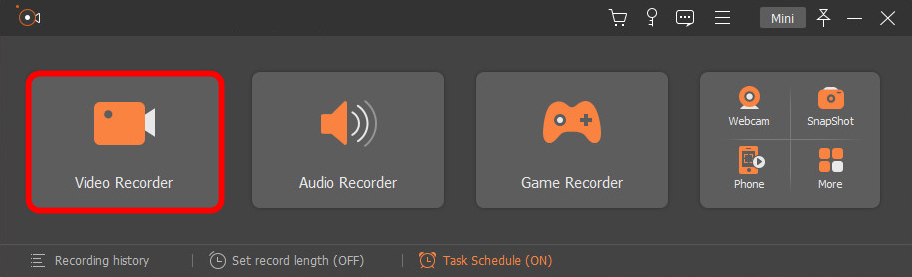
- Iniciar grabación
Una vez que haga clic en el modo de grabación, la aplicación lo llevará a otra pantalla. Primero, busque el cuadrado naranja con pestañas de arrastre en su pantalla y arrástrelas a la pantalla de tamaño personalizado que desea grabar. A continuación, presione el botón de grabación y aparecerá una cuenta regresiva. Ahora comienza la grabación.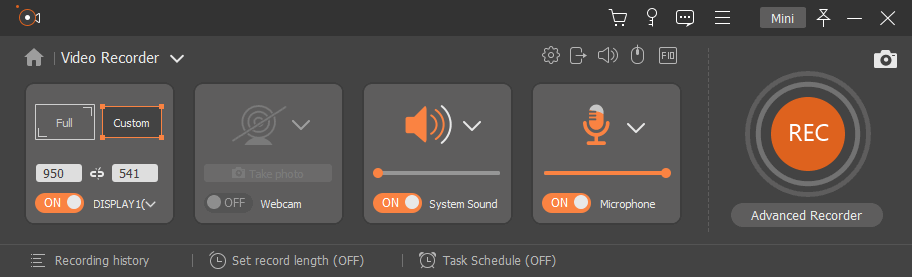
- Terminar de grabar
Finalmente, para detener la grabación, presione el ícono cuadrado en la parte inferior del panel de la grabadora de pantalla. Luego puede reproducir o editar la grabación de la transmisión en vivo antes de guardarla.
Sugerencias: puede utilizar la tecla de acceso rápido Ctrl+Alt+R para iniciar y detener las grabaciones de pantalla rápidamente.
Es facil, verdad?
Los pasos anteriores también son válidos si desea grabar videos en streaming en Mac con audio.
Cómo grabar transmisión de video en Windows 10/11
Si está utilizando un producto de Windows, es posible que busque otras opciones de grabadora de transmisión en vivo. Afortunadamente, tenemos otros que tal vez quieras explorar.
Barra de juegos de Windows 11
El uso de la opción de la barra de juegos de Windows podría funcionar si está buscando una forma rápida de capturar la transmisión de video. Esta solución está integrada en su dispositivo Windows.
- Encuentra la opción de juego.
Haga clic en su configuración en su dispositivo Windows. Una vez que la configuración esté abierta, notará un panel con una pestaña de juegos. Haz clic en la pestaña de juegos y haz clic en la que se llama capturas. - Cambiar la configuración de captura
Ahora verá diferentes opciones de grabación de pantalla. Primero, dirígete a la pestaña "Registrar lo que sucedió". Le permitirá iniciar la grabadora seleccionando el Botón de Windows+Alt+G, lo que ayuda a facilitar el acceso. - Haga clic en los botones Windows+Alt+G.
Cuando la configuración esté completa, use las teclas rápidas (botón de Windows+Alt+G) para abrir la grabadora de video. En el panel en la parte superior de la pantalla, debe hacer clic en el botón que parece una cámara. Verá un panel con iconos de grabadoras. Haga clic en el registro para iniciarlo.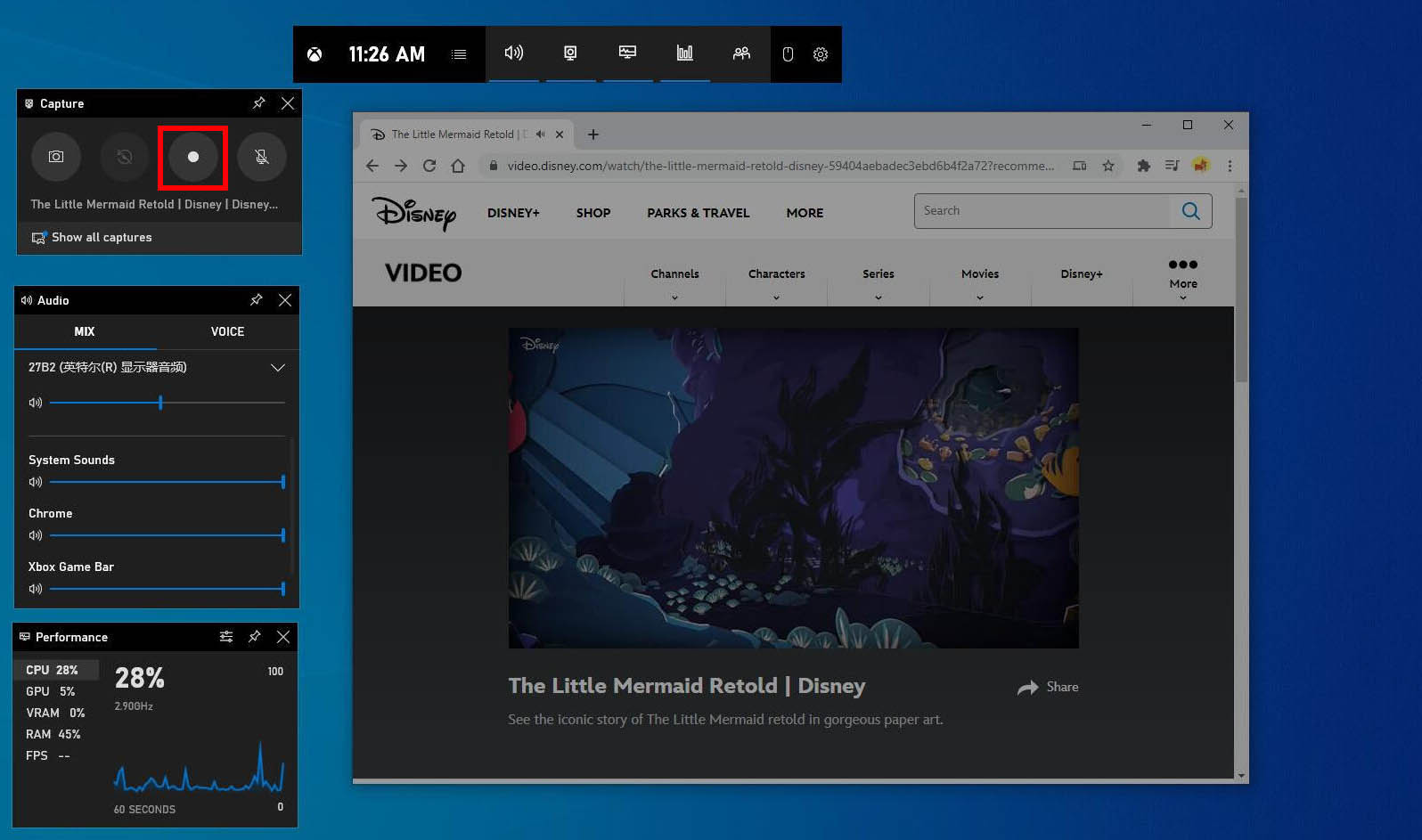
ShareX
Si no te importa recurrir a la conversión de video para ver tus videos, ShareX será una excelente herramienta para que grabes una transmisión en vivo. Debido a que los videos se guardan en formato FFmpeg, deberá descargar BeeConvertidor. Es una herramienta perfecta para convertir capturas de pantalla a otros formatos.
- Descargar e instalar ShareX
Visite la Sitio web ShareX, descargue e instale el software en su dispositivo. Una vez instalada la aplicación, haga doble clic en el icono para abrirla. - Seleccione el modo de captura
Después de que se abra la aplicación, seleccione la pestaña desplegable "Capturar" en la barra lateral. Luego, haga clic en "Grabación de pantalla" para grabaciones de pantalla de video. Deberá descargar una aplicación adicional, que se incluye en ShareX y se puede descargar automáticamente.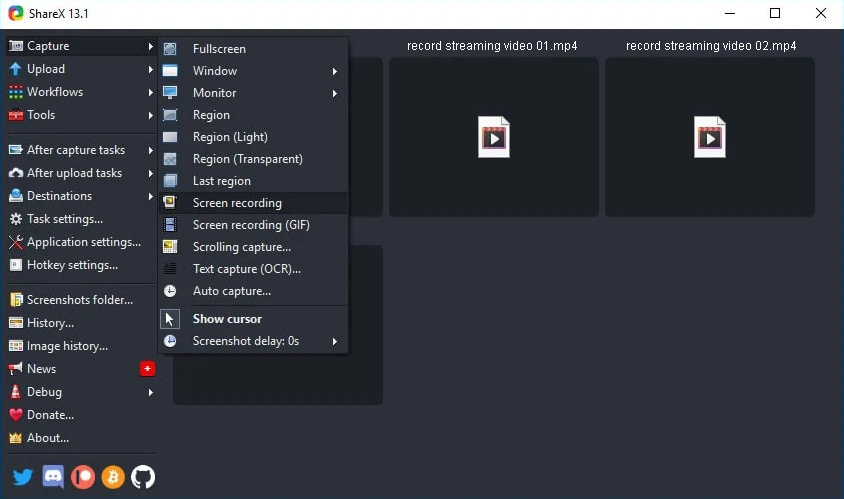
- Seleccione destino y haga clic en grabar
Una vez que haga clic en la pestaña de grabación, puede decidir el destino de su video.
Luego puede usar una tecla de acceso rápido para detener y comenzar a transmitir la captura de video haciendo clic en su teclado Mayús+PrSc.
Cómo grabar una transmisión en vivo en Mac
Windows es completamente diferente de los productos Mac, por lo que las herramientas que usa para grabar una transmisión también son diferentes. Afortunadamente, AmoyShare Screen Recorder está disponible en Mac y Windows.
Además de eso, QuickTime es una excelente herramienta estándar incluida en su dispositivo MAC, al igual que la opción de la barra de juegos en su dispositivo Windows.
¿Cómo grabar una transmisión en vivo en Mac con QuickTime? Aquí vienen los pasos.
- Abra la aplicación QuickTime en su Mac y haga clic en "Nueva grabación de pantalla". Verá las capturas de pantalla y las herramientas de visualización.
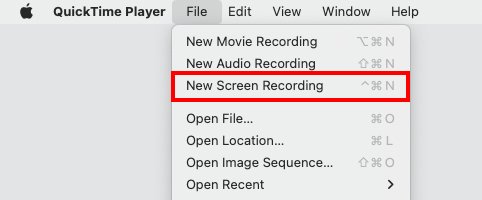
- Cambie la configuración, la fecha y la hora de la grabación que le gustaría realizar. Una vez que su conjunto esté completo, puede pasar a la opción de grabación.
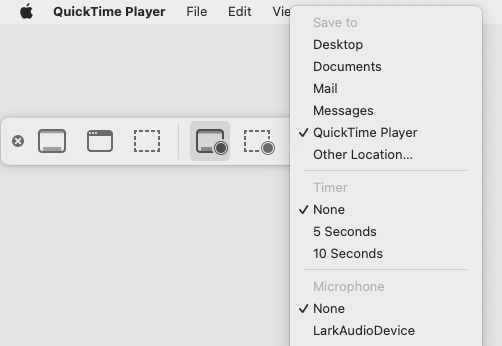
- Haga clic en el botón Grabar y el icono es un cuadrado en la barra de menú. También puede optar por usar la barra táctil en su dispositivo. Finalmente, puede usar las mismas opciones para detener la grabación, que se guardará automáticamente en su dispositivo.

Cómo grabar transmisiones en vivo con Android
Aunque la mayoría de estas opciones anteriores son para computadoras, es posible que se sorprenda de que también haya grabadoras de video en tiempo real para su dispositivo móvil. Entonces, veamos las siguientes opciones para grabar transmisiones en vivo con Android.
Grabador de pantalla incorporado
- Desbloquee su dispositivo Android y deslícese hacia abajo desde la parte superior de la pantalla para revelar el panel de widgets.
- Deslice y busque el widget etiquetado como "Grabador de pantalla". Si no lo encuentra, puede ir a su configuración y buscar el grabador de pantalla allí, o puede agregarlo a su panel de widgets.
- Haga clic en el widget "grabador de pantalla" y verá que comienza una cuenta regresiva. También le preguntará si tiende a grabar con sonido multimedia, sin sonido o con el micrófono. Seleccione las opciones de sonido multimedia y vaya y grabe su transmisión en vivo.
Grabador de pantalla AZ
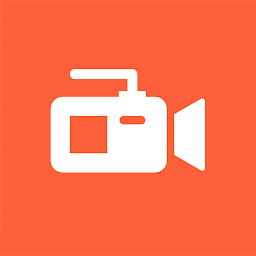
- Instale Grabador de pantalla AZ en su teléfono desde su tienda de aplicaciones de Android.
- Abra la aplicación y verá una cámara de video alternar en el lado derecho de su pantalla. Toque este interruptor que revelará diferentes opciones.
- Uno de los iconos de opciones es una cámara de vídeo. Haga clic en esta opción. Aparecerá una opción en su pantalla. Seleccione comenzar ahora. Comenzará una cuenta regresiva y notará un temporizador en el botón lateral. Para detener la grabación, toque el interruptor nuevamente y seleccione la opción correcta.
Cómo grabar transmisión de video en iPhone
Como todos sabemos, los iPhone tienen un sistema operativo diferente al de Android. Afortunadamente, también cuenta con una grabadora de pantalla incorporada para capturar videos en tiempo real.
- En primer lugar, vaya a su configuración y agregue la grabadora de pantalla a su panel de control. Lo encontrará en la pestaña del centro de control.
- Deslice hacia arriba desde la parte inferior de su teléfono y toque el botón de grabación gris que ahora ha aparecido. A continuación, haga clic en el micrófono para encender su micrófono y haga clic en comenzar a grabar.
- Una vez finalizada la grabación, haga clic en el botón Detener para finalizarla y encontrará la grabación en su galería.
Cómo capturar transmisión de video en línea
Aunque estas aplicaciones son excelentes, a veces solo necesita algo para grabar transmisiones en vivo con facilidad, por lo que es posible que necesite más opciones de grabadoras de transmisiones en línea.
Loom Video Recorder para Chrome
- Descargue nuestro Extensión telar cromado, y puedes encontrarlo aquí.
- Haga clic en la extensión y seleccione la opción de solo pantalla para grabar una transmisión en vivo.
- Haga clic en grabar y la grabación comenzará después de la cuenta regresiva.
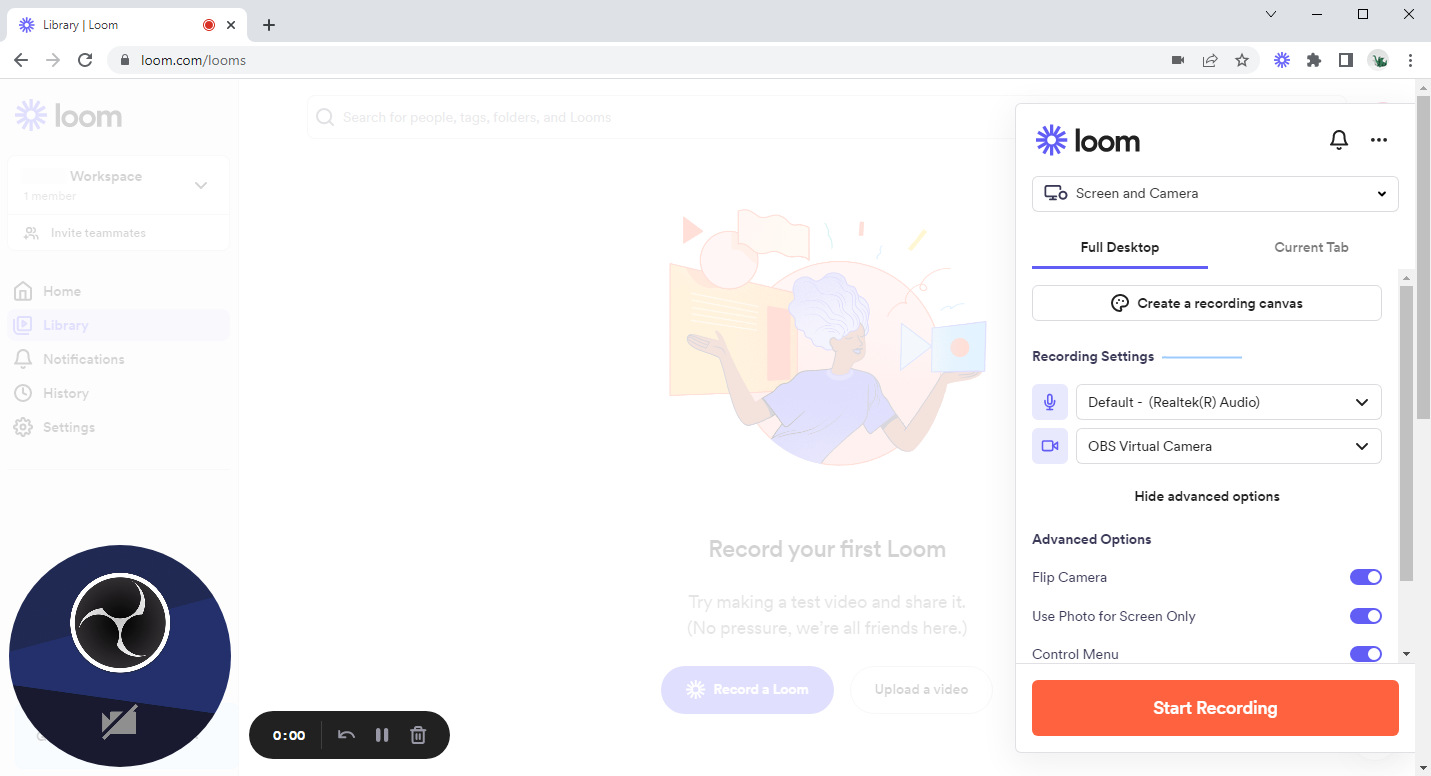
Grabador de video Screencastify
- Descarga la extensión de Google Chrome en https://www.screencastify.com/products/screen-recorder.
- Haga clic en la extensión de Chrome Screencastify. Seleccione lo que desea grabar, una pestaña del navegador, una cámara web o todo el escritorio.
- Presiona grabar para iniciar la grabación de tu pantalla. Una vez que haya terminado, pulse el botón de parada.
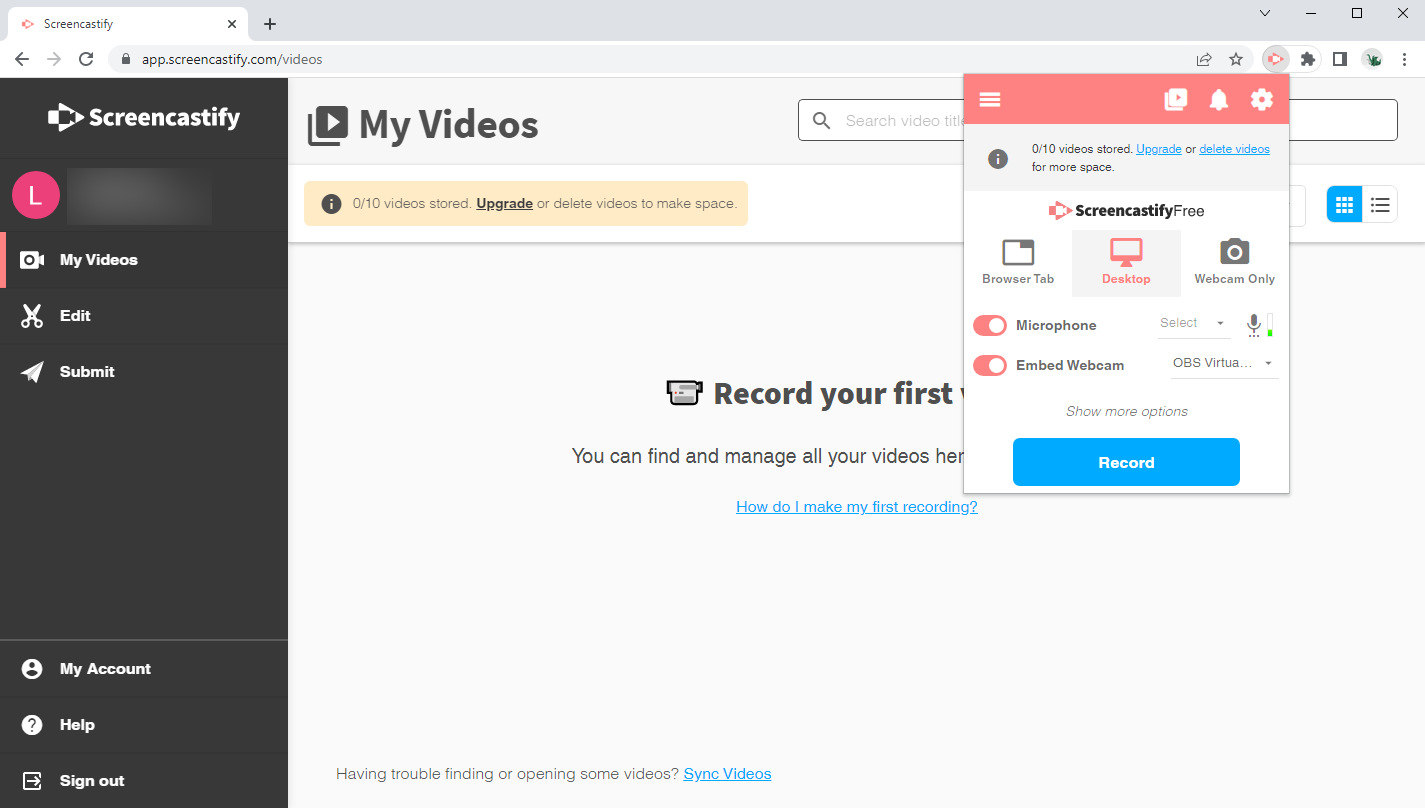
Consideraciones Finales:
Las capturas de pantalla serán útiles en muchas circunstancias diferentes. Por ejemplo, cuando necesita tener copias de videos transmitidos en línea, o puede grabar transmisiones en vivo de conciertos para volver a verlos más tarde.
Todo se reduce a qué producto se adapta mejor a sus necesidades. AmoyShare ha hecho posible que los usuarios con cualquier dispositivo tengan acceso a grabar videos en streaming de forma gratuita.
Hasta la proxima vez.
Preguntas Frecuentes
¿Puedo grabar la transmisión en vivo de otra persona?
Sí, puedes grabar cualquier tipo de transmisión en vivo con el Grabador de pantalla AmoyShare .
¿Cómo grabar streaming de video gratis?
Puede descargar una aplicación gratuita de transmisión de video como Grabador de pantalla AmoyShare o use una herramienta en línea como Screencastify para grabar transmisiones en vivo.
¿Puedo grabar una transmisión en vivo en mi computadora portátil?
Sí, puede descargar el Grabador de pantalla AmoyShare para su computadora portátil Windows o Mac y la pantalla grabe cualquier transmisión en vivo desde cualquier plataforma.