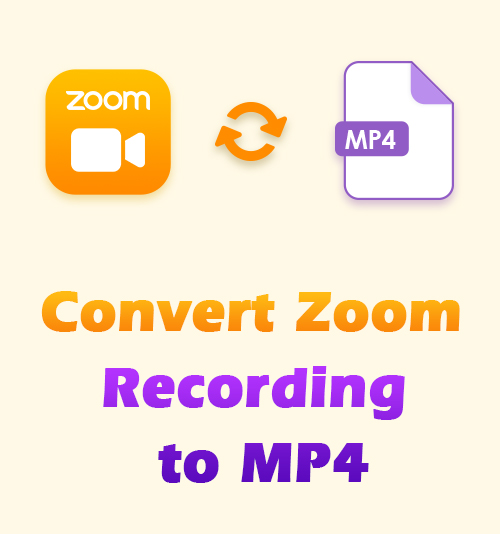
Deberá recurrir a las conversiones cuando grabar reuniones de Zoom con aplicaciones que usan un formato de salida que su dispositivo no reconoce. Específicamente, solo puede obtener los archivos .zoom cuando finaliza la grabación. Por eso sabemos que estás buscando opciones en cómo convertir la grabación de Zoom a MP4.
Incluso cuando encuentre un convertidor adecuado, puede ser complicado descifrarlo. Además, tendrá que pasar horas descubriendo cómo funciona la aplicación.
Durante esta función, creo algunas instrucciones paso a paso sobre cómo convertir videos de Zoom a MP4 usando múltiples aplicaciones. Algunas de estas aplicaciones le permiten convertir manualmente grabaciones de Zoom a MP4 usando "teclas de acceso rápido" en su teclado o presionando un botón de grabación.
Comencemos
Convierta la grabación de Zoom local a MP4 con Zoom Desktop Client
Zoom Desktop Client es una aplicación que puede usar en su dispositivo móvil o computadora portátil para cambiar la configuración de su cuenta de Zoom. También puede usar la aplicación como un portal de clientes, lo que lo ayudará a unirse rápidamente a varios seminarios web y conferencias.
Otra cosa que hace que esta aplicación sea práctica es que te permite convertir grabaciones de Zoom a MP4 manualmente.
- Abra su aplicación de cliente de escritorio de Zoom en su computadora y busque la reunión de Zoom grabada que desea convertir en la aplicación. Puede encontrarlos en la página "Reuniones", en la pestaña "Grabadas".
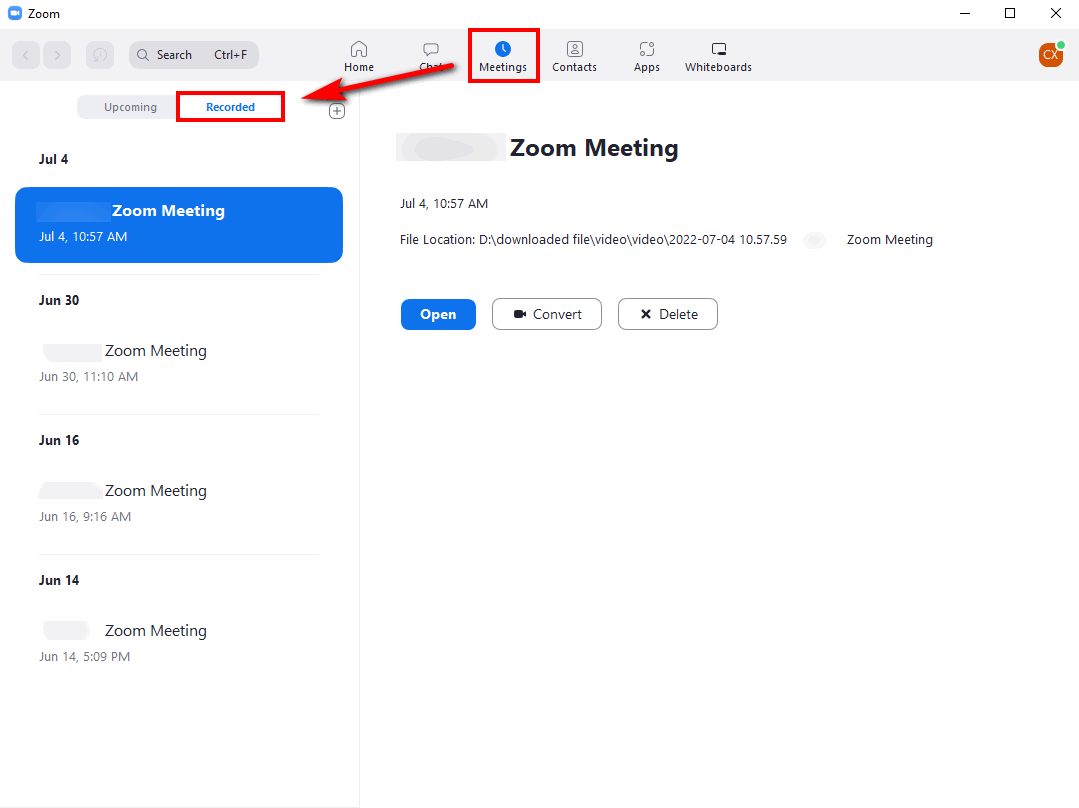
- En su lado izquierdo, verá sus grabaciones. Selecciona la grabación que necesitas convertir a MP4. Notará que el formato actual es .zoom y verá un botón de conversión.
- Haga clic en el botón "Convertir" y su archivo se convertirá a MP4 rápidamente.
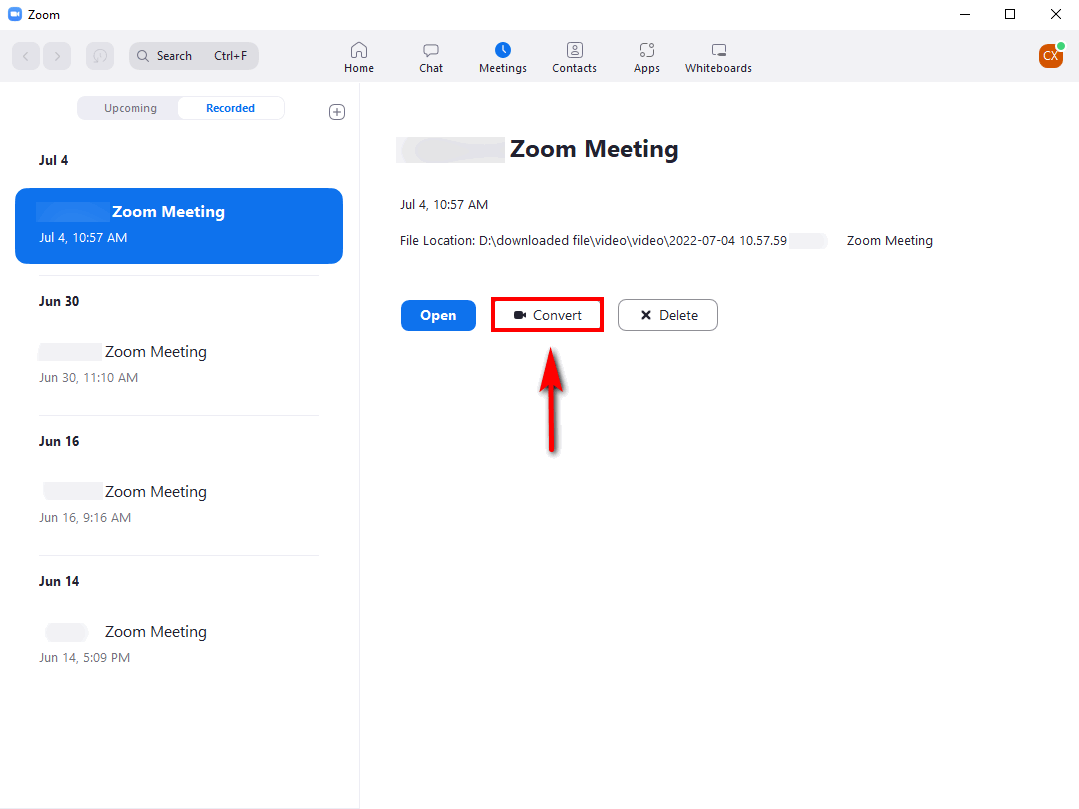
Esta es una opción fácil porque está disponible en la aplicación Zoom. Pero es posible que la calidad de la conversión no sea tan alta como la que obtendría con el uso de un grabador de pantalla. Además de convertir la grabación de Zoom a MP4, también puede encontrar zoom de grabación de pantalla consejos útiles.
Convierta el archivo de grabación de Zoom a MP4 con Ztscoder.exe
Ztscoder.exe es una aplicación desarrollada por el equipo de comunicaciones de Zoom para ayudar a los usuarios que necesitan realizar una conversión de los formatos de video de sus reuniones de Zoom.
Pero uno de los casos desafortunados con esta opción es que esta aplicación ha informado errores. Como resultado, ha habido instancias en las que los usuarios han necesitado eliminar la aplicación y volver a instalarla para eliminar estos errores.
También requiere mucha potencia de CPU cuando tiene un archivo de video que contiene un virus que hará que su dispositivo se ralentice. Pero sigue siendo una opción fantástica para aquellos que necesitan convertir grabaciones de Zoom a MP4.
Comencemos con cómo convertir grabaciones de Zoom a MP4.
- Encuentre la ubicación en su dispositivo donde se almacenan las grabaciones de Zoom. Si no está seguro, también puede buscar en sus archivos cualquier video en formato .zoom.
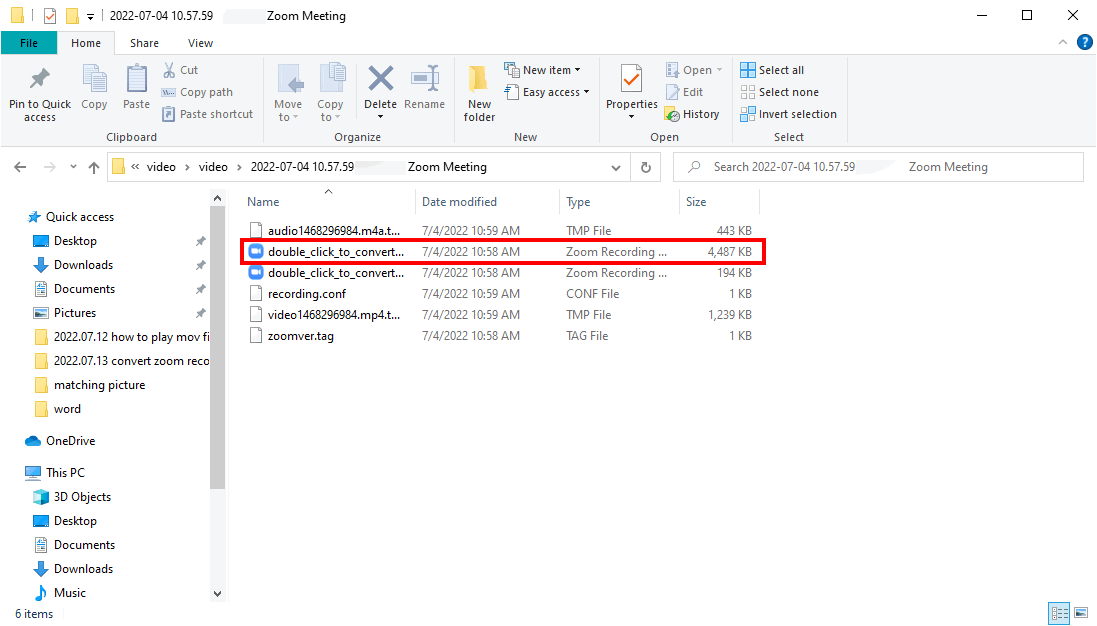
- Haga clic con el botón derecho en el archivo de video grabado de la reunión de Zoom y seleccione la pestaña desplegable "Abrir con".
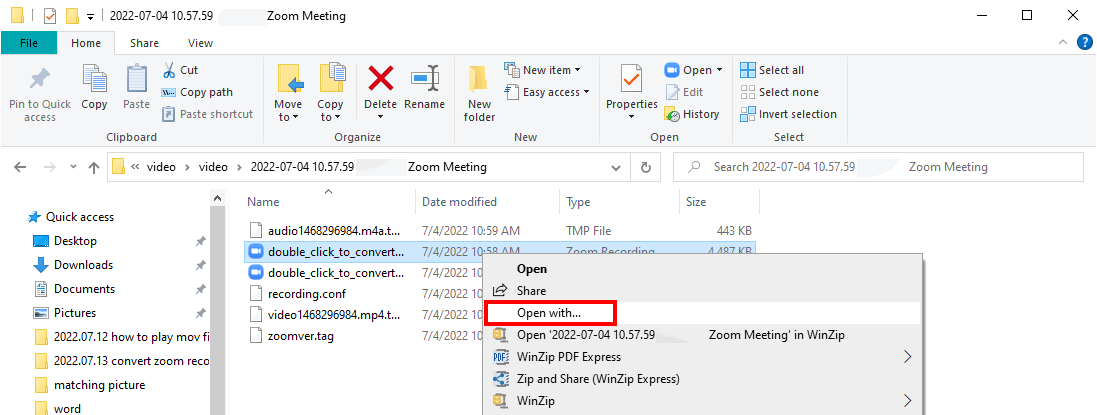
Una vez que seleccione esta pestaña, aparecerá un cuadro de selección con todas las aplicaciones que puede abrir el archivo. A continuación, haga clic en el botón "Buscar otra aplicación en esta PC" en la parte inferior derecha de la pantalla. Te llevará a una nueva ventana.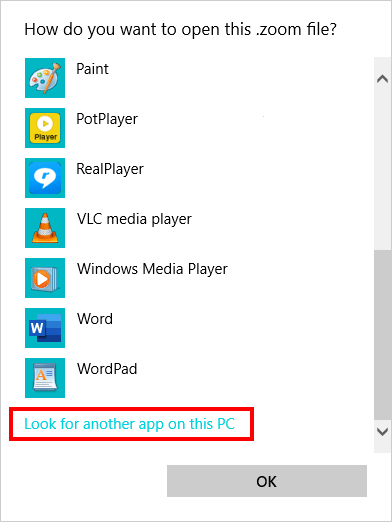
- Seleccione la entrada de ruta e ingrese esta ubicación de archivo:
C:\Users\*su nombre de usuario*\AppData\Roaming\Zoom\bin
Haga clic en el archivo zTscoder.exe que ve en la lista. A continuación, haga clic en el botón Abrir para iniciar el proceso de conversión. Comenzará a convertir sus archivos automáticamente.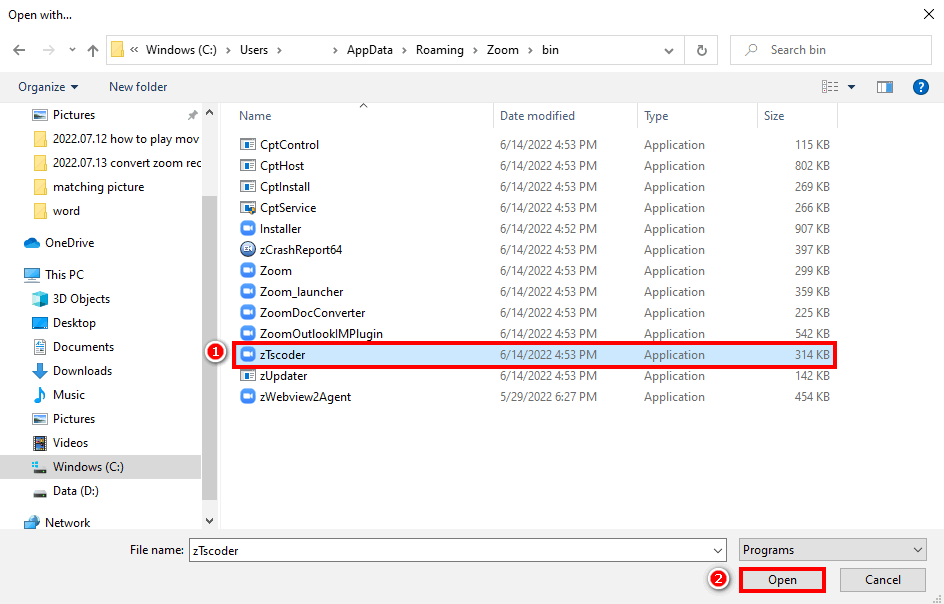
Recuerde que este es ahora un producto de Windows, lo que significa que podría tener problemas si tiene un dispositivo con Windows. Siga leyendo sobre cómo convertir la grabación de Zoom a MP4 en Windows 10.
Convierta la grabación de Zoom a MP4 [100% factible]
AmoyShare ha creado una herramienta que puede ser utilizada por cualquier persona que necesite convertir archivos de Zoom a MP4 rápidamente. La aplicación es aún mejor porque es compatible con Windows y tiene la misma versión para portátiles Mac.
Es posible que prefiera una aplicación simple y fácil de usar cuando necesite convertir videos de Zoom a MP4 en dispositivos Mac y Windows. AmoyShare es la aplicación definitiva para todas sus necesidades de conversión de grabación de video. Esta opción es la mejor porque no necesita convertir sus videos sino elegir el formato de salida que prefiera.
Empecemos.
Ir a descargar Grabador de pantalla de reunión Zoom de AmoyShare. Aunque la aplicación es una grabadora de pantalla, puede convertir automáticamente su grabación de pantalla.
Grabador de pantalla
Capture video y audio HD al instante
- para Windows 10/8/7
- para Mac OS X 14+
- para Android
- En primer lugar, cuando abras la aplicación, verás varias opciones de grabación. Verá las siguientes etiquetas, “grabador de pantalla, ""grabadora de ventana, ""Grabadora de audio"Y"grabadora de webcam.” Selecciona el que dice grabador de ventana.
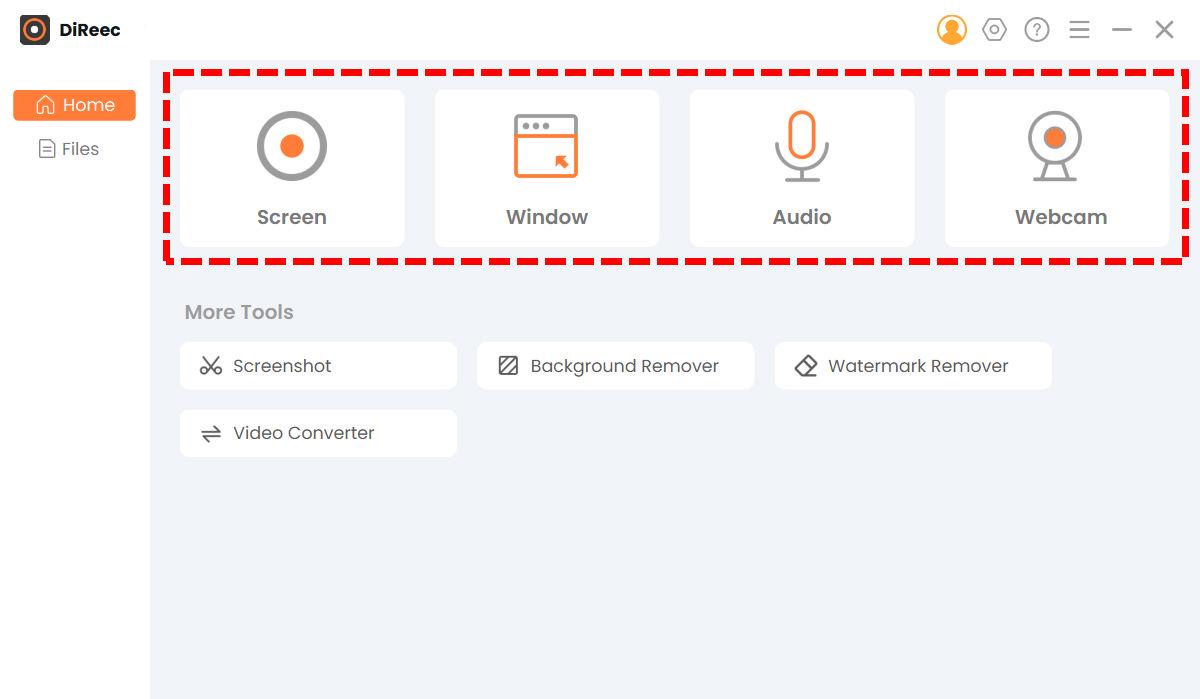
En segundo lugar, haga clic en la pestaña de configuración en la parte superior derecha de la aplicación una vez que la grabadora de video esté abierta. El icono de configuración parece un engranaje. Una vez que se abra la configuración, cambie el formato de salida a MP4.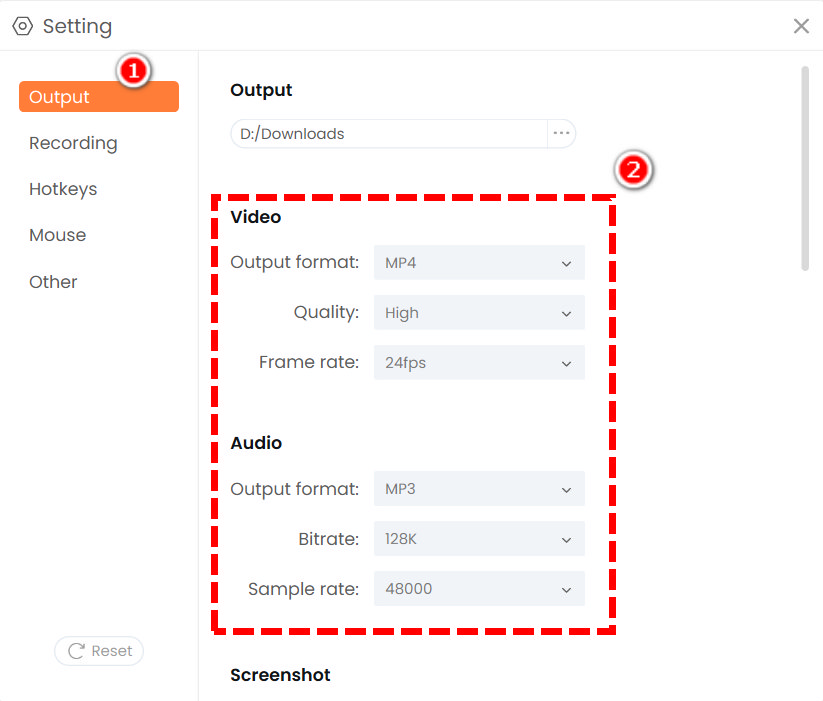
- Entrará en un modo de edición cuando haga clic en el botón de grabación. Primero, ubique el módulo Seleccionar ventana, haga clic en "Seleccionar ventana”Pestaña y elija la interfaz Zoom.
A continuación, haga clic en el botón REC y notará una cuenta regresiva.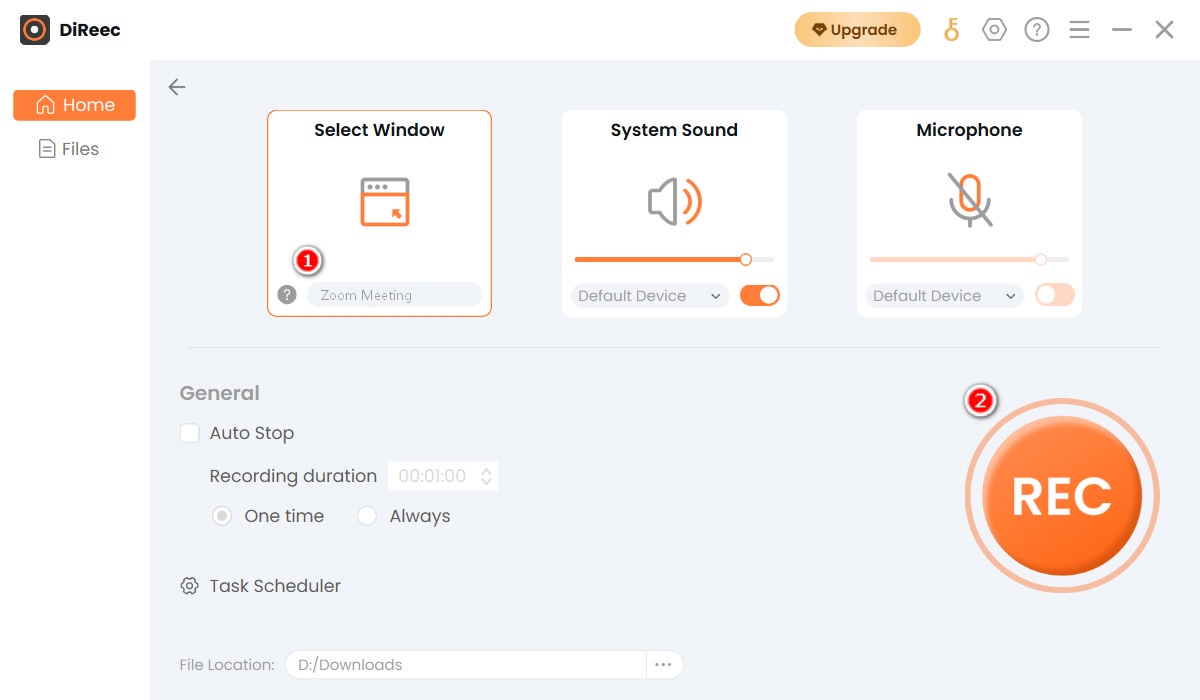
Puede utilizar el botón de pausa y parada o las "teclas de acceso rápido" para iniciar y detener la grabación. Prensado F7 en su teclado inicia esta acción. - Luego podrá iniciar la reunión de Zoom. Para finalizarlo, presiona el botón cuadrado naranja.

Una vez que haya hecho clic en el ícono de detener, el archivo de Zoom se guardará en MP4 o cualquier otro formato deseado. En el archivos interfaz, puede reproducir y editar la grabación según sea necesario.
Consideraciones Finales:
Cuando necesite una aplicación que convierta las grabaciones de Zoom a MP4, las soluciones anteriores seguramente lo ayudarán. Zoom Desktop Clients y Ztscoder pueden no ser las mejores opciones de conversión, pero sin duda harán el trabajo.
Pero, ¿por qué grabar reuniones de Zoom con otros productos o una grabadora integrada que te obliga a hacer una conversión más adelante? Grabador de pantalla AmoyShare le permite decidir en qué formato de salida la aplicación guardará sus videos.
¡Instálelo ahora!
Grabador de pantalla
Capture video y audio HD al instante
- para Windows 10/8/7
- para Mac OS X 14+
- para Android
Preguntas Frecuentes
¿Cómo convertir la grabación Zoom a MP4 en Windows 10?
Puede usar una aplicación para convertir sus videos de Zoom en línea. Una opción es el cliente de escritorio de Zoom que le permite convertir sus videos de Zoom mientras está en la aplicación.
¿Por qué mi video de Zoom no se convierte a MP4?
Puede deberse a que los programas de grabación de video que está utilizando están desactualizados o su archivo está dañado.
¿A dónde van mis reuniones de Zoom grabadas?
Por lo general, Zoom tendrá una ruta de guardado predeterminada, pero esto no es único, ya que puede cambiar dónde se almacena. Abra el programa de escritorio Zoom, haga clic en el icono de configuración en la esquina superior derecha de la pantalla. Luego seleccione la opción Grabación y podrá ver dónde se guardan las grabaciones de Zoom. Por supuesto, puede hacer clic en el botón Cambiar para elegir la ubicación deseada.