
Google Meet es un producto gratuito de comunicación por vídeo online que se adapta a las necesidades de las reuniones remotas. Es ideal para personas de todos los orígenes profesionales, estudiantes e individuos que buscan mantenerse conectados, lo que lo convirtió en una de las herramientas de oficina esenciales desde los años de aislamiento social.
Una forma de maximizar los beneficios de usar esta aplicación es aprender cómo grabar Google Meet.
Hoy compartiremos varias formas de grabar fácilmente Google Meet en cualquier dispositivo con o sin permiso sin presionar el botón de grabación constantemente.
¡Sigamos leyendo!
¿Puedes grabar Google Meet?
Google Meet tiene una función de grabación de pantalla incorporada, lo que significa que puede grabar videos de Google Meet sin instalar ningún software de terceros. Sin embargo, esta función actualmente solo viene con dispositivos de escritorio y requiere permisos especiales de su cuenta de Google.
Si bien esta opción de grabación nativa está disponible, vale la pena mencionar que es posible que no le ofrezca la más alta calidad de grabación. Eso significa que no puede obtener alta resolución al grabar la pantalla a través de la función de Google Meet. Si la calidad de la grabación es su prioridad, utilice algún software de grabación profesional de Google Meet como Grabador de pantalla DiReec vale la pena.
Cómo grabar Google Meet con permiso (como anfitrión o participante)
Google Meet admite la grabación en la versión web, pero es posible que algunos usuarios no puedan utilizar la función en la aplicación móvil. Para grabar una sesión de Google Meet en su escritorio como anfitrión o participante con permiso, siga estos pasos:
- Inicie o únase a una videoconferencia en Google Meet y haga clic en "Actividades", que generalmente se encuentra en la esquina inferior derecha de la interfaz de la reunión.
- Presiona "Grabación" > "Iniciar grabación" > "Iniciar". Una vez que comience, todos los participantes recibirán una notificación indicando cuándo comienza o se detiene la grabación.
- Haga clic en "Actividades" > "Grabación" > "Detener grabación" para finalizar la grabación de Google Meet.
Recuerda, si no eres anfitrión o no tienes permiso, no podrás hacer nada. Suponiendo que tenga la licencia, aún deberá marcar "Google Workplace Edition", ya que es posible que deba pagar por ella.
Grabación de Google Meet sin permiso (disponible para cualquier persona)
Supongamos que está utilizando una cuenta gratuita de Google Meet o participa sin permiso de grabación. En ese caso, siempre hay una manera de evitar todas las debilidades de la función de grabación de Google Meet: utilizando un potente software de grabación de pantalla. Los diferentes tipos de grabadoras no solo pueden satisfacer sus necesidades sino que también le brindan una forma más accesible de grabar videos de Google Meet. Vamos a ver cómo funciona.
Grabar Google Meet en la PC: siempre viable
Si desea obtener el registro de Google Meet en su computadora rápidamente, Grabador de pantalla DiReec debe ser la mejor opción. DiReec Screen Recorder es un programa de grabación de pantalla liviano pero con todas las funciones compatible con Windows 11 / 10 / 8 / 7. La interfaz ordenada y fácil de usar hace que sea muy conveniente capturar grabaciones de Google Meet.
Sus funciones principales se pueden dividir en cuatro categorías: grabación de pantalla, grabación de ventana, grabación de audio y grabación de cámara web. Puede seleccionar cualquier contenido de una reunión de Google que desee grabar según sus necesidades. Aprovecha este maravilloso grabador de pantalla para grabar Google Meet en tu PC. ¡Descárgalo y sigue estos pasos para aprender cómo grabar Google Meet en tu PC!
Grabador de pantalla
Capture video y audio HD al instante
- para Windows 10/8/7
- para Mac OS X 14+
- para Android
- Instale DiReec Screen Recorder y ejecútelo. Puede realizar algunas configuraciones simples como la formato y calidad del vídeo exportado según sus necesidades.
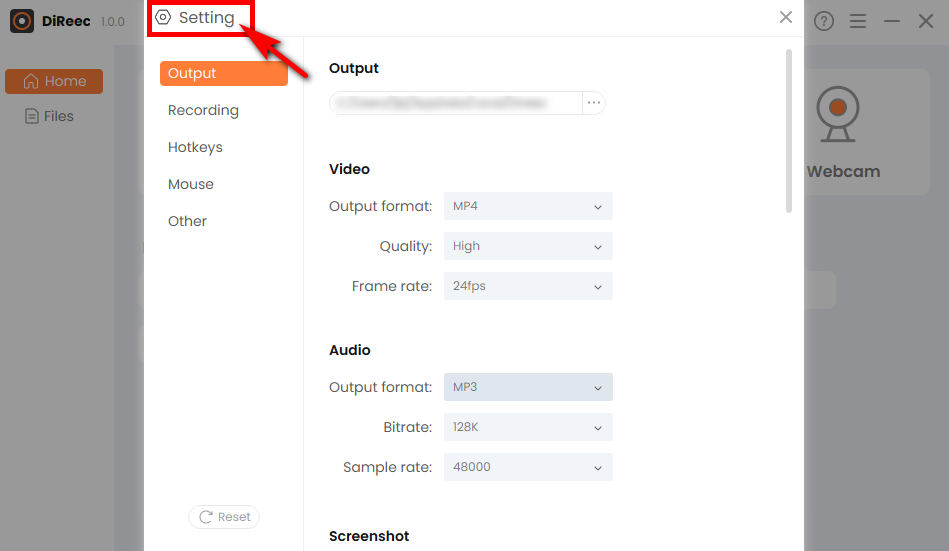
- Organice o ingrese a una reunión de Google y seleccione el video de la reunión que desea grabar.
- Después de seleccionar la ventana de grabación, la pantalla o incluso el audio o la cámara web, puede presionar el botón "REC”Para iniciar el proceso de grabación de Google Meet.
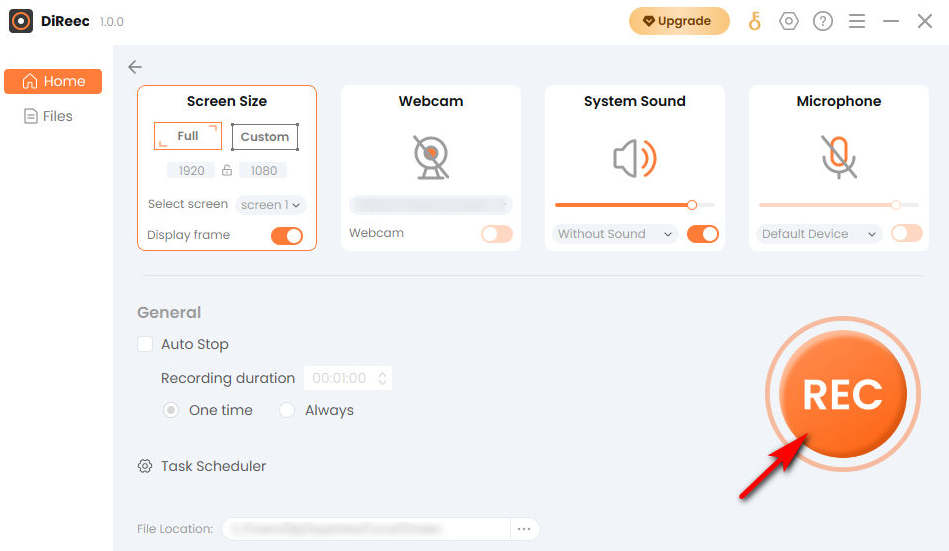
- Haz clic en el botón "Detener”Para finalizar la grabación de pantalla en Google Meet, y el archivo grabado se guardará automáticamente en la ubicación de archivo especificada según la configuración personalizada.
Cómo grabar una llamada de Google Meet en Mac
Si eres usuario de Mac, prueba Grabadora de pantalla de Mac para obtener el registro de Google Meet. El potente software de grabación de pantalla no solo simplifica el proceso de grabación, sino que también ofrece la flexibilidad de guardar los vídeos grabados de sus reuniones en múltiples formatos, incluidos MP4, WMV, MOW, TS, etc., haciendo que sea más fácil compartir.
A continuación se explica cómo grabar Google Meet utilizando Mac Screen Recorder.
- Inicie Mac Screen Recorder y luego realice configuraciones simples según sea necesario.
- Organice o únase a una reunión, luego haga clic en "Grabadora de video”Y seleccione el área del video de la reunión. Después de completar esto, haga clic en "REC”, el vídeo de su reunión de Google se grabará después de una cuenta regresiva de tres segundos.
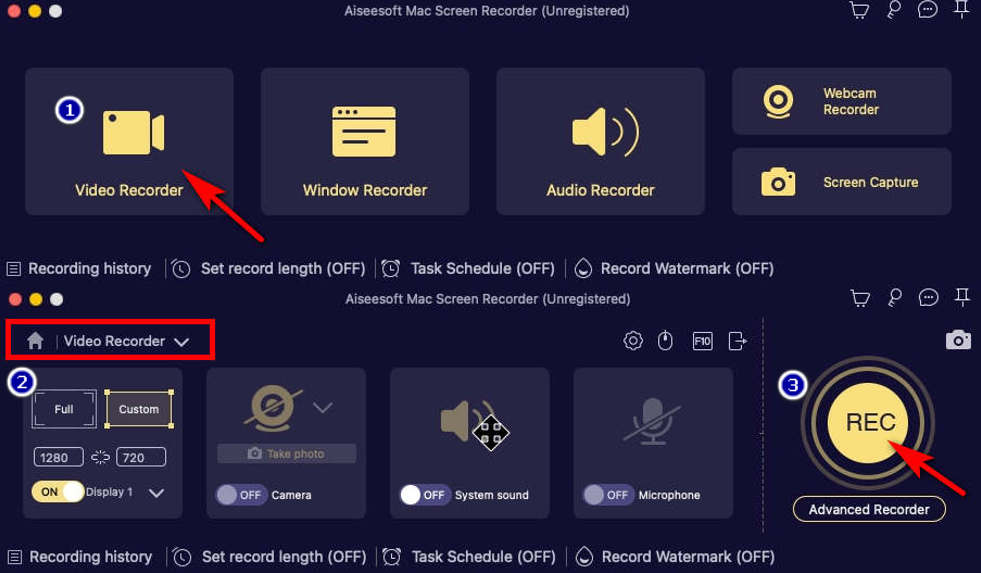
- Cuando necesites finalizar la grabación, haz clic en el cuadrado rojo en la parte inferior derecha. Luego puede editar la reunión de Google que acaba de grabar y hacer clic en "Guardar."
La forma más rápida de crear registros de Google Meet en línea (sin aplicación instalada)
A veces, puedes usar la versión web de Google Meet para participar en una reunión y no deseas instalar aplicaciones, pero aun así debes grabar la sesión. ¿Se puede lograr esto? ¡Sí!
Solo necesitas usar Grabador de pantalla en línea AmoyShare, cual es gratuita,, ambiente seguro, e incluso tiene sin pérdida de calidad. Es más, es conveniente que puedas usarlo en línea sin descargar ningún software.
Siga las instrucciones a continuación para aprender cómo grabar Google Meet gratis en línea:
- Vaya al sitio web de AmoyShare, busque la página "Grabador de pantalla en línea" y haga clic para ingresar.
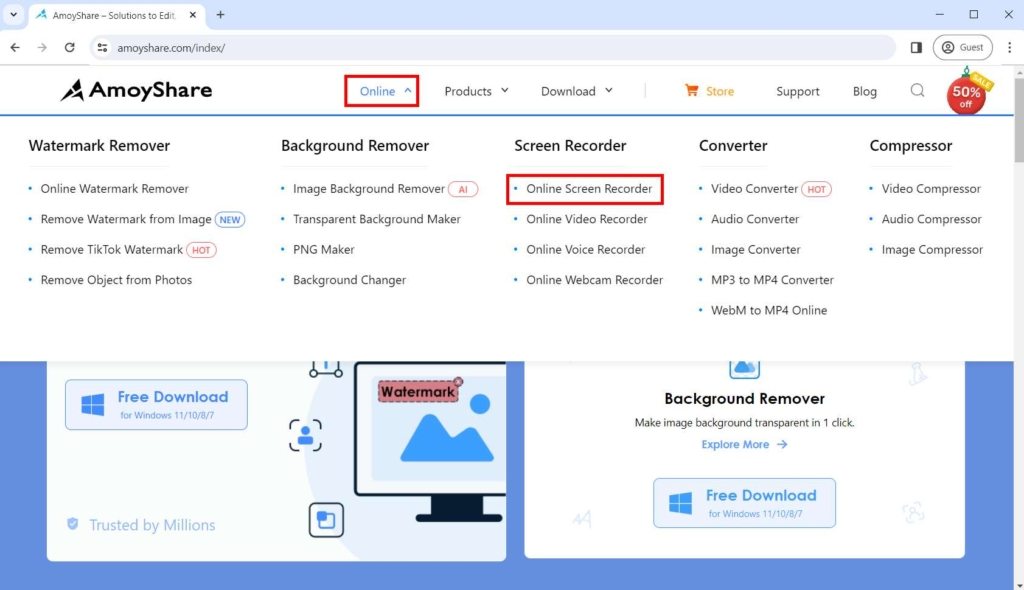
- Haz clic en el botón "Iniciar grabación”Y luego elija el área que desea grabar en el menú que se muestra según sus necesidades. Luego, presiona el botón "Compartir”Y espere la cuenta regresiva de tres segundos antes de que comience a grabar.
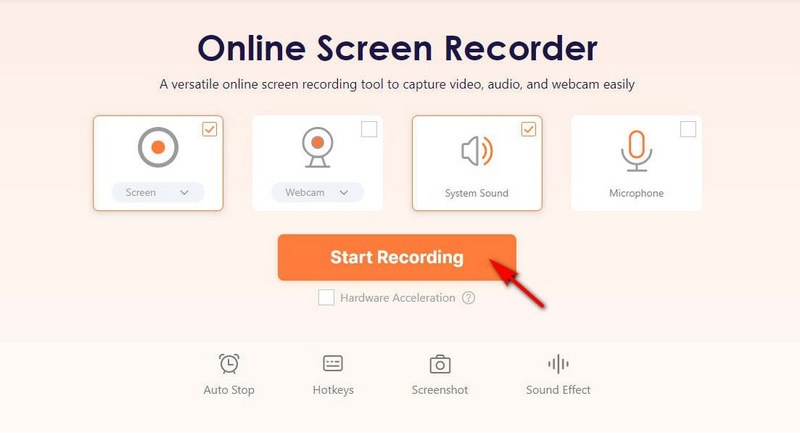
- Haz click en "Detener” y seleccione el formato o resolución. Y luego puedes hacer clic en "Descargar" botón; El vídeo de Google Meet se guardará en la carpeta predeterminada que configuró anteriormente.
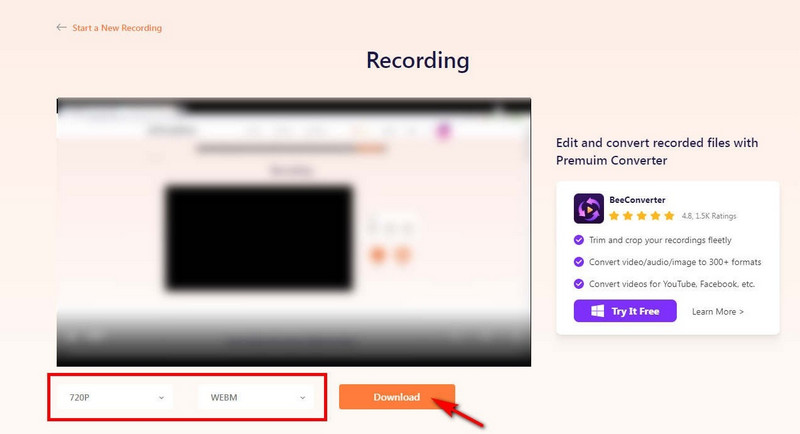
Cómo grabar una reunión de Google en el teléfono
Los usuarios de dispositivos móviles también pueden grabar Google Meet, y puede que sea más fácil que una computadora portátil porque un teléfono moderno permite comenzar a grabar con su grabadora incorporada.
Ya sea que sea usuario de Android o iPhone/iPad, la grabadora de pantalla incorporada es fácil de usar si solo necesita grabar y no tiene más necesidades profesionales. En comparación con otros dispositivos, la grabadora de pantalla de tu teléfono debe ser la más sencilla.
Cómo grabar vídeo de Google Meet en Android
Capturar una reunión de Google en su dispositivo Android es más fácil de lo que cree. Aquí tienes una guía paso a paso que te ayudará a grabar Google Meet sin esfuerzo.
- Organice o únase a una sesión de Google Meet.
- Desliza hacia abajo el botón "Panel de Control"para acceder a su"Configuración rápida”menú. Entonces podrás ver el “Grabador de pantalla" botón; tócalo.
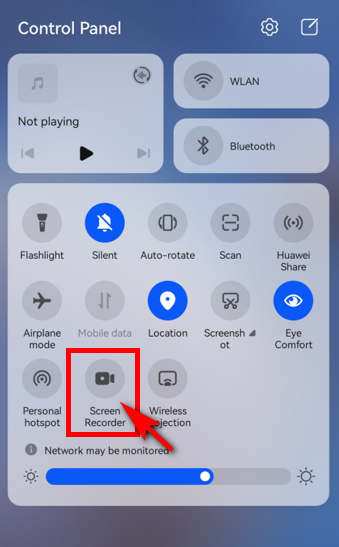
- Cuando quieras terminar de grabar, puedes presionar el ícono rojo de grabación para detenerla. Luego, su reunión de Google se guardará en la aplicación Galería de su teléfono.
Cómo grabar Google Meet en iPhone/iPad
Es sencillo iniciar una grabación de Google Meet en un dispositivo iPhone/iPad después de ajustar ligeramente la configuración. A continuación se detallan los sencillos pasos a seguir:
- Desliza hacia abajo el Panel de control para acceder a "Configuración rápida”menú después de organizar o unirse a una reunión de Google Meet.
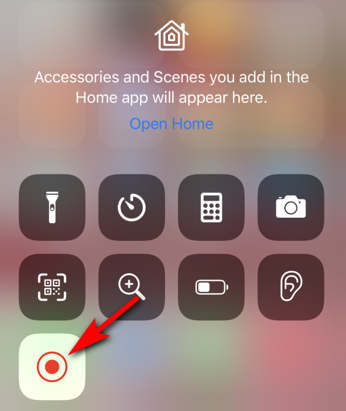
- Puede hacer clic en el botón "Grabador de pantalla", que es el icono rojo como se muestra en la imagen. (Si no puede encontrarlo, puede ir a "Ajustes”>“Centro de Control”>“Grabación de pantalla"Y haz clic en"+”Firma para agregarlo. Luego podrá encontrar “Grabador de pantalla” en el Panel de control).
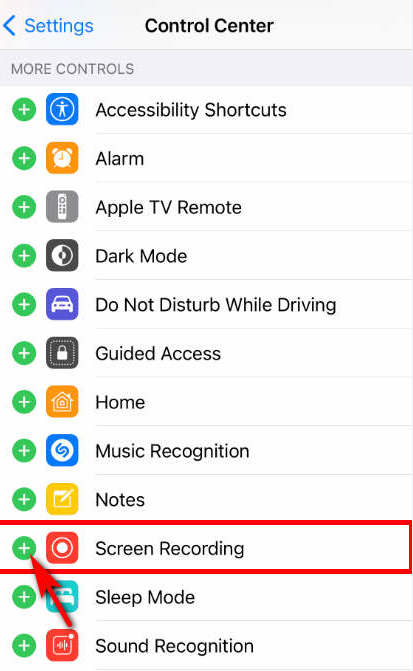
- Cuando quieras terminar de grabar, vuelve a bajar para abrir el panel de control y luego haz clic en "Grabador de pantalla”Botón nuevamente. Su grabación de Google Meet se puede encontrar en el álbum de su iPhone/iPad después de hacer clic en el botón "Detener".
Conclusión
Esta publicación ofrece guías completas para aprender a grabar Google Meet en cualquier dispositivo, con o sin permiso. La función de grabación de pantalla de Google Meet es suficiente si eres anfitrión o participante con permiso. Grabador de pantalla DiReec También es una buena idea si desea guardar una reunión de Google en su PC, tenga permiso o no. Esta grabadora de pantalla es fácil de usar ya que está diseñada principalmente para principiantes. Si no tienes mucha experiencia grabando una reunión de Google Meet, vale la pena intentarlo. Si no desea descargar software de terceros, considere una herramienta de grabación de pantalla en línea como Grabador de pantalla en línea AmoyShare. En cuanto a los usuarios de dispositivos móviles, pueden utilizar la herramienta de grabación de pantalla incorporada.
Preguntas Frecuentes
¿Por qué no puedo grabar mi reunión de Google Meet?
Es posible que no puedas grabar Google Meet por varios motivos. Primero, asegúrese de estar utilizando la función de grabación de pantalla de Google Meet en una computadora. En segundo lugar, debes comprobar si estás utilizando una cuenta gratuita sin permiso o no eres el anfitrión de la reunión. Si estos no son los motivos, comuníquese con el Centro de ayuda de Google Meet o con el soporte de Google para obtener más información.
¿Puedo grabar Google Meet gratis?
Sí. Puede obtener una grabación de pantalla de Google Meet de forma gratuita si tiene una cuenta de Google y los permisos adecuados. También puede descargar software de terceros como Grabador de pantalla DiReec o incluso elegir una grabadora en línea sin descargar nada, como por ejemplo Grabador de pantalla en línea AmoyShare.
¿Dónde está la opción Grabar en Google Meet?
Como "no puedo grabar Google Meet", puede verificar los requisitos para la grabación de Google Meet y obtener el permiso necesario. Cuando los confirmes todos, podrás encontrar la opción de registro en “Actividades”.
¿Cómo sé si mi Google Meet está siendo grabado?
Google Meet mostrará un mensaje para informarle que la reunión se está grabando si se están utilizando sus funciones de grabación. Sin embargo, si alguien utiliza software de terceros o la herramienta de grabación de pantalla incorporada en su teléfono para grabar, no recibirá ningún mensaje recordatorio.