
Webex Meetings ofrece audio, vídeo y uso compartido de contenido integrado y seguro desde cualquier dispositivo. Por lo tanto, se considera una plataforma líder orientada a reuniones para implementaciones en toda la empresa.
Es ideal para personas de todos los orígenes que buscan mantenerse conectadas, lo que la convierte en una de las herramientas esenciales.
Y una forma de maximizar sus beneficios es aprender cómo grabar la reunión de Webex, para compartirlo fácilmente o consultarlo en el futuro. ¡Sigamos leyendo para aprender más!
¿Se puede grabar una reunión de Webex como anfitrión?
Sí, puede grabar una reunión de Webex en la propia aplicación si es el anfitrión. Webex tiene una herramienta incorporada solo para este propósito, mientras tanto, es conveniente y fácil. Simplemente vaya primero a su reunión en vivo de Webex y presione el botón rojo "Grabar" en la esquina inferior derecha. Después de elegir la ubicación de los archivos, hacer clic en el botón "Guardar" y podrá iniciar la grabación de la reunión de Webex.
¿Cómo grabar una reunión de Webex como participante?
Si participa en una reunión, deberá pedirle al anfitrión de la reunión que lo designe como coanfitrión o presentador para que las opciones de grabación estén disponibles. Sin embargo, si no puede lograr ese objetivo, deberá utilizar una herramienta de terceros para registrar Webex. Puede encontrar algunas grabadoras Webex útiles a continuación para cualquier dispositivo.
Cómo grabar una reunión de Webex en una PC
Si desea obtener un registro de Webex en su PC rápidamente, Grabador de pantalla DiReec debe ser la mejor opción. Es un fácil de utilizar y intuitivo grabadora, con sus funciones principales categorizadas en cuatro áreas: grabación de pantalla, grabación de ventana, grabación de audio y grabación de cámara web. Tomemos como ejemplo la grabación con cámara web: se centrará en capturar las imágenes y las voces de las personas juntas, lo que puede ayudarle a mantener una reunión de Webex de forma más completa. Además, también incluye algunos conceptos básicos. herramientas de edición de video, lo que puede hacer que sus grabaciones de Webex sean más profesionales y atractivas. En particular, le permite grabar la pantalla en su PC sin esfuerzo y consume menos recursos del dispositivo en comparación con aplicaciones similares.
¡Aquí se explica cómo grabar una reunión de Webex en su PC!
Grabador de pantalla
Capture video y audio HD al instante
- para Windows 10/8/7
- para Mac OS X 14+
- para Android
- Instale DiReec Screen Recorder y ejecútelo. Puede realizar algunas configuraciones simples como el formato y la calidad del video exportado según sus necesidades.
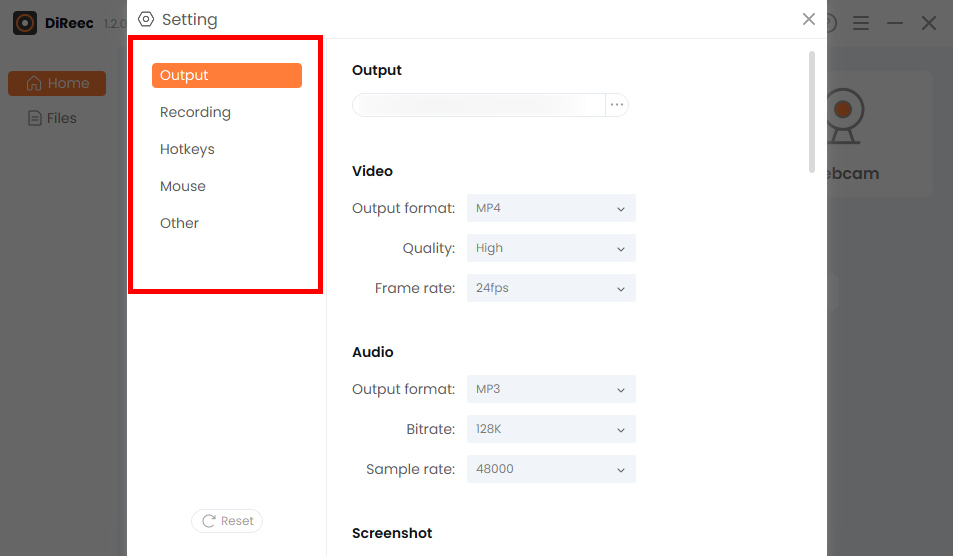
- Elegir la "Pantalla"Opción y personalice el área deseada en el"Tamaño de la pantalla”Módulo o elija el área completa predeterminada. Y luego, haga clic en "REC”Para comenzar a grabar una reunión de Webex.
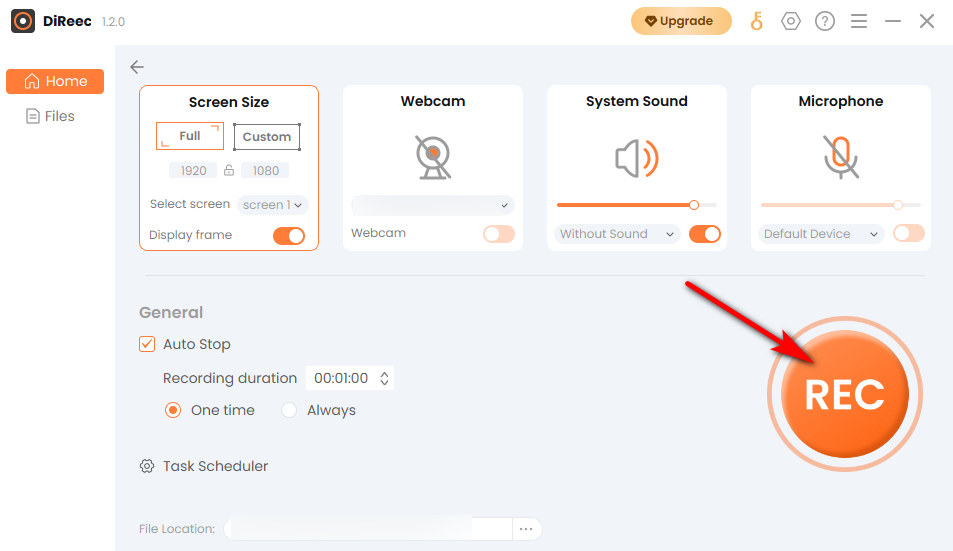
- Haz clic en el botón "Detener”Para finalizar la grabación de pantalla de Webex y el archivo grabado se guardará automáticamente en la ubicación de archivo especificada según la configuración personalizada.

Cómo grabar una reunión en Webex en Mac
Si quieres una completamente gratuita, y fácil de usar Grabador Webex, la mejor opción para los usuarios de Mac es la herramienta incorporada: QuickTime Player. Aunque la aplicación está preinstalada, muchas personas no conocen sus funciones. Es un programa multimedia que apoya jugando, en streaming, codificacióny Transcodificación una variedad de formatos de medios digitales. Por supuesto, también puede capturar la pantalla, lo que puede satisfacer sus necesidades básicas para grabar una reunión de Webex sin preocupaciones adicionales.
A continuación se explica cómo grabar una reunión de Webex como asistente en Mac.
- Vaya al QuickTime Player, luego presione "Nueva grabación de pantalla."
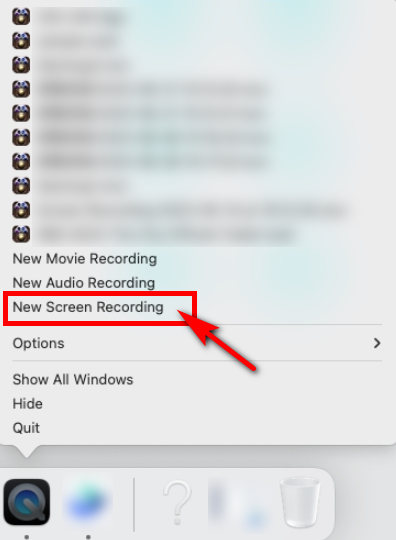
- Seleccione el rango de grabación y luego haga clic en "Record" para comenzar.
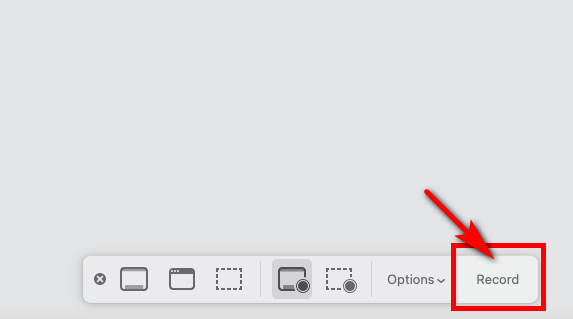
- Para detener la grabación de Webex, se supone que debes hacer clic en el punto negro en la parte superior de la pantalla.
Cómo grabar una reunión de Webex en el teléfono
Si estás utilizando un móvil, puedes elegir la forma más sencilla: utilizar la herramienta integrada que tienes a tu alcance sin descargar ninguna aplicación. Siempre le permite grabar Webex con el sonido del marco y el micrófono simultáneamente. En el futuro, presentaremos la grabadora nativa para iPhone y Android, respectivamente. Continúe leyendo para aprender cómo grabar una reunión de Webex con audio como participante en su teléfono.
Cómo grabar una reunión de Webex en iPhone
¿Puedes grabar una reunión de Webex si eres usuario de iPhone? ¡Por supuesto! Puede capturar reuniones de Webex utilizando la grabadora de pantalla nativa del iPhone para lograr ese objetivo. No hay necesidad de preocuparse por consumir memoria o amenazas de virus, ya que es una herramienta que viene con el dispositivo. Si prefiere grabar una reunión de Webex sin descargar software de terceros, intente utilizarlo.
A continuación se explica cómo grabar una reunión de Webex como participante en un iPhone.
- Se supone que debes deslizar hacia abajo el Panel de control para acceder a "Configuración rápida”menú antes de grabar una reunión de Webex.
- Para comenzar a grabar, presione el botón "Grabador de pantalla"Botón como se muestra en la imagen. Tenga en cuenta que cambiará de blanco a rojo después de golpear.
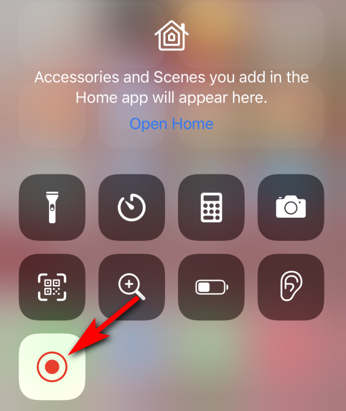
(Si no puede encontrarlo, puede ir a "Configuración" > "Centro de control" > "Grabación de pantalla" y tocar el signo "+" para agregarlo. Luego podrá encontrar "Grabador de pantalla" en el Panel de control. )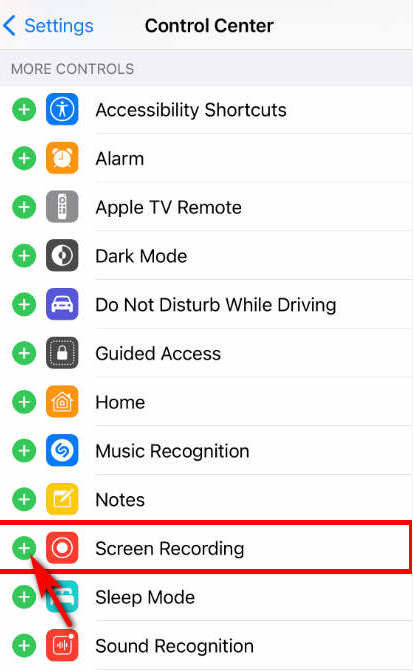
- Cuando desee finalizar la grabación de una reunión de Webex, vuelva a bajar para abrir el panel de control y luego toque "Grabador de pantalla”Botón nuevamente. Su video grabado se puede encontrar en Fotos después de presionar "Detener".
Cómo grabar una reunión de Webex en Android
Android tiene su propia solución para grabar reuniones de Webex y no es necesario depender de programas de terceros. Ya que es un gratuita, aparato subyacente que viene con el propio sistema; por tanto, no requiere memoria adicional. Podría ser un conveniente y esencial Grabadora Webex, igual que el iPhone.
Aquí hay una guía paso a paso sobre cómo grabar en pantalla una reunión de Webex en Android.
- Desliza hacia abajo el botón "Panel de Control"para acceder a su"Configuración rápida"Menú cuando desee grabar Webex. Luego toque "Grabador de pantalla".
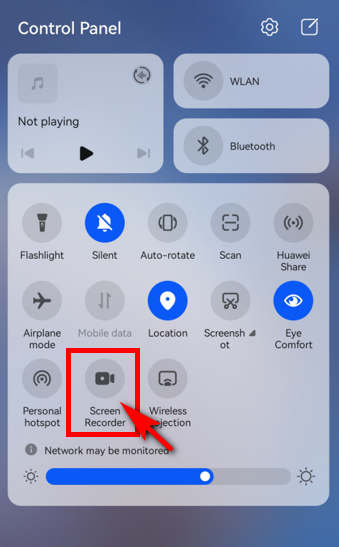
- Presione el ícono de grabación rojo cuando desee detener la grabación. Luego, podrá encontrar los videos de sus reuniones de Webex guardados en la aplicación Galería de su teléfono.
Cómo grabar la reunión de Webex en línea
¿Quiere saber cómo grabar una reunión de Webex sin permiso en línea? Grabador de pantalla en línea AmoyShare es una buena elección. Con esta poderosa herramienta en línea, puede grabar la pantalla de Webex sin pérdida de calidad ni retrasos. Además, el interfaz ordenada y para principiantes el uso lo hará altamente conveniente para grabar una reunión de Webex en línea. Recomendamos encarecidamente AmoyShare Online Screen Recorder a aquellos que buscan una gratuita, y ambiente seguro herramienta de grabación en línea.
A continuación se explica cómo grabar una reunión de Webex en línea.
- Vaya al sitio web de AmoyShare, busque el "Grabador de pantalla en línea”Página y haga clic para ingresar.
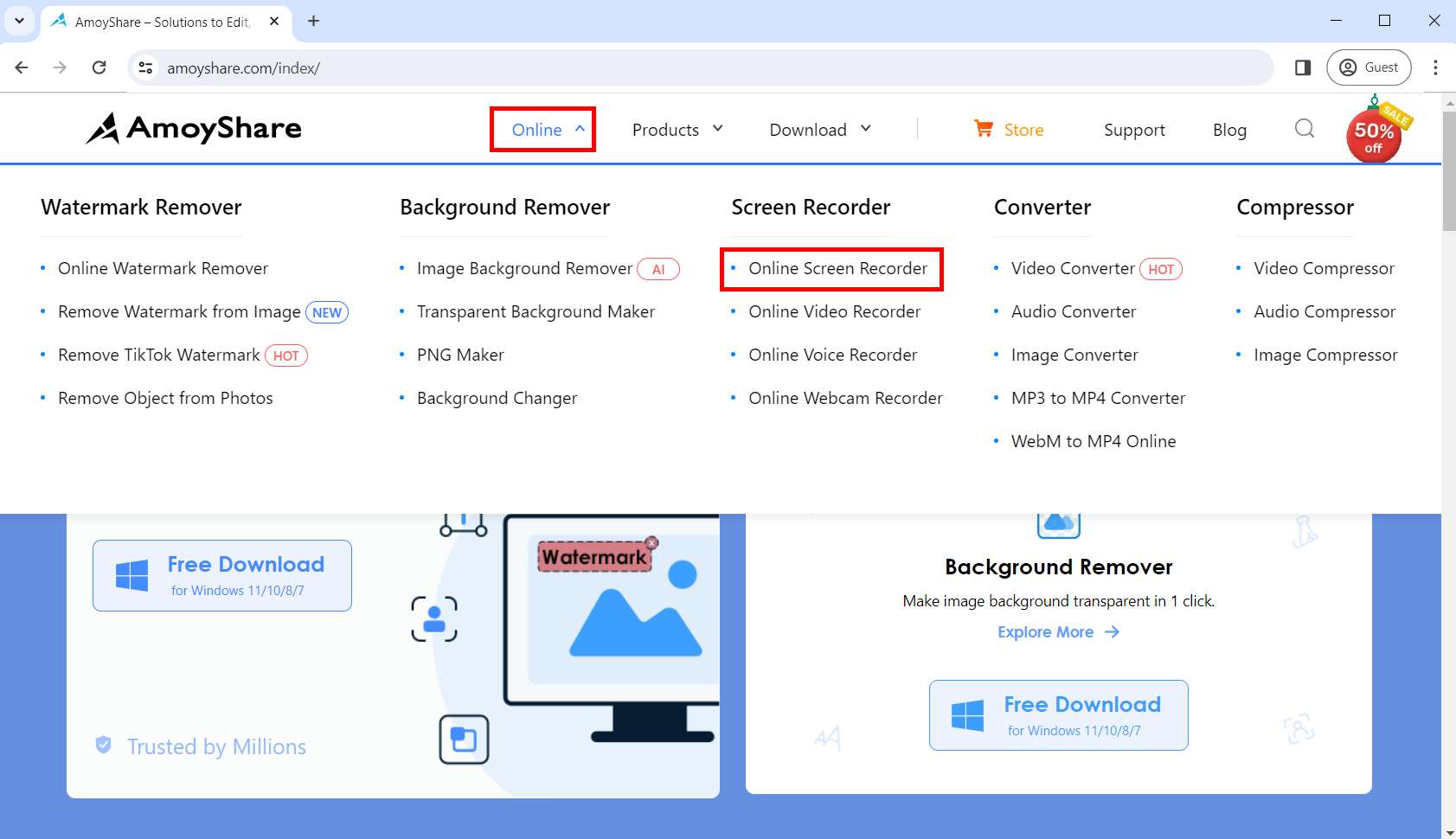
- Haz clic en el botón "Iniciar grabación" botón. Seleccione la ventana que desea grabar y haga clic en "Compartir.” Después de la cuenta regresiva de tres segundos, comenzará la grabación.
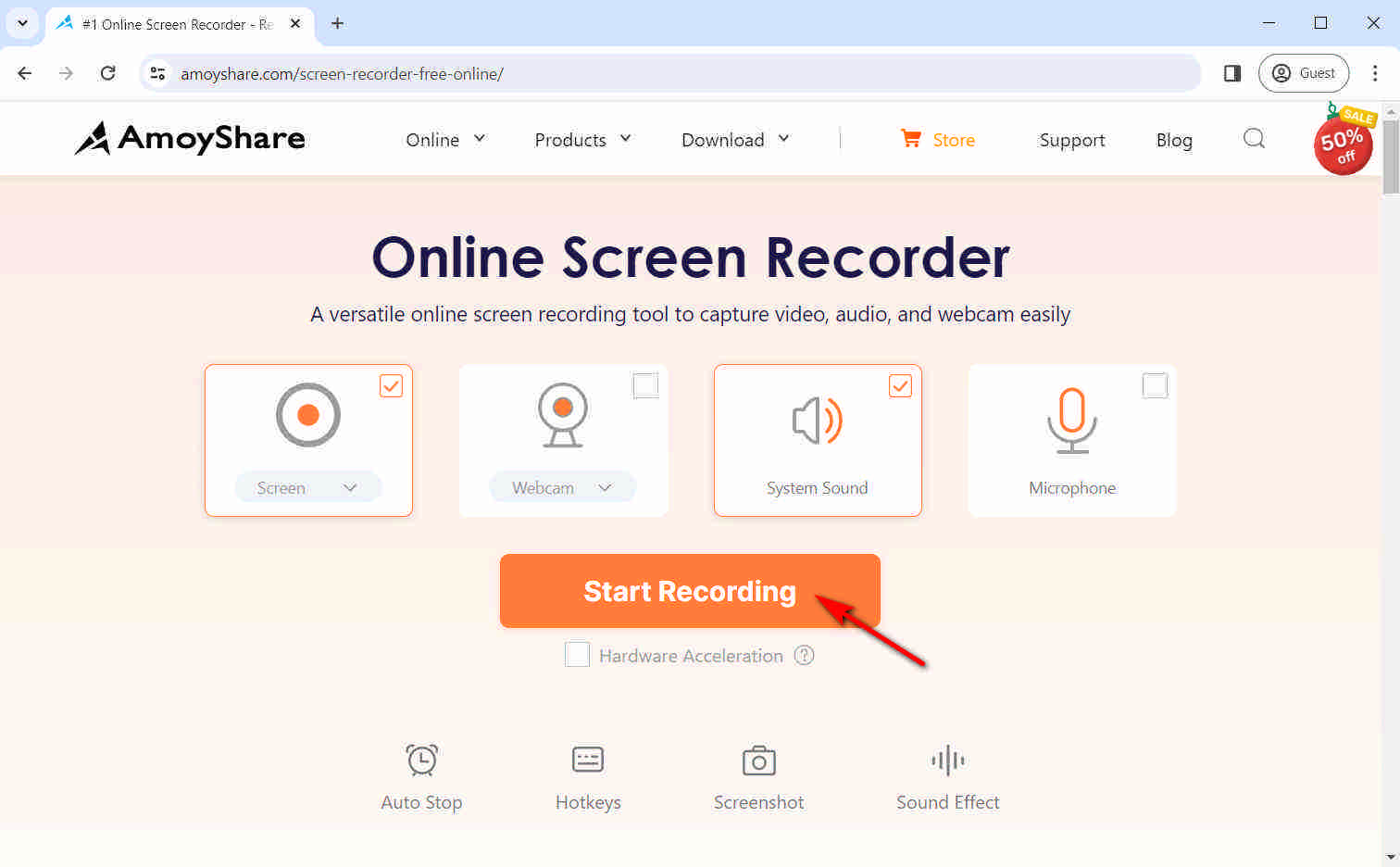
- Pulsa el botón de detener cuando termines de grabar. Luego, puedes hacer clic en “Descargar”; El vídeo de las grabaciones de Webex se guardará automáticamente en la carpeta de destino.
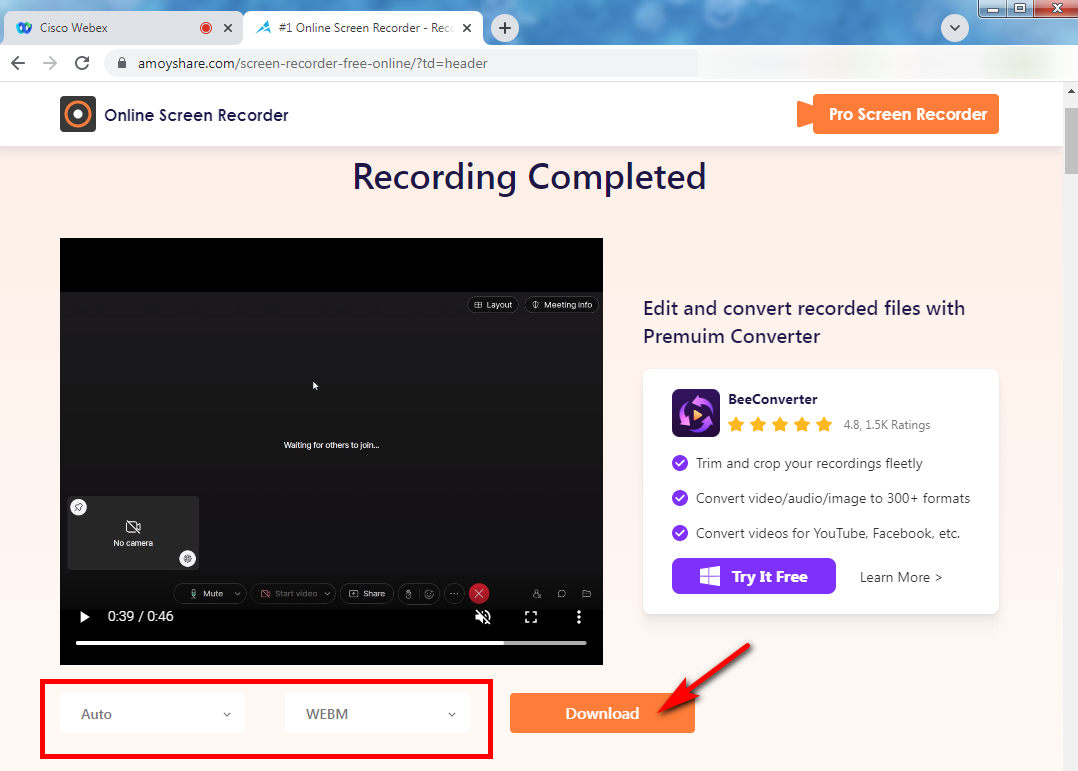
Conclusión
Esta publicación cubre cómo grabar una reunión de Webex en cualquier dispositivo; solo necesitas elegir uno de ellos según tus necesidades. Usando Grabador de pantalla DiReec Siempre es una buena idea para los usuarios de PC si desean grabar una reunión de Webex como participante. Además, DiReec Screen Recorder ofrece una simplicidad fácil de usar y una variedad de modos de grabación versátiles, por lo que definitivamente vale la pena intentarlo.
Grabador de pantalla
Capture video y audio HD al instante
- para Windows 10/8/7
- para Mac OS X 14+
- para Android
Preguntas Frecuentes
¿Cómo grabo una reunión de Webex si no soy el anfitrión?
Si no eres el anfitrión de la reunión, tienes dos opciones. La primera es que debe presentar una solicitud al anfitrión para convertirse en coanfitrión o presentador para poder utilizar la herramienta de grabación de pantalla integrada de Webex. El segundo método consiste en utilizar una grabadora de terceros, como DiReec Screen Recorder, para lograr la grabación de pantalla en Webex.
¿Cómo grabar una reunión de Webex con audio?
Aquí hay un método simple que se aplica ya sea que usted sea el anfitrión o participante de la reunión para grabar con audio: usando Grabador de pantalla DiReec. No solo puede usarlo para grabar reuniones de Webex con audio, sino que también puede capturar la cámara web simultáneamente si es necesario. Además, incluso puedes utilizar su función de edición para mejorar aún más tu vídeo grabado.
¿Cómo habilito la grabación de Webex?
Puede encontrar muchas formas de grabar Webex en este artículo. Si usted es el anfitrión, puede utilizar directamente la herramienta integrada de Webex para grabar. Si eres participante, no hay duda de que un potente software de grabación de pantalla de terceros es una buena opción.
¿Se pueden grabar automáticamente reuniones de Webex?
Sí, para lograr ese objetivo, recomendamos Grabador de pantalla DiReec mayoría. Ofrece un Programador de tareas para grabar automáticamente reuniones de Webex, que es más conveniente que la herramienta nativa de Webex. Puedes elegir la duración o el tiempo específico para finalizar la grabación según tus necesidades. Además, incluso podrás personalizar el área de grabación, sonido del sistema, micrófono, etc.