
Cuando la pandemia golpeó al mundo, nos quedamos con tiempos inciertos. Debido al confinamiento mundial, muchas empresas no pudieron proceder con normalidad.
Muchas empresas hicieron uso de los servicios en línea para realizar reuniones. Skype y Zoom tenían un nuevo grupo de personas de las que comenzaron a ver descargas.
Muchas escuelas usaron Zoom para impartir clases, por lo que los estudiantes aún podían completar sus programas escolares de manera eficiente.
Muchos de nosotros tenemos períodos de atención cortos, y es posible que se haya dado cuenta de que se perdió algunos puntos críticos en una reunión de Zoom. pero con un grabador de pantalla, podrías haber vuelto a ver la conferencia y ponerte al día con lo que te perdiste.
But where can you find a decent application to grabar una reunión de zoom? This article looks at all the best options for Zoom screen recording.
Vamos a sumergirnos de lleno.
¿Cómo grabar en Zoom?
Con una aplicación fantástica como Zoom, no sorprende que ofrezcan su grabadora Zoom en la aplicación. Sin embargo, necesita el permiso del anfitrión para grabar la reunión de Zoom. Luego, todos los participantes también verán un ícono de grabación una vez que comience.
Consejos: Puede que te interese como grabar una reunión de zoom sin permiso.
Sin embargo, la grabadora Zoom es práctica y fácil de usar. Después ¿Cómo hacer una grabación de pantalla Zoom?
En primer lugar, necesitará activar la opción “Grabación local” en su cuenta si aún no lo ha hecho. Suponga que no está seguro de cómo funciona la grabadora. Siga estos próximos pasos para habilitar la grabación Zoom.
- Iniciar Sesión
Inicie sesión en su cuenta de Zoom como administrador y solo los administradores pueden editar la configuración de la cuenta. Si es un participante, necesita el permiso del anfitrión antes de continuar. - Ir a gestión de cuentas.
Haga clic en "Administración de cuentas" en el menú y seleccione "Configuración de la cuenta". En la pestaña de configuración, verá una que dice "Grabación", haga clic en ella. Para un usuario premium, verá un conmutador llamado "Recodificación local". Haga clic en Habilitar y seleccione habilitar.
En segundo lugar, usted necesita saber cómo iniciar y finalizar la grabación de una reunión de Zoom usando esta característica, y aquí está cómo.
- Inicie una reunión.
Una vez que comience la reunión, verá una barra de herramientas en la parte superior de la pantalla de la computadora. Haga clic en la opción "Más" > "Grabar" para iniciar la grabación de la pantalla Zoom. Le preguntará si debe grabar la sesión, guardarla en su computadora o en la nube y seleccionar la ubicación de almacenamiento deseada.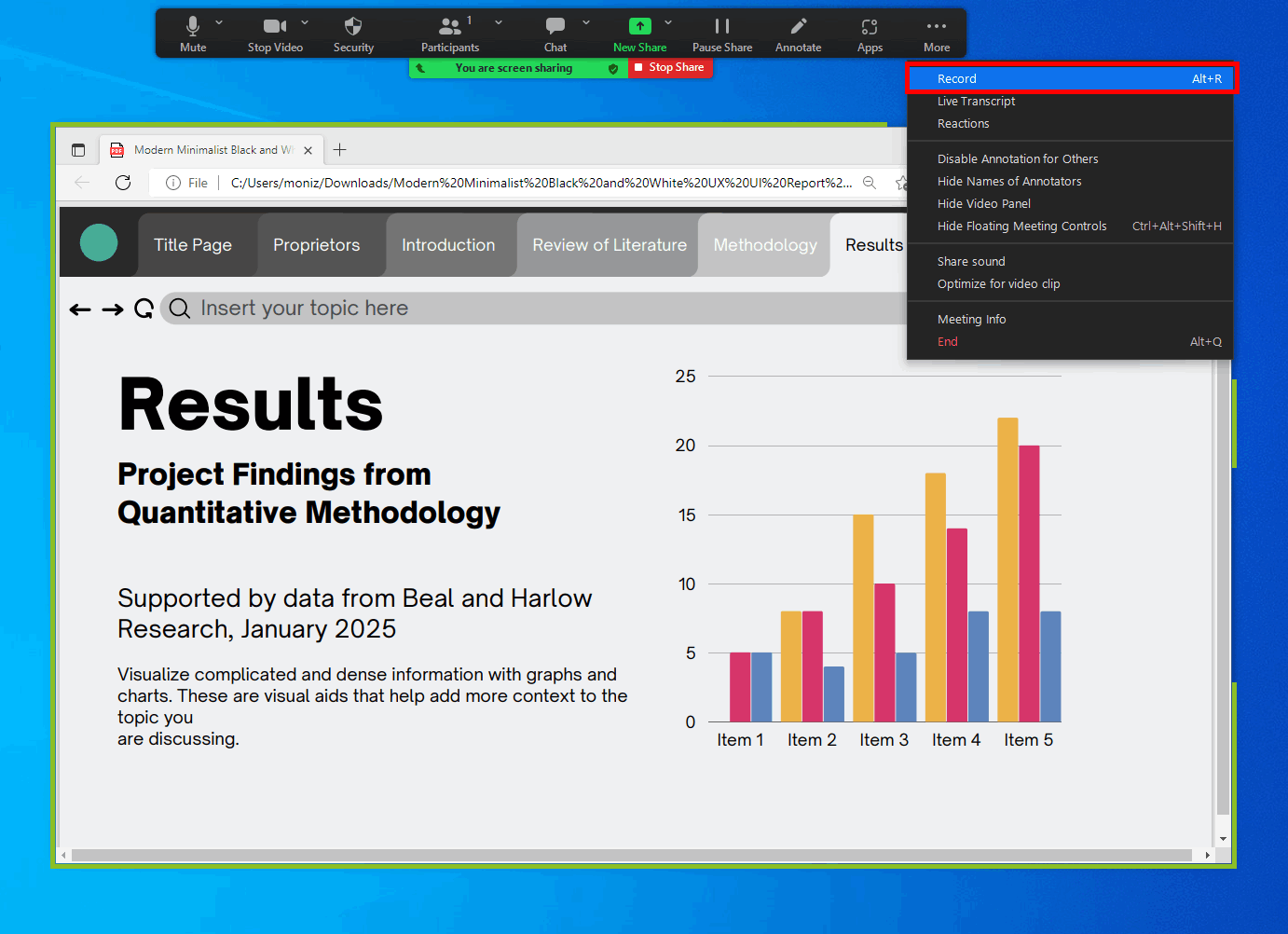
- Haga clic en grabar
Puede pausar la grabación en cualquier momento simplemente haciendo clic en el icono de pausa. Una vez finalizada la reunión, la grabación de Zoom se guardará automáticamente en la ranura asignada en su copia de seguridad en la nube o en su PC si seleccionó "Guardar en mi computadora".
Las 5 formas más fáciles de grabar una reunión de Zoom
Muchos usuarios tienen curiosidad acerca de si Zoom sabrá si grabo la pantalla, si Zoom puede detectar la grabación de la pantalla. La respuesta es Sí si está grabando en Zoom. Y cada participante puede ver el icono de grabación en la pantalla.
Sin embargo, si utiliza una aplicación de terceros para realizar la grabación de pantalla de Zoom, Zoom no la detectará. En algunas circunstancias, es posible que desee realizar una grabación de pantalla de Zoom en secreto o grabar la pantalla de Zoom como participante.
Es por eso que hemos reunido algunas opciones que lo ayudarán a realizar la grabación de pantalla Zoom.
Comencemos
Grabador de pantalla AmoyShare
Si desea saber cómo grabar una reunión de Zoom con audio, tengo una grabadora de pantalla de Zoom superior que será la mejor herramienta para usted.
AmoyShare tiene una lista interminable de productos útiles, así que siéntase libre de explorar qué más ofrecen. No solo le permite grabar la pantalla de Zoom como participante, sino que también ayuda a grabar Zoom con sonido de manera conveniente.
¡Déjame mostrarte cómo hacer una grabación de pantalla de Zoom con audio ahora!
Antes de comenzar, descargue la aplicación gratuita en su dispositivo para asistir a las reuniones de Zoom. Luego, instale la aplicación siguiendo las indicaciones. Es 100% seguro y libre de anuncios.
Grabador de pantalla
Capture video y audio HD al instante
- para Windows 10/8/7
- para Mac OS X 14+
- para Android
- Seleccionar grabadora
Abra la aplicación y verá diferentes opciones de grabación una vez que esté abierta. Por ejemplo, "Grabadora de video", "Grabadora de audio" y "Grabadora de juegos", seleccione el botón "Grabadora de video".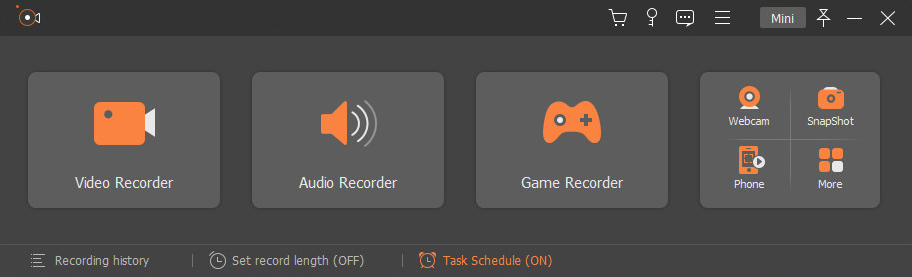
- Iniciar grabación
Después de seleccionar el modo de grabación, la acción lo llevará a otra pantalla. Notará una ventana emergente de un cuadrado naranja con pestañas de arrastre. Arrastra las pestañas para seleccionar la parte personalizada de la pantalla que te gustaría grabar o elige el tamaño estándar.
Además, puede habilitar el sonido del sistema, el audio y la cámara web si es necesario.
A continuación, haga clic en el botón de grabación y aparecerá una cuenta atrás.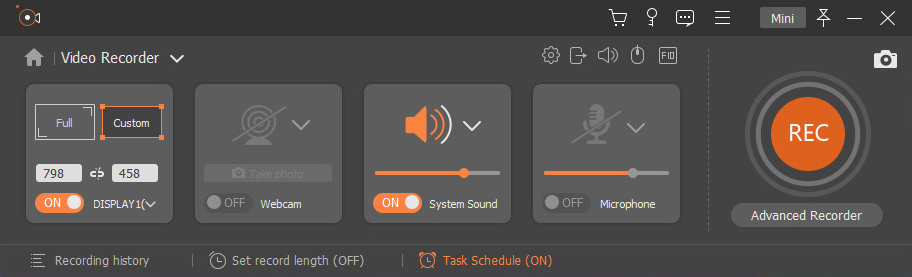
- Detener grabación
Finalmente, para detener la grabación, haga clic en el cuadrado en la parte inferior de su pantalla en el panel de grabación de pantalla. Alternativamente, puede usar las teclas de su teclado para una forma más rápida de iniciar y detener sus grabaciones de pantalla. Hacer clic Ctrl + Alt + R para iniciar/detener su grabación.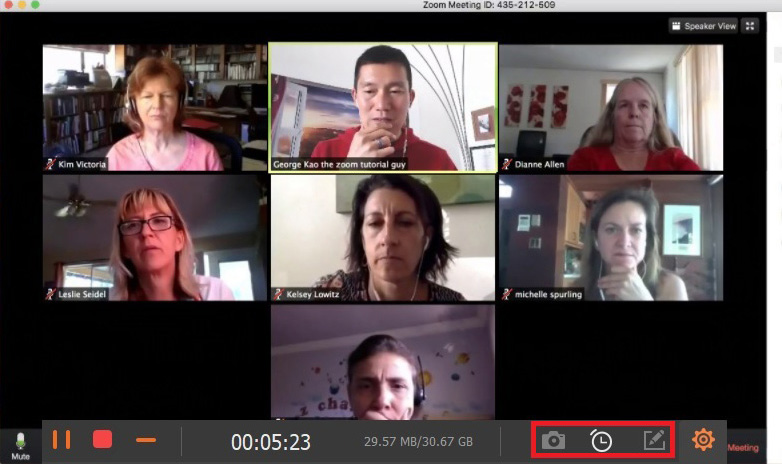
Barra de juegos de Windows 11
Game Bar es la herramienta integrada en Windows 10/11. Con él, puede grabar la pantalla Zoom sin instalar una aplicación adicional.
- Encuentra la opción de juego.
Abra la pestaña de configuración en su computadora con Windows. Haga clic en el botón de inicio y busque en la barra de búsqueda Configuración. Una vez abierto, verá un panel con una pestaña de juegos. Haga clic en la pestaña de juegos y seleccione la otra pestaña llamada Capturas.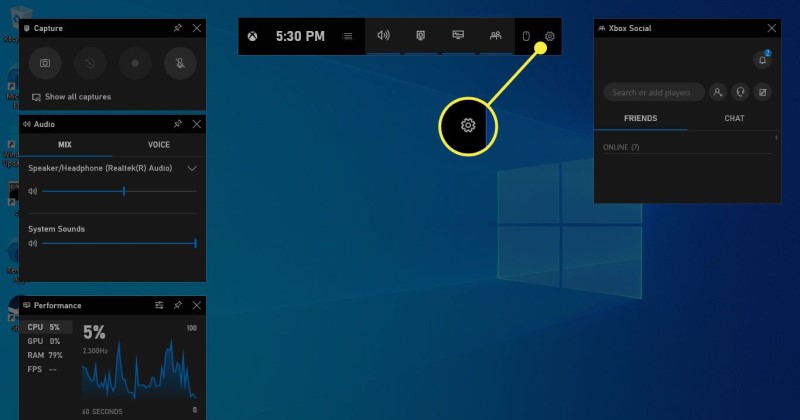
- Cambiar la configuración de captura
Aquí notará diferentes opciones de grabación de pantalla. Primero, active la pestaña "Registrar lo que sucedió". Esto le permite comenzar a grabar haciendo clic en el Botón de Windows+Alt+G, lo que ayuda a facilitar el acceso. - Haga clic en los botones Windows+Alt+G
Una vez que haya terminado su configuración, escriba en su teclado Botón de Windows+Alt+G. Aparecerá una grabadora de video incorporada. Hay un panel en la parte superior de la pantalla. Seleccione el que parece una cámara. Una vez que haga clic en el botón de captura, verá una barra con algunos botones, y uno es un círculo, que es el botón de grabación. Una vez que haga clic en él, la grabación comenzará y se guardará en su escritorio.
VLC
VLC es un reproductor de video, convertidor y grabador de pantalla versátil.
Luego, cómo grabar Zoom con VLC fácilmente. Sigue leyendo.
Consejos: Aprenda más sobre captura de pantalla VLC.
- Abrir VLC
Abra la aplicación VLC en su computadora y seleccione la pestaña desplegable "ver", luego haga clic en "Control avanzado" y habilítelo. Ahora notará un botón de reproducción y pausa.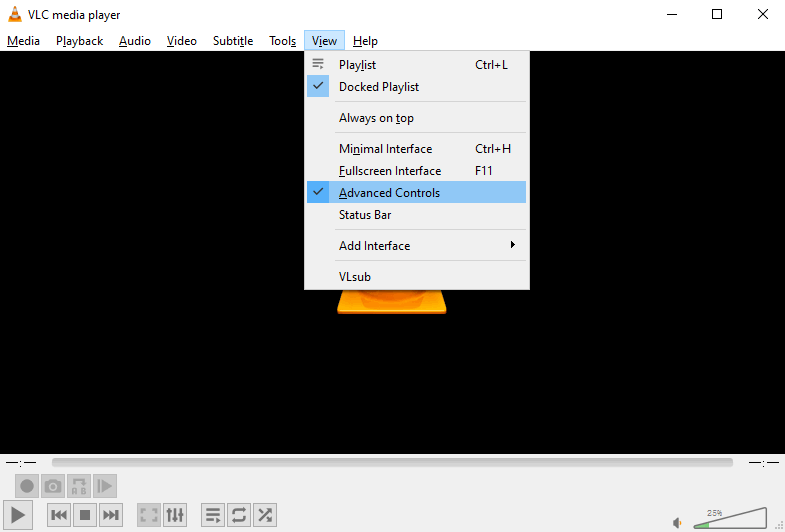
- Proceso de captura
Después de habilitar la configuración avanzada, haga clic en la pestaña "Medios" y "Abrir dispositivo de captura".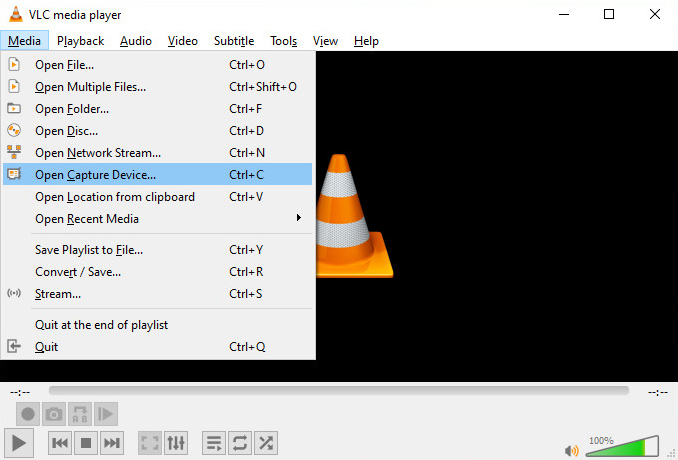
A continuación, seleccione el botón "Escritorio" de las opciones desplegables en el modo de captura. Luego, seleccione la velocidad de fotogramas que desea, como 30.00 f/s, y haga clic en el botón "Convertir" que verá en el menú "Reproducir". Además, recuerda seleccionar el perfil como “Video-H.264+MP3 (MP4)”.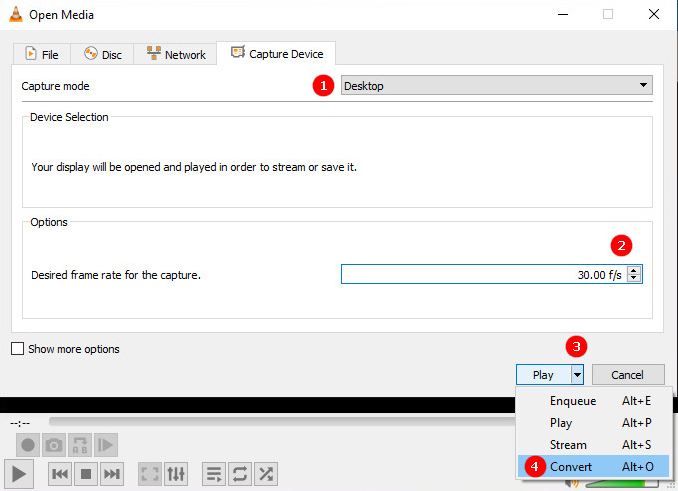
- Selecciona destino y empieza
Después de seleccionar el perfil de video, haga clic en examinar y elija dónde desea que se guarden sus archivos y el nombre. A continuación, haga clic en "Guardar" y haga clic en "iniciar" para comenzar el proceso de grabación.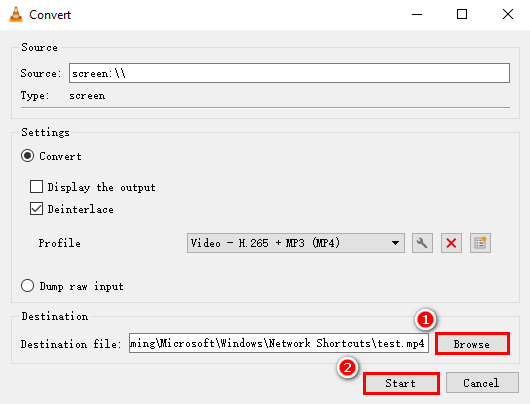
Verá el botón de grabación activa en los controles avanzados. Una vez que haya terminado con la grabación, haga clic en detener.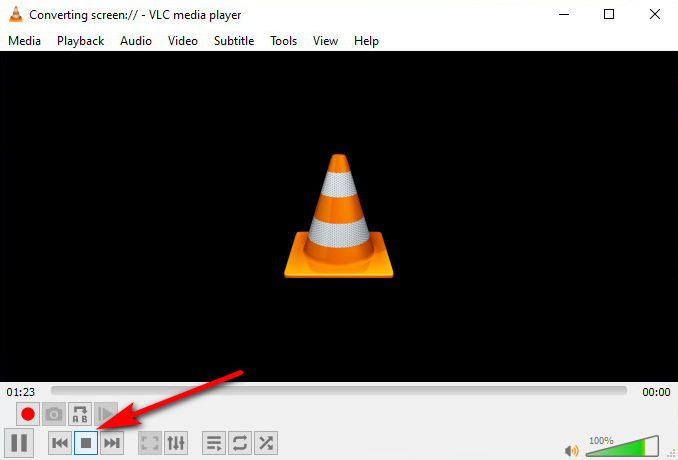
Screencast-O-Matic
- Descargar y abrir
Descargue nuestro Screencast-O-Matic aplicación y ábrala. Luego, haga clic en el botón "Grabadora" en el lado derecho en la esquina de la página. - Haga clic en grabar
Verá un botón "Iniciar grabador de pantalla". Haz click en eso. Verá una notificación que dice que se está iniciando la grabadora. - Empezar a grabar
Notará los botones de la grabadora de pantalla en su computadora. Seleccione el botón de grabar para iniciar el proceso.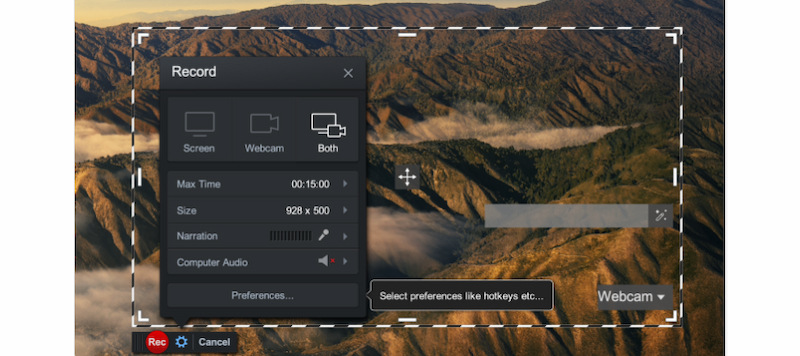
ShareX
ShareX es otra aplicación que puede usar para grabar la pantalla Zoom, pero lamentablemente, esta aplicación guarda sus videos en un formato menos compatible. Además, las grabaciones de pantalla están automáticamente en formato FFmpeg, por lo que es posible que deba convertirlas más tarde. Finalmente, BeeConvertidor es una excelente herramienta para convertir videos a formato MP4.
- Descargar e instalar ShareX
Ve a https://getsharex.com/ y descargue e instale la aplicación en su dispositivo. Una vez instalada la aplicación, haga doble clic en el icono y ábralo. - Seleccione el modo de captura
Una vez que se abra la aplicación, haga clic en la pestaña desplegable denominada "Capturar" en la barra lateral izquierda. Seleccione el que tiene el nombre "Grabación de pantalla" para grabaciones de pantalla de video. Deberá descargar una aplicación adicional, que se incluye en ShareX.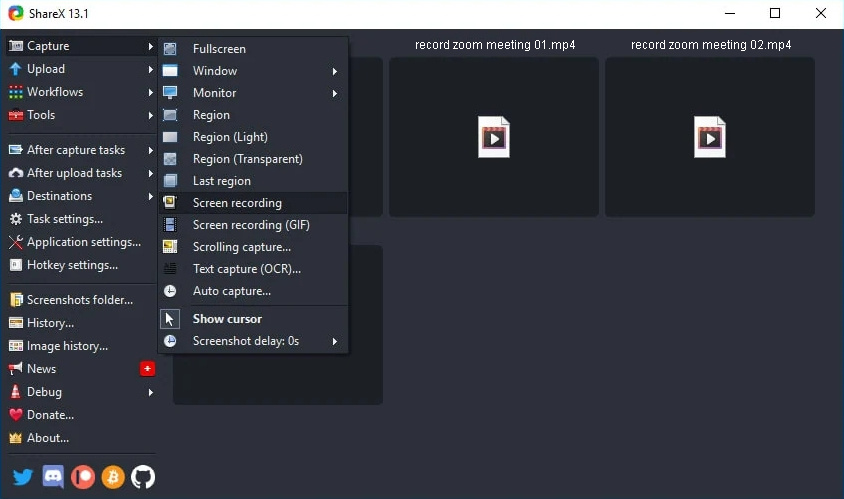
- Seleccione destino y haga clic en grabar
Una vez que seleccione la pestaña de grabación de pantalla, puede elegir el destino de su video. También puede usar la tecla de acceso rápido para detener e iniciar su grabación y hacer clic en Mayús+PrSc.
Consideraciones Finales:
Aunque muchas de estas grabadoras de pantalla son gratuitas y fáciles de usar, AmoyShare es el mejor producto para elegir cuando desea grabar reuniones de Zoon en alta definición.
AmoyShare es fácil de usar y tiene una interfaz de usuario simple que casi cualquier persona puede usar. Entonces, ¿por qué se desviaría de la perfección y optaría por otra aplicación de grabación de pantalla Zoom?
Grabador de pantalla
Capture video y audio HD al instante
- para Windows 10/8/7
- para Mac OS X 14+
- para Android
Sabemos que desea ser eficiente, y AmoyShare tiene como objetivo ayudarlo en su vida diaria brindándole las herramientas necesarias para conversiones de video y audio, descargas y grabaciones de pantalla de Zoom.
Hasta la proxima vez.
Preguntas Frecuentes
¿Sabrá Zoom si grabo la pantalla?
Si usa la grabadora Zoom incorporada, sí, pero si usa una aplicación externa como Grabador de pantalla AmoyShare , ningún participante sabrá que está grabando.
¿Puedes grabar en pantalla una reunión de Zoom sin permiso?
Sí, puede grabar una reunión de Zoom sin permiso con un tercero grabador de pantalla . Pero si tiene la intención de mostrárselo a otros, debe pedir permiso a los participantes.
¿Cómo grabar en pantalla Zoom con sonido?
Puedes usar Grabador de pantalla AmoyShare para grabar múltiples reuniones de Zoom en alta definición con sonido de alta calidad.