
La computadora portátil HP es muy popular ahora, pero muchos amigos no saben cómo hacer capturas de pantalla en una computadora portátil HP.
Sabes que una imagen será más clara que mil palabras. A veces puede que necesitemos captar algo importante o atractivo. Por lo tanto, la captura de pantalla es una forma conveniente de capturar imágenes o texto.
Si tiene una computadora portátil HP, es posible que desee conocer algunos métodos para imprimir la pantalla en una computadora portátil HP. Hoy les voy a dar instrucciones sobre cómo hacer capturas de pantalla en una computadora portátil HP de varias maneras. Puede probarlos uno por uno y encontrar el que más le convenga.
Abra su computadora portátil HP y hagámoslo juntos.
¿Cómo imprimir la pantalla en una computadora portátil HP?
Hay muchas formas de capturar una captura de pantalla en una computadora portátil o de escritorio HP.
Sé que preguntarás cómo hacer una captura de pantalla en HP Envy, Elitebook, Pavilion u otros modelos.
Aunque podemos utilizar diferentes modelos de computadoras, este método sigue siendo adecuado para la mayoría de ustedes. Por lo tanto, puede probarlo en cualquier modelo de computadora HP.
La forma más sencilla de hacer una captura de pantalla del escritorio HP es usar la tecla de pantalla de impresión, que se abrevia como "prt sc". Simplemente busque la tecla "prt sc" en la fila superior de su teclado al lado de la tecla de borrar.
Luego presione la tecla “prt sc”. ¿No pasó nada?
Seguir Mis pasos para guardar su captura de pantalla en la computadora portátil HP.
- Presione la tecla “prt sc” para copiar la página actual aunque no haya visto nada sucedido.
- Abra el programa de edición, luego presione las teclas ctrl y v para pegar la página que acaba de copiar.
- Luego guarde la captura de pantalla en los formatos JPG o PNG.
Hemos aprendido cómo hacer capturas de pantalla en una computadora portátil HP con Windows 10, pero es posible que descubra que la captura de pantalla es una página completa que no pudo recortar ni editar.
¿Hay alguna buena manera de lograrlo? Sigue leyendo.
¿Cómo tomar una captura de pantalla sin el botón de pantalla de impresión?
Algunas computadoras HP no tienen un botón Imprimir pantalla. Por lo tanto, lo guiaré sobre cómo realizar capturas de pantalla en una computadora portátil HP sin un botón PrintScreen mediante el uso de otras herramientas, como AmoyShare Screen Recorder y Snipping Tool. También podemos utilizarlos para capturar una parte de la pantalla.
Mejor opción: herramienta de captura de pantalla AmoyShare
Software de captura de pantalla AmoyShare es una aplicación todo en uno que puede tomar una captura de pantalla de forma gratuita cuando lo desee. Después de la captura, le permite editar la captura de pantalla: agregar flechas, palabras, números de serie o incluso difuminar información confidencial. Además, también podemos grabar video, audio y juegos con él.
¿Cómo hacer una captura de pantalla en una computadora portátil HP con esta herramienta de captura de pantalla gratuita?
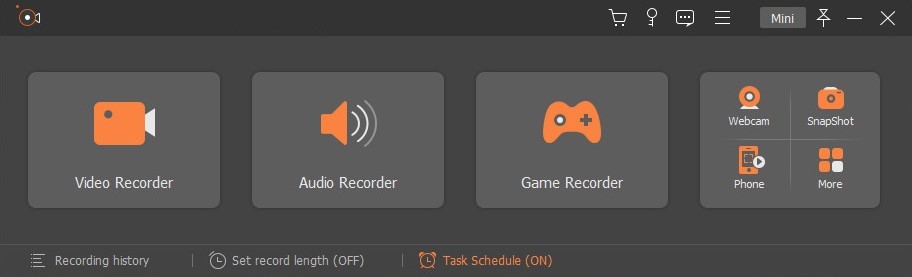
- Descargue e instale Screen Recorder desde Sitio web oficial de AmoyShare.
- Ejecútelo, luego haga clic en el botón Instantánea en la esquina derecha de la interfaz.
- Use su mouse para seleccionar el área en la que desea tomar una captura de pantalla. Una vez seleccionada, la pantalla se oscurecerá excepto en el área seleccionada. También puede hacer clic en las cuatro esquinas del área de captura de pantalla para personalizar el área seleccionada deslizando el mouse.
- Por último, puede utilizar herramientas de dibujo para editar la captura de pantalla (agregar palabras, bloques o flechas). Luego, haga clic en el botón Guardar para conservar la captura de pantalla o en el botón Copiar para pegarla.

Tan fácil. ¡Descargue esta herramienta de captura de pantalla gratuita para personalizar su captura de pantalla sin costo ahora!
¿Cómo hacer una captura de pantalla con la herramienta de recorte?
Snipping Tool es una herramienta de captura de pantalla incorporada simple pero excelente en los sistemas operativos Windows 7, 8 y 10. Por lo que puede tomar un agarre instantáneo en cualquier momento.
- Presione el ícono de Windows en su teclado o haga clic en el botón del menú Inicio en el borde derecho de la pantalla, luego ingrese la herramienta de recorte y selecciónela del resultado.
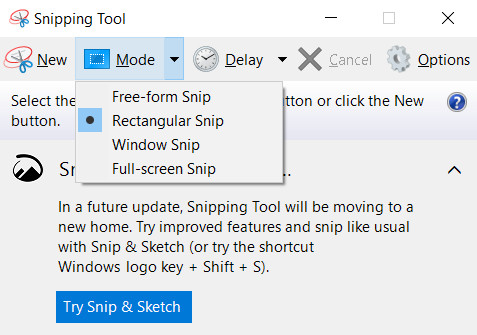
- Haga clic en Nuevo para establecer un área de captura o presione ctrl + n para capturar una captura de pantalla. El recorte de forma libre le permite capturar cualquier forma o forma. El recorte rectangular le permite arrastrar a cualquier lugar para formar una captura de pantalla rectangular. El recorte de ventana se usa para tomar una captura de pantalla de la ventana que desea capturar. Y el recorte de pantalla completa solo puede capturar una pantalla completa.
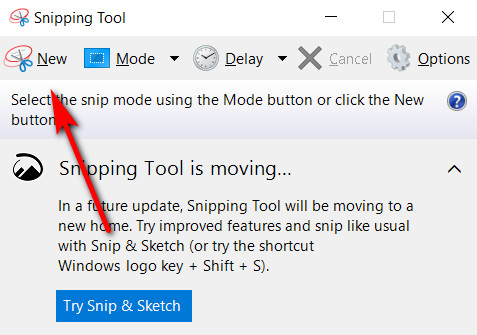
- Una vez que capturó la pantalla, puede editar la captura de pantalla o guardarla directamente.
Consejos: ¿Cómo hacer una captura de pantalla en una computadora portátil HP en modo tableta? Hay un consejo rápido para realizar la tarea. Abra la herramienta Recortes y escriba el botón Nuevo para iniciar la captura.
¿Cómo tomar una captura de pantalla con desplazamiento en HP?
Necesitamos descargar software de terceros para tomar una captura de pantalla de desplazamiento. PicPick tiene una buena popularidad. Entonces, esta parte lo llevará a capturar una captura de pantalla de desplazamiento usando PicPick.
- Descargar la aplicación PicPick primero. Luego instálelo después de descargar el archivo.
- Presione las teclas ctrl + alt simultáneamente, luego presione “prt sc” para iniciar la captura, y aparecerá un cuadro rectangular que saldrá.
- A continuación, presione la tecla izquierda del mouse y arrástrelo para elegir un área en la ventana de desplazamiento que necesita ser capturada.
- Suelte el mouse, espere unos segundos, se realizará automáticamente una captura de pantalla completa de la ventana de desplazamiento.
Para concluir
En este artículo, presenté algunos métodos sobre como hacer una captura de pantalla en una computadora portátil HP.
Si necesita capturar una pantalla completa, el botón del teclado "ptr sc" es la forma más fácil. Si desea tomar una captura de pantalla parcial y hacer algunas ediciones en ella, puede elegir AmoyShare Screen Recorder o Snipping Tool. La diferencia entre los dos es Software de captura de pantalla AmoyShare tiene multiherramientas para editar la captura de pantalla. Puedes agregar líneas, flechas, palabras, números de serie, difuminar el fondo, etc. Y una vez más, esta función de captura de pantalla es totalmente gratuita.
No lo dudes más. Descargar y pruébalo ahora!
Grabador de pantalla
Capture video y audio HD al instante
- para Windows 10/8/7
- para Mac OS X 14+
- para Android
Preguntas frecuentes
¿Cómo tomar una captura de pantalla en una computadora portátil HP con Windows 7?
Software de captura de pantalla AmoyShare es compatible con cualquier sistema de Windows. En primer lugar, haga clic en Instantánea y seleccione un área de captura de pantalla. A continuación, puede editar la captura de pantalla como desee. Finalmente, guarde o comparta la captura de pantalla.
¿Cómo tomar una captura de pantalla parcial en Windows?
Software de captura de pantalla AmoyShare admite tomar una captura de pantalla parcial. Haga clic en el botón Instantánea para seleccionar un área (ajuste la captura de pantalla de las cuatro esquinas), luego haga algunas ediciones si lo desea. Finalmente, guarde la captura de pantalla.