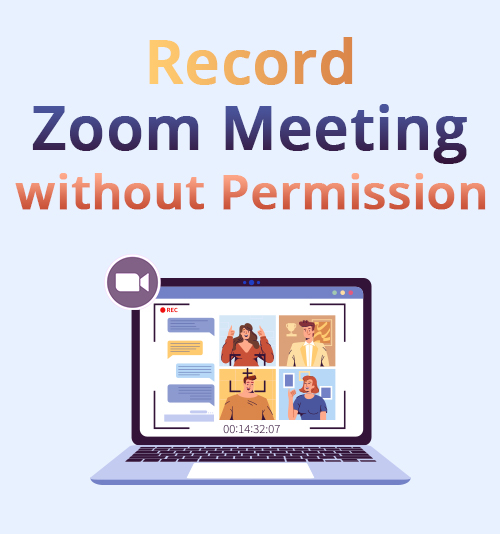
Zoom es un software de comunicaciones estadounidense que brinda servicios de chat en línea. Mucha gente usa Zoom para teletrabajo, educación a distancia, reuniones en línea y mucho más.
En 2020, Zoom tuvo un aumento significativo en las relaciones sociales que lo llevó a ser el quinto software más descargado en todo el mundo con 5 millones de descargas. Dicho esto, muchos usuarios prefieren guardar sus reuniones de Zoom como referencia para obtener fácilmente la información importante que necesitan de la reunión en línea.
Además, grabación de reuniones de Zoom es una excelente opción si no está en el camino correcto para concentrarse en el tema. Luego, puede ver la reunión grabada en su tiempo libre para ponerse al día con lo que se perdió.
La pregunta ahora es: ¿puede grabar una reunión de Zoom sin permiso? Bueno, aquí tenemos la respuesta.
En esta publicación, presentamos a continuación los mejores métodos sobre cómo grabar una reunión de Zoom. Además, presentamos soluciones confiables para cada plataforma, así que sin más preámbulos, ¡comencemos!
Navegación de contenido
Parte 1: Cómo grabar una reunión de Zoom sin permiso en Mac
Although the Zoom video conferencing software allows you to record all sessions, you can only use this function if the meeting’s host grants you permission. If the host has disabled this option in the meeting’s settings, the Record button will not be available. So, if you wish to record Zoom meetings without the host’s consent, you need to use screen recording software. Below, we’ll go through the mejores grabadoras de pantalla for Zoom meetings that you can use on a computer and mobile devices.
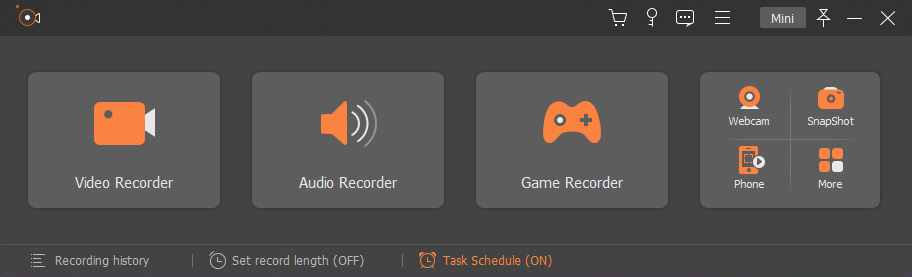
Rasgo distintivo: Este software puede mejorar la calidad de sus grabaciones de audio aumentando el audio débil, disminuyendo el ruido y eliminando el eco de audio durante la grabación.
La facilidad de uso: La herramienta puede conservar el sonido y la imagen originales sin una marca de agua.
Grabador de pantalla AmoyShare is a great tool that you should look forward to if you want to know how to record in Zoom. What you will like about this tool is the advanced features that it provides. One of the features that you will surely love from this tool is the Programador de tareas. Los usuarios pueden utilizar esta funcionalidad para establecer una tarea para grabar un video automáticamente. Aparte de eso, esta grabadora de pantalla Zoom permite a los usuarios capturar la pantalla con audio de varias fuentes. Dicho esto, puede seleccionar libremente el apropiado según sus necesidades. Además, también puede agregar anotaciones en tiempo real, como flechas, texto, líneas y más a su conferencia de Zoom para que sea aún más informativa.
Consulte la guía completa a continuación si desea saber cómo grabar una reunión de Zoom sin permiso en mac con audio.
Grabador de pantalla
Capture video y audio HD al instante
- para Windows 10/8/7
- para Mac OS X 14+
- para Android
- Descargue e instale la grabadora Zoom
- Para comenzar, descargue el instalador del programa. Luego, haga clic en uno de los botones de descarga proporcionados anteriormente. Asegúrese de obtener el instalador correcto según el sistema operativo de su computadora. Luego, instale la herramienta siguiendo el asistente de configuración. Una vez instalado, inicie el programa para acceder a la interfaz de usuario de la herramienta.
- Configurar el modo de grabación
- Para grabar su reunión de Zoom con audio, use la opción "Video Recorder" en el panel superior de la herramienta. Aquí, encienda el botón de alternancia del micrófono. También puede activar el sonido del sistema si lo desea. Luego, debajo de la opción "Personalizado" en el lado izquierdo, establezca un área de la pantalla que desea capturar haciendo clic en la opción "Seleccionar región / ventana".
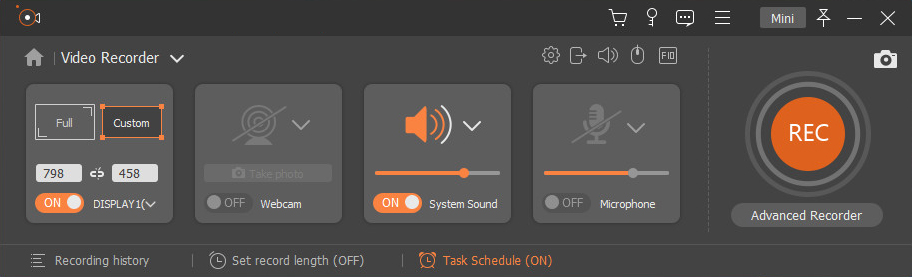
- Para grabar su reunión de Zoom con audio, use la opción "Video Recorder" en el panel superior de la herramienta. Aquí, encienda el botón de alternancia del micrófono. También puede activar el sonido del sistema si lo desea. Luego, debajo de la opción "Personalizado" en el lado izquierdo, establezca un área de la pantalla que desea capturar haciendo clic en la opción "Seleccionar región / ventana".
- Comience a grabar la reunión de Zoom
- Empiece a grabar su reunión de Zoom haciendo clic en el icono "REC". Una vez que haga clic, la herramienta le dará una cuenta regresiva de tres segundos antes de que comience la grabación. Además, aparecerá una barra de herramientas mientras se graba la reunión de Zoom. Con él, puede pausar, tomar capturas de pantalla y agregar anotaciones como textos, líneas, flechas y más.
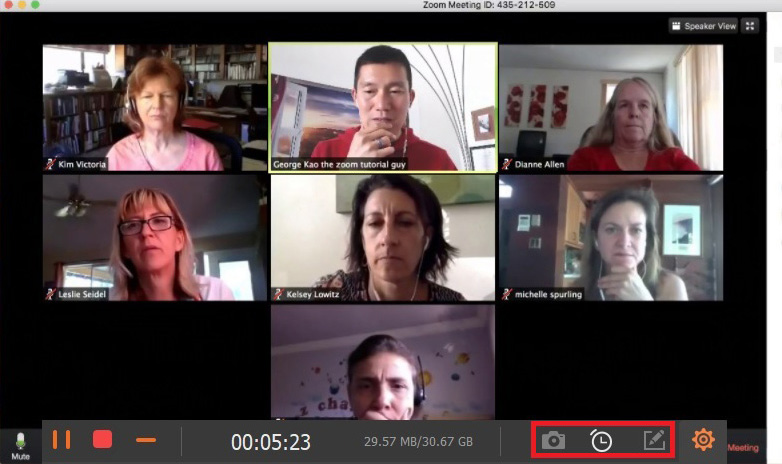
- Empiece a grabar su reunión de Zoom haciendo clic en el icono "REC". Una vez que haga clic, la herramienta le dará una cuenta regresiva de tres segundos antes de que comience la grabación. Además, aparecerá una barra de herramientas mientras se graba la reunión de Zoom. Con él, puede pausar, tomar capturas de pantalla y agregar anotaciones como textos, líneas, flechas y más.
- Guardar la reunión de Zoom grabada
- Cuando termine la reunión de Zoom, haga clic en el botón "Detener". A continuación, la herramienta le permitirá obtener una vista previa del video grabado de su conferencia de Zoom. Si desea ver la vista previa, haga clic en el botón "Reproducir". Luego, proceda a guardar la conferencia de Zoom grabada haciendo clic en el botón "Guardar".
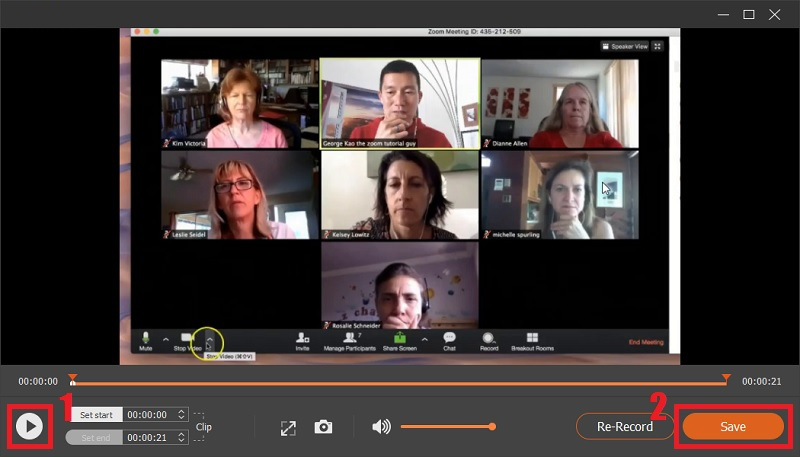
- Cuando termine la reunión de Zoom, haga clic en el botón "Detener". A continuación, la herramienta le permitirá obtener una vista previa del video grabado de su conferencia de Zoom. Si desea ver la vista previa, haga clic en el botón "Reproducir". Luego, proceda a guardar la conferencia de Zoom grabada haciendo clic en el botón "Guardar".
Parte 2: Cómo grabar una reunión de Zoom sin permiso en Windows
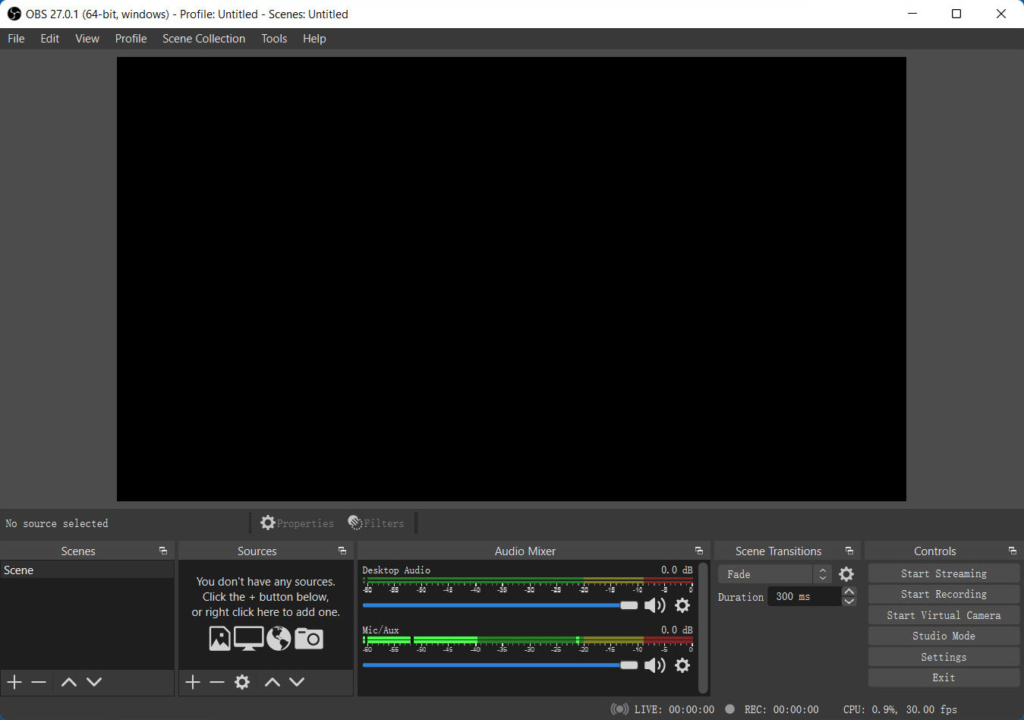
Rasgo distintivo: El diseño modular de la interfaz de usuario "Dock" le permite cambiar el diseño exactamente como lo desee. Incluso puede separar cada Dock en su propia ventana.
La facilidad de uso: Puede personalizar las teclas de método abreviado para acceder rápidamente a las funciones de la herramienta.
Si se pregunta cómo grabar una reunión de Zoom sin permiso en Windows 10 y versiones inferiores, puede confiar en OBS. Esta herramienta es un software de grabación gratuito y de código abierto que seguramente lo ayudará a grabar transmisiones en vivo y grabaciones de video, especialmente en Zoom. Aunque esta herramienta carece de otras funciones útiles como herramientas de edición, grabar una reunión de Zoom con OBS no es más que un procedimiento sencillo. Es porque OBS tiene un asistente de configuración automática que hace que la configuración de la sesión de grabación no sea demasiado larga. Además, este programa permite a los usuarios tener la opción de grabar el audio de la computadora, el sonido de un micrófono o ambos al mismo tiempo.
Guía del usuario:
- Inicie OBS y Zoom. Luego, en OBS, haga clic en el símbolo "Agregar" debajo de "Fuentes" y luego seleccione "Captura de pantalla". A continuación, puede utilizar la opción "Captura de ventana" y elegir "Zoom.exe" como fuente.
- Dale a la captura el nombre que quieras y luego haz clic en "Aceptar". O para facilitar las cosas, use el nombre del monitor que está usando para Zoom.
- Después de que aparezca la "Ventana de propiedades" en la pantalla, haga clic en el menú desplegable Ventana, seleccione Zoom de la lista y haga clic en Aceptar para finalizar los cambios.
- En el panel inferior derecho de la herramienta, verá un botón con la etiqueta "Iniciar grabación". Simplemente haga clic en él para comenzar a grabar. Una vez hecho esto, asegúrese de hacer clic en el botón Detener grabación.
Parte 3: Cómo grabar una reunión de Zoom con la aplicación de escritorio Zoom
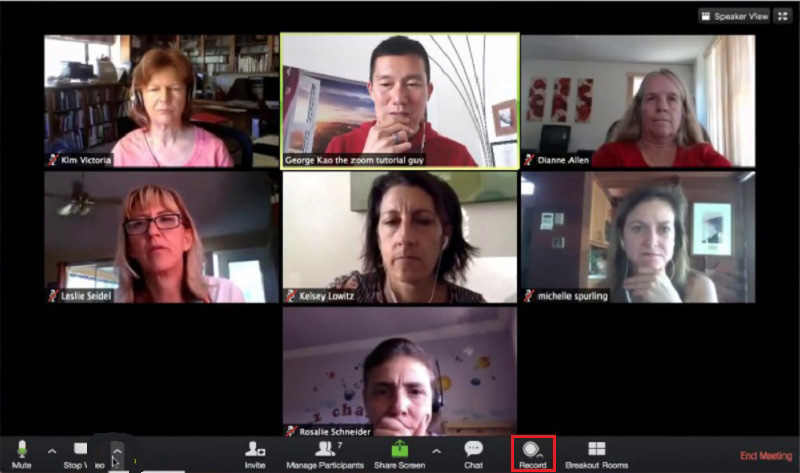
Rasgo distintivo: Zoom es compatible con Mac, Windows, Linux, iOS y Android, lo que significa que casi todo el mundo puede usarlo.
La facilidad de uso: No es necesario instalar ninguna otra aplicación para grabar videoconferencias de Zoom.
Zoom es un servicio de videoconferencia basado en la web que incluye un cliente de escritorio y una aplicación móvil. Permite a los usuarios reunirse en línea, con o sin video. Si su cuenta tiene autorización, puede grabar sin esfuerzo una conferencia de Zoom. El software de escritorio de Zoom ofrece dos tipos de servicios de grabación: grabaciones locales y grabaciones en la nube. La grabación local está disponible para suscriptores tanto gratuitos como de pago, mientras que la grabación en la nube está habilitada de forma predeterminada para todos los suscriptores premium. En cuanto a saber cómo grabar en Zoom, es una tarea sencilla. Verá un botón "Grabar" en la parte inferior de la pantalla siempre que sea un anfitrión o el anfitrión le haya permitido acceder para grabar la reunión en curso.
Guía del usuario:
- Para grabar una reunión de Zoom, primero asegúrese de que se ha unido a la llamada de la reunión. Una vez que esté dentro, haga clic en el botón Grabar en la esquina inferior derecha de la pantalla. Luego, continúe seleccionando si desea "grabar en esta computadora" o "grabar en la nube".
- Si ha seleccionado "Grabar en esta computadora", el proceso de grabación comenzará después de un tiempo con una pequeña etiqueta "Grabando ..." en la esquina superior izquierda de la aplicación Zoom.
- Record the meeting for as long as you need it. Once the meeting is over, select Stop. The recording will instantly stop, with a pop-up informing you that “the recording file will be convertido a MP4 after the meeting ends.”
Parte 4: Cómo grabar una reunión de Zoom sin permiso en iPhone y Android
Las reuniones de Zoom no se pueden grabar localmente desde un dispositivo móvil, ya que el programa le permite mantener las conferencias grabadas en la nube. Sin embargo, solo se puede acceder a esta función si ha comprado una versión premium de la aplicación. Pero si no puede pagarlo, tendrá que usar una aplicación de grabación de pantalla móvil para grabar reuniones en Zoom. Si su teléfono inteligente ejecuta iOS 12 o posterior o Android 11, puede usar las funciones de grabación de pantalla integradas para capturar la pantalla del dispositivo. Sin embargo, si su teléfono no lo admite, aún es posible grabar una conferencia de Zoom. Y eso es con la ayuda de muchas aplicaciones de grabación de pantalla de terceros que son gratuitas. Estas son algunas de las excelentes aplicaciones gratuitas de iOS y Android para grabar reuniones de Zoom.
1. Grabar reunión de Zoom en iPhone
Como mencionamos anteriormente, los iPhones / iPads incluyen una función de grabación de pantalla incorporada que permite al propietario registrar todas las actividades dentro de la pantalla del dispositivo móvil. Para saber cómo grabar en Zoom a través de su iPhone o iPad, simplemente inicie una nueva reunión y luego navegue hasta el Centro de control. A continuación, ubique el botón Grabación de pantalla y tóquelo durante unos segundos para comenzar a capturar la pantalla.
En cualquier caso que no pueda ubicar la opción Grabación de pantalla en el Centro de control, vaya al menú Configuración y habilítela. Después de iniciar la sesión de grabación de pantalla, verá una barra de herramientas donde puede pausar, reanudar o detener la grabación.
Consejo extra: Antes de comenzar a grabar la pantalla del dispositivo, asegúrese de tener suficiente capacidad de almacenamiento para grabar toda la conferencia de Zoom sin ningún problema.
2. Grabar reunión de Zoom en Android
Si se pregunta cómo grabar una reunión de Zoom sin permiso en un teléfono Android con audio, hay una aplicación móvil que puede usar. Aquí te presentamos Mobizen Screen Recorder, el software ideal que es perfecto si quieres grabar la pantalla en una resolución de 1080p y a 60 cuadros por segundo. Además, esta grabadora de pantalla le permite guardar su película en una tarjeta SD externa. Es por eso que ya no necesita preocuparse por la capacidad de almacenamiento de su teléfono.
Para grabar una conferencia de Zoom usando esta aplicación, simplemente inicie Mobizen, inicie una nueva reunión de Zoom, luego toque el ícono flotante de Mobizen. A continuación, presione el botón Grabar para comenzar a capturar la pantalla de su teléfono. Y cuando termine la reunión, toque el botón Detener para finalizar la sesión de captura de pantalla.
Consejo extra: Mobizen contiene anuncios y debe pagar las compras dentro de la aplicación si desea acceder a todas sus funciones.
Parte 5: Preguntas frecuentes sobre las grabaciones de reuniones de Zoom
¿Cómo grabar reuniones de Zoom como participante?
Suponga que es un participante y desea grabar la reunión de Zoom dentro de la aplicación. Primero debes pedir permiso al anfitrión. Si el anfitrión lo permite, ese es el único momento en el que el botón Grabar está disponible de su lado. Sin embargo, no se podrá acceder al botón Grabar si el anfitrión restringió esta opción a la reunión de Zoom. En ese caso, puede usar Grabador de pantalla AmoyShare para grabar la reunión de Zoom sin permiso.
¿Cómo grabar una reunión de Zoom sin permiso con audio en Mac?
La mejor opción que puede tener es utilizar Grabador de pantalla AmoyShare. Esta herramienta le permite registrar cualquier actividad de su pantalla, incluidas las conferencias de Zoom. Además, no es necesario que solicite el permiso del anfitrión para guardar la reunión de Zoom para uso futuro.