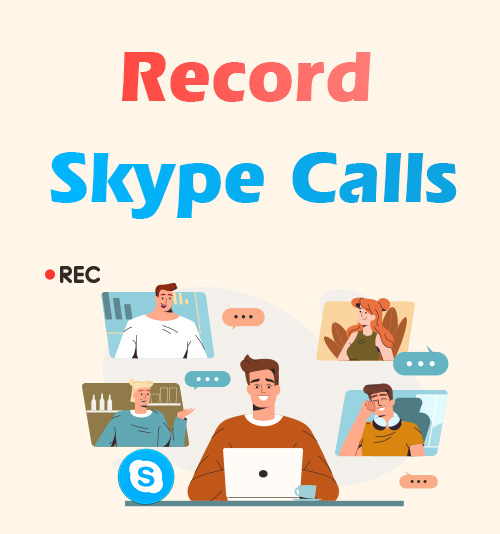
Como uno de los programas de chat gratuitos más populares, Skype te permite estar en contacto con cualquier persona en cualquier momento y lugar.
Puede enviar mensajes instantáneos o realizar llamadas de voz o video con él. Como herramienta de comunicación esencial, ya sea que necesite grabar una llamada telefónica inolvidable o una reunión de trabajo con colegas, sin importar el motivo, necesita una Grabador de llamadas de Skype!
Existen todo tipo de grabadores de pantalla, desde el software de grabación de pantalla integrado de Skype hasta un grabador de Skype de terceros, y podrás elegir el que mejor se adapte a tus necesidades después de leer esta publicación. Quédate con nosotros para aprender cómo grabar llamadas de Skype.
La forma más rápida de grabar llamadas de Skype (sin aplicación instalada)
En esta sección, presentaremos dos grabadoras para grabar llamadas de Skype, ninguna de las cuales requiere la instalación de ninguna aplicación. Incluye la función de grabación de pantalla incorporada de Skype y una herramienta de grabación de pantalla en línea, Grabador de pantalla en línea AmoyShare¡Quédate con nosotros y conoce más!
Cómo grabar vídeos en Skype mediante la herramienta de grabación de Skype
Skype proporciona una función para grabar llamadas. Dado que es una función de grabación de pantalla incorporada, es completamente gratuitosy no es necesario descargar software adicional para grabar llamadas de Skype. Sin embargo, cabe mencionar que al utilizar esta función, todos los participantes en la llamada recibirán una notificación. Después de grabar las videollamadas de Skype, el video grabado se enviará automáticamente al cuadro de diálogo y solo se almacenará por hasta 30 días. Si conoce los puntos anteriores y no le importa, consulte los siguientes pasos para dominar cómo grabar llamadas de Skype a través de la función incorporada.
- Abra Skype e inicie una llamada.
- Para comenzar a grabar, haga clic en el punto negro en la esquina inferior izquierda.
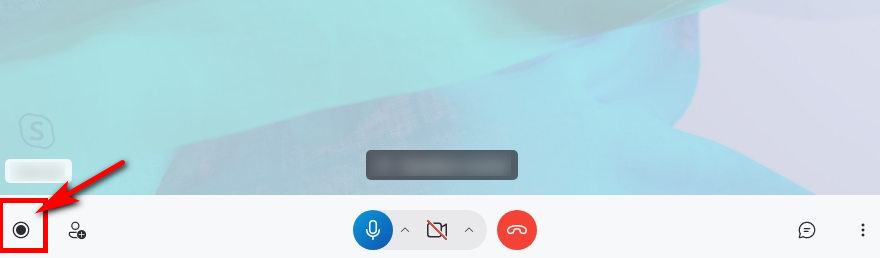
- Para detener la grabación de Skype, puedes presionar el botón "Para de grabar"En la esquina inferior izquierda nuevamente, o puede hacer clic en el mensaje de detener la grabación que se muestra junto a la duración de la grabación en la parte superior de la pantalla.
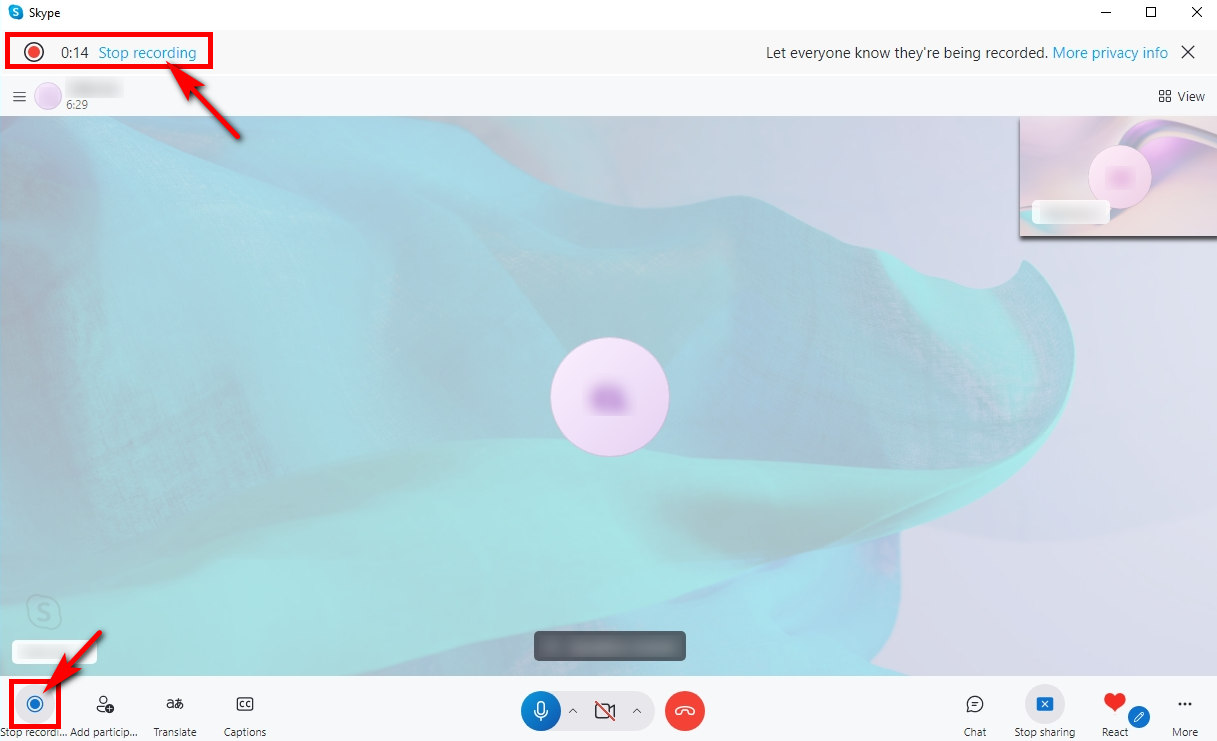
Cómo obtener una grabación de voz de Skype mediante una herramienta en línea
¿Tiene miedo de que a su dispositivo le falte memoria para una grabadora de llamadas de Skype de terceros? ¿Solo necesitas aplicar la herramienta de grabación una vez? Necesita una herramienta en línea que sea de forma sencilla para usar y seguro? Aquí puedes elegir Grabador de pantalla en línea AmoyShare. Puede satisfacer la mayoría de sus necesidades de grabación de videollamadas de Skype como herramienta de grabación en línea. Lo más importante es su seguridad; no tiene que preocuparse por la divulgación de su privacidad mientras graba la pantalla, por lo que no es inferior al software de terceros. Al mismo tiempo, no es necesario que te preocupes porque ocupe la memoria del dispositivo; puede abrirlo o cerrarlo en cualquier momento y no hay necesidad de temer que se ejecute en segundo plano o afecte el funcionamiento del dispositivo. Si estás interesado en esta grabadora de vídeo de Skype, síguenos y aprende cómo grabar llamadas de Skype en línea.
- Vaya al sitio web de AmoyShare, busque el "Grabador de pantalla en línea”Página y haga clic para ingresar.
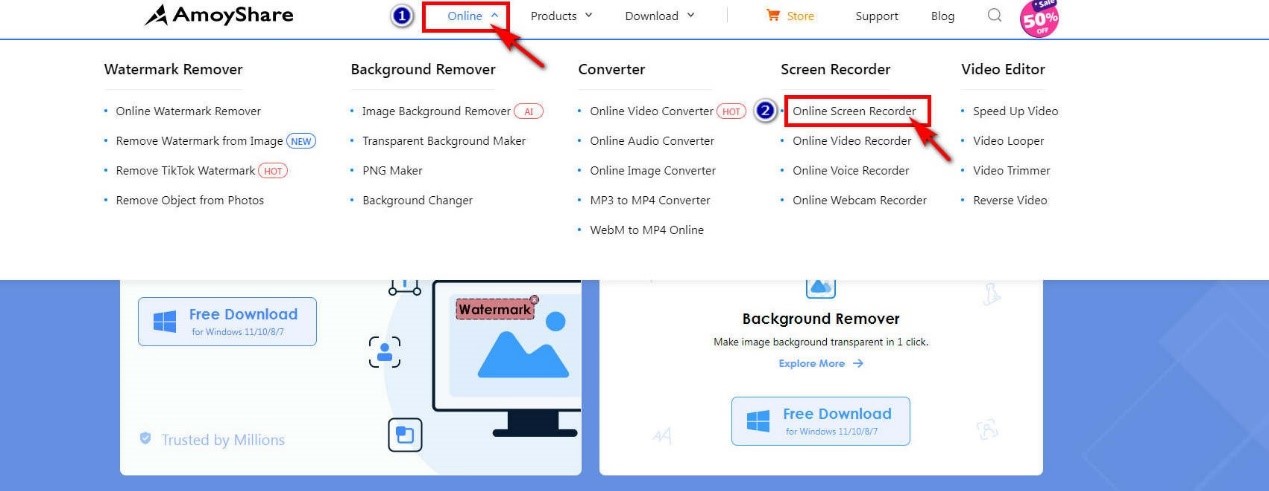
- Haz clic en el botón "Iniciar grabación" botón. Seleccione la ventana que desea grabar y haga clic en "Compartir.” Después de la cuenta regresiva de tres segundos, comenzarán las grabaciones de voz de Skype.
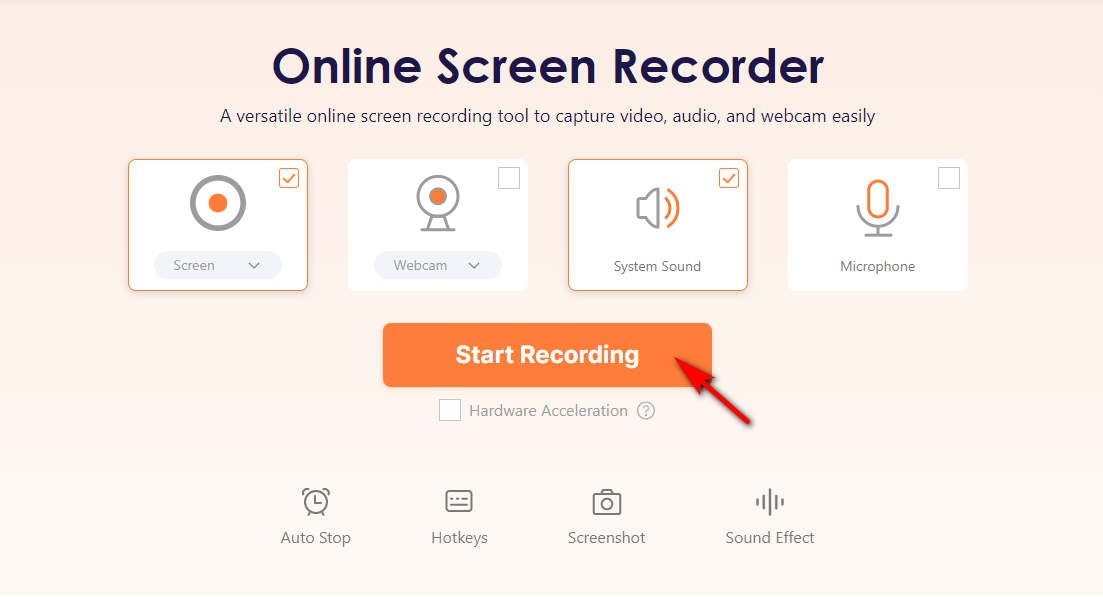
- Pulsa el botón Detener cuando termines de grabar las llamadas de Skype. Luego, puede hacer clic en "Descargar" botón; El video de grabación de llamadas de Skype se guardará automáticamente en la carpeta de destino.
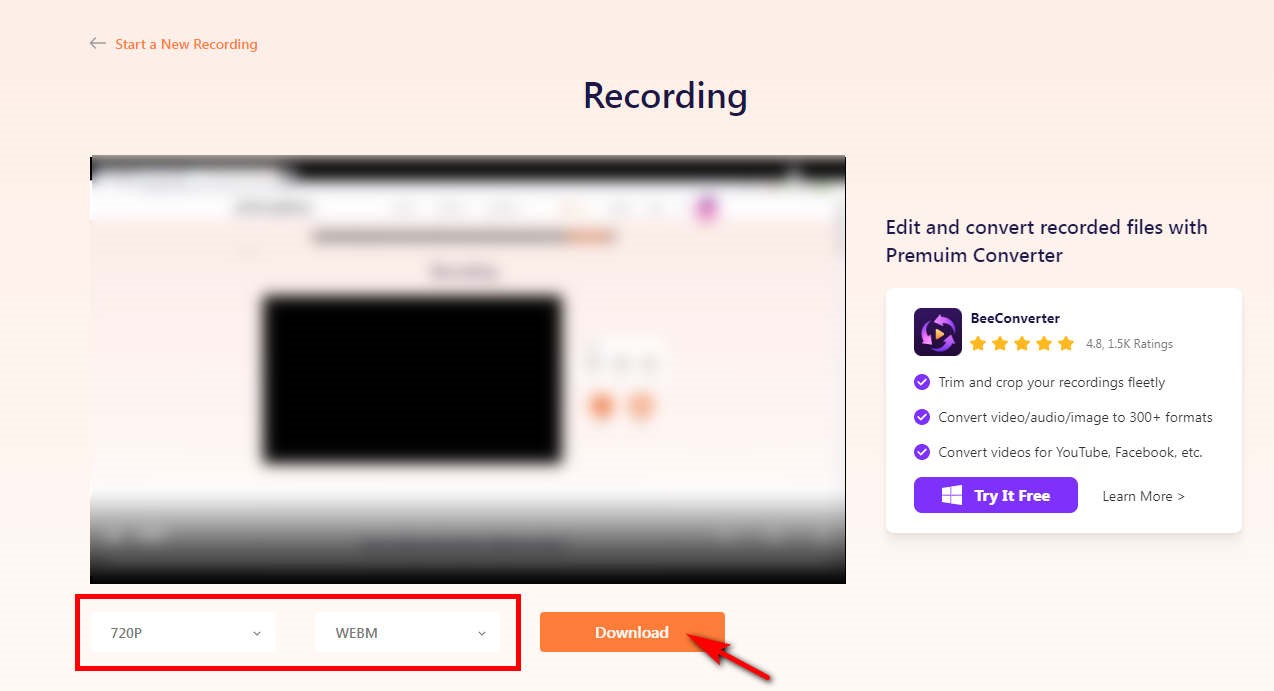
Cómo grabar llamadas de Skype (con software de terceros)
Si no está satisfecho con la herramienta de grabación de pantalla incorporada de Skype o tiene otras necesidades para el proceso de grabación de Skype, como dibujar, agregar texto o editar el video grabado, etc., puede continuar leyendo esta parte, que le presentará dos potentes grabadores de llamadas de terceros para Skype.
Grabar llamadas de Skype usando DiReec Screen Recorder
Grabador de pantalla DiReec es un rico en características herramienta para tomar registros de voz de Skype para satisfacer sus necesidades. Puedes usar el editar función para conservar las partes más memorables de una llamada de Skype y eliminar las que no tienen importancia. Al mismo tiempo, gracias a su potente aceleración de hardware, su grabación se mantendrá fluida y libre de retrasos o retrasos, lo que garantizará que sus llamadas no se interrumpan y no tendrá que preocuparse de que la ejecución afecte sus llamadas. Además, incluso puedes dibujar mientras grabas, ya sea resaltando o garabateando, para que tu vídeo sea más atractivo. DiReec Screen Recorder también admite varios formatos de exportación de vídeo; Puede compartir fácilmente sus videos de grabación de reuniones de Skype en las principales redes sociales.
Grabador de pantalla
Capture video y audio HD al instante
- para Windows 10/8/7
- para Mac OS X 14+
- para Android
Aquí se explica cómo grabar llamadas de Skype usando DiReec Screen Recorder.
- Instale DiReec Screen Recorder y ejecútelo. Puede realizar algunas configuraciones, incluido el formato de salida, la calidad, los fotogramas, la velocidad, etc., antes de comenzar a grabar en Skype.
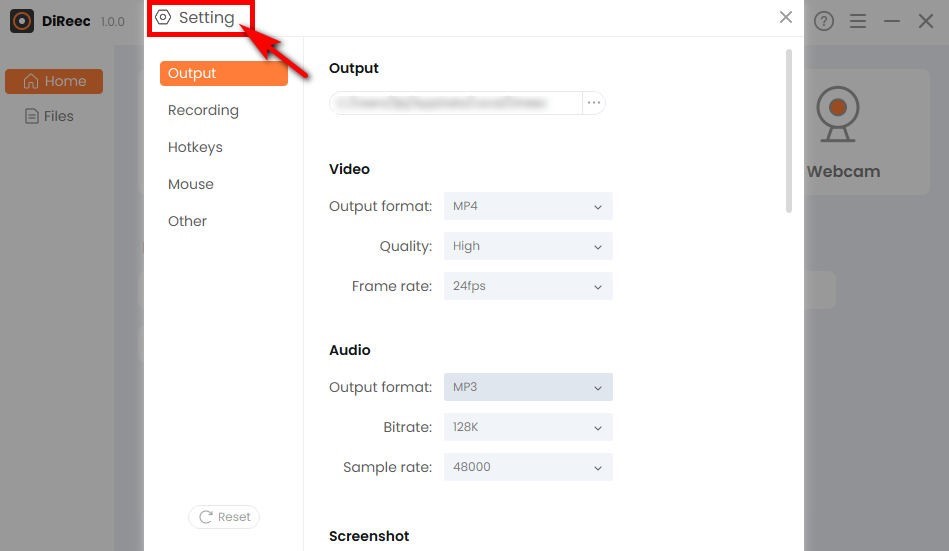
- Inicie su llamada y haga clic en "REC”para capturar la pantalla. Y puede elegir si desea grabar el micrófono o el sonido del sistema antes de grabar.
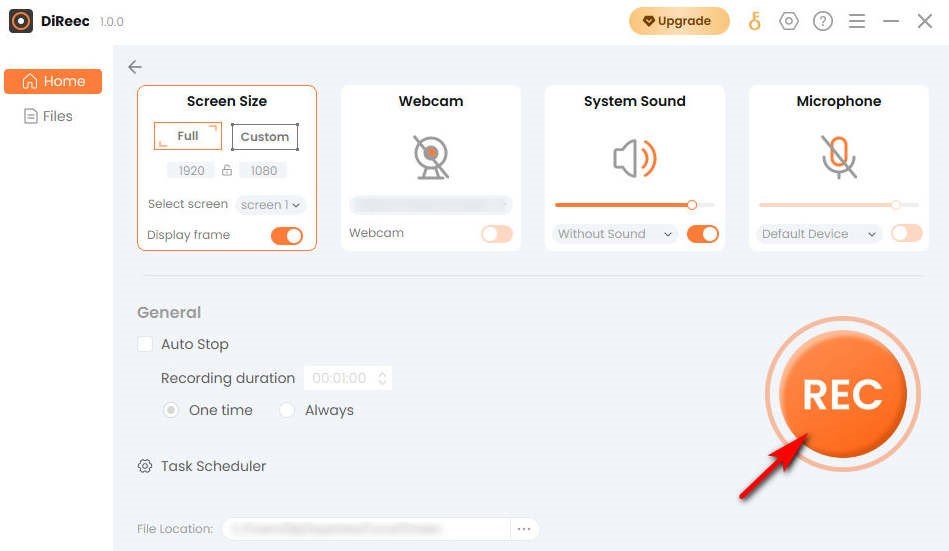
- Para concluir la grabación de Skype, simplemente haga clic en "Detener”Ícono. Puede encontrar el video grabado en la ubicación del archivo especificada según la configuración personalizada.
Manejar videollamadas de Skype grabadas con Loom
Si desea grabar videos en Skype directamente desde su navegador sin software adicional, puede elegir cuerda natural. Es una extensión de grabación de pantalla adecuada para Windows y Mac sistemas. Esto gratuitos Se puede acceder a la extensión de grabación de vídeo de Skype cuando se utiliza la página web en línea de Skype. Como una de sus funciones más prácticas, el mancha La función puede evitarle preocuparse por las fugas de privacidad al utilizar páginas web en línea. Puede seleccionar las partes privadas para difuminar y grabar solo llamadas de Skype u otro contenido que desee grabar; no hay necesidad de temer grabar contenido personal accidentalmente.
Siga las instrucciones a continuación para aprender cómo grabar llamadas de Skype con Loom.
- Inicie la extensión Loom e inicie una llamada de Skype.
- Cuando quieras grabar llamadas de Skype, selecciona el área que deseas grabar y luego presiona "Empezar a grabar."
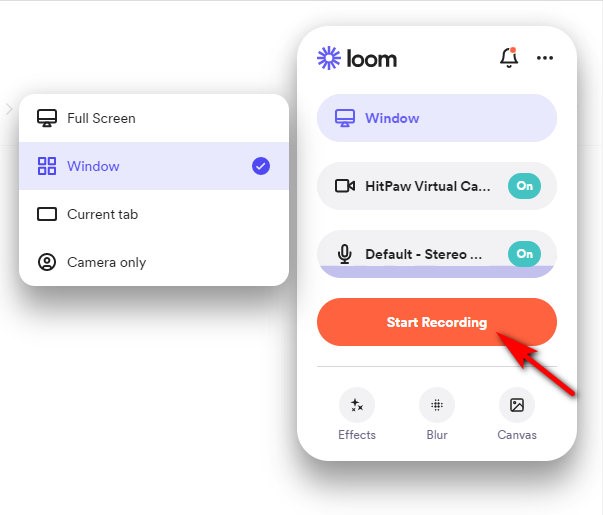
- Presione el cuadro rojo para finalizar la grabación y podrá compartir fácilmente su video de grabación de Skype haciendo clic en "Compartir".
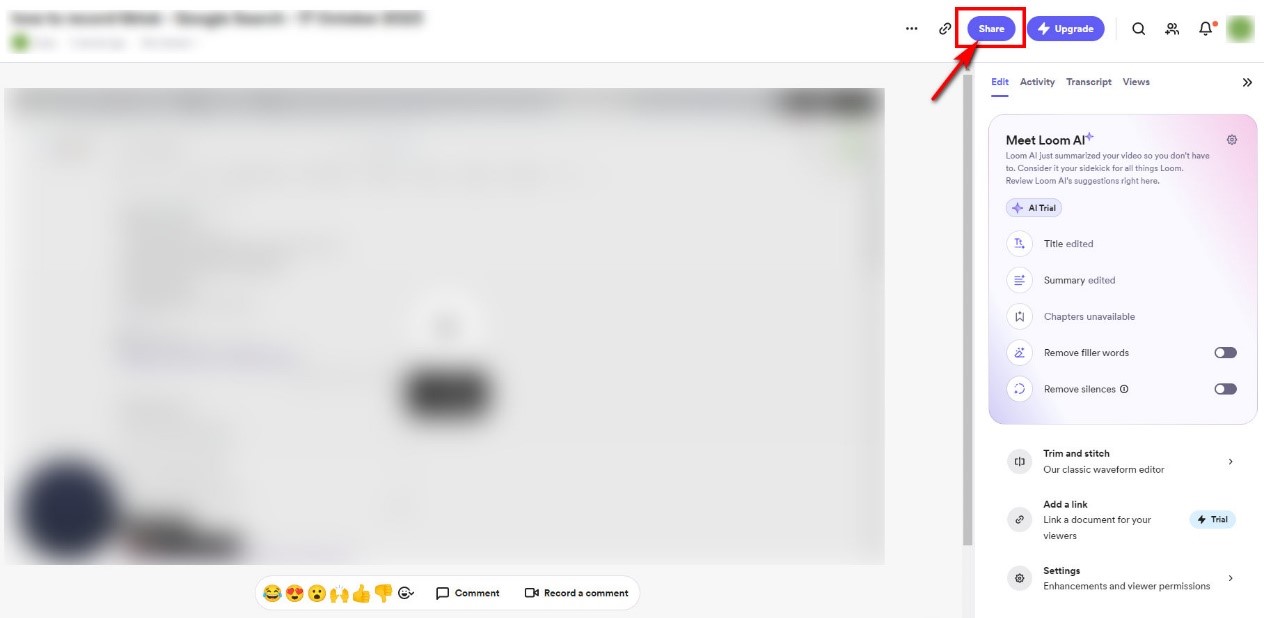
Para Concluir
Este blog presenta varias formas de grabar llamadas de Skype, incluidas funciones de grabación de pantalla integradas, herramientas en línea, extensiones de grabación de pantalla y herramientas de terceros. Puedes elegir cualquiera de ellos según tus necesidades. Por supuesto, el más recomendado es el Grabador de pantalla DiReec si necesita garantizar la seguridad y tiene más necesidades de grabación de pantalla.
Grabador de pantalla
Capture video y audio HD al instante
- para Windows 10/8/7
- para Mac OS X 14+
- para Android
Preguntas Frecuentes
¿Puedes grabar llamadas de Skype?
Sí. Puede grabar llamadas de Skype con su propia función de grabación de pantalla o utilizar un software de grabación de pantalla de terceros. Incluso puedes utilizar herramientas en línea para grabar. Aquí te recomendamos Grabador de pantalla en línea AmoyShare para personas que no quieren descargar software de terceros porque es seguro y rápido. Si necesita una potente grabadora de llamadas de Skype, entonces DiReec Screen Recorder es la mejor opción.
¿Puedo grabar llamadas de Skype sin que lo sepan?
Si utiliza la función de grabación de pantalla incorporada de Skype, todos los participantes en la llamada recibirán una notificación de que está grabando. Si desea grabar llamadas de Skype sin que otros lo sepan, puede elegir Grabador de pantalla DiReec. Le permite grabar videos en Skype sin que otros miembros de la reunión lo sepan. Al mismo tiempo, no contiene ningún virus y no amenazará su dispositivo.
¿Cómo grabar videollamadas de Skype en la PC?
Recomendaciones Grabador de pantalla DiReec para grabar llamadas de Skype en una PC. Solo se necesitan unos pocos pasos simples para completar una grabación de pantalla, y puedes usar sus herramientas de edición para procesar aún más tu video de grabación de Skype y hacerlo lucir más atractivo. Por supuesto, también puedes utilizar Grabador de pantalla en línea AmoyShare si prefieres herramientas en línea.
¿Cómo grabar llamadas de Skype en Mac?
Puedes grabar fácilmente llamadas de Skype usando Grabadora de pantalla de Mac si su dispositivo es un sistema Mac. Alternativamente, puede utilizar la función de grabación incorporada de Skype, aunque tenga en cuenta que notificará a todos los participantes de la reunión si prefiere no instalar un programa adicional.