
GoToMeeting es un software de reuniones clásico que permite a los usuarios realizar una reunión en línea. Se puede acceder a él a través de una PC, Mac, dispositivo móvil o en línea, y vale la pena mencionar que todas las sesiones de GoToMeeting se pueden grabar.
Durante una GoToMeeting podemos evitar el problema de perder información importante grabándola.
Aquí, se comparten con usted en detalle varias herramientas eficientes sobre cómo hacer una Grabación de GoToMeeting, fácil y rápidamente. Sigue leyendo para aprender más.
Cómo iniciar la grabación de GoToMeeting en la PC
Para grabar GoToMeeting en la PC, recomendamos Grabador de pantalla DiReec mayoría. Tiene una amplia gama de configuraciones, incluyendo teclas de acceso rápido específicas, programador de tareas, editor, etc. Con DiReec Screen Recorder, no sólo puedes tomar audio y el video simultáneamente, pero también tomar capturas de pantalla fácilmente. Es más, es un amigable para novatos y ligero Herramienta de grabación de pantalla que le permite grabar reuniones sin esfuerzo. Si utiliza una PC, esta es su mejor opción para la grabación de GoToMeeting.
A continuación se explica cómo grabar una sesión de GoToMeeting en Windows utilizando DiReec Screen Recorder.
- Inicie DiReec Screen Recorder y podrá personalizar la configuración de grabación según sus necesidades, como salida, teclas de acceso rápido, etc.
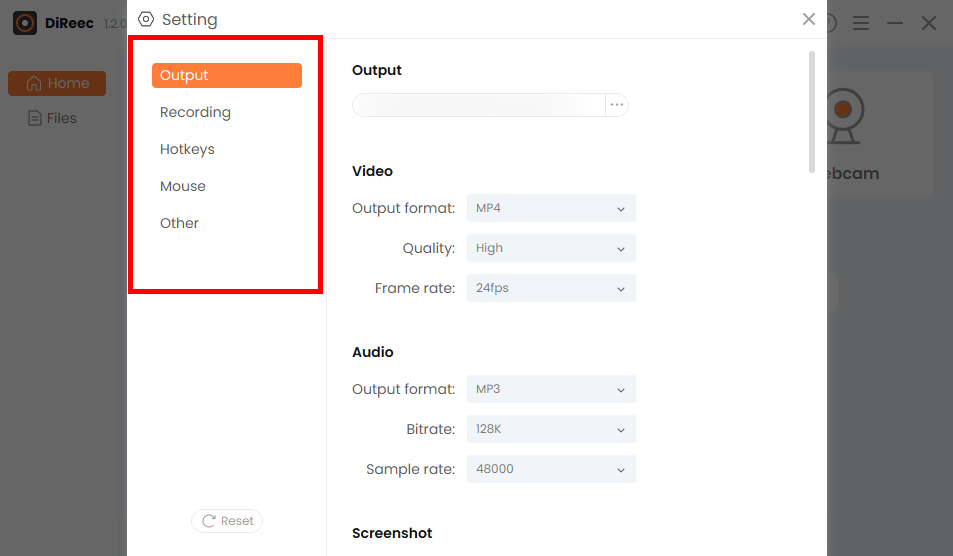
- Elegir la "Pantalla"Opción y personalice el área deseada en el"Tamaño de la pantalla”Módulo o elija el área completa predeterminada. Después de eso, haga clic en "REC”Para comenzar a grabar su sesión de GoToMeeting.
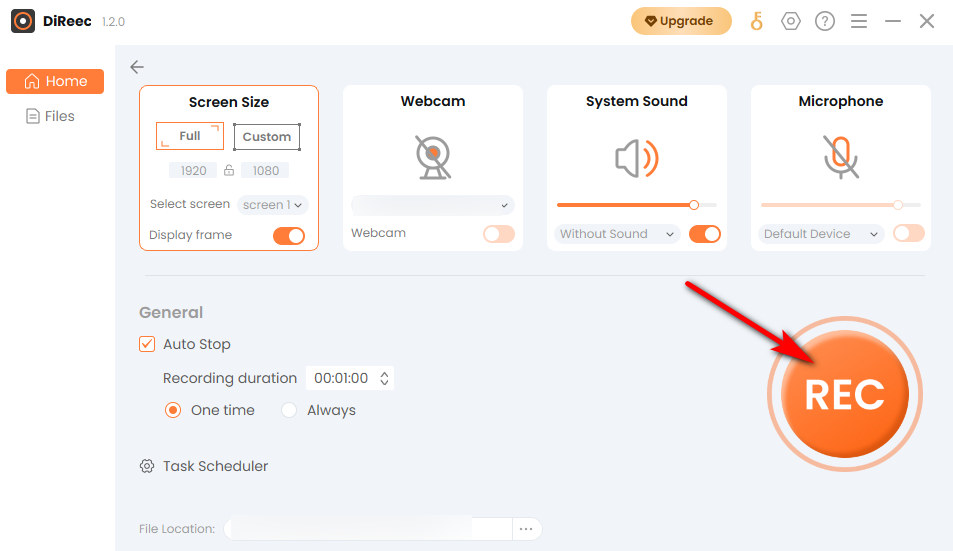
- Haz clic en el botón "Detener”Icono para finalizar su registro. Los archivos grabados se guardarán en una carpeta local según la configuración personalizada.

Cómo grabar GoToMeeting en Mac
Si eres usuario de Mac, considera usar Grabadora de pantalla de Mac para capturar GoToMeeting. Es uno de los grabadores de pantalla líderes, con más fantásticas funciones de captura. Puede configurar los formatos de salida que desee, incluidos MP4, WMV, MOW, TS, etc., lo que facilita compartir sus vídeos de grabación de GoToMeeting. Además, también se permite grabar la cámara web con sonido externo, lo que resultará muy cómodo a la hora de grabar una discusión de una reunión. Con este programa capturar GoToMeeting es una tarea sencilla.
Consulte la guía a continuación para grabar GoToMeeting en Mac usando Mac Screen Recorder.
- Inicie Mac Screen Recorder y luego realice configuraciones simples según sea necesario.
- Haz click en "Grabadora de video”Después de unirse a una reunión, luego seleccione el área que desea capturar. Después de completar esto, haga clic en "REC”para comenzar a grabar GoToMeeting.
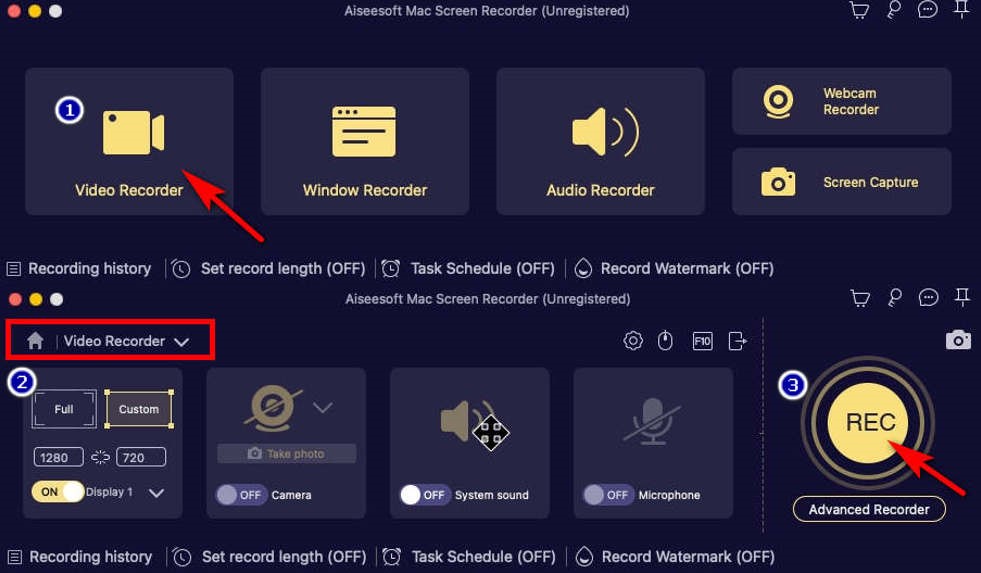
- Cuando necesites terminar, haz clic en el cuadrado rojo en la parte inferior derecha. Luego puede editar el video grabado y hacer clic en "Guardar."
Cómo capturar una GoToMeeting en iPhone
Los usuarios de iPhone también pueden grabar GoToMeeting, y puede ser más fácil que una PC o un dispositivo Mac porque la mayoría de los teléfonos modernos le permiten comenzar a grabar con su grabadora incorporada. Además, no hay necesidad de preocuparse por ocupar memoria o amenazas de virus, ya que es una solución completamente gratuita, herramienta que viene con su dispositivo. Su función es suficiente si no necesitas funciones avanzadas como editar o agregar fuentes.
A continuación se explica cómo realizar la grabación de GoToMeeting en iPhone. ¡Sigue leyendo!
- Se supone que debes deslizar hacia abajo el Panel de control para acceder a "Configuración rápida”menú antes de obtener un registro de GoToMeeting.
- Presione el "Grabador de pantalla”, que es el icono rojo como se muestra en la imagen, para comenzar a grabar.
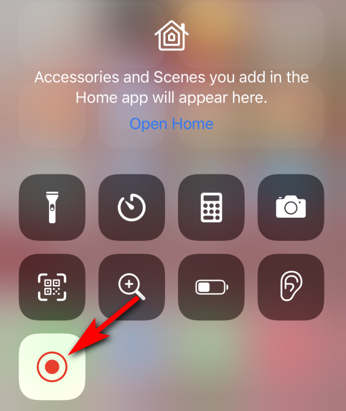
(Si no puede encontrarlo, puede ir a "Configuración" > "Centro de control" > "Grabación de pantalla" y tocar el signo "+" para agregarlo. Luego podrá encontrar "Grabador de pantalla" en el Panel de control. )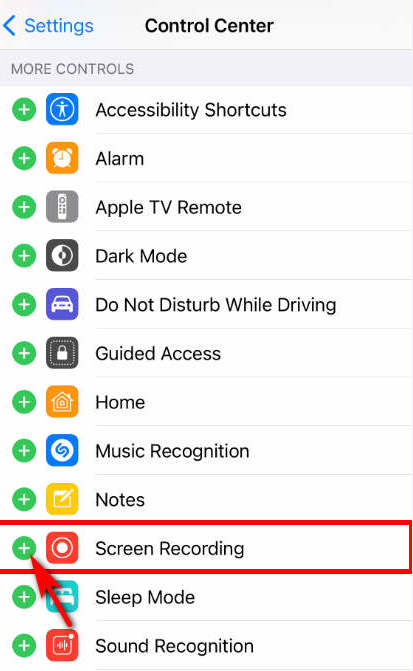
- Cuando desee finalizar la grabación de video de GoToMeeting, vuelva a bajar para abrir el panel de control y luego toque "Grabador de pantalla”Botón nuevamente. Su video grabado se puede encontrar en Fotos después de presionar "Detener".
Cómo manejar una grabación de GoToMeeting en Android
Si es usuario de Android, la forma más sencilla de grabar GoToMeeting es utilizar la grabadora de pantalla preinstalada en su teléfono. Es un conveniente y esencial forma de capturar pantallas como el iPhone. A través de su herramienta nativa, puedes grabar tu pantalla simultáneamente con el sonido del marco y el micrófono para que puedas apreciar un video grabado más vívido. Si prefiere grabar GoToMeeting sin descargar software de terceros, intente utilizarlo.
Aquí encontrará una guía paso a paso que le ayudará a grabar GoToMeeting sin esfuerzo.
- Desliza hacia abajo el botón "Panel de Control"para acceder a su"Configuración rápida”menú. Entonces podrás ver el “Grabador de pantalla" botón; tóquelo para iniciar la grabación de GoToMeeting.
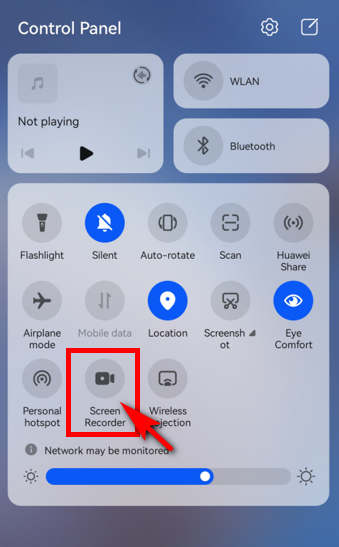
- Cuando desee detener la grabación, puede presionar el ícono de grabación rojo para detenerla. Luego, el video grabado se guardará en la aplicación Galería de su teléfono.
Cómo grabar una GoToMeeting en línea
Grabador de pantalla en línea AmoyShare es una herramienta confiable de grabación de pantalla en línea que es ambiente seguro y gratuito. Con funciones de botón precisas, solo se necesitan unos pocos simples pasos para obtener una grabación de GoToMeeting. Es más, es conveniente porque puedes usarlo en línea sin descargar ningún software. También es un Profesional grabador en línea que puede grabar GoToMeeting sin pérdida de calidad. Así que no dudes en probar esta valiosa herramienta de grabación si es necesario.
A continuación se explica cómo grabar una GoToMeeting en línea.
- Vaya al sitio web de AmoyShare, busque el "Grabador de pantalla en línea”Página y haga clic para ingresar.
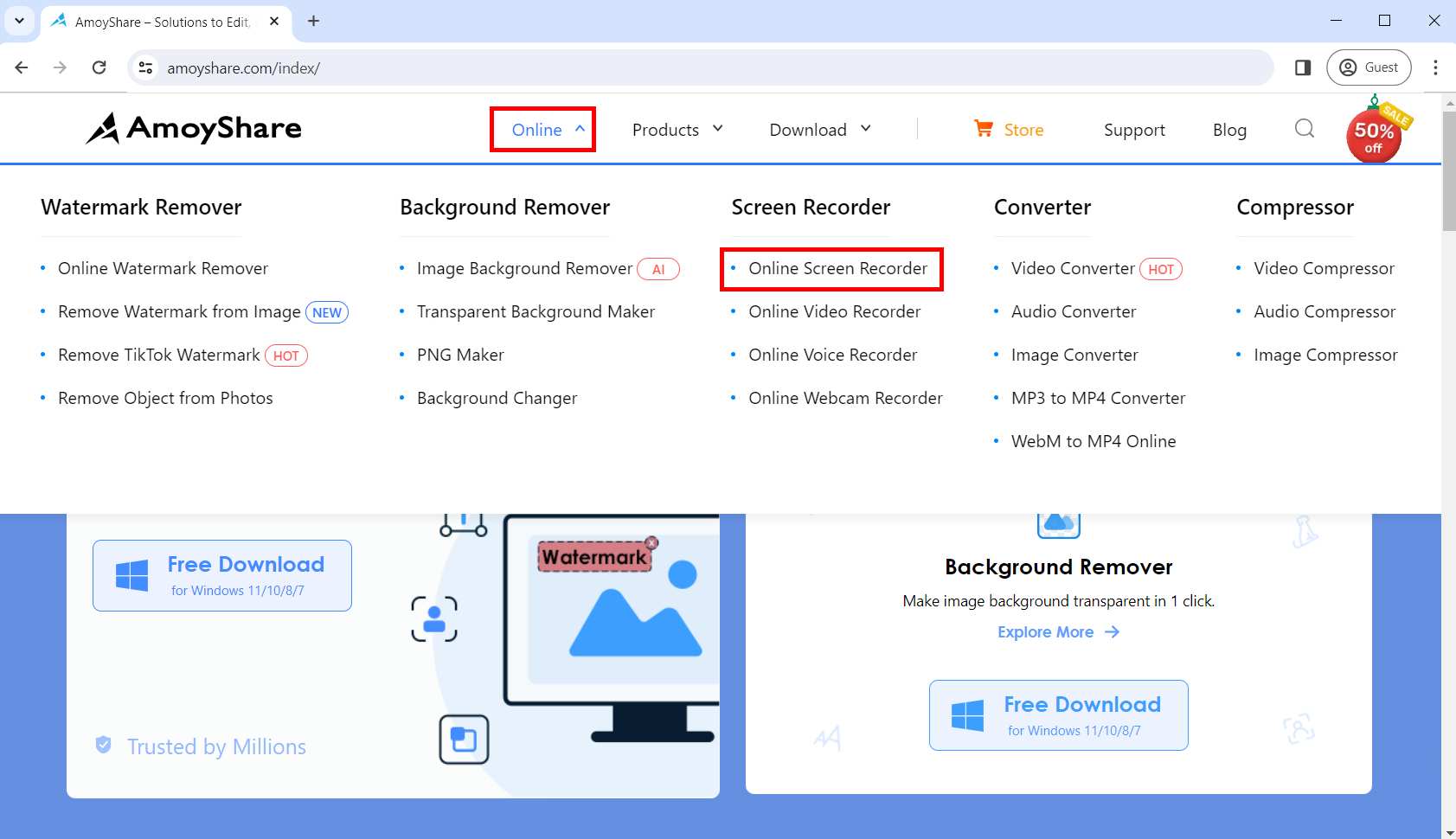
- Antes de comenzar a grabar GoToMeeting, puede elegir si desea grabar audio y cámara web según sus necesidades. Luego toque el "Iniciar grabación" botón; seleccione el área que desea grabar en la ventana que se muestra y presione el botón "Compartir".
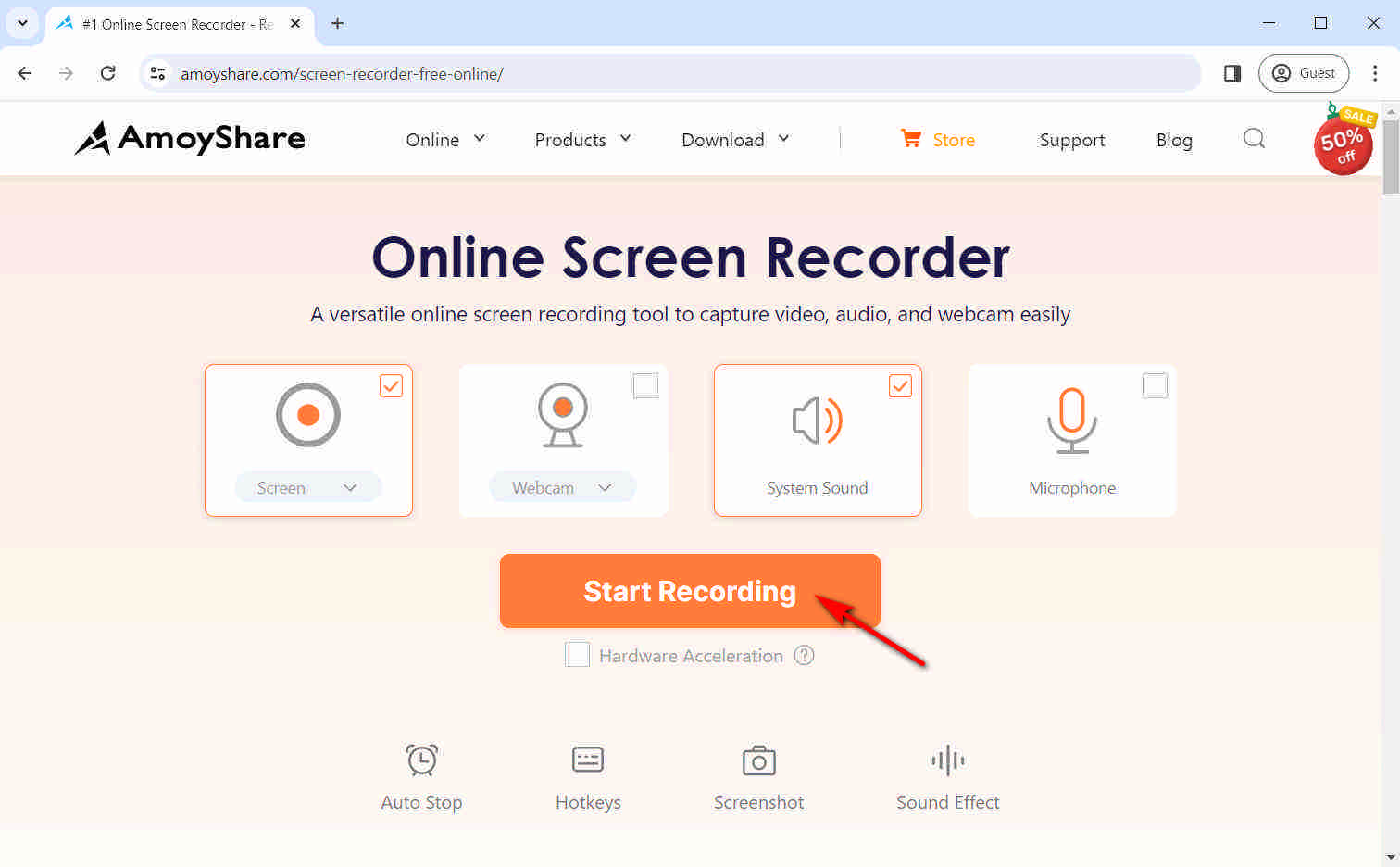
- Golpear "Detener” y seleccione el formato o resolución. Luego, puede hacer clic en "Descargar" botón; la grabación de GoToMeeting se guardará en la carpeta predeterminada que configuró anteriormente.
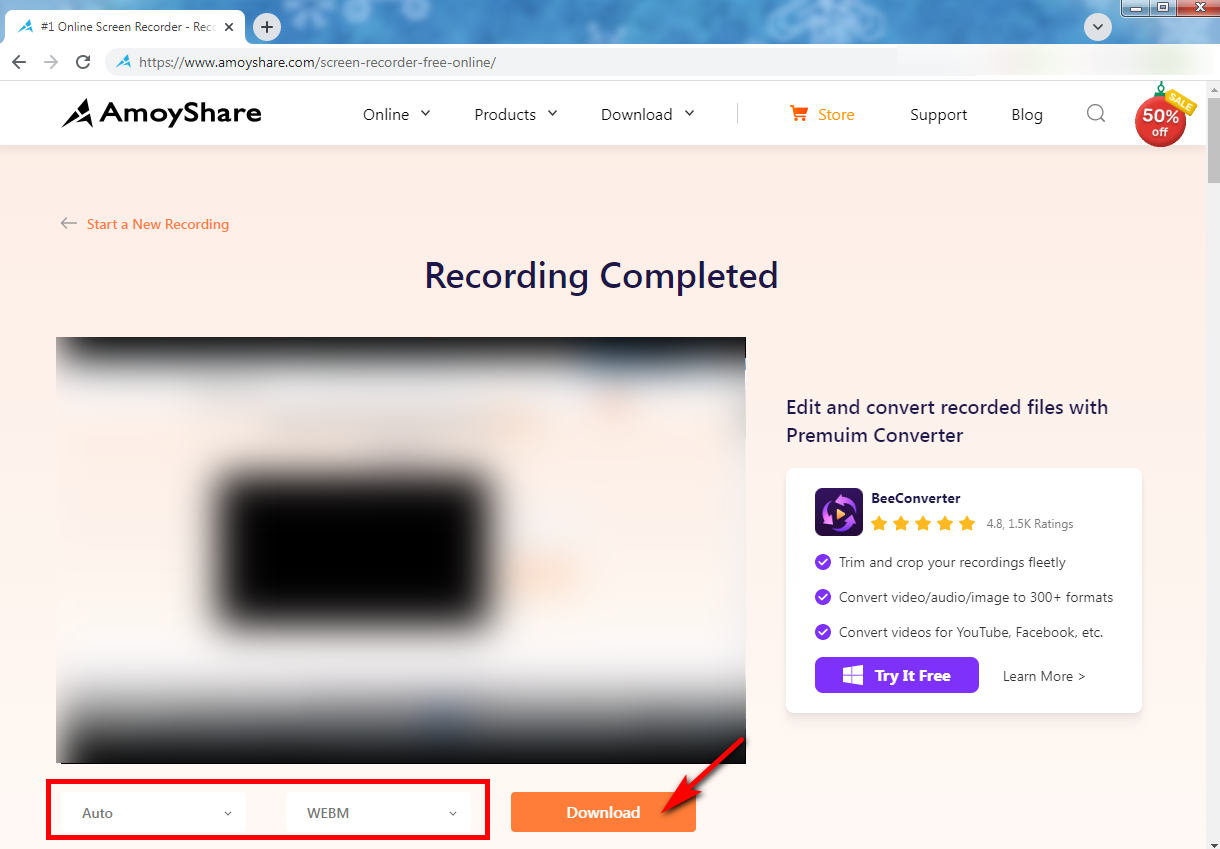
Conclusión
En resumen, si quieres obtener una grabación de GoToMeeting, puedes encontrar un programa que te ayudará en este blog, sin importar tu dispositivo. Nosotros recomendamos Grabador de pantalla DiReec la mayoría si estás usando una PC porque está diseñada para principiantes y tiene múltiples funciones que pueden satisfacer la mayoría de tus necesidades de grabación.
Grabador de pantalla
Capture video y audio HD al instante
- para Windows 10/8/7
- para Mac OS X 14+
- para Android
Preguntas Frecuentes
¿Cómo registrar GoToMeeting como asistente sin permiso?
Una forma rápida de grabar GoToMeeting es utilizar su función de grabación incorporada. Sin embargo, en GoToMeeting, normalmente solo el organizador o anfitrión de la reunión tiene permiso de grabación. Por lo tanto, si desea grabar GoToMeeting como asistente sin permiso, utilizar un potente programa de terceros, como DiReec Screen Recorder, es una buena elección.
¿Dónde se almacena la grabación de GoToMeeting?
Dependiendo del tipo de grabación en el que esté configurada su cuenta, su video grabado estará disponible en su cuenta en línea o guardado en su computadora. Si lo almacena en línea, puede acceder a él a través de la pestaña Pasado en la columna izquierda del panel de su reunión. O puede encontrar los archivos almacenados en la carpeta de documentos de su computadora si usa la grabación local.
¿Puede grabar un GoToMeeting si no es el presentador?
Sí. Para captar la reunión cuando no eres el presentador, te recomendamos Grabador de pantalla DiReec mayoría. Solo se necesitan unos sencillos pasos para completar una grabación de GoToMeeting e incluso puede utilizar sus herramientas de edición para procesar aún más el vídeo grabado.