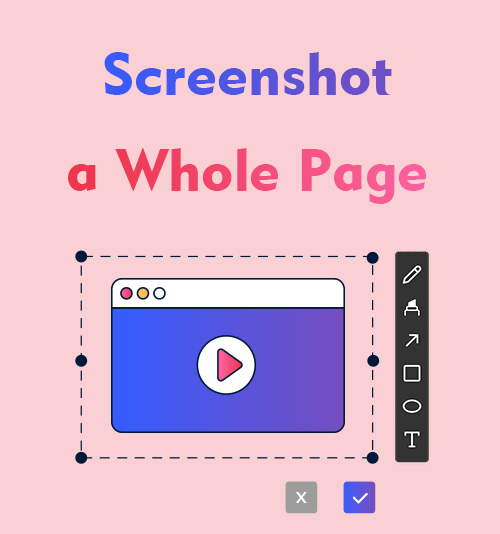
La captura de pantalla es una de las herramientas más utilizadas. Una captura de pantalla suele comunicar de forma más eficaz que las explicaciones verbales, ya sea en la vida profesional o en las redes sociales.
Habiendo experimentado varias herramientas de captura de pantalla, saber cómo hacer una captura de pantalla de una página completa ya no es una pregunta difícil de responder para nosotros.
Pero cuál Captura de Pantalla ¿Cuál es la herramienta adecuada para diferentes ocasiones y con todas las funciones que mejor puede satisfacer nuestras necesidades?
¡Continúe leyendo este blog y le presentaremos algunas herramientas confiables de captura de pantalla de página completa!
Cómo hacer una captura de pantalla en Chrome
¿Deseas saber cómo tomar una captura de pantalla de toda la página en Chrome? ¡Ningún problema! Puede realizar una captura de pantalla de toda la página web utilizando una herramienta de captura de pantalla nativa u otras extensiones útiles. Síguenos y te guiaremos sobre cómo hacer una captura de pantalla de una página completa en Chrome.
Realice una captura de pantalla de página completa en Chrome con la función incorporada
La primera forma de tomar una captura de pantalla de una página web completa en Chrome es utilizar la función de captura de pantalla incorporada. Aunque la mayoría de las personas no están familiarizadas con esta función y su método de operación es un poco difícil, vale la pena intentarlo, ya que es completamente gratuitos .
A continuación se explica cómo hacer una captura de pantalla de una página completa a través de la función integrada de Chrome.
- Abra una página web en Google Chrome de la que desee tomar una captura de pantalla, luego haga clic en los tres puntos en la esquina superior derecha de la página y seleccione "Más herramientas”>“Herramientas de desarrollo."
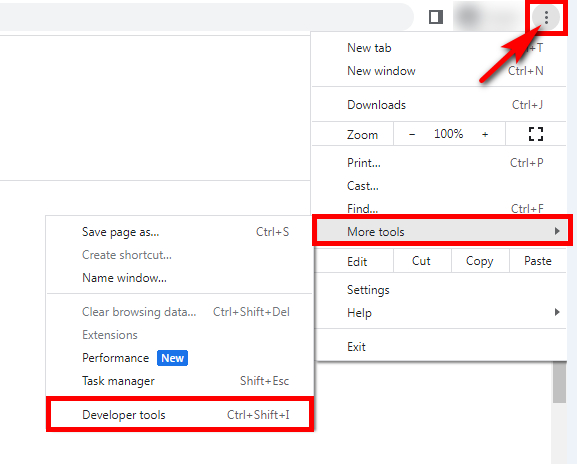
- Toque los tres puntos en la esquina superior derecha y seleccione "ejecutar comando”en la ventana de herramientas de desarrollador.
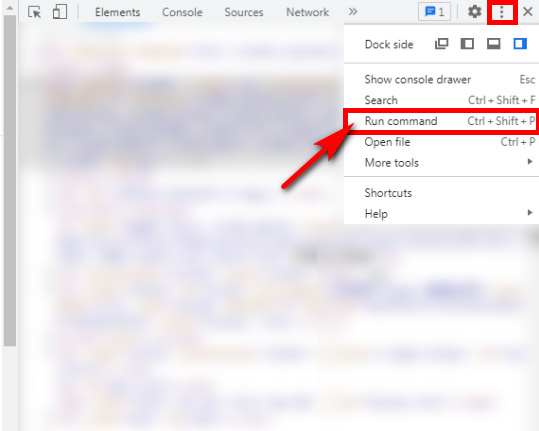
- Tipo "Captura de pantalla" en el símbolo del sistema y luego elija "Captura de pantalla a tamaño completo" opción. Luego, la captura de pantalla completa de la página web se guardará en su carpeta de descargas después de la captura.
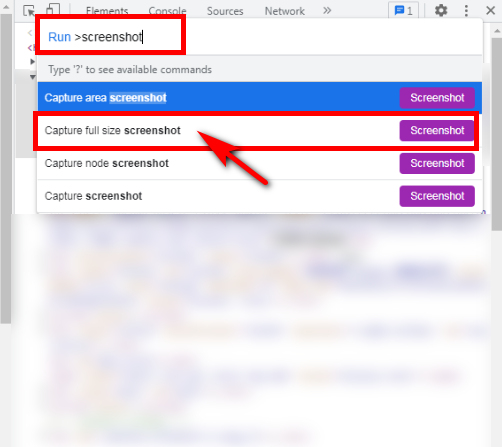
Captura de pantalla de toda la página web en Chrome con Awesome Screenshot & Recorder
Otra poderosa herramienta de captura de pantalla de Chrome es Impresionante captura de pantalla y grabadora. Puede capturar la pantalla completa o una ventana de aplicación específica según sus necesidades. Además, también puede realizar más operaciones en la imagen después de completar la captura de pantalla, como dibujo, de cultivo, destacando, etc. Si está interesado en esta herramienta de captura web, consulte los siguientes pasos para dominar cómo hacer una captura de pantalla de una página completa usando Awesome Screenshot & Recorder.
- Instale la extensión de Chrome Awesome Screenshot & Recorder y ejecútela. Y permanezca en la página web que desea capturar en Chrome.
- Haga clic para iniciarlo en el navegador "Prórrogas de tiempo para presentar declaraciones de impuestos" lista. Selecciona el "Capturar"Y presiona el botón"Página completa" opción. La captura de pantalla de página completa se iniciará automáticamente.
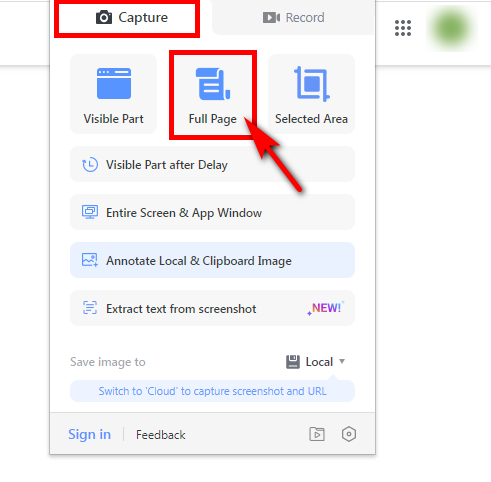
- Después de capturar la página web, puede anotar o realizar otras operaciones en la captura de pantalla. Luego haga clic en "Terminado”, y puede descargar o copiar la captura de pantalla según sus necesidades.
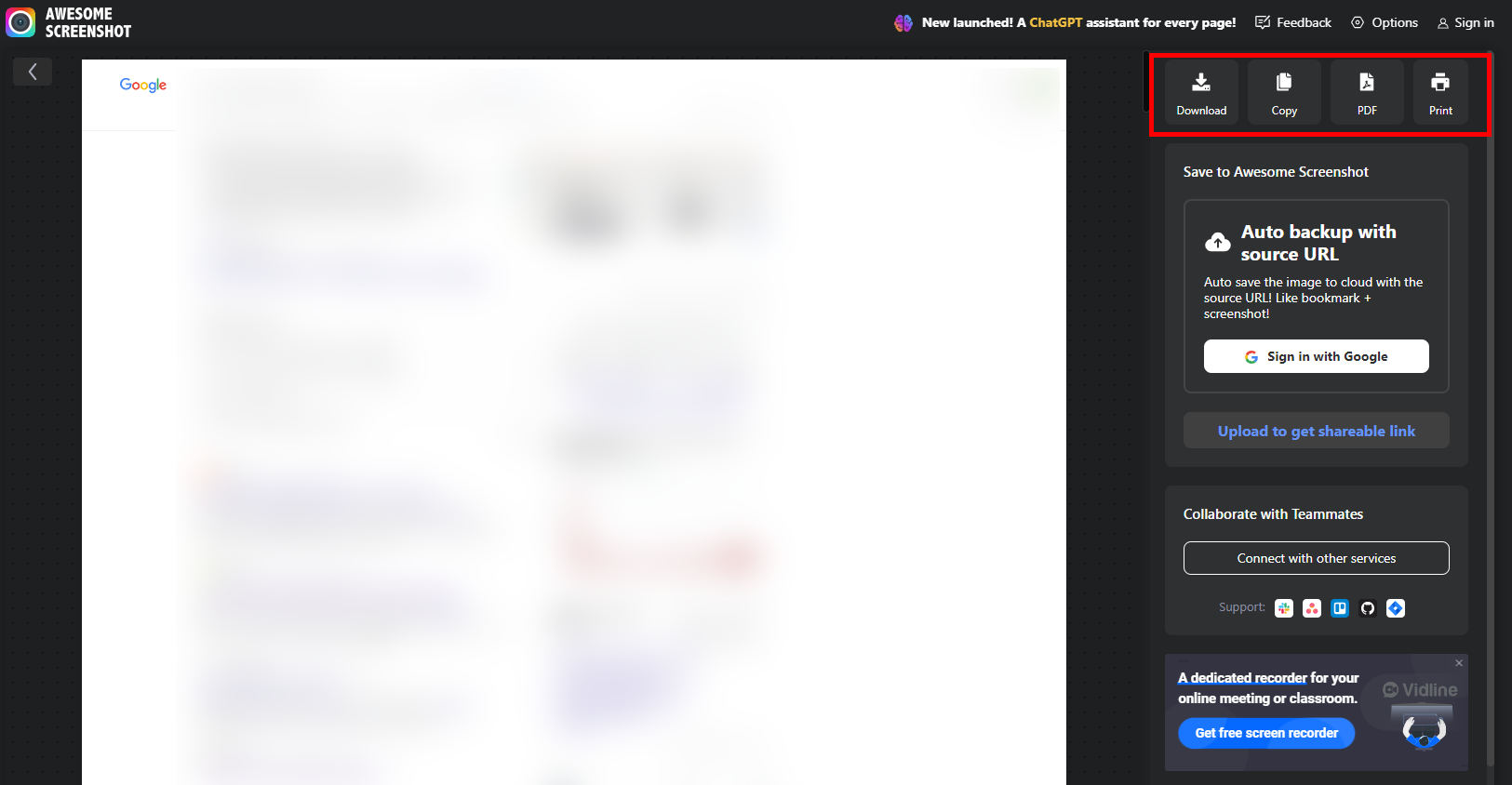
Cómo tomar una captura de pantalla de una página completa en iPhone
Los teléfonos móviles son los dispositivos más indispensables en nuestra vida diaria. Afortunadamente, tomar capturas de pantalla es muy sencillo porque la función de captura de pantalla del teléfono es lo suficientemente potente como para satisfacer sus necesidades. Eso significa que no necesitas buscar una herramienta para hacer capturas de pantalla del iPhone; así de simple presione los botones de encendido y subir volumen simultáneamente. Luego, puede elegir "Página completa" para capturar la página web completa.
Cómo hacer una captura de pantalla de toda la página en Mac
La captura de pantalla de página completa en Mac es un trabajo relativamente fácil. En esta parte, presentaremos dos herramientas de captura de pantalla para Mac, cada una potente pero con algunas diferencias. Después de leer, puedes elegir el que prefieras para tomar una captura de pantalla de página completa.
Cómo tomar una captura de pantalla de toda la página en Mac con GoFullPage
Ir a la página completa es una extensión confiable para realizar capturas de pantalla en Mac. Es fácil de usar y puede ayudarle a capturar una página web completa con solo un clic de su icono. Más importante aún, no es necesario registrarse ni iniciar sesión antes de usarlo.
Siga las instrucciones a continuación para aprender cómo hacer una captura de pantalla de una página completa con GoFullPage.
- Agregue GoFullPage a su extensión de Chrome.
- Abra una página y haga clic en el icono de GoFullPage, y luego comenzará a capturar toda la página web automáticamente.
- Después de la captura de pantalla, puede hacer clic en "Editar" para recortar o anotar la captura de pantalla u omitir la edición y descargarla directamente.
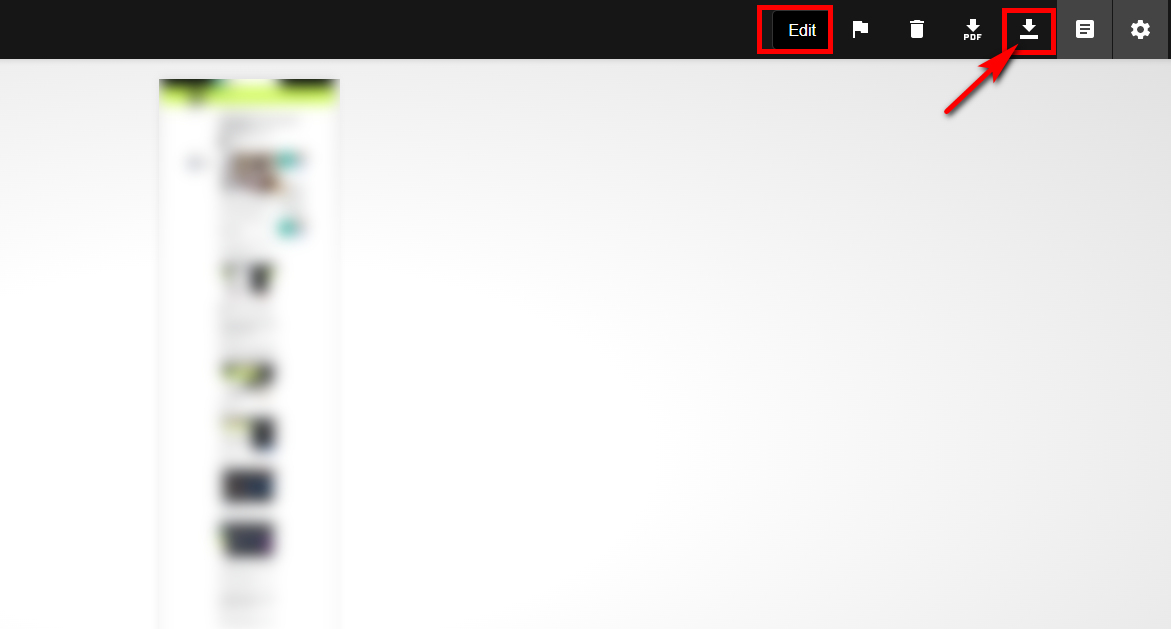
Cómo tomar una captura de pantalla de una página completa en Mac con Mac Screen Recorder
Si eres usuario de Mac, prueba Grabadora de pantalla de Mac para obtener una captura de pantalla de página completa. Es un potente software de grabación de pantalla, que también es adecuado para capturas de pantalla. Puede elegir diferentes modos de captura de pantalla, incluidos Captura de pantalla, Ventana de desplazamiento y Captura de menú emergente, para satisfacer sus diferentes necesidades de captura de pantalla.
A continuación se explica cómo hacer una captura de pantalla de una página web completa utilizando Mac Screen Recorder.
- Inicie Mac Screen Recorder y abra la página web que desee capturar.
- Golpea el "Instantánea”icono y elija”Ventana de desplazamiento”para tomar una captura de pantalla de página completa.
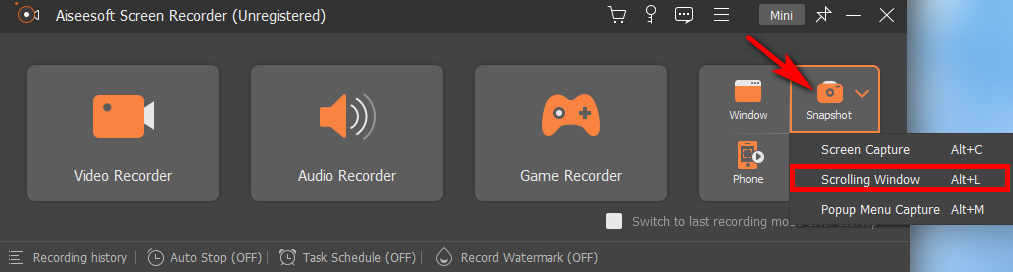
- Seleccione el rango que desea capturar y luego desplace el mouse. Cuando haya obtenido un rango de imagen satisfactorio, presione "ESC”en el teclado para finalizar. Luego, puede copiar o guardar la imagen según sus necesidades.
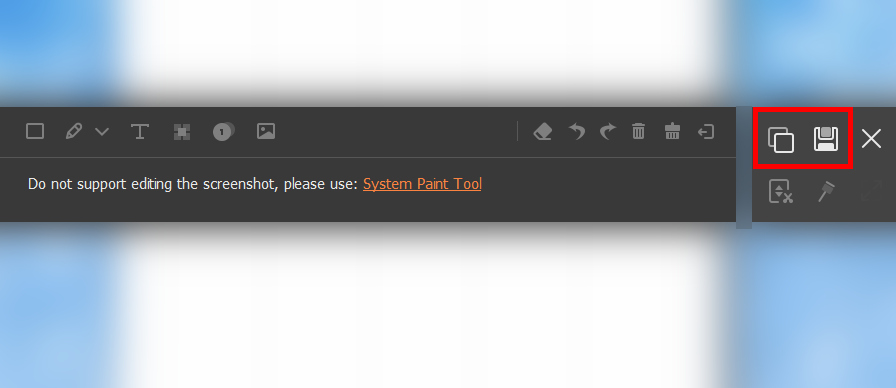
Cómo hacer una captura de pantalla de una página completa en Windows
Finalmente, discutiremos la herramienta de captura de pantalla para dispositivos Windows. Es justo decir que tomar una captura de pantalla de página completa en Windows no es difícil. Puede utilizar la función incorporada para realizar la captura de pantalla de página completa. Por supuesto, también le recomendaremos una herramienta multifuncional si lo prefiere. Sigue leyendo para conocer más detalles.
Captura de pantalla de toda la página en Windows con captura de pantalla nativa
En realidad, el sistema Windows 10 o superior tiene una herramienta poderosa: la herramienta de recorte. Puede hacer capturas de pantalla de toda la página y funciona bien en la pantalla de grabación. Su profesionalismo no es inferior al de otros programas de captura de pantalla; Incluso puedes rodear el rango tú mismo. No importa qué forma dibujes, puede ayudarte a conseguirla.
Siga esos pasos para aprender cómo hacer una captura de pantalla de una página completa usando la captura de pantalla nativa de Windows.
- Para acceder a él, busque "herramienta de recorte" en la barra de búsqueda de Windows.
- Elija un modo de captura de pantalla y luego seleccione el área que desea capturar, luego la captura de pantalla comenzará instantáneamente. Si no está satisfecho con el área seleccionada, haga clic en "Nuevo" para volver a seleccionarla.
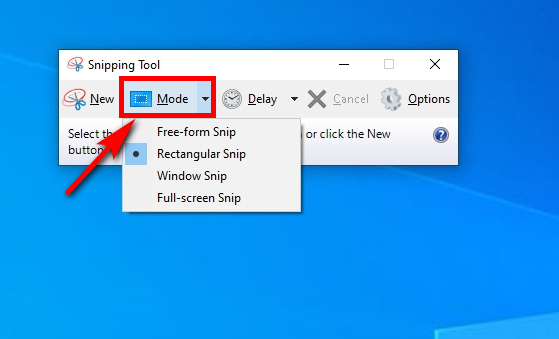
- Después de tomar la captura de pantalla, puede usar el "Lápiz" para dibujar y copiar o guardar la imagen directamente. Puede encontrar sus capturas de pantalla en su carpeta de descargas.
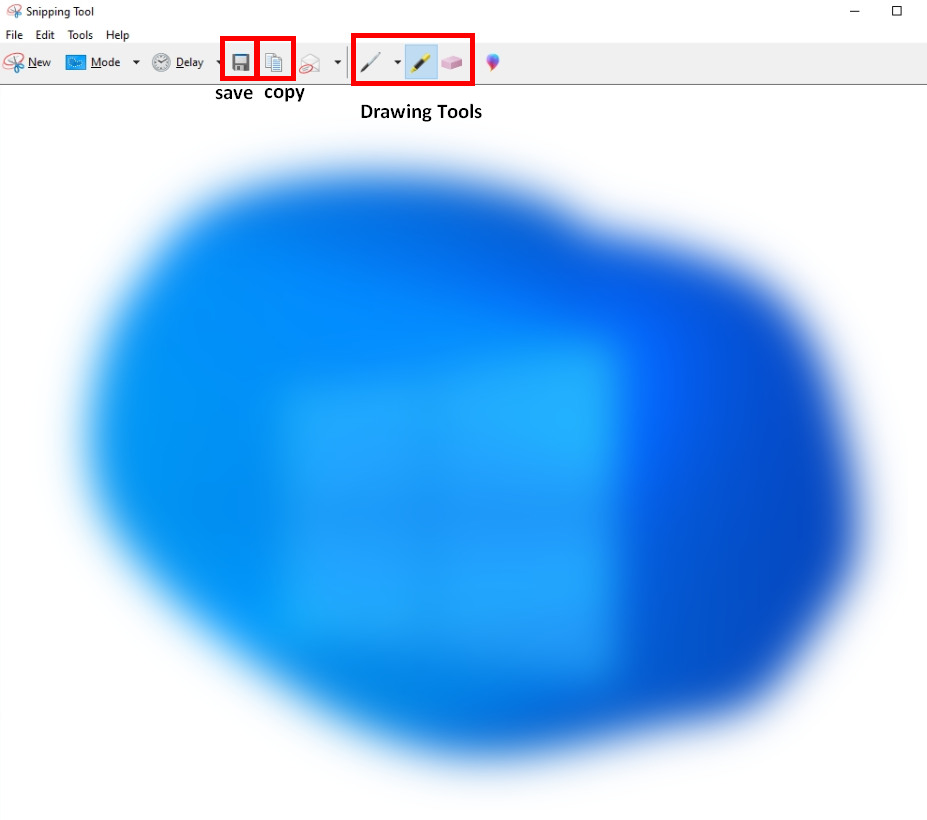
Realice una captura de pantalla de página completa en Windows con DiReec Screen Recorder
Grabador de pantalla DiReec es una herramienta preferida simplemente por sus potentes funciones. Es sin duda un amigable para novatos producto como grabador de pantalla y herramienta de captura de pantalla líder. Puede tomar una captura de pantalla de página completa fácilmente y admite diferentes formatos de exportación, incluidos PNG, JPG y TIFF, que permite compartir fácilmente. En particular, DiReec Screen Recorder también proporciona herramientas de dibujo, que incluyen, entre otras, cepillos, destacados, mancha, etc. Además, puedes incluso copiar directamente tus capturas de pantalla, lo que sin duda es una característica útil. ¿Cómo hacer una captura de pantalla de una página completa con facilidad? ¡DiReec Screen Recorder puede ayudarte a resolver este problema muy bien!
Grabador de pantalla
Capture video y audio HD al instante
- para Windows 10/8/7
- para Mac OS X 14+
- para Android
El siguiente es un tutorial sobre cómo tomar una captura de pantalla de una página completa con DiReec Screen Recorder.
- Instale DiReec Screen Recorder y ejecútelo. Abra y permanezca en la página web que desea capturar.
- Seleccione "Captura de pantalla"En"Más herramientas”Y luego seleccione el rango que necesita capturar, haga clic en “√” para guardar la captura de pantalla.
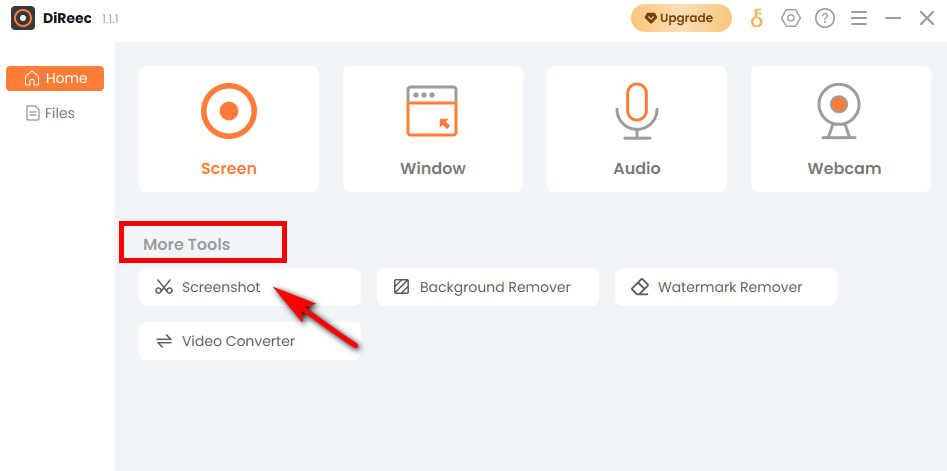
- Puede hacer clic en "archivos”para obtener una vista previa de la imagen. Y encontrará las capturas de pantalla en la ubicación del archivo especificada según la configuración personalizada.
Para Concluir
¿Cómo hacer una captura de pantalla de una página completa? En este artículo, puede encontrar algunas formas sencillas de realizar capturas de pantalla de página completa en cualquier dispositivo. Ya sea que desee una herramienta gratuita para realizar capturas de pantalla de una página completa o un software potente, incluso si necesita una extensión de Chrome, ¡encontrará la respuesta aquí! Considerándolo todo, el Grabador de pantalla DiReec es nuestra principal recomendación. Es fácil de usar, adecuado para principiantes y puede satisfacer sus diversas necesidades de captura de pantalla.
Grabador de pantalla
Capture video y audio HD al instante
- para Windows 10/8/7
- para Mac OS X 14+
- para Android
Preguntas Frecuentes
¿Cómo se toma una captura de pantalla de una página web completa?
Ya sea en Chrome, Windows u otros dispositivos, la mayoría de ellos tienen sus herramientas de captura de pantalla nativas para que puedas capturar toda la página, pero algunas son un poco difíciles de usar o carecen de funciones avanzadas. Puede utilizar software de terceros como Grabador de pantalla DiReec para satisfacer sus diversas necesidades de tomar una captura de pantalla de una página web completa.
¿Cómo se toma una captura de pantalla de una página en desplazamiento?
Si desea realizar capturas de pantalla con desplazamiento, le recomendamos descargar Mac Screen Recorder. Su función de captura de pantalla es potente y completa. Además de desplazarse por las capturas de pantalla, también proporciona diferentes modos de captura de pantalla para satisfacer sus diferentes necesidades.
¿Cómo se guarda una captura de pantalla de página completa en un formato de archivo diferente?
La mejor manera de guardar una captura de pantalla de página completa en un formato de archivo diferente es usar Grabador de pantalla DiReec. Sólo necesita seleccionar el formato de exportación de la captura de pantalla en la configuración, incluidos los formatos PNG, JPG y TIFF, y luego sus capturas de pantalla se exportarán de acuerdo con el formato de salida que establezca.