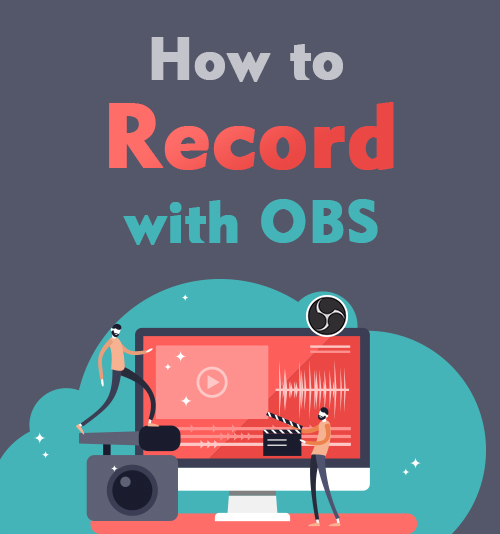
OBS (Open Broadcaster Software) es un programa gratuito para grabación y transmisión de video. Puede usarlo para grabar múltiples fuentes de video, diferentes cámaras web o ángulos de cámara, capturas de pantalla y gráficos estáticos al mismo tiempo. Además de eso, te permite capturar múltiples canales de audio simultáneamente.
Cómo grabar con OBS? La curva de aprendizaje de OBS es un poco empinada para muchos usuarios, especialmente para los principiantes.
En esta publicación, me gustaría guiarte a través del inicio rápido para obtener registros de pantalla con OBS. Siga los pasos a continuación y podrá obtener su primera grabación ahora.
Sin embargo, si desea una forma sencilla de grabar su pantalla y audio, diríjase a Parte 2., donde puede encontrar un "recoger y llevar" grabador de pantalla sin ninguna curva de aprendizaje.
CONTENIDO
Parte 1. Cómo grabar con OBS
El grabador de pantalla OBS es una herramienta rica en funciones y totalmente multiplataforma. Puede descargarlo e instalarlo en su Windows 8,8.1.10, Mac o Linux.
El proceso para grabar en estos dispositivos es similar. Por lo tanto, tomaré un ejemplo de cómo usar OBS para grabar la pantalla en Windows. Ahora, comencemos rápidamente y grabemos la pantalla al instante.
Configuración rápida de OBS Studio
Cuando inicie OBS por primera vez, una escena ya está agregada por defecto. Puede verlo en la esquina inferior izquierda de la interfaz.
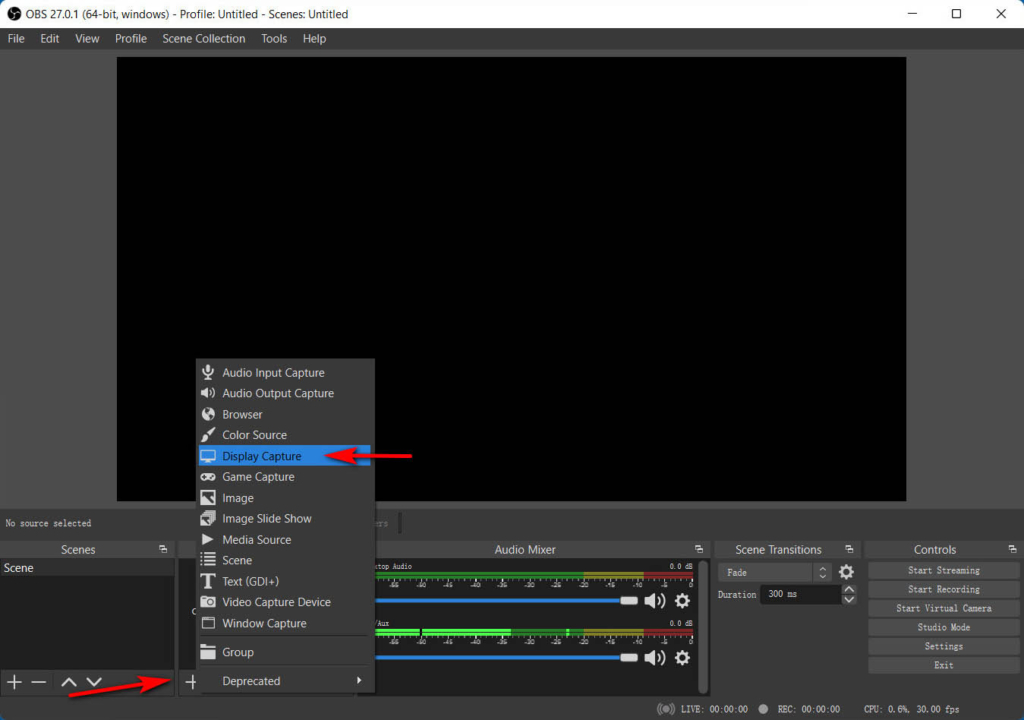
Antes de comenzar a grabar, debe agregar una fuente dentro de esta escena. Haga clic en el icono "+" en la parte inferior del panel etiquetado Fuentes y verá una lista de opciones. Escoge el Captura de pantalla para grabar a pantalla completa o Captura de ventana para grabar una ventana específica. Confirme su elección presionando el botón Aceptar.
Consejo: muchos principiantes encontrarán OBS mostrando múltiples ventanas en OBS si eligen la captura de pantalla. Eso se debe a que OBS Studio se muestra en la vista previa, y es normal. Para deshacerse de él, puede mover OBS a otro monitor no capturado. O puede elegir un modo Juego o Captura de ventana en su lugar.
Ahora presiona el menú Configuración en el menú inferior derecho. En la pestaña Salida, puede decidir la ruta de grabación, la calidad de grabación y el formato. Muchos usuarios se preguntan cuáles son los mejores formatos de grabación para OBS. Bueno, el equipo de OBS recomienda encarecidamente FLV y MKV. Ambos formatos pueden contener diferentes tipos de video o audio.
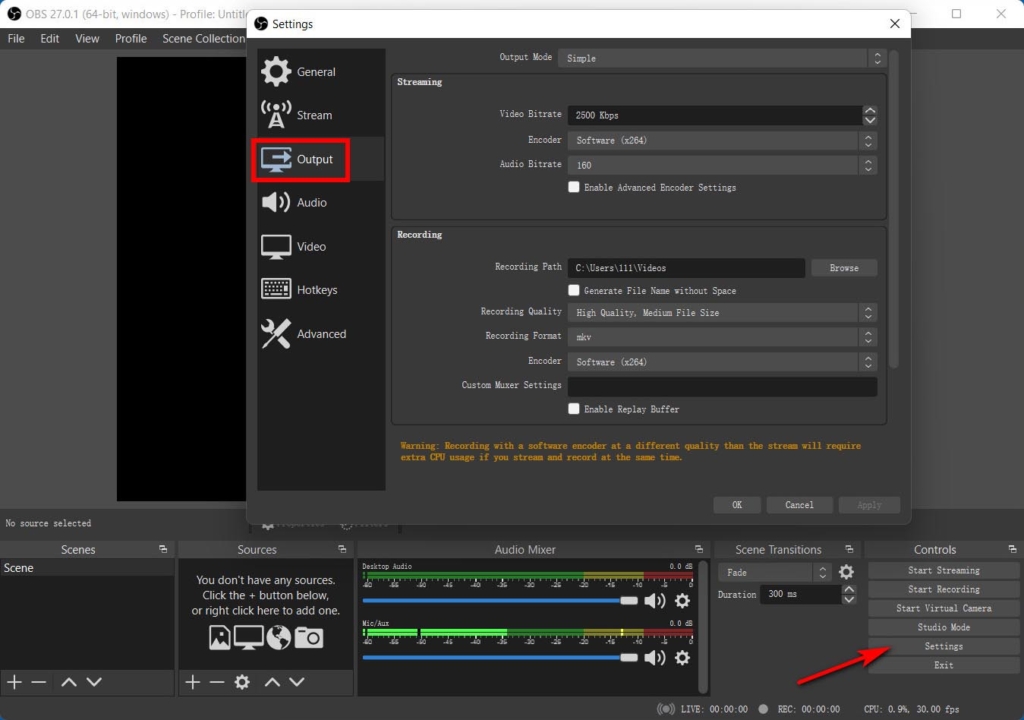
Ahora estás listo para la grabación OBS.
Iniciar grabación
Una vez que se establece el parámetro, puede presione el botón Iniciar grabación en la pestaña inferior derecha.
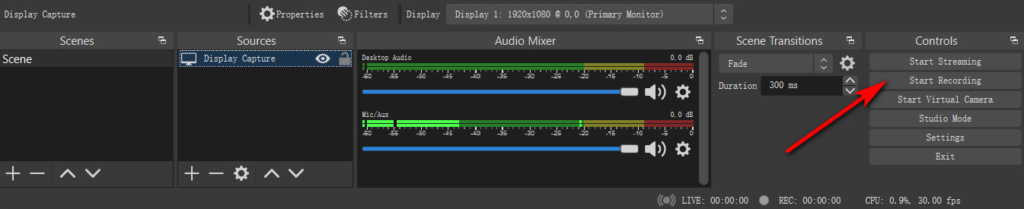
Para detener la grabación, haga clic en el botón Detener grabación, y se escribirá un video en la carpeta específica que designó en la configuración.
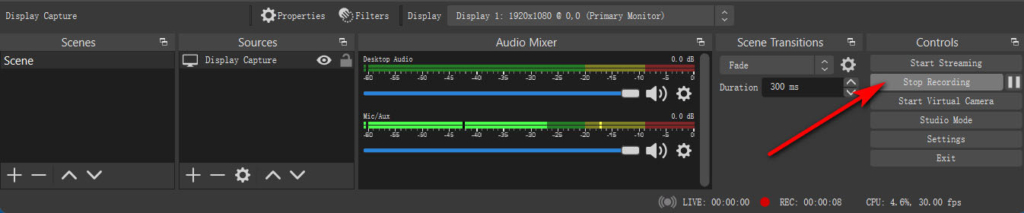
Muchos usuarios se confunden sobre ¿Dónde guarda OBS las grabaciones?.
Hay 2 formas de encontrarlo. Primero, cuando se escribe el video, se mostrará un mensaje en la parte inferior de la interfaz de OBS sobre la ruta de grabación. La segunda forma es presionar el menú Configuración en la pestaña Controles, que se encuentra en la esquina inferior derecha de la interfaz. Aparecerá un asistente. Luego vaya a la pestaña Salida y podrá ver la ruta de grabación. Vaya a esta ruta y podrá encontrar su screencast.

Parte 2. La forma más fácil de grabar la pantalla en PC y Mac
Siga los pasos anteriores y aprenderá cómo grabar la pantalla con OBS tan fácilmente.
Sin embargo, puede notar que OBS no le permite agregar texto o líneas en tiempo real. Además de eso, no hay teclas de acceso rápido para iniciar o detener la grabación rápidamente. Como resultado, puede incluir la interfaz OBS en su screencast.
¿Existen mejores formas de evitar tal situación?
Hay muchas Alternativas de OBS para grabar que podría solucionar este problema. Entre todos estos reemplazos, Grabador de pantalla AmoyShare es una gran opción.
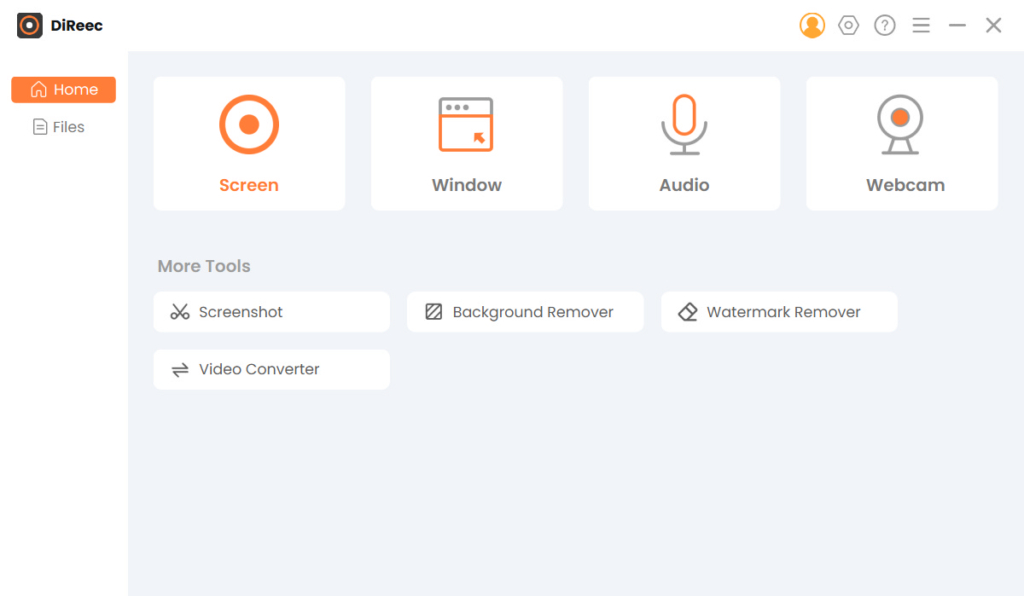
AmoyShare Screen Recorder es una herramienta todo en uno que le permite grabar la pantalla, el audio y la cámara web de forma simultánea o por separado. Además de eso, también puedes usar su Grabador de ventanas incorporado para capturar específicamente cualquier ventana que desees.
Las características clave de esta grabadora de pantalla incluyen:
● Pantalla de grabación, cámara web y audio al mismo tiempo;
● Establecer el área de grabación en pantalla completa, una ventana o una región definida por el usuario;
● Capturar audio del micrófono y el sonido del sistema y guardarlos en un archivo de audio puro;
● Edición con texto, líneas, formas, etc., en el proceso de grabación;
● Tecla de acceso rápido para iniciar / detener, pausar / reanudar la grabación, captura de pantalla, abrir / cerrar la cámara web, etc.
● Obtenga una vista previa y recorte el screencast antes de guardarlo;
● Modo de grabación avanzado para bloquear la ventana de grabación, grabar pistas del mouse, excluir cierta ventana en el proceso de grabación;
● Agregue un efecto de mouse para notarlo fácilmente.
Entonces cómo grabar la pantalla con este grabador de pantalla gratuito?
En primer lugar, instale AmoyShare Screen Recorder en su Windows 11/10/8/7 o Mac 10.10+.
Grabador de pantalla
Capture video y audio HD al instante
- para Windows 10/8/7
- para Mac OS X 14+
- para Android
- Ejecute Screen Recorder, seleccione el módulo Pantalla, habilite el ícono Pantalla, configure el área de grabación y active la cámara web si es necesario. Ahora presiona el ícono REC naranja para comenzar a grabar.
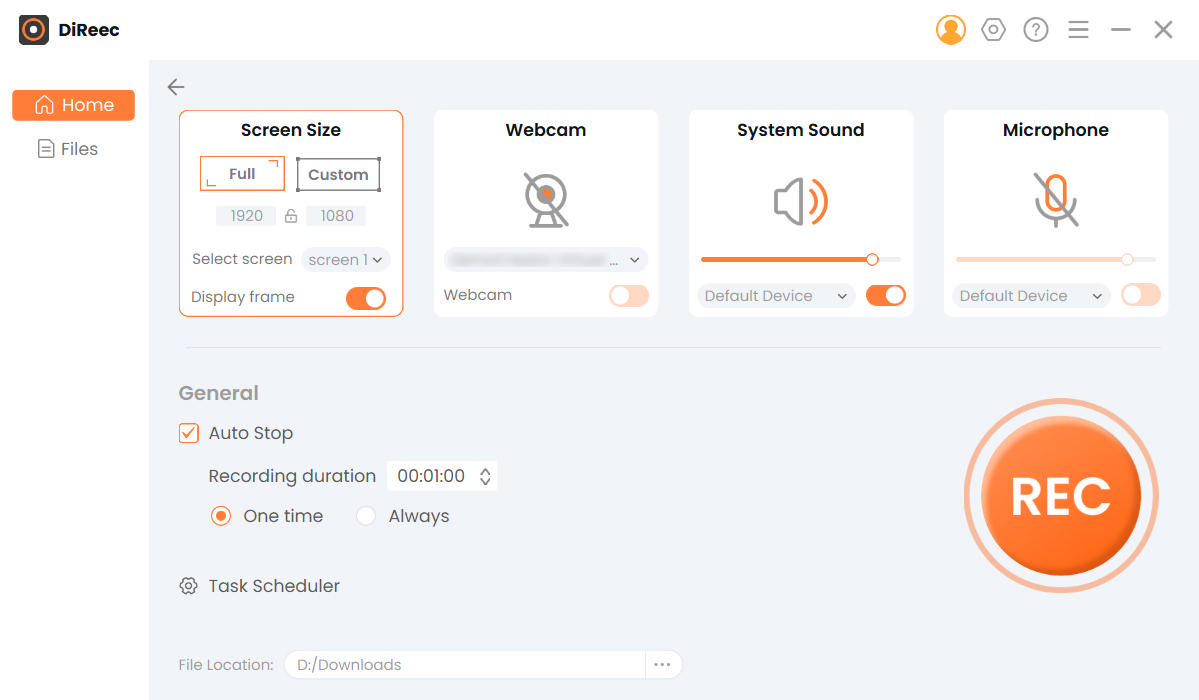
- Edición con bolígrafo, texto, forma, pasos en tiempo real.
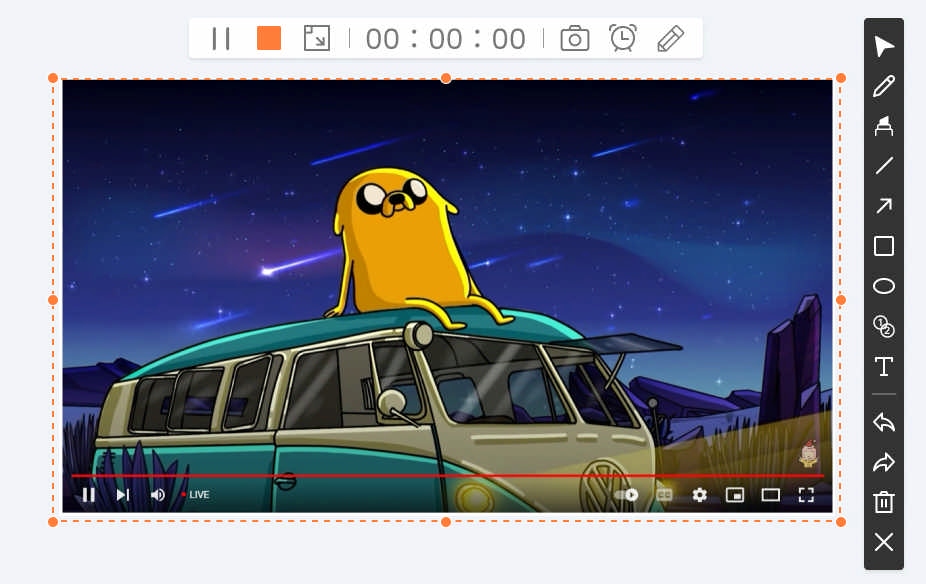
- Presiona el ícono cuadrado naranja para detener la grabación. Luego puedes obtener una vista previa y recortar el screencast antes de guardarlo en tu computadora.
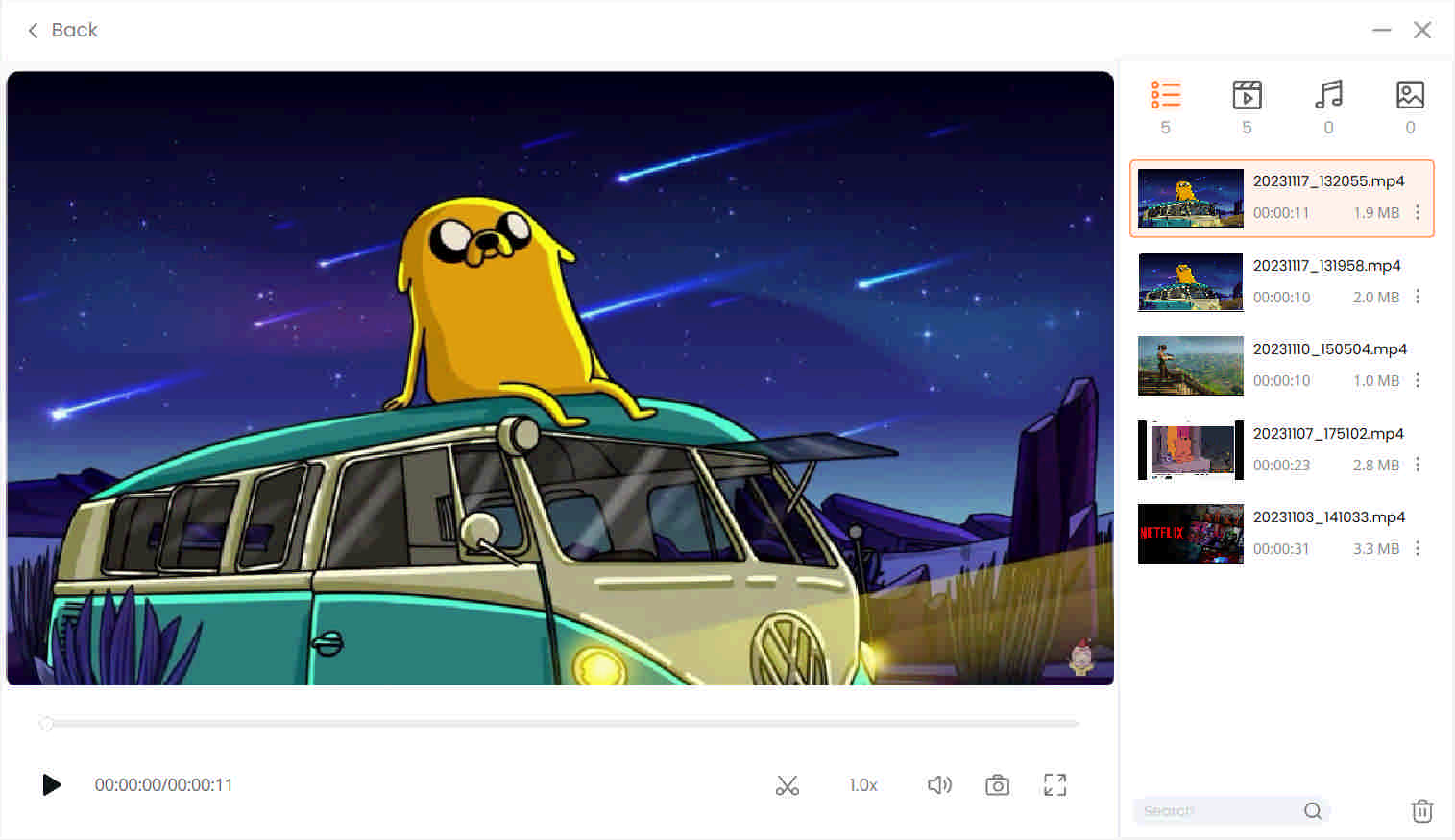
Todo listo. Los pasos son sencillos y las funciones son poderosas.
¡Hazlo ahora!
Iniciar grabación
¿Cómo grabar con OBS? Arriba está el enfoque básico de inicio rápido para grabar la pantalla con OBS. Síguelo y captura tu primer video ahora.
Sin embargo, la grabadora de pantalla OBS no es ideal para hacer tutoriales en video o grabar juegos con funciones limitadas. Si desea agregar anotaciones mientras graba o usar la tecla de acceso rápido para activar varias configuraciones de grabación, Grabador de pantalla AmoyShare Es la mejor opción.
Permite la grabación de audio y video HD con edición, recorte y otras funciones personalizables.
¡Pruébalo ahora!
Grabador de pantalla
Capture video y audio HD al instante
- para Windows 10/8/7
- para Mac OS X 14+
- para Android
Preguntas Frecuentes
¿Dónde guarda OBS las grabaciones?
Ejecute OBS Studio, presione Configuración en la pestaña inferior derecha, diríjase a la pestaña Salida y ubique la Ruta de grabación. Ahí es donde va la grabación de OBS.
¿Cómo usar OBS para grabar?
1. Ejecute OBS Studio, luego haga clic en el icono + y seleccione Captura de pantalla para grabar la pantalla completa.2. Presione el menú Inicio en la pestaña inferior derecha para iniciar el proceso de grabación.3. Haga clic en el menú Detener en la esquina inferior derecha para finalizar y guardarlo. Un aviso en la parte inferior de la interfaz OBS indicará la ruta de almacenamiento.
¿Cómo grabar pantalla con OBS con Windows 10?
Si te preguntas cómo usar OBS Studio para grabar la pantalla en Windows 10, estás en el lugar correcto. Primero, abra OBS y haga clic en + en la sección Fuentes. Elija Captura de pantalla en el menú desplegable. A continuación, configure los ajustes en la ventana Propiedades y luego presione Aceptar. Finalmente, haga clic en Iniciar grabación en la esquina inferior derecha para comenzar su viaje de grabación.
¿Cómo grabar audio de Discord con OBS?
Grabar audio de Discord en OBS es muy sencillo. Simplemente siga estos pasos a continuación:Inicie Open Broadcaster Software, vaya a la sección Fuentes, presione el botón + y seleccione Captura de entrada de audio.Asigne un nombre a la fuente y haga clic en Aceptar. Después de eso, elige tu dispositivo de audio preferido.Una vez seleccionado, presione Iniciar grabación en la sección Controles. Para finalizar, simplemente haga clic en Detener grabación.
¿Cómo grabar con OBS en Mac?
El proceso de grabación OBS en Mac refleja el de Windows. Simplemente descargue OBS para su computadora, agregue una fuente de captura de pantalla, configure los ajustes y luego presione el botón Iniciar grabación para iniciarlo.