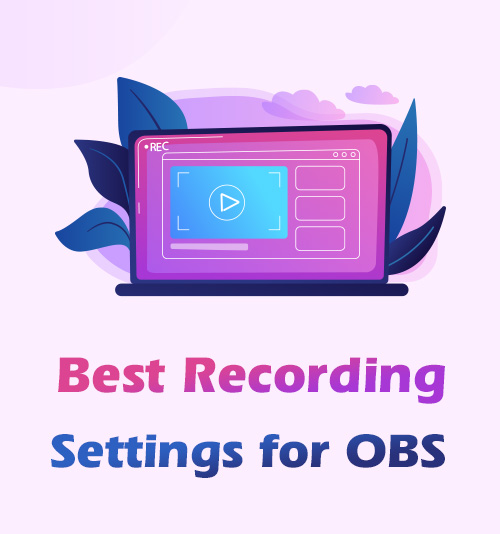
El mundo de Internet es acelerado: a medida que los desarrolladores web innovan las tecnologías web, los humanos las adaptan a su vida diaria. En mis tiempos, capturadores de pantalla no eran una herramienta universal para usar. Las primeras capturas de pantalla se tomaron en una computadora interactiva en 1960.
Con el desarrollo de nuevos dispositivos, como Mac, Windows, teléfonos inteligentes y tabletas, se introdujeron funciones de captura de pantalla. Una de las herramientas de captura de pantalla esenciales hoy en día es OBS.
Esta herramienta es un programa de transmisión y grabación de pantalla multiplataforma gratuito y de código abierto que funciona bien en diferentes dispositivos como Windows y Mac. Es una herramienta perfecta para los creadores de videos en línea con contenido como videojuegos, tutoriales prácticos y muchos más.
Sin embargo, para los entusiastas de los videos como nosotros, ¿está familiarizado con sus consejos y trucos que pueden mejorar cómo grabas la pantalla usando OBS?
Si no es así, este artículo es adecuado para ti. A continuación, seleccionamos las mejores configuraciones de grabación para OBS.
Léelos para que los conozca.
Parte 1: Mejor configuración de grabación básica de OBS
Hay siete secciones de configuraciones de OBS que no son fáciles de entender. Esta grabadora de pantalla altamente ajustable tiene algunos secretos que debes conocer. Muchos usuarios de OBS no tienen ni idea de cómo configurar una serie de las mejores configuraciones de OBS para la grabación.
Por lo tanto, abordaremos la configuración básica que debe usar para obtener mejores videos de captura de pantalla en esta parte. Siga los consejos a continuación.
- Primero, inicie OBS en su computadora y vaya a Configuración en la sección Control.
- Luego, en el Módulo general, desplácese hacia abajo y seleccione la opción Bandeja del sistema. Toque la casilla Habilitar. OBS estará activo en su pantalla de fondo en este proceso, y puede activar la herramienta usando las teclas de acceso directo.
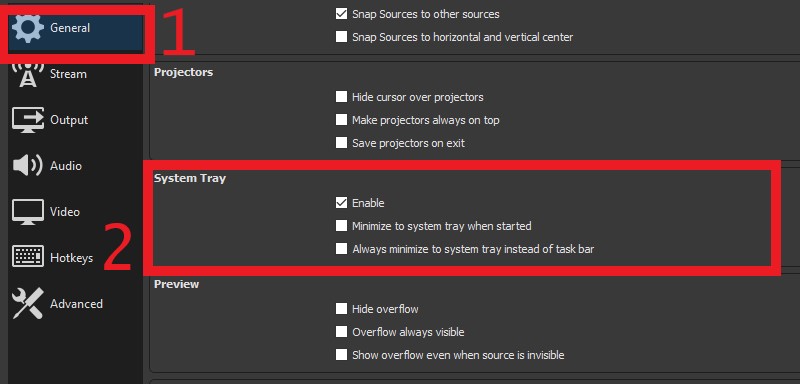
- A continuación, vaya a la sección de audio y modifique diferentes parámetros de audio como Canales, Audio auxiliar, fuente de audio y más.
- Por último, vaya al menú de teclas de acceso rápido para habilitar las teclas de acceso directo para diferentes funcionalidades.
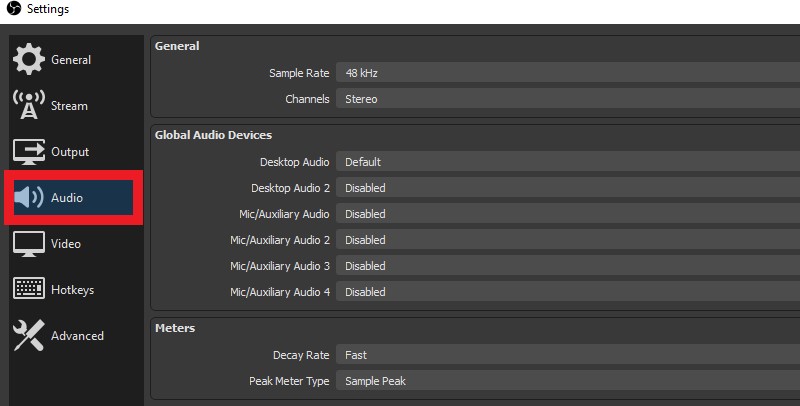
Ahí tienes; Estos pasos anteriores son la configuración general que los usuarios deben conocer para tener un mejor video grabado en pantalla usando OBS.
Parte 2: Mejores configuraciones de salida para la grabación
Para los entusiastas del video como nosotros, siempre buscamos el mejor archivo de salida para cualquier programa de procesamiento de video que usemos. Por lo tanto, cuando usa OBS para grabar videos de juegos o cualquier contenido que desee, debe observar varios parámetros de video. A continuación se muestran los consejos sobre la mejor configuración de grabación OBS para la salida.
Aquí está la lista de elementos en los que debe concentrarse al grabar videos de juegos en OBS.
una. Carpeta de salida
Muchos de nosotros no usamos a menudo la carpeta de salida o la ruta de grabación para guardar nuestros archivos grabados de salida. A veces puede causar problemas porque no podemos ubicar el archivo de salida. La mejor manera de hacer esto es usar una carpeta predeterminada o crear una nueva para ubicar el archivo de salida convenientemente. Simplemente ve al Ajustes, coloca el cursor sobre el Pestaña Salida, y ubicar el Ruta de grabación para modificarlo o cambiarlo.
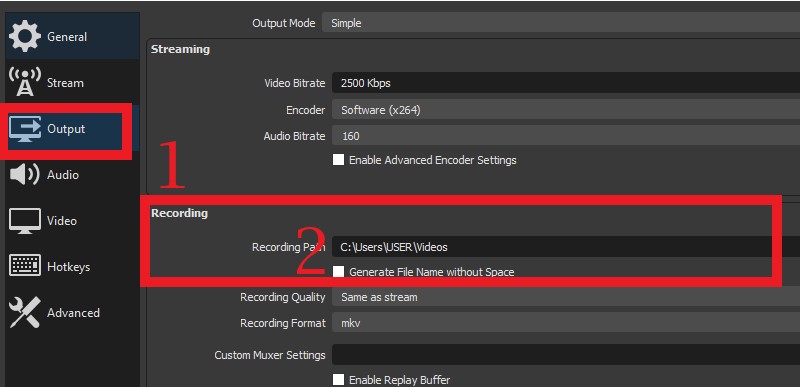
B. Mejor formato de grabación para OBS
Si está a punto de compartir el archivo grabado en diferentes plataformas de redes sociales como Instagram, Facebook y más, debe considerar los formatos compatibles de estos sitios. Si no está seguro del formato que admite su plataforma, elija el formato MKV en su lugar. El formato MKV es el mejor formato de grabación para OBS. ¿Por qué MKV es mejor que MP4, un contenedor universal que es principalmente compatible con diferentes reproductores multimedia y plataformas sociales? Porque las grabaciones guardadas en MP4 serán irrecuperables si el archivo no se finaliza correctamente. Para elegir MKV, el mejor formato de grabación para OBS, acceda al Ajustes, Vaya a la Pestaña Salida, y modificar el formato de salida.
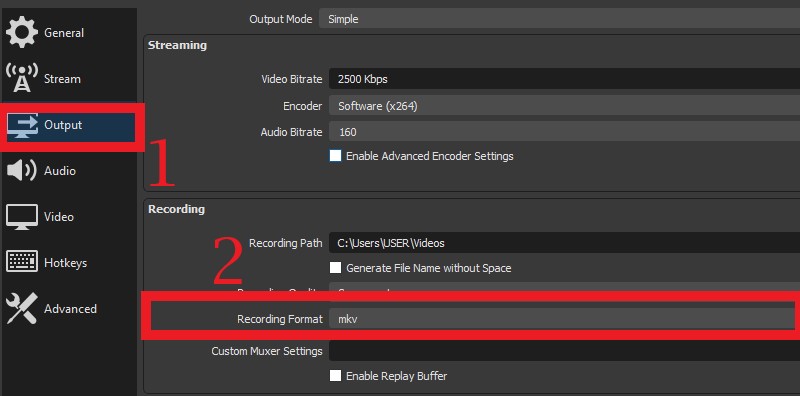
Consejo: OBS le permite convertir el video MKV grabado a formato MP4 o MOV en un método sin complicaciones. Cuando termine la grabación, presione el Archive en la esquina superior derecha de OBS y elija Grabaciones Remux. Luego agregue las grabaciones que desea convertir. Finalmente, presione el remezcla en la parte inferior para realizar la tarea al instante.
C. Mejor tasa de bits de video para OBS
El número de velocidades de bits se correlaciona con la resolución del archivo grabado. Para modificar la tasa de bits, haga clic en el Bitrate de vídeo bajo el Pestaña Salida en la configuración y cambiarlo. Debajo está la tabla a continuación que lo ayudará a elegir la mejor tasa de bits de video para OBS.
| Calidad del video | La mejor tasa de bits para grabar OBS | Resolución | Tamaño del archivo |
| Alta | 1,200 | 862*480 | Pequeño |
| Alta definición (720p) | 1,500 | 1280*720 | Medio |
| Alta definición (1080p) | 4,000 | 1928*1080 | Grande |
| Ultra Alta Definición | 8,000 | 4K | Muy grande |
| Lossless | 20,000 | – | Tremendamente grande |
D. Preajuste de uso de CPU
Este parámetro es perfecto para videos de juegos. El ajuste preestablecido de uso de la CPU es ideal para grabar videos de juegos para proporcionar un proceso de grabación sin problemas. Para seleccionar la mejor configuración para el proceso de grabación OBS, acceda al Pestaña Salida y Configuración avanzada, luego modifique el ajuste preestablecido de uso de CPU desde placebo hasta ultrarrápido.
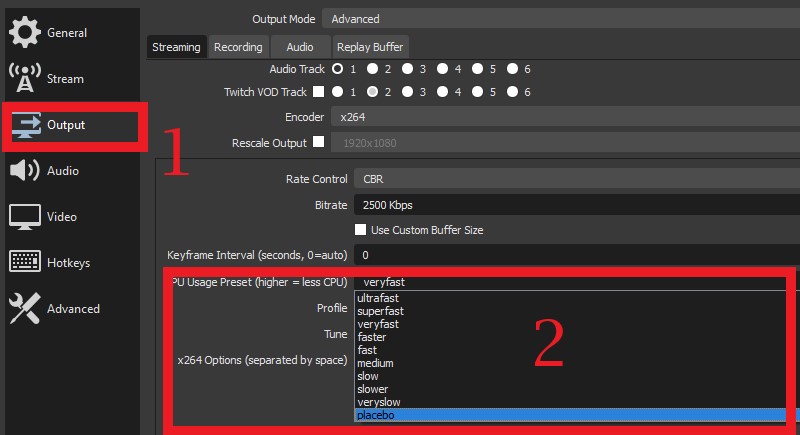
Parte 3: Mejores configuraciones de grabación de video para OBS
Ahora, en esta parte, nos centraremos en los parámetros de video y los diversos elementos que debemos considerar al usar OBS. Debajo está la lista de parámetros de video de las mejores configuraciones de grabación de OBS Studio.
una. Resolución de salida
Como entusiastas del video, queríamos tener una resolución mejor y más clara para nuestros archivos de salida. OBS puede grabar y renderizar calidad 4K y calidad sin pérdidas con sus funciones suaves y rápidas. Para cambiar la resolución de video en OBS, acceda a la pestaña Video en la configuración y ubique la opción Resolución de salida. Eso le dará acceso a una lista de resoluciones de video como 1928 * 1080, 4K, 1280 * 720 y más.
Puede decidir la tasa de bits de salida de video ideal con la tabla en Parte 2.c Mejor tasa de bits de video para OBS.
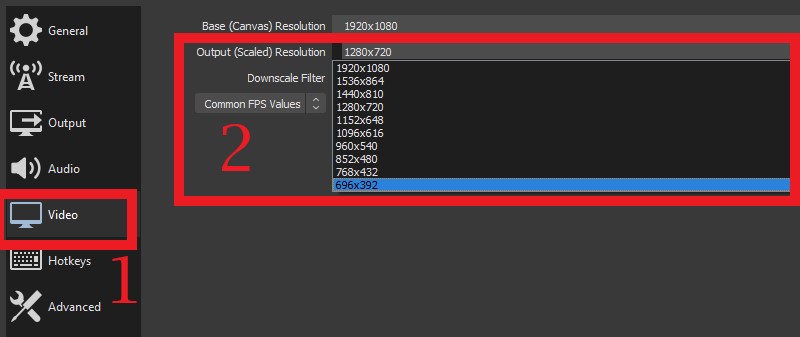
B. Valor de FPS
Un ojo humano promedio puede procesar 12 imágenes separadas por segundo. Significa que un video con 12 FPS puede mostrar movimiento, pero aparecerá entrecortado durante la reproducción. OBS puede proporcionar de 10 FPS a 60 FPS en un archivo de video. Con 60 FPS, proporciona una experiencia de reproducción más suave y clara a la audiencia. Si desea modificar el FPS de su archivo de video, simplemente acceda al Pestaña Video y ubicar el Valor común de FPS. Luego, seleccione el número de FPS en el menú desplegable.
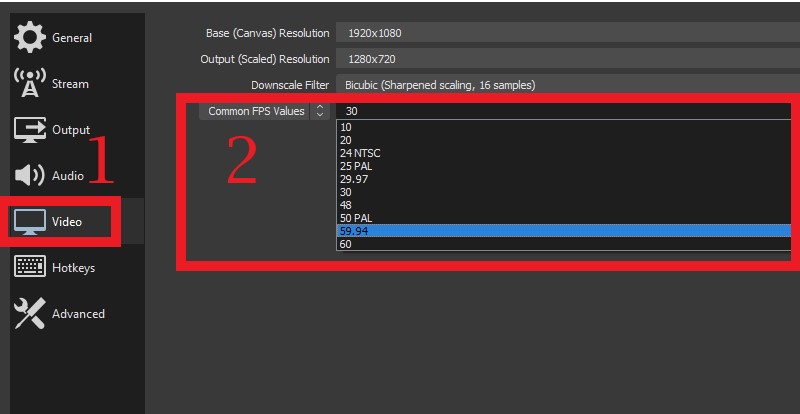
Parte 4: Mejores configuraciones de audio OBS para grabación
En esta parte, nos centraremos en los parámetros de audio de OBS. El audio es un elemento o archivo esencial en los medios grabados. Establece el estado de ánimo, proporciona emociones y estimula la ambientación de la historia del video. Por lo tanto, cuanto mejor sea el ajuste preestablecido de calidad, mejor será la experiencia de reproducción en general. Debajo está la lista de parámetros de audio que los usuarios pueden utilizar para mejorar la configuración de OBS para la grabación.
una. Frecuencia de muestreo
La tasa de muestreo o frecuencia de muestreo es una medida de muestras de audio grabadas por segundo. Utiliza Hertz (Hz) para medirlo. Una frecuencia de muestreo representa la medición de ondas acústicas valoradas en un momento específico. OBS ofrece 44.1 kHz, que es típico para CD de música, y 48 kHz para pistas de audio en películas.
Puede elegir entre estos dos simplemente accediendo al Pestaña Audio en la configuración, coloca el cursor sobre el Frecuencia de muestreoy elige entre 44.1 kHz y 48 kHz. De esta manera, puede maximizar la mejor configuración de audio OBS que desee en su archivo grabado.
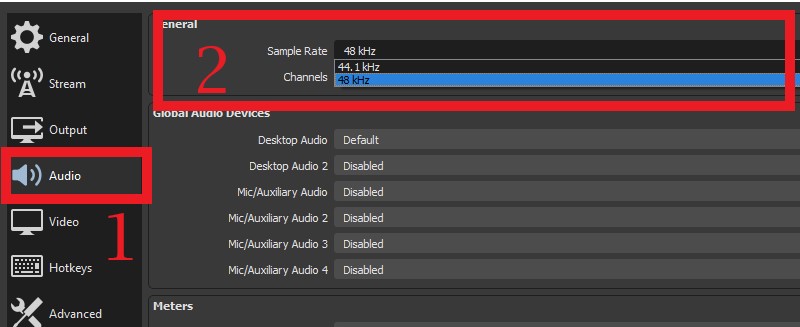
B. Canales
El canal es una representación de la música o el sonido que proviene o se dirige a un solo punto. Por ejemplo, un micrófono puede crear un canal de audio y un altavoz puede recibir un canal de audio. Muchos usuarios graban canales usando estéreo porque guarda dos canales que se pueden reproducir en los lados izquierdo y derecho de sus auriculares o cascos. Por lo tanto, esto proporcionará un audio nítido y de buena calidad.
Para modificar canales en su OBS, acceda al Ficha de audio y mira por encima de la Opción de canal menús. A continuación, presione el menú desplegable para seleccionar su canal preferido de 2.1 hasta el estéreo canal.
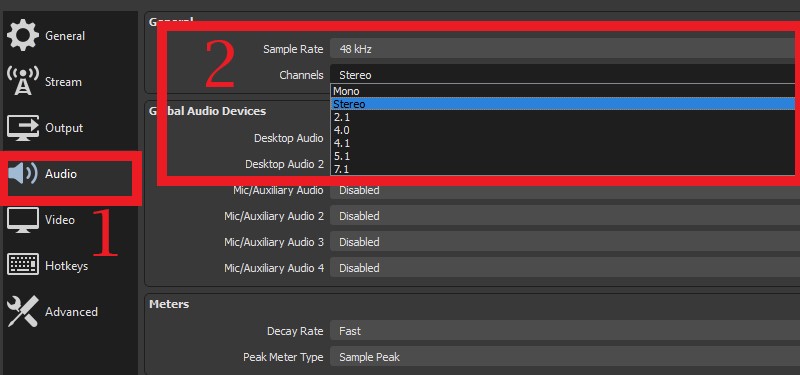
Parte 5: Mejor alternativa de OBS para la grabación
Rasgo distintivo: Tiene un programador de tareas que permite al usuario configurar un proceso de grabación en un tiempo predeterminado.
formatos compatibles: MP4, WMV, MOV, F4V y más.
Bueno, si eres bastante nuevo en el proceso de grabación de pantalla y no eres tan experto en tecnología. OBS puede abrumarlo con sus configuraciones complicadas y parámetros difíciles de entender. Por lo tanto, en esta parte, seleccionamos el la mejor alternativa de OBS para grabar.
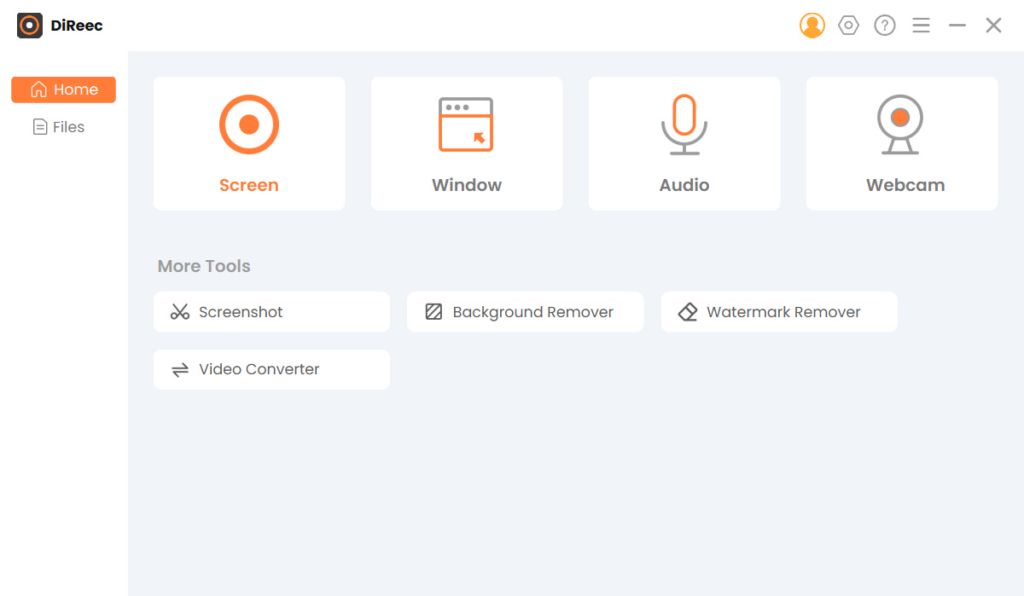
Usaremos el direec Grabador de pantalla debido a sus funciones intuitivas y completas. De hecho, su interfaz es liviana y consta de botones y funciones comprensibles. Incluso sin un recorrido en video, puede circunnavegar fácilmente sus funciones de grabación. Ofrece sin límite de tiempo para grabar cualquier actividad en la pantalla de su escritorio. Esta equipado con cancelación de ruido del micrófono y mejora del micrófono características. Eso hará que sus voces en off grabadas sean nítidas y relajantes para los oídos. Además, puede capturar videos de alta calidad y renderizarlos con 60FPS. Por último, está equipado con teclas de método abreviado simples, lo que lo hace más flexible y accesible de usar.
Debajo está el tutorial detallado para grabar usando OBS Alternative.
Grabador de pantalla
Capture video y audio HD al instante
- para Windows 10/8/7
- para Mac OS X 14+
- para Android
- Instalar la alternativa de OBS
- Primero, consigue el Grabador de pantalla DiReec en tu escritorio. A continuación, marque el botón Descarga gratuita a continuación para instalarlo por completo. Siga los asistentes y las indicaciones de instalación para continuar. A continuación, una vez instalado, inicie el software y explore sus características y funciones para familiarizarse.
- Optimizar la configuración
- Luego, optimice la configuración yendo a la Fijar icono ubicado en la parte superior derecha de la herramienta. Al hacer clic en este icono, aparecerá la ventana de configuración. Ve a la Salida opción para ubicar diferentes parámetros de grabación como formato de video, fps, formato de audio, calidad de audio y video, y más. Una vez que haya seleccionado las opciones de salida deseadas, estas configuraciones se guardarán automáticamente.
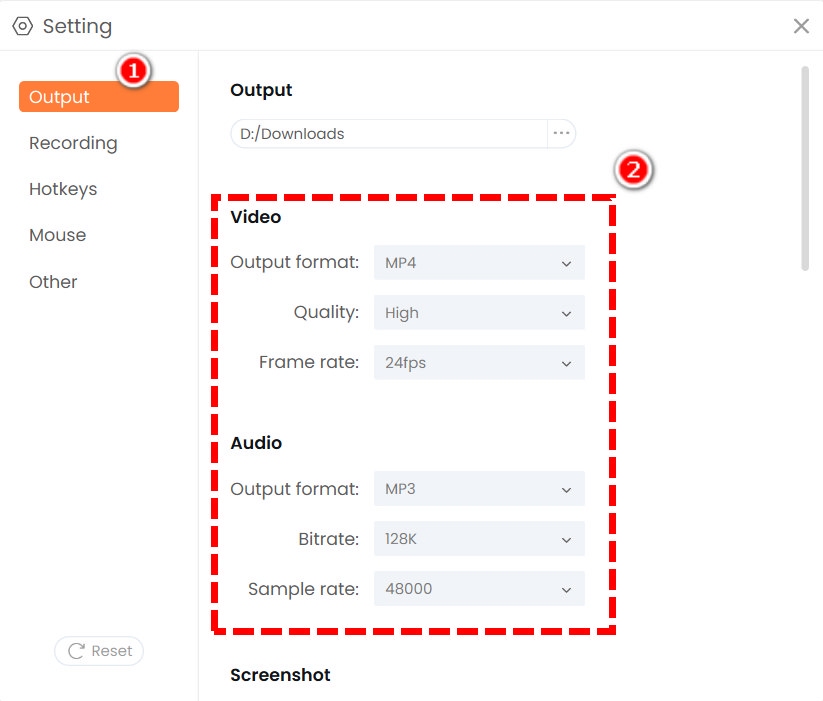
- Luego, optimice la configuración yendo a la Fijar icono ubicado en la parte superior derecha de la herramienta. Al hacer clic en este icono, aparecerá la ventana de configuración. Ve a la Salida opción para ubicar diferentes parámetros de grabación como formato de video, fps, formato de audio, calidad de audio y video, y más. Una vez que haya seleccionado las opciones de salida deseadas, estas configuraciones se guardarán automáticamente.
- Selecciona tu contenido
- Luego, vaya a cualquier plataforma para compartir videos y seleccione el video que desea grabar. Reproduzca el video y regrese a DiReec Screen Recorder. Prepare la herramienta para el proceso. Puedes utilizar el Grabador de pantalla para capturar actividades de escritorio, el Grabadora de audio para música y sonidos, y el Grabador de ventana para centrarse en una pestaña específica.
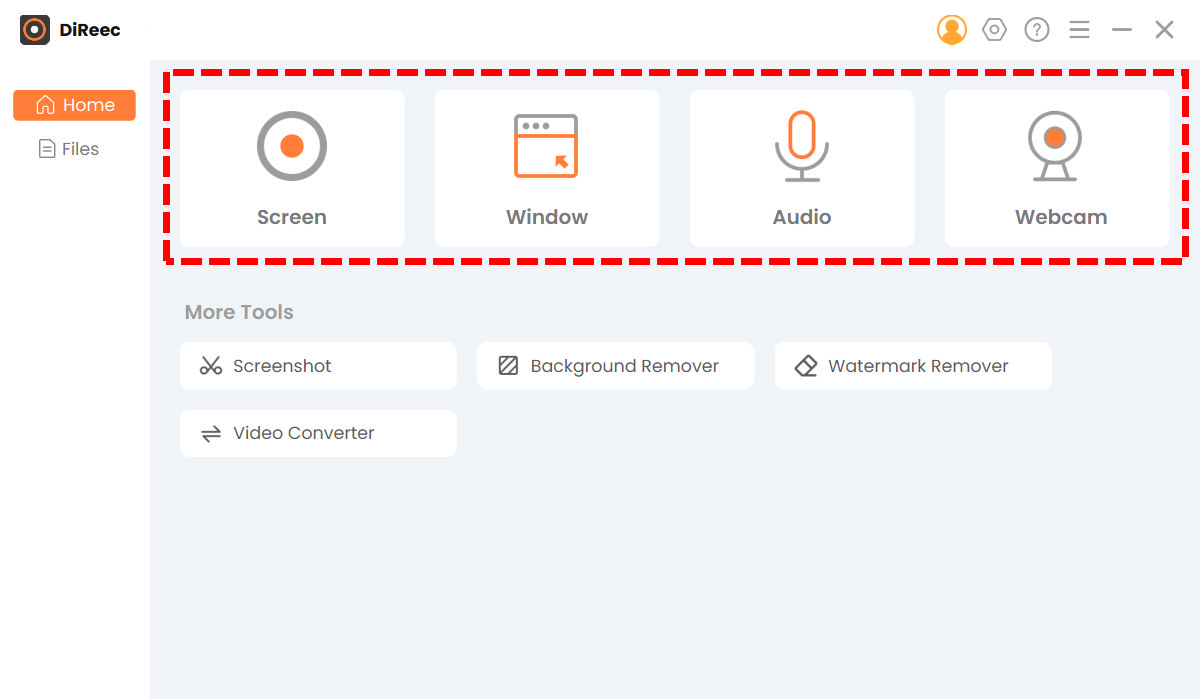
- Luego, vaya a cualquier plataforma para compartir videos y seleccione el video que desea grabar. Reproduzca el video y regrese a DiReec Screen Recorder. Prepare la herramienta para el proceso. Puedes utilizar el Grabador de pantalla para capturar actividades de escritorio, el Grabadora de audio para música y sonidos, y el Grabador de ventana para centrarse en una pestaña específica.
- Grabar usando OBS Alternative
- Luego, reproduce el video original y presiona el botón Opción de pantalla. Elegir el Personalizado para seleccionar su área preferida de grabaciones. Toque en el REC botón para iniciar el proceso. Aparecerá un cuadro de diálogo que le brindará diferentes opciones, como botones de reproducción y pausa, anotaciones de texto y más. Golpea el detener icono para exportar las grabaciones. Luego, aparecerá un reproductor multimedia que le brindará una opción de vista previa si desea volver a grabar el proceso o cortar y guardar los archivos grabados.
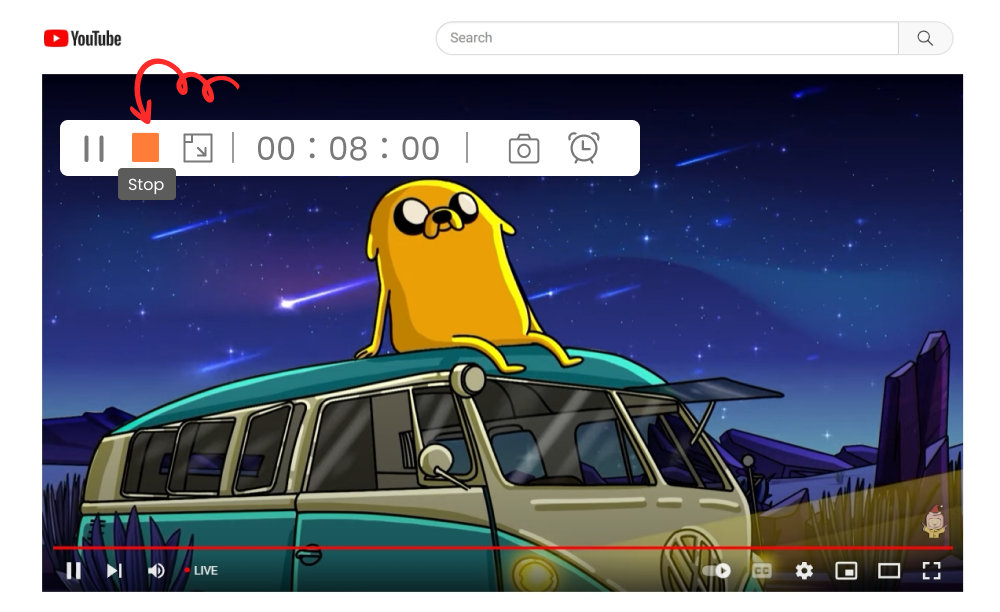
- Luego, reproduce el video original y presiona el botón Opción de pantalla. Elegir el Personalizado para seleccionar su área preferida de grabaciones. Toque en el REC botón para iniciar el proceso. Aparecerá un cuadro de diálogo que le brindará diferentes opciones, como botones de reproducción y pausa, anotaciones de texto y más. Golpea el detener icono para exportar las grabaciones. Luego, aparecerá un reproductor multimedia que le brindará una opción de vista previa si desea volver a grabar el proceso o cortar y guardar los archivos grabados.
Conclusión
Ahora conoce la mejor configuración de grabación para OBS y su mejor alternativa: Grabador de pantalla DiReec. Ahora puede ir e intentar grabar diferentes contenidos en línea.
Como dicen en una cita, "La experiencia es el mejor maestro", así que siga adelante y grabe con estas herramientas para acelerar sus habilidades de grabación. Si tiene más preguntas o sugerencias, comente a continuación.
Preguntas frecuentes
¿Qué tasa de bits debo grabar en OBS?
Se recomienda utilizar 1,500 bitrates hasta 4,000 bitrates si desea apuntar a grabaciones de video fluidas y claras. Aunque no es tan suave como las calidades 4K y los videos 1080P, ahorrará un gran tamaño de archivo y no comprometerá su almacenamiento.
¿Cuál es la mejor configuración de OBS para grabar Twitch?
La configuración recomendada que este artículo ofrecerá en la grabación de contracción es usar Bitrate con 6500Kbps, Preset: Max Quality, Rate Control: CBR, Format: MP4. Puede probar los consejos anteriores para modificar la configuración de OBS de acuerdo con su salida preferida.