
OBS or Software Open Broadcaster es una plataforma accesible y de código abierto para videos de screencasting y transmisiones en vivo para verlos sin conexión. Es el popular software multifuncional que puede grabar y compartir transmisiones en vivo a cualquier sitio social y de transmisión de video como YouTube, Facebook, etc.
Sin embargo, la mayoría de los usuarios experimentan algunos errores cuando grabando con OBS, Tales como OBS no captura el juego, codificación de OBS sobrecargado. En esta publicación, vamos a hablar sobre el error sobrecargado en OBS.
Primero, abordaremos por qué ocurre el problema de sobrecarga de codificación OBS en su dispositivo. Luego daremos las mejores soluciones y utilidades alternativas para grabar videos con diferentes propósitos.
¡Vamos a sumergirnos en ello!
Navegación de contenidos
- Parte 1. ¿Por qué ocurre el error OBS de sobrecarga de codificación?
- Parte 2. Cómo arreglar la codificación de OBS Studio sobrecargado
- Parte 3. Herramientas alternativas a los videos de Screencast y las transmisiones en vivo
- Parte 4. Resumen de las soluciones para arreglar la codificación OBS sobrecargada
Parte 1. ¿Por qué ocurre el error OBS de sobrecarga de codificación?
Antes de continuar con las soluciones, cuéntenos primero por qué la codificación OBS a veces está sobrecargada. Estas son las situaciones más comunes que encuentran muchos usuarios.
● El almacenamiento disponible en el disco duro es insuficiente para la transmisión.
● Es posible que el escritorio no admita la resolución de pantalla o que sea demasiado alta.
● Es posible que el parámetro de velocidad de fotogramas sea demasiado alto y sobrepase su GPU.
● Es posible que una aplicación de terceros esté interrumpiendo el OBS, lo que genera muchos errores.
Parte 2. Cómo arreglar la codificación OBS Studio sobrecargada
Puede corregir la advertencia de codificación alta de OBS cambiando la configuración de OBS y optimizando la configuración de la computadora. Siga leyendo y obtenga los pasos de solución de problemas a continuación.
Consejo: ¿cómo hacer que la grabación de OBS sea más fluida? Por favor lea en el mejores configuraciones de grabación para OBS.
Método 1. Cambiar la configuración en OBS
Algunas configuraciones pueden estar dominando la aplicación OBS. Es por eso que muchos usuarios experimentan errores de sobrecarga. Estas son las configuraciones más comunes que debe reconsiderar para evitar problemas de sobrecarga.
Resolución de salida más baja
La resolución tiene un impacto significativo en el rendimiento de su computadora. Y dado que la aplicación puede grabar pantallas en tiempo real, la alta resolución puede ser demasiado difícil de manejar para su CPU. Si la codificación OBS está sobrecargada, considere reducir la resolución de video.
- Para hacer esto, haga clic en el Ajustes ubicado en la esquina inferior derecha de la herramienta, luego haga clic en el Videos pestaña. La herramienta comprimirá automáticamente su video según la resolución que ingrese.
- Y después de eso, presiona el Resolución de salida (escalada) y baje el parámetro. Puede cambiar la resolución original desde 1440 × 900 a cualquier opción que quieras, como 960 × 540, etc. Finalmente, haga clic en OK y cierre el estudio OBS.
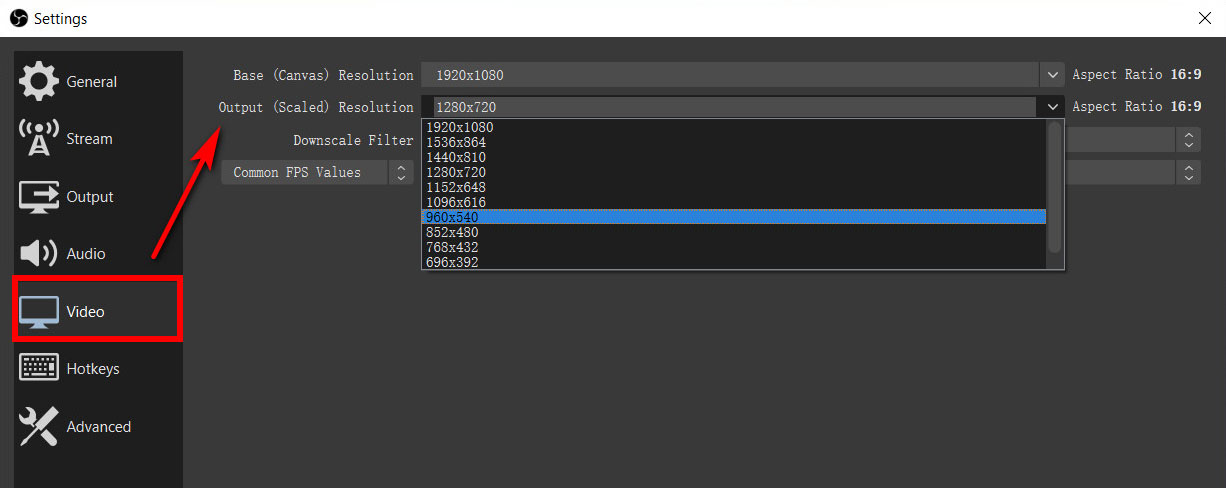
- Reanudar su escritorio y vea si la advertencia de uso de CPU OBS ha desaparecido.
Reducir la velocidad de fotogramas
La velocidad de fotogramas es la que determina la captura de fotogramas por segundo durante la grabación. En algunos casos, la velocidad de fotogramas también es uno de los orígenes de los errores de OBS de sobrecarga de codificación en su computadora.
- Para bajar la tasa, vaya a la Configuración de la herramienta y marque la Videos .
- Elija el Valores comunes de FPS y reducir la velocidad de fotogramas.
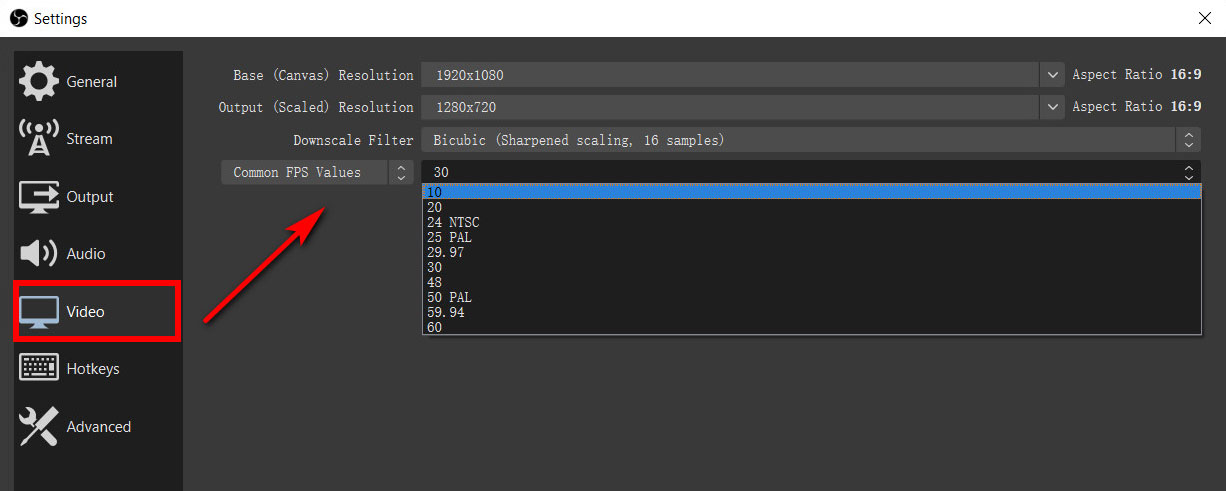
- Después de eso, reinicie su PC y verifique si el error sigue ahí.
Cambia tu codificador preestablecido
OBS Studio utiliza la mejor biblioteca de codificación de video de código abierto, x264, para codificar video. Los ajustes preestablecidos indicaron que debería ejecutarse la velocidad del codificador. El valor predeterminado de la utilidad es "muy rapido, ”Ahora, este es el ajuste preestablecido más equilibrado. Es por eso que la herramienta la usa por defecto. En algunos casos, este ajuste preestablecido no es compatible y provoca un retraso en su computadora. Si eso sucede, puede cambiarlo a "ultrarrápido”O incluso uno más rápido. Ahora no se confunda con la palabra “rápido” porque cuanto más rápido sea el preajuste, menor será la calidad.
- Para cambiar el preajuste predeterminado, vaya a la Ajustes, luego abre el Salida .
- Marque la Habilitar la configuración avanzada del codificador si aún no está marcado.
- Haga clic en el Codificador preestablecido y cambie el muy rápido a ultrarrápido.
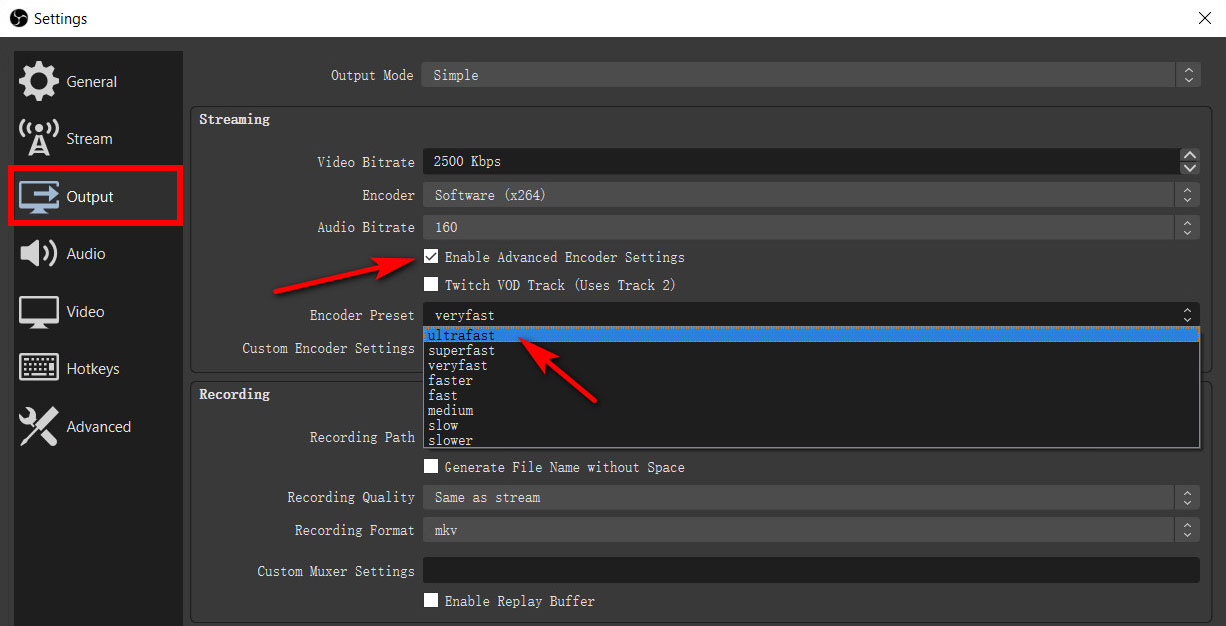
Método 2. Optimiza la configuración de tu computadora
Si ya ha cambiado la configuración sugerida anteriormente, el problema podría estar relacionado con el hardware de su computadora. Estas son las pocas cosas que debe examinar en su computadora para evitar que la codificación se sobrecargue en OBS.
Limpia tu almacenamiento en disco
OBS Studio requiere suficiente RAM para funcionar y espacio en su disco duro. Cuando tiene un almacenamiento inadecuado, puede producirse un error de sobrecarga de codificación OBS. Para cumplir con el almacenamiento mínimo de la herramienta, lo mejor sería eliminar y desinstalar los archivos y aplicaciones innecesarios. O puede realizar una limpieza del disco y limpiar todo su disco duro.
- Para hacer eso, abre tu Explorador de archivos o haz clic aquí Windows Key + E, Vaya a la este PC opción, y luego botón derecho del ratón el disco que desea limpiar.
- Después de eso, elija el Propiedades y finalmente haga clic en el Liberador de espacio en disco.
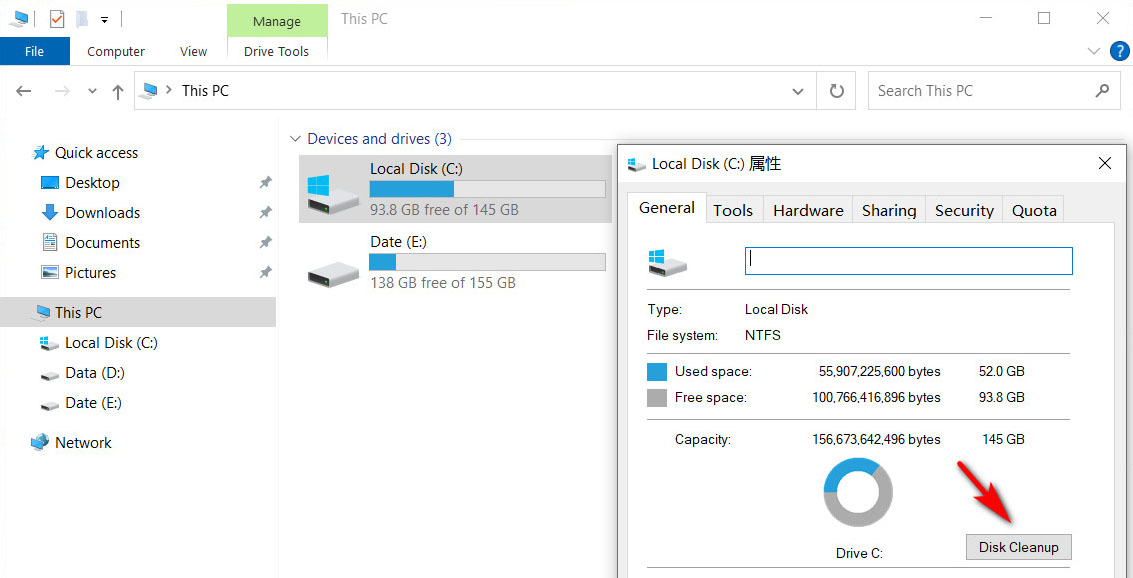
Cerrar todas las aplicaciones de terceros en ejecución
Otra cosa que debe verificar cuando ocurre un problema de sobrecarga de codificación OBS en su computadora es una aplicación de terceros que se ejecuta en segundo plano. Algunas aplicaciones relacionadas con la grabación pueden estar interrumpiendo el estudio de OBS. Por lo tanto, sería útil cerrar todos los demás programas en ejecución para que su CPU se concentre en la grabación o transmisión.
- Para ver todas las aplicaciones en ejecución, haga clic en las teclas "Ctrl", "Alt" y "Eliminar" simultáneamente.
- Y luego, haga clic en el Administrador de tareas.
- Puede ver todas las aplicaciones en el Procesos pestaña, cierre las aplicaciones no deseadas haciendo clic con el botón derecho y luego marque la casilla Proceso final.
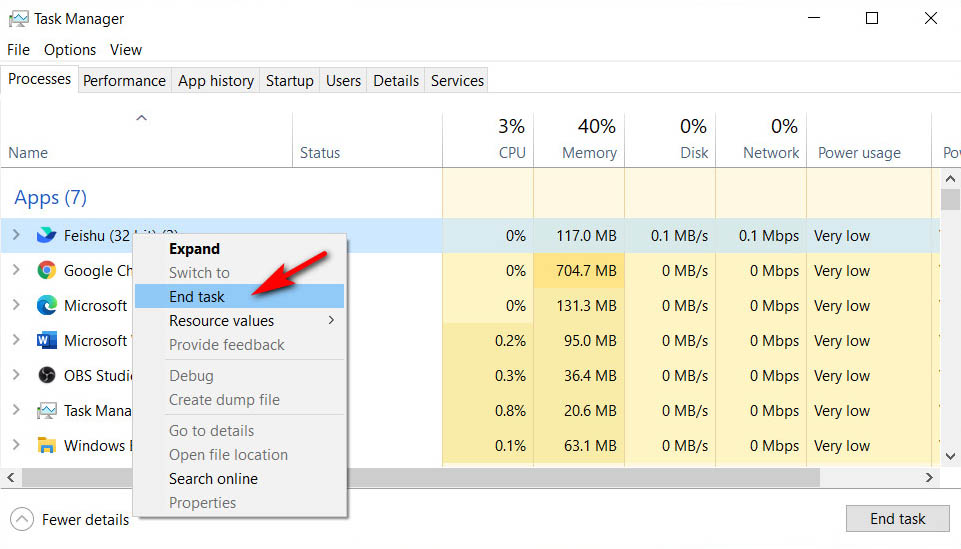
Cambiar las prioridades de los procesos de OBS
La distribución de energía de los programas en ejecución depende del principio de prioridad de la CPU. Eso significa que todos los recursos se destinarán a los procesos de alta prioridad. Desafortunadamente, OBS Studio posiblemente esté configurado como una tarea de baja prioridad. Es por eso que ocurren problemas como la sobrecarga de codificación.
- Para cambiar las prioridades del proceso, abra el Administrador de tareas presionando el Tecla Windows + R, luego ingrese "taskmgr."
- Después de eso, vaya a la Detalles pestaña, busque el procesador OBS y botón derecho del ratón él.
- Y finalmente, establezca la prioridad desde Regular a Encima de lo normal.
Parte 3. Herramienta alternativa a los videos de Screencast y las transmisiones en vivo
Y si todavía experimenta errores de OBS sobrecargados de codificación, tal vez sea el momento de probar un Alternativa OBS. Hay muchas grabadoras alternativas de sonido disponibles; uno de esos es Grabador de pantalla AmoyShare.
Es uno de los grabadores de pantalla ideales con muchas funciones excelentes, como grabar videos y transmisiones en vivo. Puede usarlo en muchas circunstancias, como grabar clases en línea, reuniones de negocios, juegos, etc.
Sistema operativo: Windows 11/10/8/7 y macOS 10.10+
formatos compatibles: Puede exportar su grabación a cualquier formato popular como MP4, MP3, WMV, M4A, PNG, JPG, GIF y muchos más.
Características Principales
● Puede capturar cualquier pantalla (ya sea de ventana completa o parcial), cámaras web, audios, etc. con facilidad
● Puede resaltar partes importantes de su grabación con su función de edición en tiempo real.
● También le permite insertar anotaciones como textos, líneas, formas y muchas más.
● Otra cosa es que también puede tomar capturas de pantalla mientras graba.
Ahora déjame mostrarte cómo grabar la pantalla con este excelente software de pantalla de video. Antes de comenzar, instale AmoyShare Screen Recorder en su PC o Mac.
Grabador de pantalla
Capture video y audio HD al instante
- para Windows 10/8/7
- para Mac OS X 14+
- para Android
Guía del usuario
- Inicie AmoyShare Screen Recorder y haga clic en la opción Video Recorder para cargar la ventana de grabación de pantalla. Luego, puede ajustar la configuración, como el sonido del sistema, el micrófono, la resolución y muchos más. Ahora haga clic en REC para iniciar la grabación.
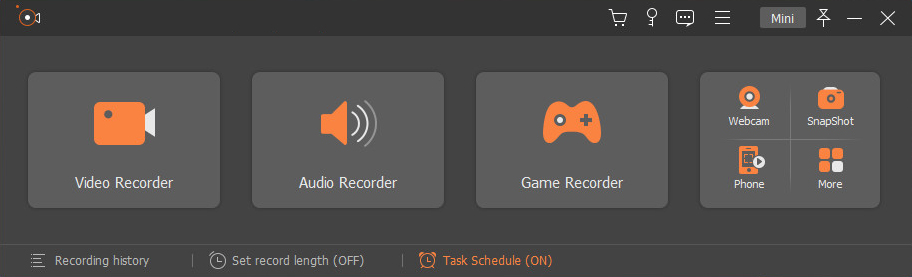
- Y luego, puede agregar algunas anotaciones en su grabación, como textos, formas, líneas, color, tomar instantáneas y muchas más.
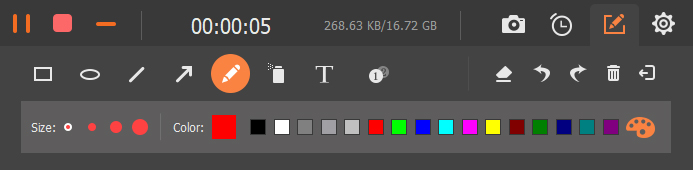
- Si desea detener la grabación, haga clic en el cuadrado rojo cerca de la esquina superior izquierda de la interfaz de grabación. Ahora puede obtener una vista previa o incluso recortar la grabación. Después de eso, guarde el archivo en su computadora y disfrute viéndolo sin conexión o compártalo con sus amigos.
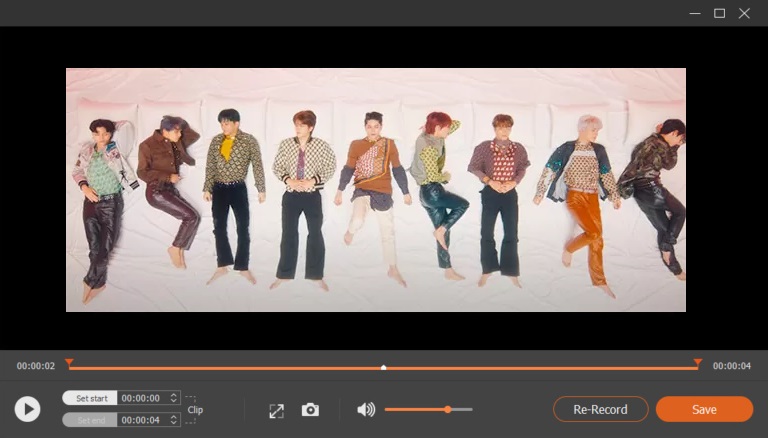
Parte 4. Resumen de las soluciones para corregir la codificación OBS sobrecargada
| Soluciones | Resumen |
| Resolución de salida más baja | Reducirlo del parámetro original a uno más pequeño. Por ejemplo, de 1440 × 900 a 900 × 540 |
| Reducir la velocidad de fotogramas | Reduzca la velocidad de fotogramas por segundo a una velocidad funcional, por ejemplo, de 60 fps a 30 fps. |
| Cambia tu codificador preestablecido | Cambie su preajuste de muy rápido a ultrarrápido |
| Limpia tu almacenamiento en disco | Limpia tu almacenamiento y elimina todos los archivos innecesarios |
| Cierre todas las aplicaciones de terceros que se estén ejecutando | Elimina y cierra todas las aplicaciones que se estén ejecutando en segundo plano que afecten a la grabación o transmisión en vivo. |
| Cambiar la prioridad de los procesos de OBS | Establezca su prioridad de OBS de normal a superior a lo normal |
| Una herramienta alternativa para grabar videos y transmisiones en vivo. | Use AmoyShare Screen Recording para grabar videos, audios, transmisiones en vivo, juegos y muchos más con sus excelentes características |
Preguntas frecuentes sobre la codificación OBS sobrecargada
¿Cómo soluciono la sobrecarga de codificación en OBS?
Hay muchas formas posibles de resolver este problema. Sin embargo, para facilitarle la vida, hemos reunido y evaluado soluciones efectivas: reducir la resolución de salida, minimizar la velocidad de fotogramas por segundo, cambiar el ajuste preestablecido del codificador a ultrarrápido, limpiar el almacenamiento de su disco duro, cerrar todas las aplicaciones no deseadas que se ejecutan en segundo plano, cambiar la configuración de prioridad de la configuración de OBS en el Administrador de tareas, etc.
¿OBS usa CPU o GPU?
Tanto la CPU como la GPU son cruciales para el estudio OBS. Si el OBS está configurado como Software (x264) en Encoder, su procesador usa CPU. Sin embargo, si usa hardware (AMD), usará GPU como su procesador. Por tanto, ambos tienen un papel importante en la aplicación.