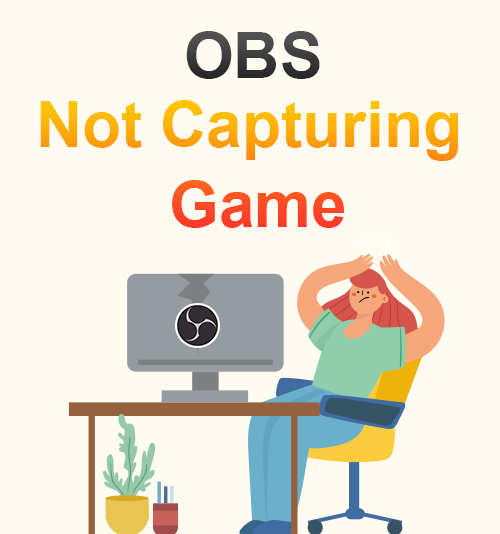
OBS o Open Broadcaster Software es una herramienta gratuita de grabación de pantalla. Es bien conocido entre los jugadores de video y en línea. Les ayuda a grabar su juego y transmitirlo en vivo en sus respectivas plataformas de redes sociales.
Pero muchos de ellos también encuentran problemas, principalmente como que OBS no captura la pantalla del juego, la pantalla grabada sin el audio, etc. Y luego resulta que solo ven negro en su pantalla y están silenciados.
Hoy solucionaremos estos problemas principales de OBS que no captura el juego correctamente y le permite grabar y capturar el juego con un sonido claro. Pero antes de eso, primero sabremos por qué experimentas la pantalla negra OBS en el proceso de captura del juego.
Por qué OBS no captura juegos
A veces, la pantalla de OBS se captura en negro mientras juegas. Eso no es muy agradable, especialmente si no puedes entender cómo funciona OBS. A continuación se presentan las razones.
1. OBS no establecido como administrador
Cuando se instala OBS recientemente en su dispositivo, hay ocasiones en las que no está completamente configurado. Es por eso que tiene la oportunidad de encontrar un error de pantalla negra de captura de juegos OBS. Es posible que el OBS bloqueado por el sistema Windows provoque la pantalla negra.
2. El modo de compatibilidad está activado
OBS no tiene una configuración automática en la computadora de cada persona. Es por eso que debe aprender a fondo las guías y los pasos para configurar la herramienta de manera correcta y completa. De lo contrario, es posible que el problema de captura del juego OBS no funcione, especialmente si el modo de compatibilidad no está ajustado o reparado adecuadamente.
3. OBS actualizado
Otra posible razón por la que la captura de ventanas de OBS no funciona es en su propio dispositivo. OBS está actualizando su software, características todo el tiempo para que sus usuarios sigan creciendo. A través de sus actualizaciones de funciones, OBS gana y retiene más usuarios nuevos. Pero también hay ocasiones en las que los dispositivos ya no son compatibles con la última versión. Es por eso que algunos usuarios no pueden usar el OBS correctamente y, por otro lado, necesitan un nuevo dispositivo para acceder a la última versión.
4. Demasiada fuente o fuente incorrecta
Una posible razón más por la que la captura de pantalla negra del juego OBS es demasiada fuente allí, o ha elegido la fuente incorrecta de su panel de fuentes. Puede nombrar las fuentes configurándolas según su elección.
Métodos para corregir el error de captura de juegos OBS que no funciona
1. Ejecute OBS como administrador
Cuando no ejecuta OBS como administrador en su dispositivo, puede encontrarse con un problema como la pantalla negra de captura de ventana de OBS. Pero hoy tenemos una solución fácil para eso.
- Haga clic con el botón derecho en la aplicación OBS ubicada en su escritorio, luego haga clic en "Ejecutar como administrador".
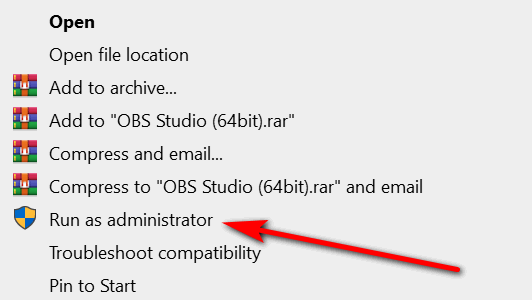
- Luego, aparecerá un mensaje del sistema pidiéndole que realice cambios en su computadora. Después de eso, solo tiene que hacer clic en el botón Aceptar.
2. Habilite el modo de compatibilidad
El problema de captura en negro de la ventana de OBS Studio puede deberse a que hay un problema con la compatibilidad con otras aplicaciones en ejecución en su dispositivo. Al habilitar el modo de compatibilidad, puede resolver este problema.
- Al hacer clic derecho en el icono de OBS, puede ver la opción "Propiedades" en la última parte. Haz clic en él fácilmente.
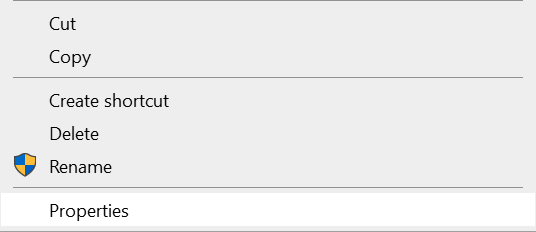
- Vaya a la pestaña "Compatibilidad", marque el cuadrado pequeño debajo del "Modo de compatibilidad" para que funcione correctamente. Luego haga clic en el botón "Aplicar" para guardarlo.
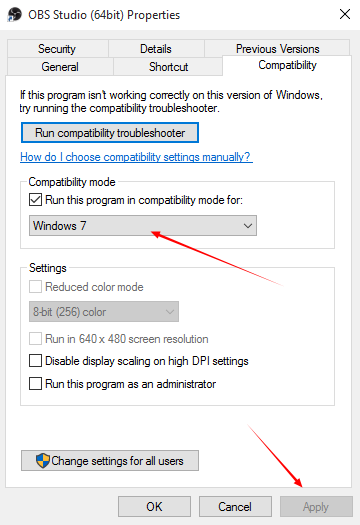
3. Elija la fuente correcta
Para permitir que OBS registre su juego, debe seleccionar la fuente correcta para ser capturado agregando correctamente la pantalla o el juego que deseaba compartir con OBS.
- Ejecute OBS y haga clic en el icono "+" en la sección Fuentes. Y además elija "captura de juegos" entre la lista. Luego presione el botón "Aceptar" directamente.
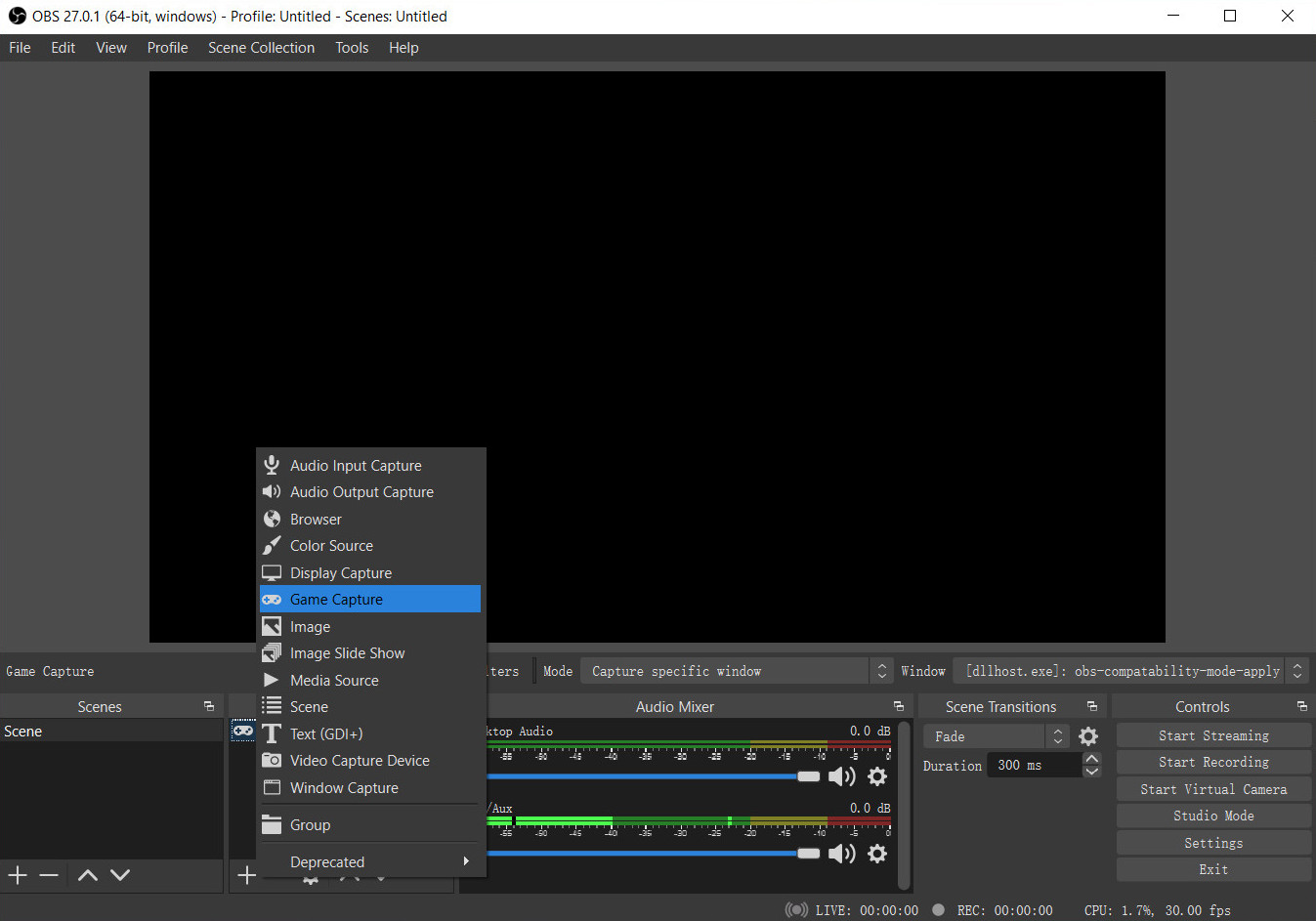
- En la ventana emergente, seleccione "Capturar ventana específica" en la lista Modo, luego elija la ventana que desea capturar en la sección Ventana. Y confirme sus opciones con el botón Aceptar.
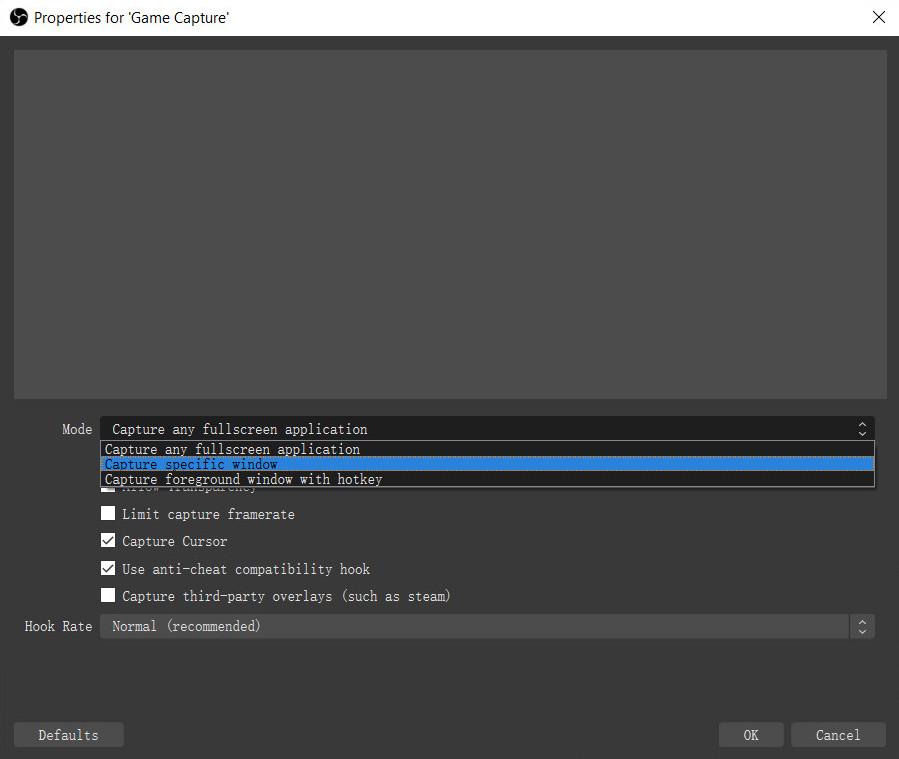
Ahora puede ver el juego que desea grabar en OBS.
4. Utilice alternativas (recomendado)
Si ninguna de las soluciones mencionadas anteriormente fue útil para grabar su pantalla o juego con OBS, tal vez tenga que cambiar su herramienta en la grabación. Aquí te recomendamos Grabador de pantalla AmoyShare - el mejor Alternativa OBS para grabación de pantalla.
AmoyShare Screen Recorder es una aplicación que le permite grabar su pantalla mientras juega, transmite, juega, mira películas y más. Con su interfaz fácil de usar, puede evitar problemas de pantalla negra de captura de juegos OBS.
Estos son los pasos detallados para tener una captura de pantalla fluida con la grabadora de pantalla AmoyShare.
Grabador de pantalla
Capture video y audio HD al instante
- para Windows 10/8/7
- para Mac OS X 14+
- para Android
- Instale AmoyShare Screen Recorder en su PC o Mac con el botón de arriba. Luego abra la herramienta y explore sus características probándolas. Puede ver que puede capturar la pantalla, el juego y la cámara web. Además de eso, también puede grabar solo audio. Puedes probarlo según tus gustos y necesidades.
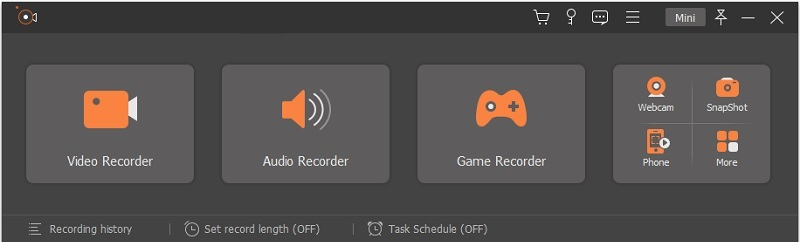
- El siguiente paso es hacer clic en el botón Grabadora de juegos. Luego, aparecerá un mensaje pidiendo permiso para ejecutarlo como administrador; recuerde permitirlo.
- Haga clic en la opción "Seleccionar el juego", elija la página en la que se juega su juego. A continuación, compruebe el sonido del sistema si desea que forme parte de la grabación, lo mismo con el micrófono. Finalmente, cuando lo haya configurado, haga clic en el botón "REC".
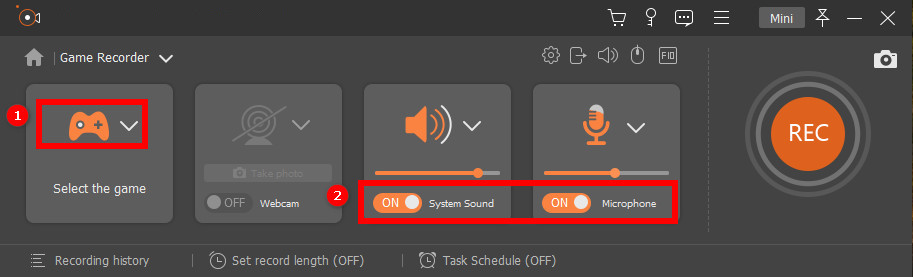
- Para finalizar la grabación, haga clic en el botón cuadrado de parada en la parte inferior de la pantalla. Luego, reproduce el video grabado y hace clic en el botón Guardar.
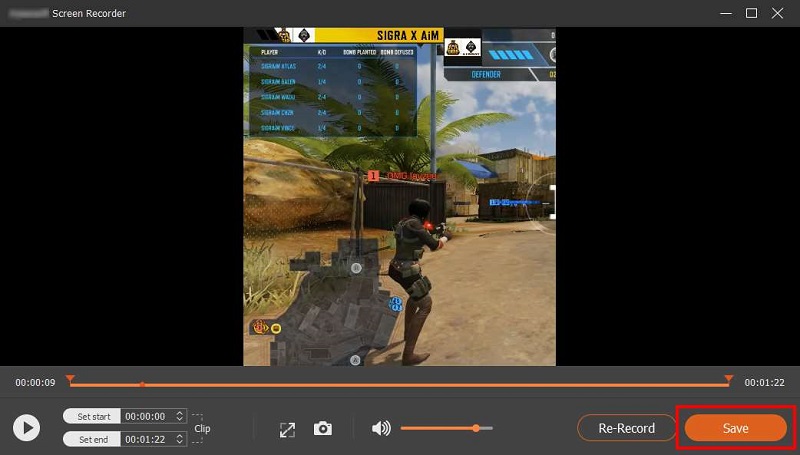
Qué hacer cuando OBS no captura el audio del juego
Además de que la captura de la ventana de OBS no funciona, algunos usuarios encuentran que OBS no captura los errores de audio del juego, lo cual es problemático. Cómo lidiar con eso, sigue leyendo.
1. Configure el audio de escritorio como predeterminado
Puede solucionarlo configurando el audio en el modo predeterminado. OBS sin audio de juegos no es un problema habitual cuando se usa OBS para grabar juegos porque puede corregir este tipo de error siguiendo este tutorial.
- Ejecute OBS Studio y presione Configuración en la esquina inferior derecha.
- Toque la pestaña "Audio" en las ventanas emergentes y marque "Audio de escritorio" en el modo predeterminado. Luego haga clic en el botón "Aplicar" a continuación.
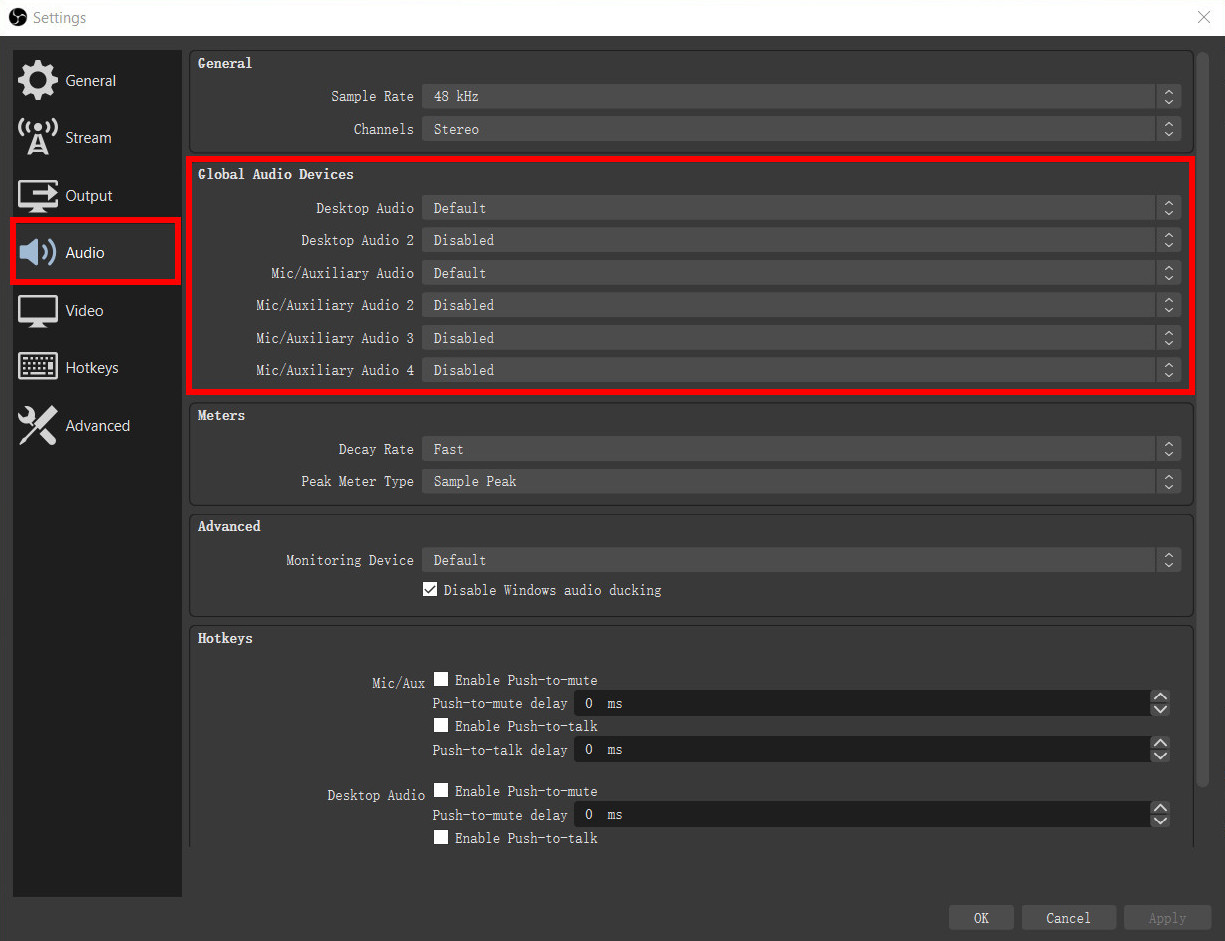
2. Verifique el Mezclador de volumen
Además, una posible razón por la que OBS no captura el audio del juego es la mejora de audio dentro de su dispositivo. Está integrado en todas las computadoras para garantizar que el audio sea claro y fluido. Pero debes configurarlo con precisión. Siga las instrucciones a continuación para configurarlo.
- Toque el ícono de Volumen ubicado en la esquina derecha de su computadora. Puede ver el "Mezclador de volumen abierto", haga clic en él.
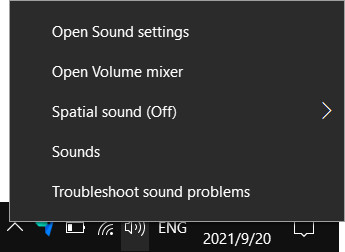
- Hazle los cambios. Luego, debes reiniciar el OBS y el juego en sí y verificar si ahora está funcionando correctamente.
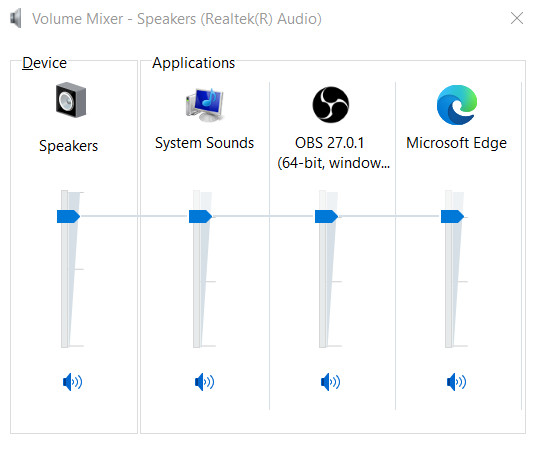
3. Cancelar la mejora de audio
Las mejoras a veces son molestas, especialmente cuando destruyen la calidad de la grabación. Podría traerle problemas con sus juegos y más. Pero puede evitar este problema solucionándolo correctamente. Estas son las cosas que puede hacer para evitar que OBS no registre problemas de audio del juego.
- Abra Configuración> Sistema en su dispositivo. Luego vaya a la pestaña Sonido. A continuación, haga clic en la salida a continuación para ver las "Propiedades del dispositivo" marcarla.
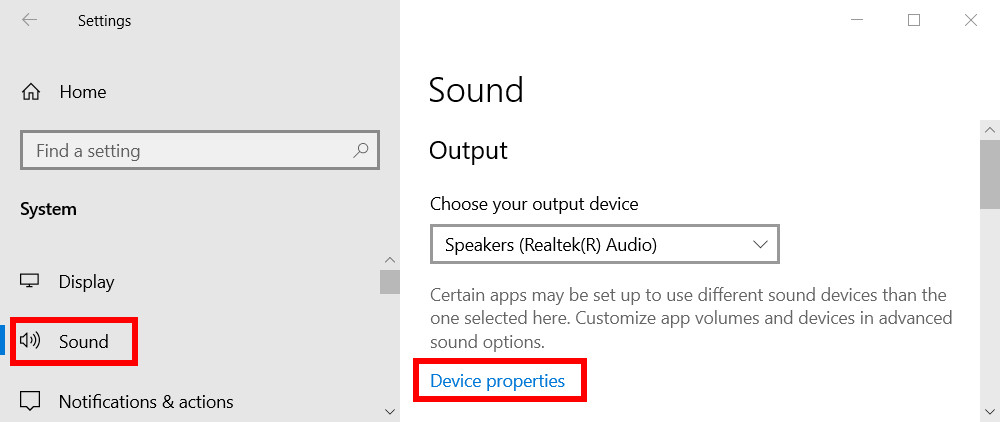
- Luego, en Configuración relacionada, haga clic en "Propiedades adicionales del dispositivo". Finalmente, en la pestaña Avanzado, puede desmarcar Habilitar mejoras de audio.
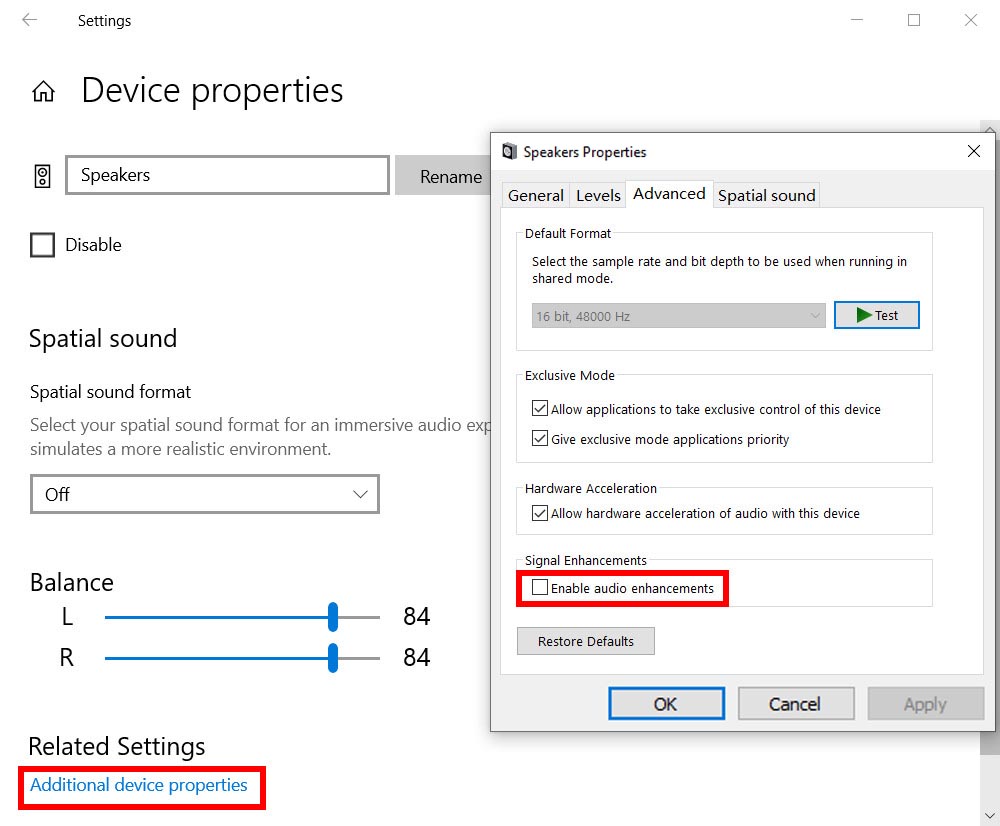
Para concluir
Todos sabemos que OBS es una herramienta fantástica, pero requiere esfuerzo para usar sus funciones y con un propósito.
Si se encuentra con el error de que OBS no captura el juego, use los pasos fáciles de seguir mencionados anteriormente para solucionar estos problemas por su cuenta.
También puede utilizar el Grabador de pantalla AmoyShare para ayudarte a grabar tus juegos sin problemas.
Grabador de pantalla
Capture video y audio HD al instante
- para Windows 10/8/7
- para Mac OS X 14+
- para Android
Preguntas frecuentes
¿Por qué no funciona la captura de pantalla de OBS?
Es posible que la captura de juegos no funcione en OBS porque no es para todos. Requiere conocimientos para utilizar sus características a fondo. Necesita leer con muchas referencias como las que se discutieron anteriormente.
¿Puede OBS capturar los juegos en pantalla completa?
Sí, la OBS puede capturar los juegos de pantalla completa porque esta herramienta está diseñada para capturar grandes visualizaciones de gráficos. Eso es popular entre los jugadores de Mobile Legends y Call of Duty. Les ayuda mucho con la grabación de sus juegos.