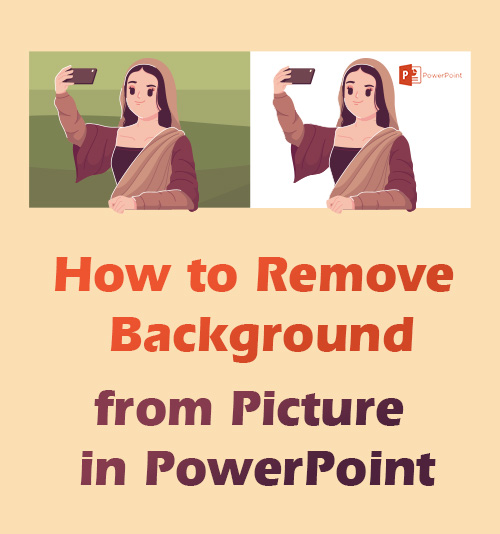
¿Alguna vez se ha preguntado por qué las presentaciones de los demás son tan atractivas y maravillosas, con muchas imágenes que se integran perfectamente con los contenidos?
Usted también es virtualmente capaz de crear una presentación tan notable.
El éxito se basa en las imágenes pegadas en las diapositivas. Debe hacer que el fondo de la imagen sea transparente en PowerPoint, entonces se coordinará mejor con el contenido.
¿Cómo lograrlo?
Este artículo te enseñará cómo eliminar el fondo de la imagen en PowerPoint para perfeccionar su presentación.
Por favor sigue leyendo
¿Por qué eliminamos el fondo de una imagen en PowerPoint?
1. Guarde el espacio de la diapositiva para insertar más fotos: una imagen suele estar rodeada por un fondo. Cuando insertamos imágenes en una diapositiva, la de abajo quedará tapada por la de arriba. En la mayoría de ocasiones, cortaremos la foto, lo que nos impide ver las imágenes con claridad. Alternativamente, eliminar el fondo enfatiza el tema que necesitamos y ahorra el espacio que debería ocupar el fondo para que podamos utilizar mejor el espacio de la diapositiva.
2. Haz que el diseño de tu presentación sea visualmente mejor: diferentes fondos harían que los elementos de las diapositivas se separaran entre sí. Por ejemplo, un diseñador desea marcar su presentación pegando un logotipo en la diapositiva. Tiene que hacer que el fondo del logotipo sea transparente para que se integre perfectamente con la diapositiva. De lo contrario, el fondo del logotipo verde iría en contra del diseño de la diapositiva azul.
3. Mantenga a su audiencia comprometida con su presentación: quitar el fondo de una imagen hace que el sujeto quede al frente y al centro, atrayendo la atención de la audiencia.
¿Qué versión podemos usar para eliminar el fondo?
Podemos usar PowerPoint 2007, 2010, 2013, 2016 y 2019 para que el fondo sea transparente. Pero las operaciones difieren.
PowerPoint 2007 estableció una herramienta para cambiar el color de su imagen. Si inserta una imagen en las diapositivas y desea eliminar el fondo blanco de la imagen, puede pasar a "Formato de imagen", buscar "Restablecer color" y seleccionar "Establecer color transparente". Finalmente, obtienes la imagen procesada con fondo transparente. Pero esta herramienta solo puede trabajar con un fondo blanco sólido. Su rendimiento al eliminar el fondo complejo es terrible.
Lo felicito por usar PowerPoint 2010 o una versión más avanzada porque puede convertir rápidamente imágenes en fondos transparentes. En comparación con PowerPoint 2007, PowerPoint 2010 lanzó recientemente muchas funciones. La herramienta Eliminar fondo cuenta uno. Puede obtener una imagen ajustada con un fondo transparente haciendo clic en la opción Eliminar fondo que le presentará un espectáculo de magia.
Cómo quitar el fondo de una imagen en PowerPoint 2019
La parte anterior le ha dicho las versiones que puede usar para eliminar el fondo de su imagen. De hecho, PowerPoint 2019 ha mejorado sus funciones y ha agregado herramientas más valiosas. Y el siguiente contenido le enseñará cómo eliminar el fondo de la imagen en PowerPoint 2019 paso a paso.
1. Eliminar el fondo blanco con la herramienta Establecer color transparente
Muchos usuarios se preguntan cómo eliminar el fondo blanco de una imagen en PowerPoint. Ahora déjame guiarte a través de los pasos.
- Vaya a "Insertar" > "Imágenes" > en la columna de funciones.
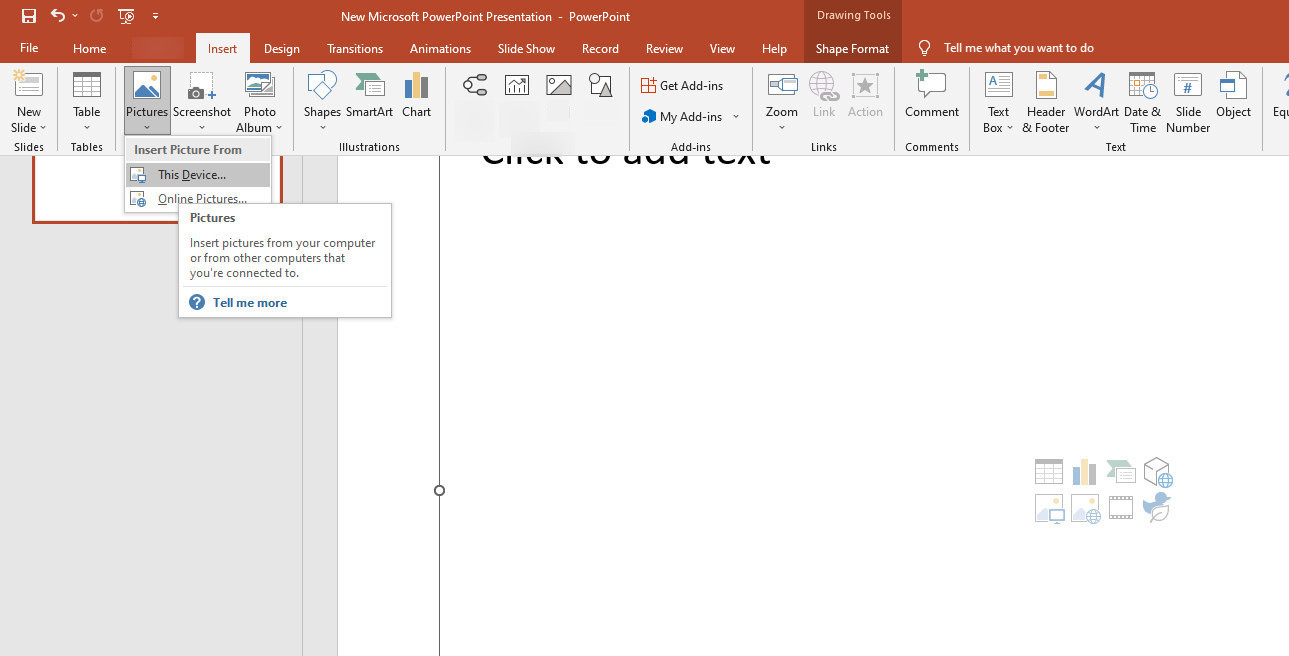
- Vaya a la pestaña "Formato de imagen", busque "Color" y elija "Establecer color transparente" en la parte inferior.
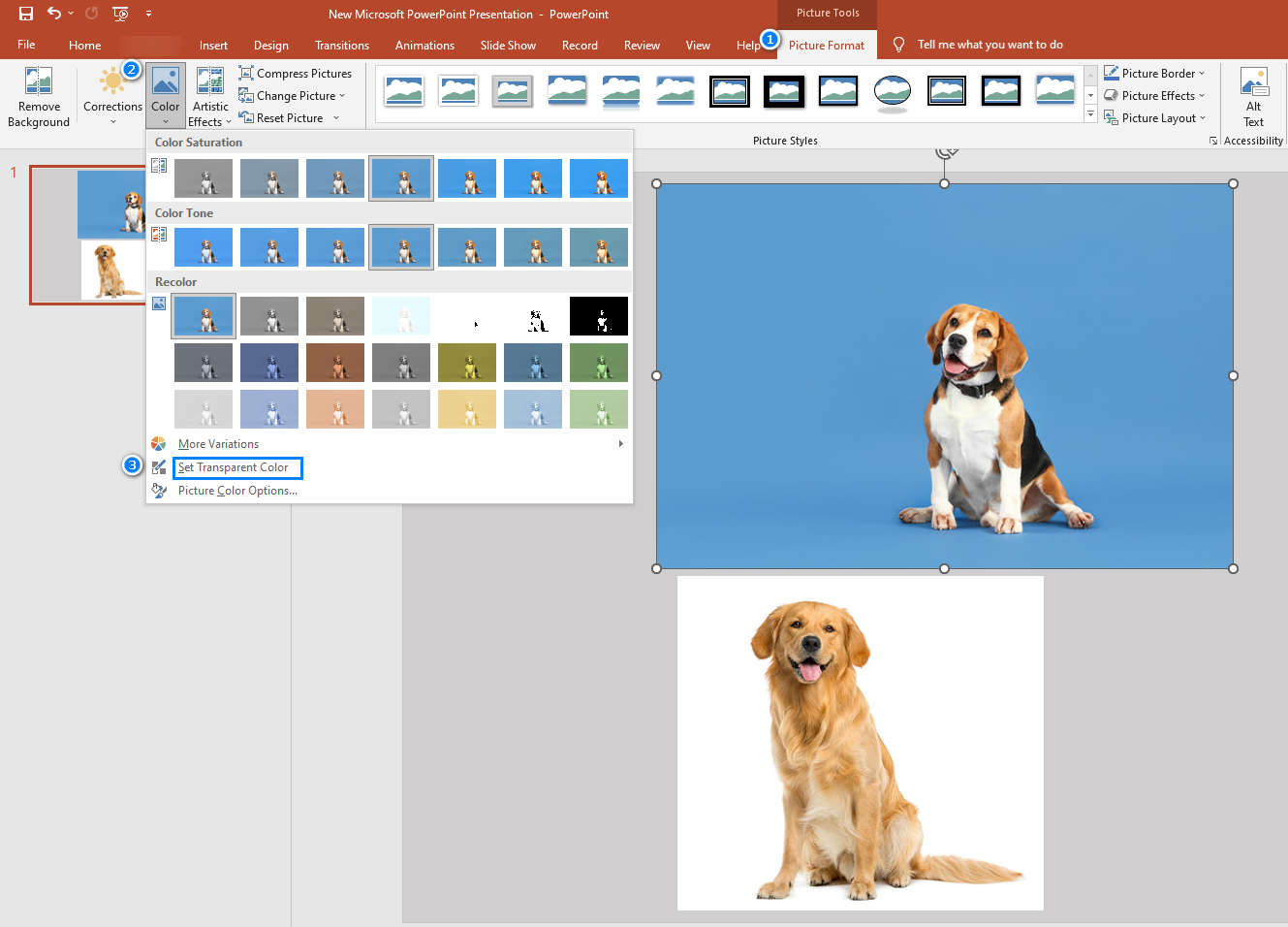
- Mueva el mouse a la zona del fondo sólido: asegúrese de que la flecha del mouse se convierta en un bolígrafo y luego haga clic en el fondo. Finalmente obtienes un sujeto con fondo transparente.
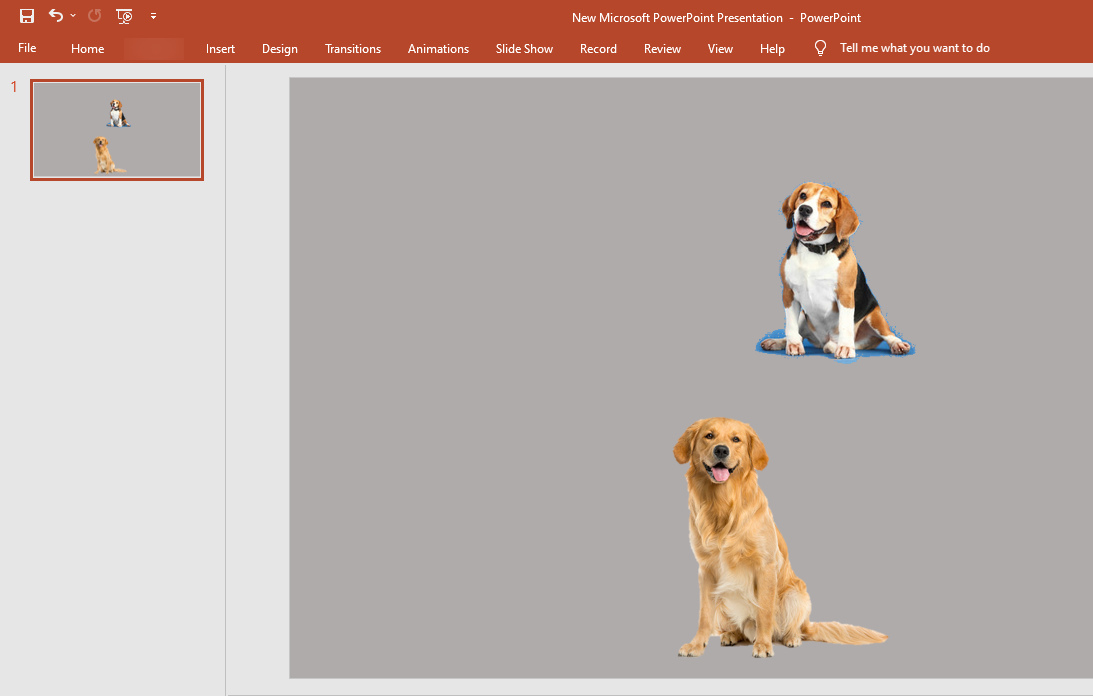
Sugerencias: Verá que quedan algunos rastros al tratar con el fondo de color sólido. Es una pena que este caso sea inevitable a menos que el fondo sea blanco sólido.
2. Eliminar fondo con la herramienta Eliminar fondo
La herramienta Eliminar fondo funciona de manera excelente porque puede detectar el sujeto de un fondo desordenado y eliminar el fondo. Aunque la herramienta a veces se atasca en las carreras de fondo, puede representar manualmente las imperfecciones para borrarlas aún más.
Continuaré mostrando cómo eliminar el fondo de una imagen en PowerPoint.
- Haga clic en "Insertar" y seleccione la imagen de su computadora.
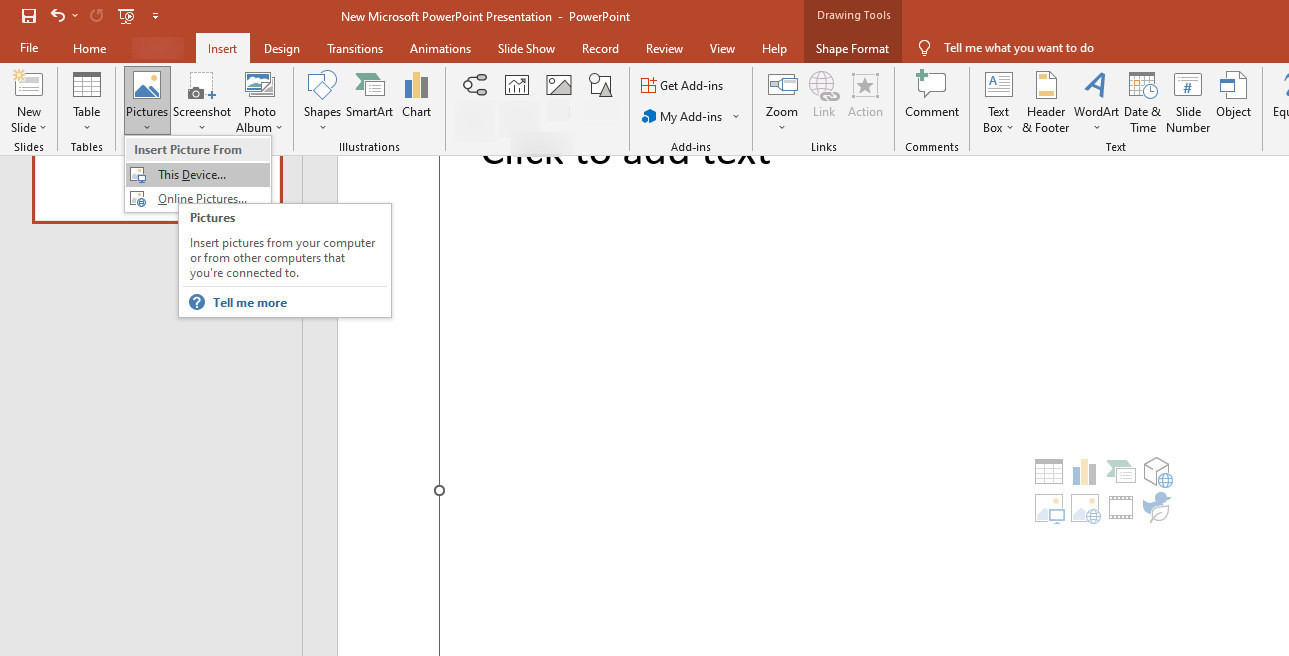
- Vaya a "Formato de imagen" > "Eliminar fondo" > "Marcar áreas para eliminar" o "Marcar áreas para conservar". Dibuje manualmente la parte perdida para asegurarse de que la herramienta borre el fondo. El fondo que se muestra en púrpura significa que se eliminará. Finalmente, haga clic en "Mantener cambio" para eliminar completamente el fondo de la imagen en PowerPoint.
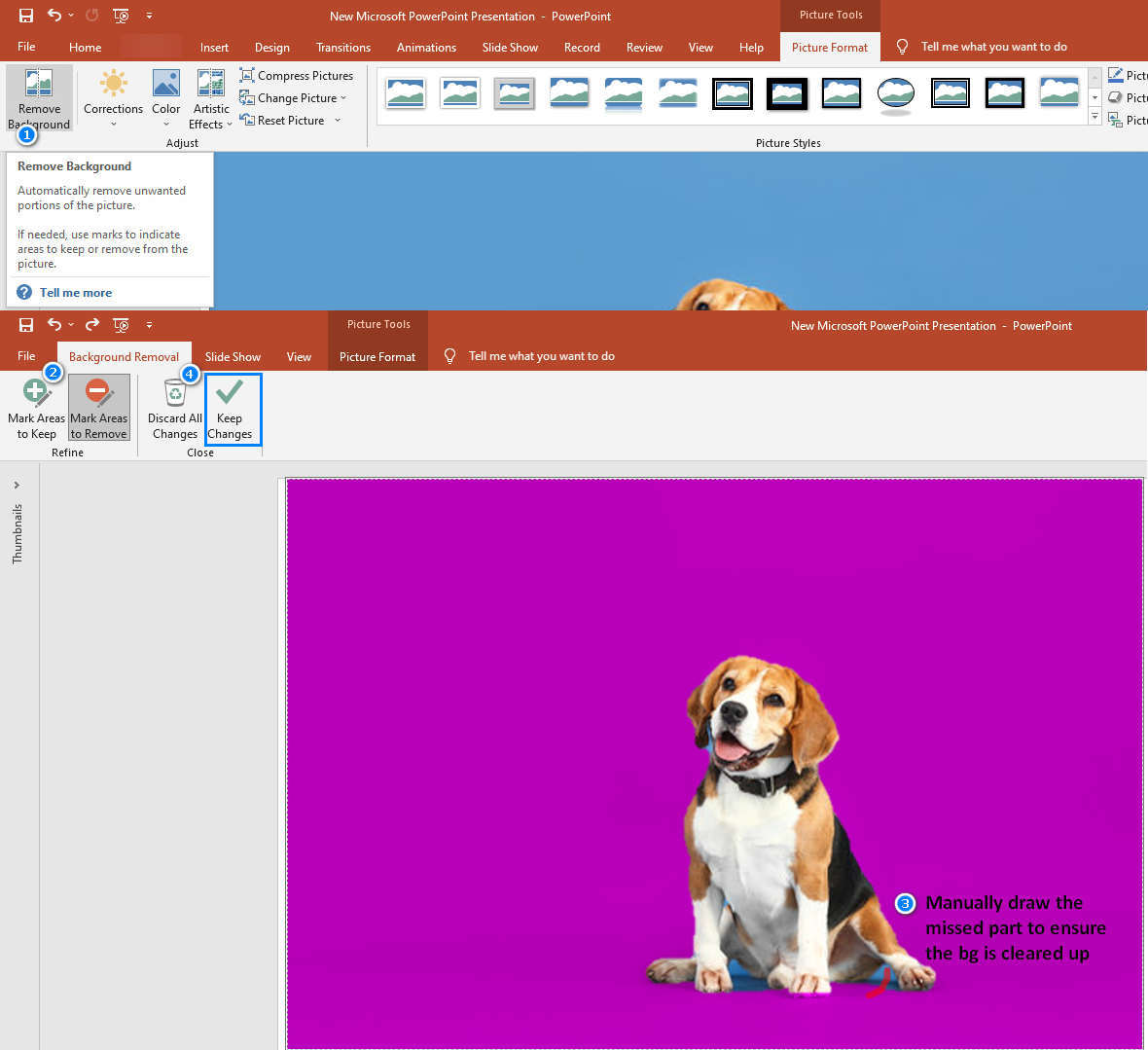
- Verifique que el fondo de la imagen se vuelva transparente y continúe con su diseño.
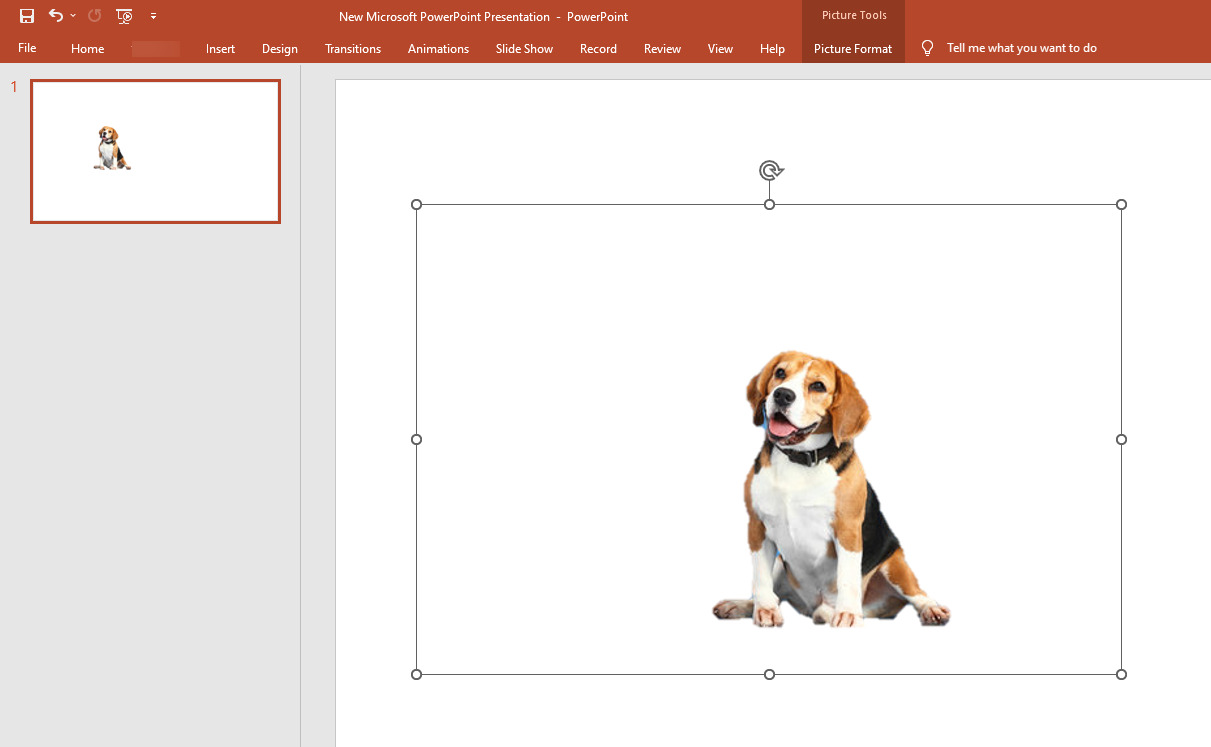
Sugerencias: si necesita arreglar imágenes con fondos coloridos, será mejor que recurra a la herramienta Eliminar fondo. Elimina el fondo blanco sólido mejor que la sección Establecer color transparente. Además, la herramienta puede eliminar fondos coloridos reconociendo inteligentemente al sujeto y borrando el fondo de una imagen.
Herramientas en línea para eliminar fondos complejos en 1 clic
¿Las herramientas mencionadas ya han satisfecho sus necesidades? ¿Y quieres parar aquí? No, no, no, me gustaría darte más.
Si bien las herramientas de PowerPoint requieren que ajuste la imagen manualmente, esas herramientas en línea lo ayudan a eliminar fondos complejos en un instante. Sus tecnologías de IA eliminan el fondo con precisión, salvándote de molestos restos.
Recomiendo dos herramientas en línea que son comparativamente favorables.
1. remove.bg – Recorta tu tema de forma precisa y completa
eliminar.bg obtiene fama en la eliminación de fondos de las imágenes y cuenta con un funcionamiento sencillo y un rendimiento excelente.
Pasos rápidos:
1. Ingrese al sitio web remove.bg'
2. Sube tu foto
3. Descarga la imagen con fondo transparente.
Increíblemente fácil, ¿verdad? Siga leyendo para obtener algunos consejos.
- Busque eliminar.bg y visite el sitio web oficial. El eliminador de fondo en línea se exhibe en la página de inicio.
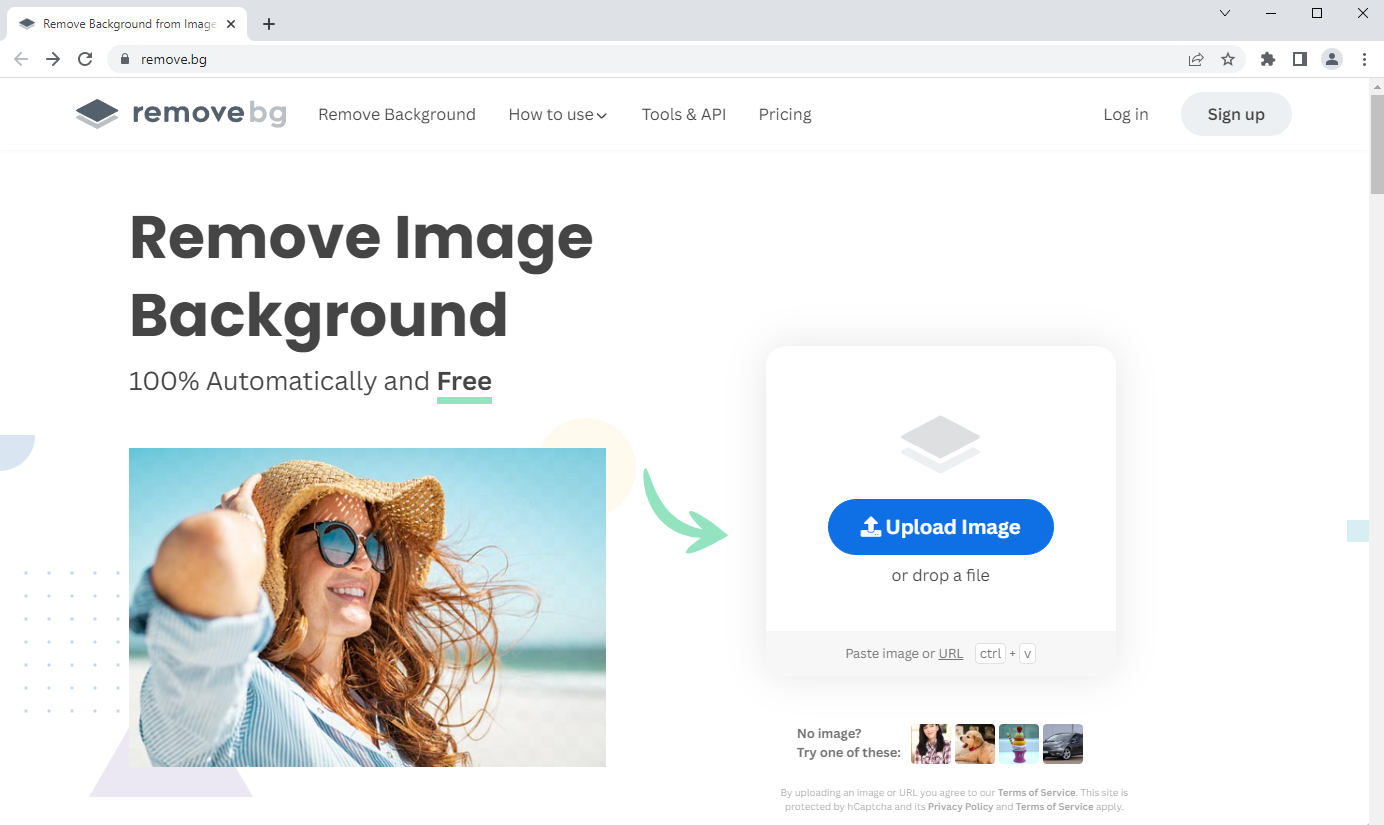
- Presione el panel azul con la etiqueta "Cargar imagen" para importar sus imágenes y podrá obtener instantáneamente una imagen sin fondo. Puede ver la variación cambiando entre las pestañas Original y Fondo eliminado.
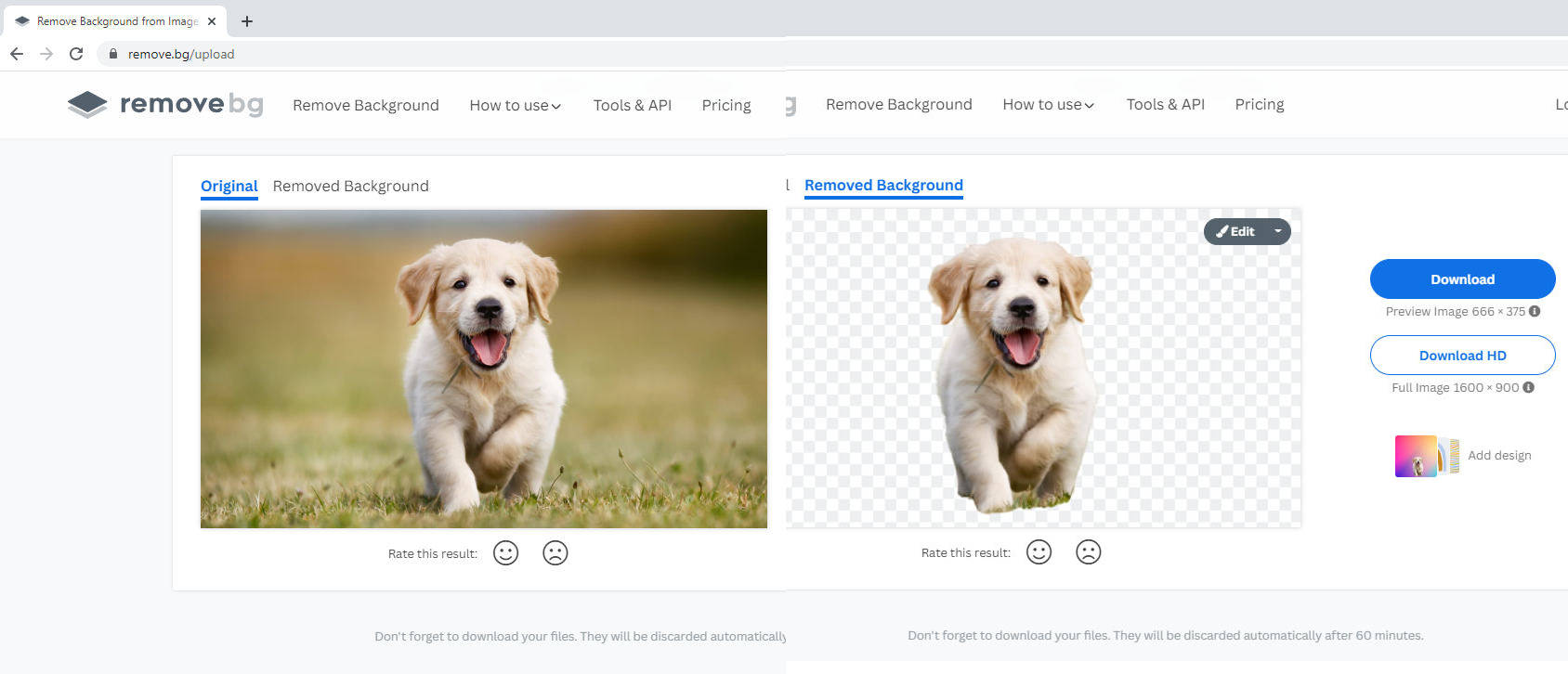
- Verifique que remove.bg ya haya eliminado el fondo complejo, luego puede descargar la imagen procesada. Alternativamente, puede ajustar aún más la foto haciendo clic en "Editar".
2. PhotoRoom: elimine el fondo de forma automática y rápida
Sala de fotos ha demostrado ser otro eliminador de fondo en línea fácil de usar. No solo procesa una excelente tecnología de inteligencia artificial para identificar al sujeto antes de eliminar el entorno, sino que también brinda amplias funciones para mejorar las imágenes procesadas.
¡Veamos cómo funciona la fantástica herramienta!
- Visite el sitio web de PhotoRoom y haga clic en el Removedor de fondo .
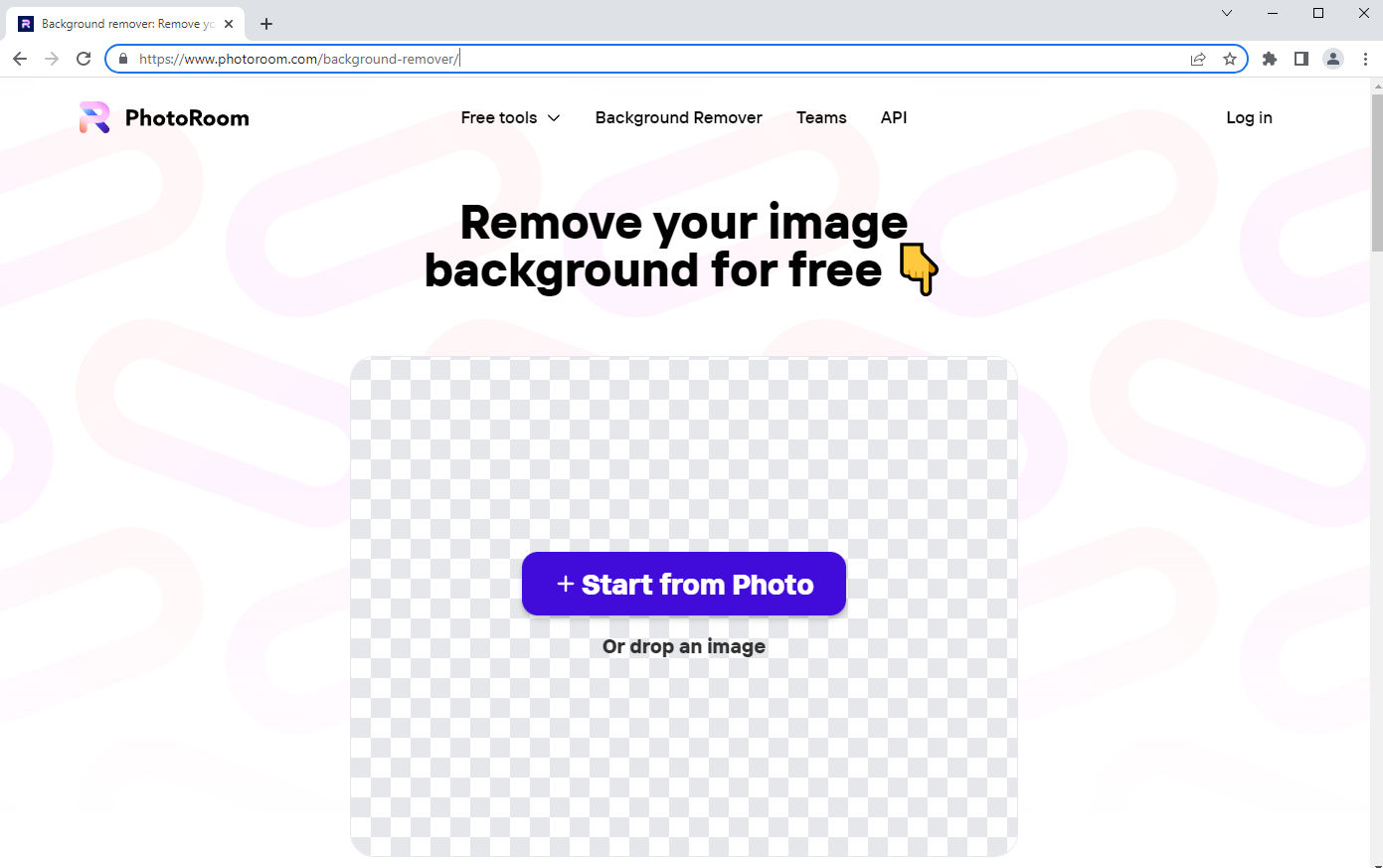
- Sube la foto y obtén una imagen bien tratada y sin fondo.
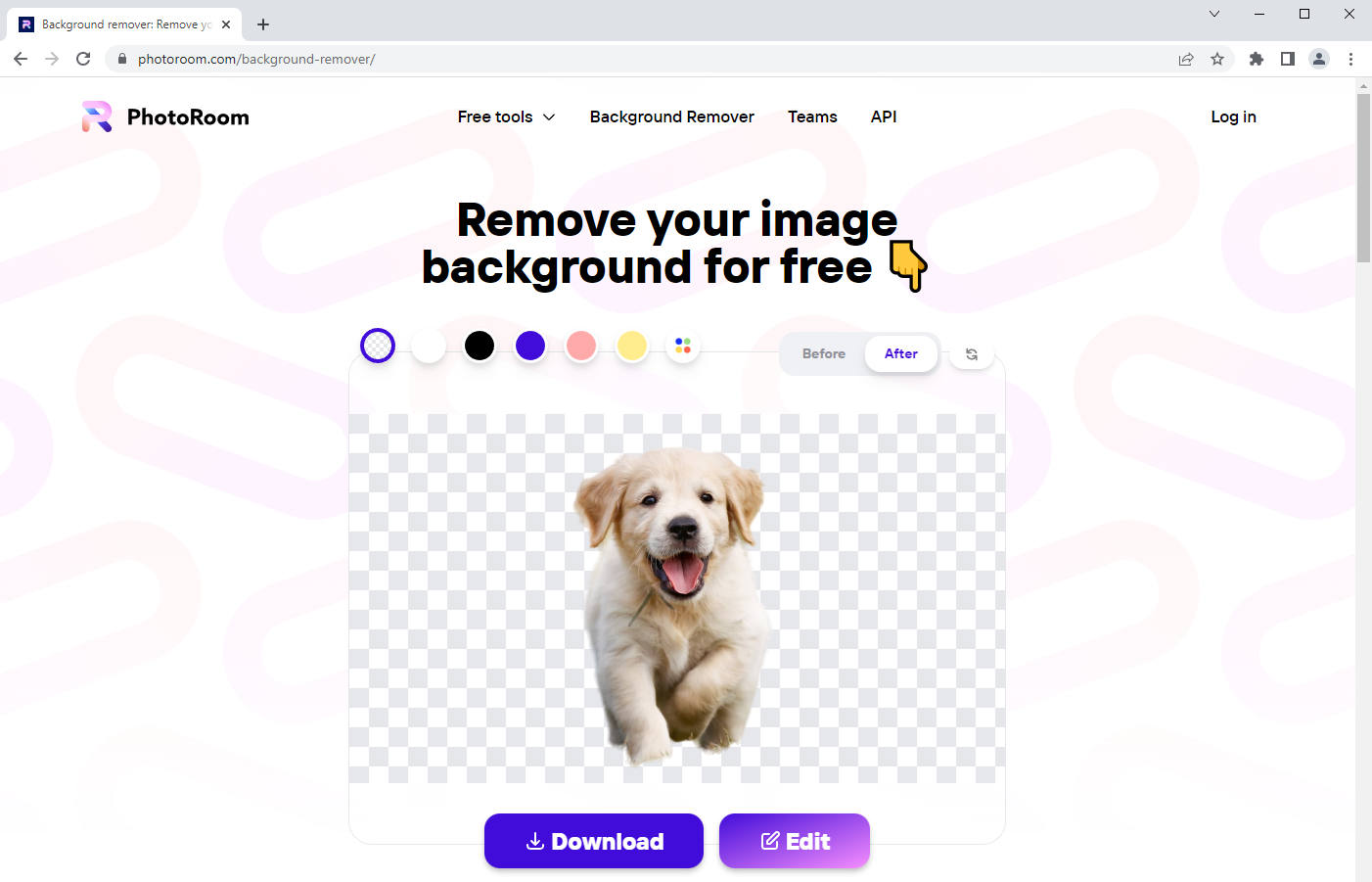
- Simplemente descargue la imagen final si solo exige un fondo transparente. Más diseños tienen lugar en el cuadro de edición.
Consejos: el tablero de ajedrez blanco y gris indica un fondo transparente. Así que puedes descargarlo directamente si quieres guardar una imagen sin fondo.
Para concluir
Este artículo responde de manera integral cómo eliminar el fondo de la imagen en PowerPoint. Con la herramienta Establecer color transparente o la herramienta Eliminar fondo, puede extraer el tema del fondo alterado y organizar su presentación en una forma visualmente clara.
Si encuentra algunas imágenes con fondos coloridos, le recomiendo que use el creador de fondos transparentes en línea para borrar el fondo, lo que ahorra mucho tiempo. Espero que este pasaje satisfaga su necesidad.
Preguntas Frecuentes
¿Puedo hacer un fondo transparente en PowerPoint?
Por supuesto. PowerPoint 2007 lanzó la herramienta Establecer color transparente para hacer que un fondo sea transparente. PowerPoint 10/13/16/19 agregó otra herramienta: Eliminar fondo para eliminar el fondo de una imagen. Por lo tanto, puede crear un fondo transparente en PowerPoint.
¿Por qué mi imagen PNG no es transparente en PowerPoint?
Aunque PNG es un formato de archivo común que admite guardar su imagen con fondo transparente, no significa que todas sus imágenes descargadas en formato PNG sean una imagen con fondo transparente. Si desea que la imagen PNG muestre un fondo transparente en PowerPoint, puede usar la herramienta integrada, como la herramienta Establecer color transparente y la herramienta Eliminar fondo, para eliminar el fondo de una imagen en PowerPoint.