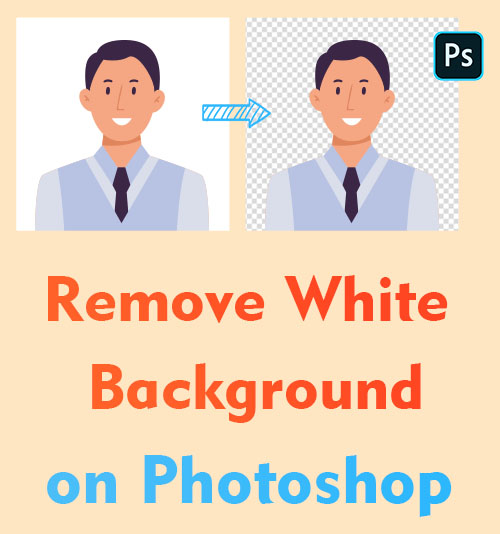
Existen numerosas razones por las que le gustaría saber cómo eliminar el fondo blanco en Photoshop. Por ejemplo, tal vez le gustaría cambiar el color de fondo del retrato de su documento de identidad o tener una versión transparente de su logotipo o marca registrada.
Mucha gente piensa que Photoshop es complicado, pero de hecho, es fácil borrar fondos blancos en Photoshop. En este artículo, presentaré 3 herramientas sencillas de Photoshop para completar la tarea.
Como Photoshop necesita que elimine el fondo blanco manualmente, si está buscando un Eliminador de fondo de IA, usted puede ir a Parte 2. Recomendamos una herramienta de eliminación de IA que pueda borrar el fondo blanco de forma automática y rápida.
¡Vamos a bucear!
Parte 1. ¿Cómo eliminar el fondo blanco en Photoshop?
Photoshop es versátil y proporciona varias herramientas. En esta parte, presentaré 3 herramientas que pueden eliminar bien el fondo blanco. La herramienta Varita mágica es ideal para imágenes con fondos sólidos y uniformes, ya que le permite seleccionar y eliminar el fondo con un esfuerzo mínimo. La herramienta Selección rápida funciona bien para imágenes con fondos más complejos, ya que detecta y selecciona de manera inteligente áreas similares para su eliminación. Y Magic Eraser Tool es una herramienta automática de eliminación de fondos de Photoshop que puede eliminar el fondo blanco de manera inteligente.
Herramienta de varita mágica: la mejor para principiantes
Si cree que usar Photoshop para eliminar el fondo blanco es demasiado complejo, quiero presentarle la herramienta Varita mágica. Puede seleccionar el objeto de la imagen. sin esfuerzo.
No requiere ninguna habilidad; puedes separar el objeto y el fondo con solo un clic. ¡Por lo tanto, Magic Wand Tool es la mejor opción para principiantes!
A continuación se muestran los sencillos pasos sobre cómo eliminar el fondo blanco en Photoshop.
- Ejecute el programa Photoshop y haga clic en "Archivo>Abrir” para elegir una imagen con un fondo blanco que desea eliminar.
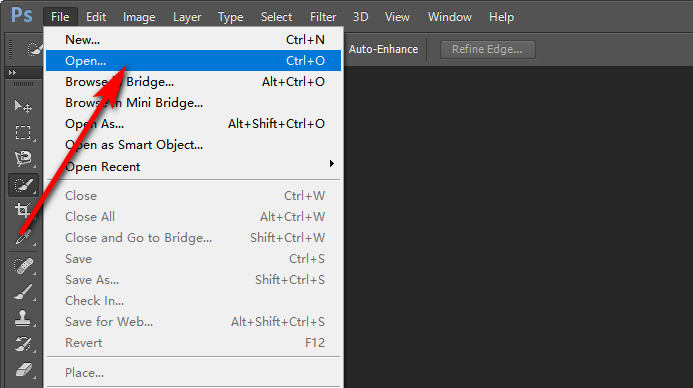
- Elija el Varita mágica en la barra de herramientas de la izquierda, luego haga clic en el objeto que desea conservar y encontrará el elemento seleccionado automáticamente.
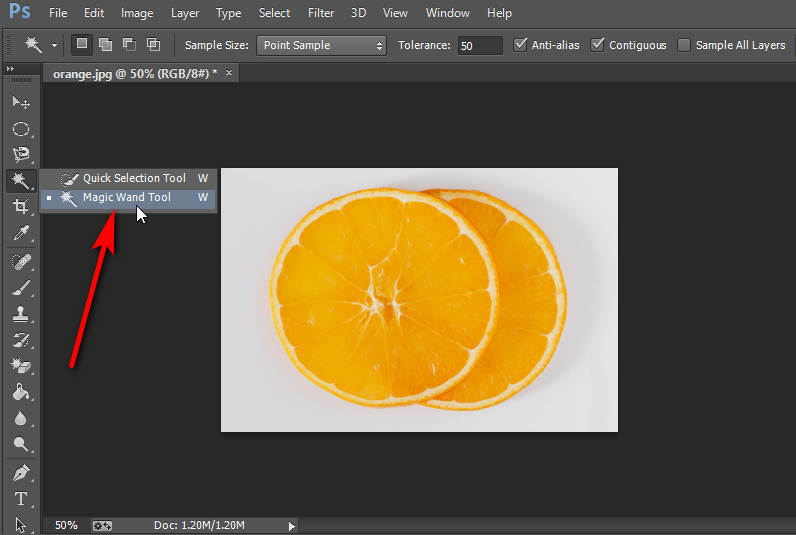
- A continuación, haga clic derecho en la imagen y elija "Selección inversa.” A continuación, presione Ctrl + C (o Ctrl + X), y pega tu imagen (Ctrl + V) para separar el objeto y el fondo.
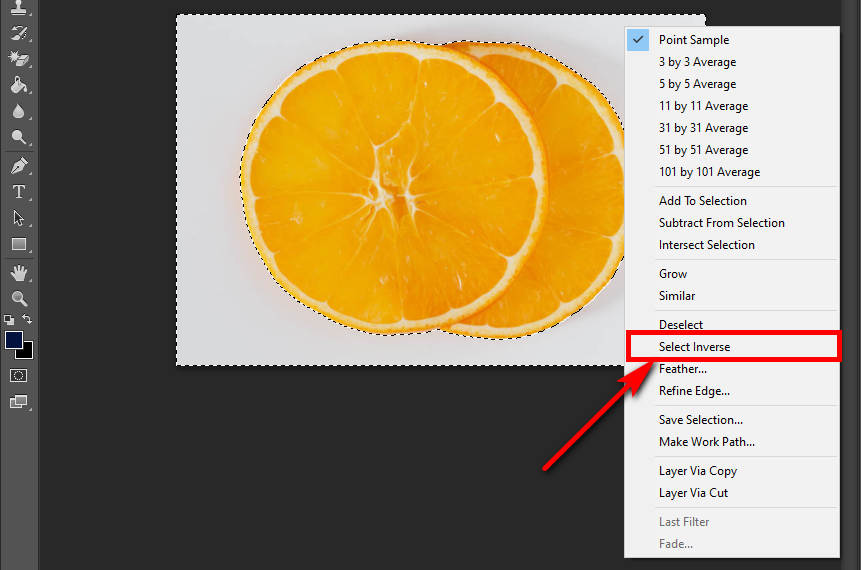
- Verá que se agrega una nueva capa con fondo transparente al panel de capas derecho, y presione el botón icono de "ojo" del "Antecedentes” en el panel Capas de la derecha para que sea invisible. Y encontrará que la imagen con fondo transparente está lista.
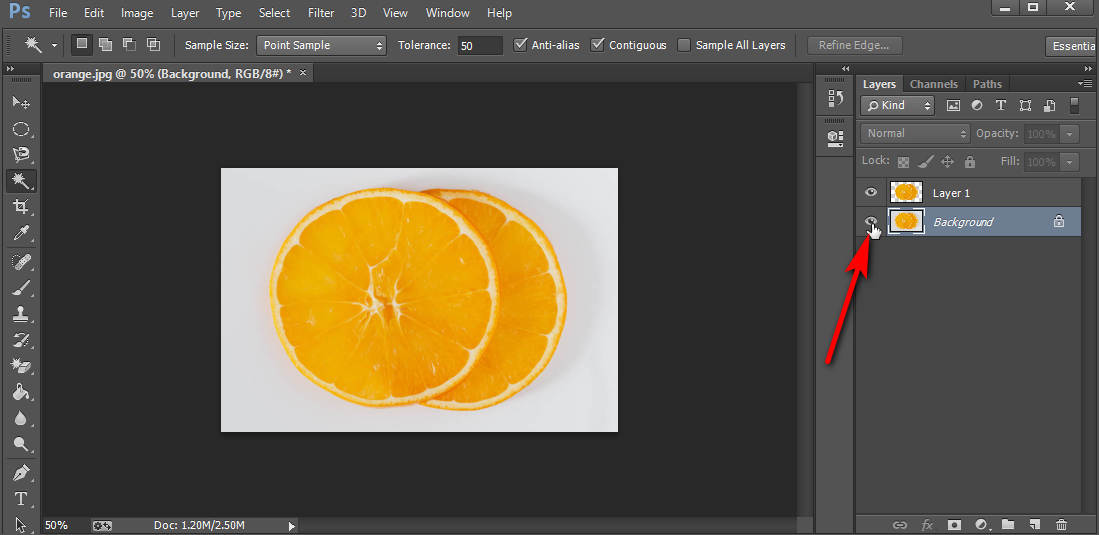
- Finalmente, puede hacer clic en “Archivo>Guardar como” para guardar la imagen en formato PNG, ya que admite un fondo transparente.
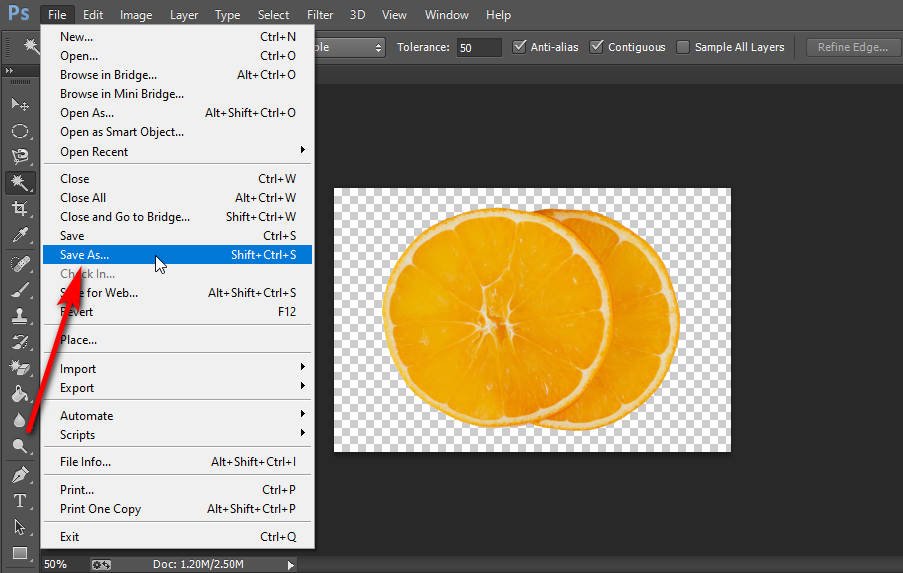
Herramienta de selección rápida: maneje la imagen con bordes claros
La herramienta de selección rápida le permite hacer selecciones o rodear objetos rápidamente. Es adecuado para el objeto con bordes claros. La herramienta puede identificar y crear maquetas con precisión y rapidez.
Con estos pasos, aprendamos cómo eliminar los espacios en blanco en Photoshop.
- Abra el programa Photoshop y navegue hasta el "Declarar impuestosmenú. Golpear "Abierta” para buscar y seleccionar la imagen cuyo fondo blanco debe eliminarse. A continuación, elija el Herramienta de selección rápida en el juego de herramientas.
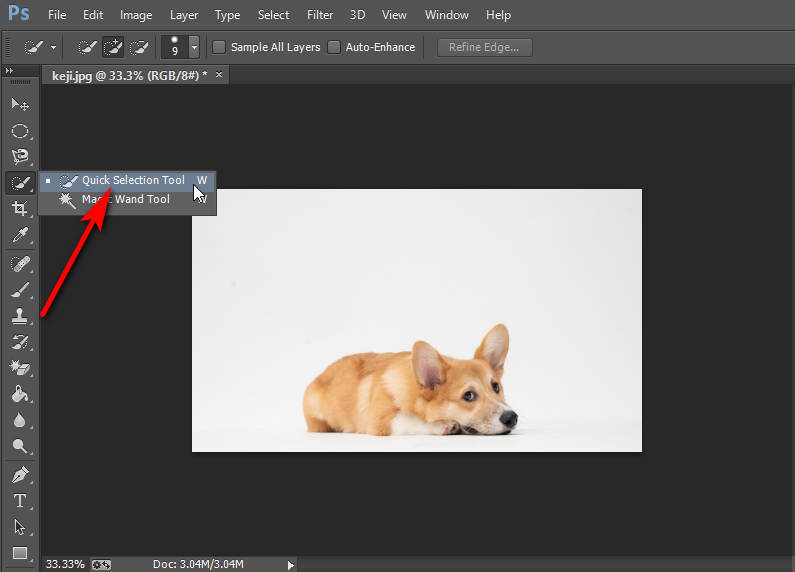
- Ahora puede marcar con un círculo el perro que desea conservar. Luego, Photoshop creará un área de selección a su alrededor.
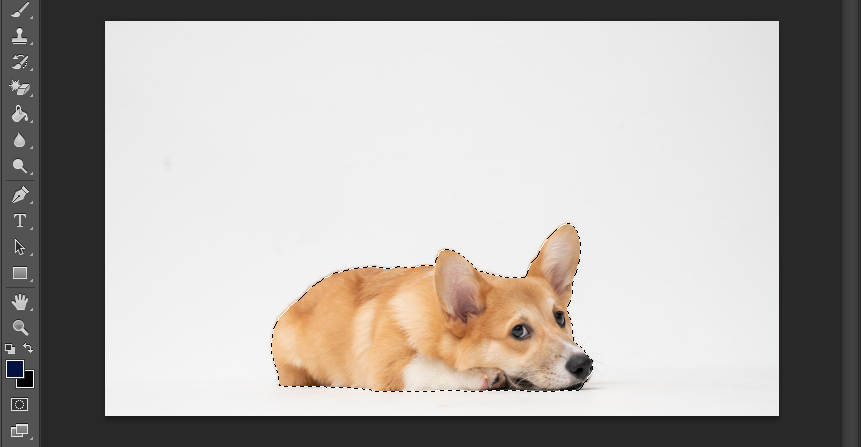
- Ahora presiona Ctrl + C (o Ctrl + X), y pega tu imagen (Ctrl + V). A la derecha de la pantalla de Photoshop, puede ver dos capas, Capa 1 y Fondo. Ahora haga clic en el icono de "ojo" de la capa Fondo, y verá que el fondo blanco se ha vuelto transparente.
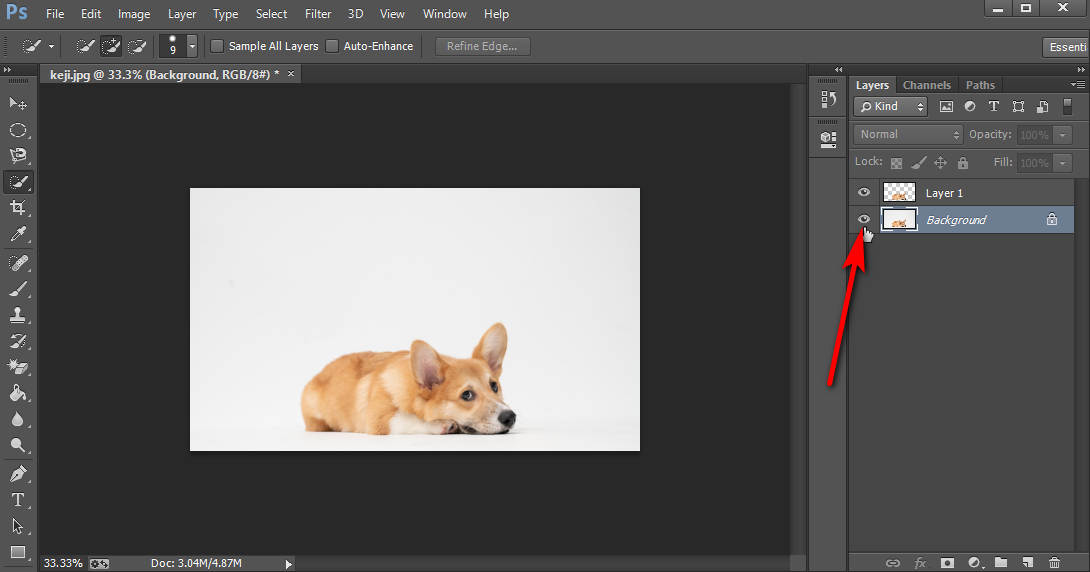
- Puede hacer clic en "Archivo>Guardar como” para guardar la imagen como PNG si está satisfecho con la imagen sin fondo blanco.
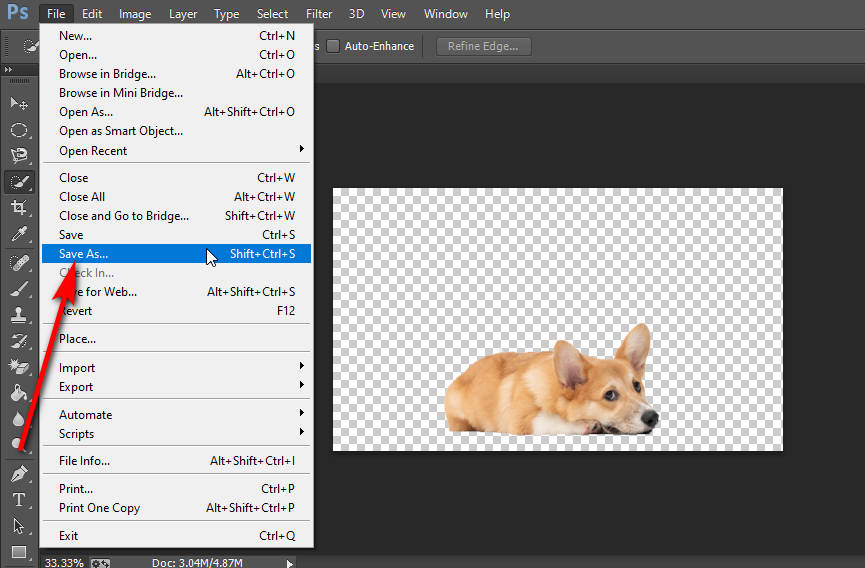
Herramienta Magic Eraser: borra el fondo en 1 clic
El Herramienta de borrador mágico viene con una función de eliminación automática. Es la mejor manera de eliminar el fondo blanco en Photoshop. A diferencia de Magic Wand Tool, puede borrar el fondo blanco en Photoshop con solo un clic y no necesita crear una nueva capa. Sin embargo, Magic Eraser Tool no es adecuado para el objeto contra colores de fondo similares. Los colores similares afectarán la precisión al usar esta herramienta de eliminación de fondo para borrar el fondo automáticamente.
¿Cómo hacer transparente un fondo blanco en Photoshop? Aquí están los pasos.
- Ejecute el programa Photoshop y acceda a la “Declarar impuestosmenú. Elegir el "Abierta” para explorar y seleccionar la imagen con fondo blanco.
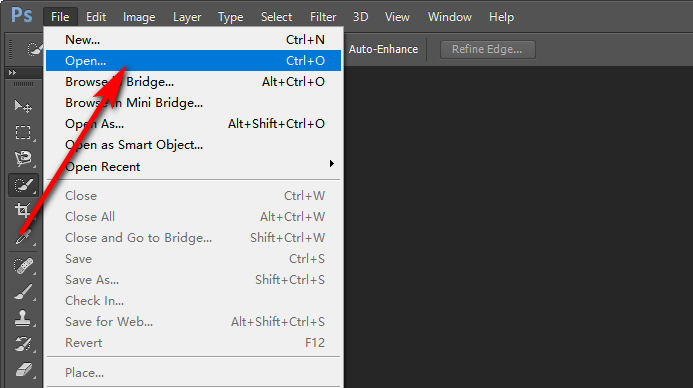
- Haga clic en la herramienta Borrador, haga clic con el botón derecho para elegir el Herramienta de borrador mágicoy presiona el fondo de la imagen. Entonces, el fondo blanco se eliminará asombrosamente.
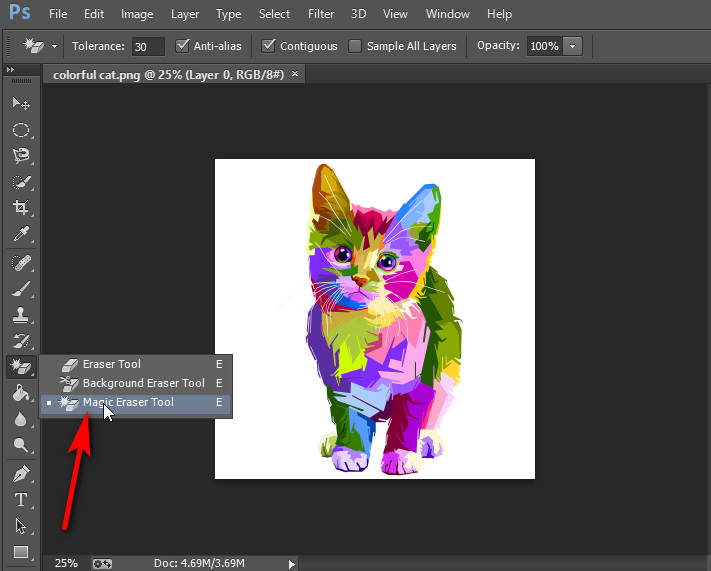
- Finalmente, si acepta el resultado, presione "Archivo>Guardar como” para exportar la imagen como PNG.
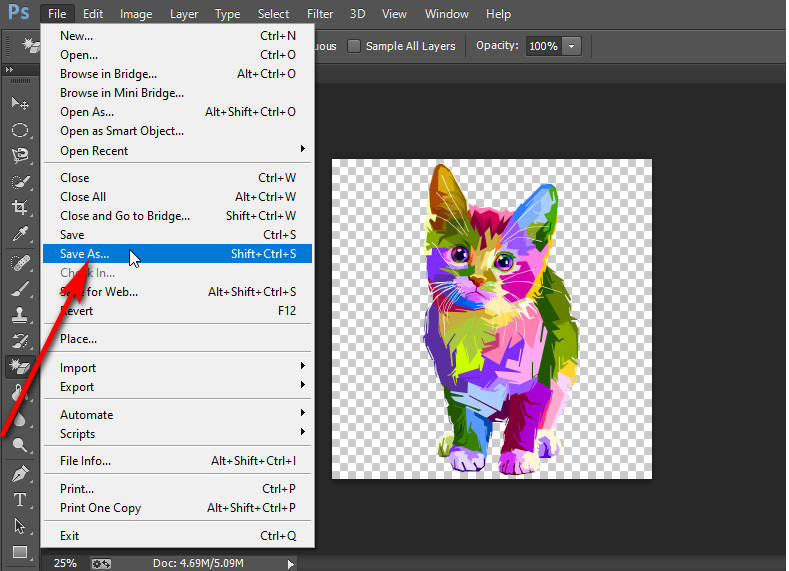
Parte 2. ¿Cómo eliminar el fondo blanco sin Photoshop?
Hemos presentado las 3 mejores formas de eliminar fondos blancos en Photoshop, y ahora quiero recomendar una forma sencilla de eliminar fondos blancos sin Photoshop.
es para usar el alimentado por IA Eliminador de fondo de imagen AmoyShare herramienta en línea. Con él, no necesita descargar ningún software. Incluso puede hacerlo sin restricciones de dispositivo. Ayuda a eliminar el fondo blanco automáticamente. Además, después de borrar el fondo, puede cambiar el color de fondo que desee.
A continuación se muestran los sencillos pasos sobre cómo eliminar el fondo blanco sin Photoshop.
- Visite Eliminador de fondo de imagen AmoySharey haga clic en el botón "Cargar imagen" para agregar una imagen con fondo blanco.
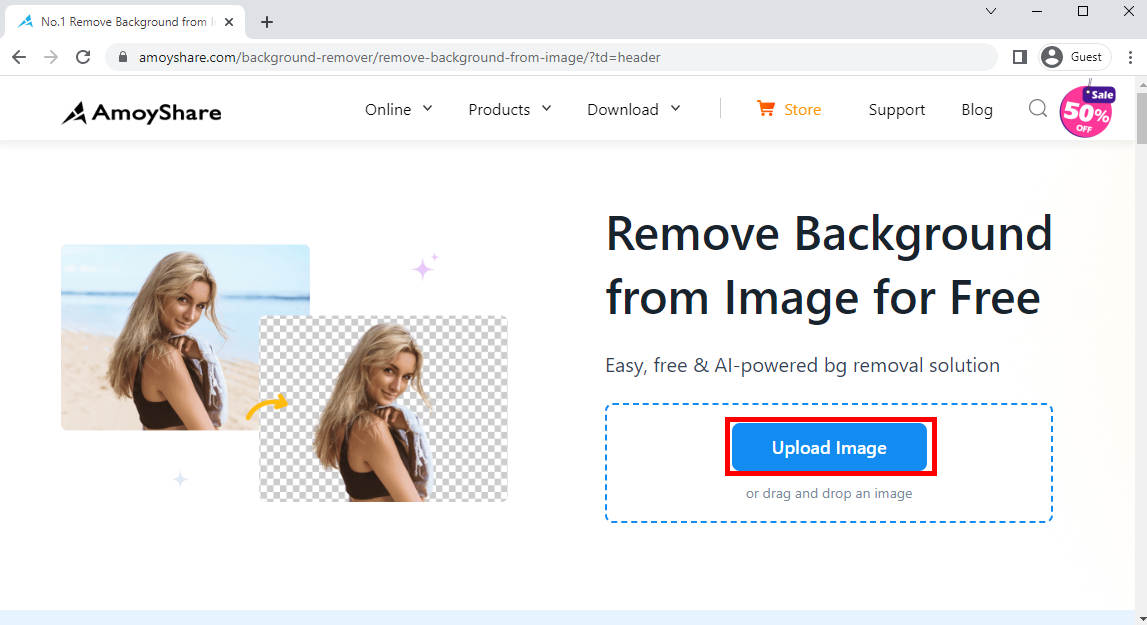
- Solo necesita unos segundos y verá que el fondo se eliminará automáticamente. Luego presione el botón "Descargar" para exportar la imagen con fondo transparente. Claro, también puede agregar un nuevo color de fondo antes de descargar la imagen.
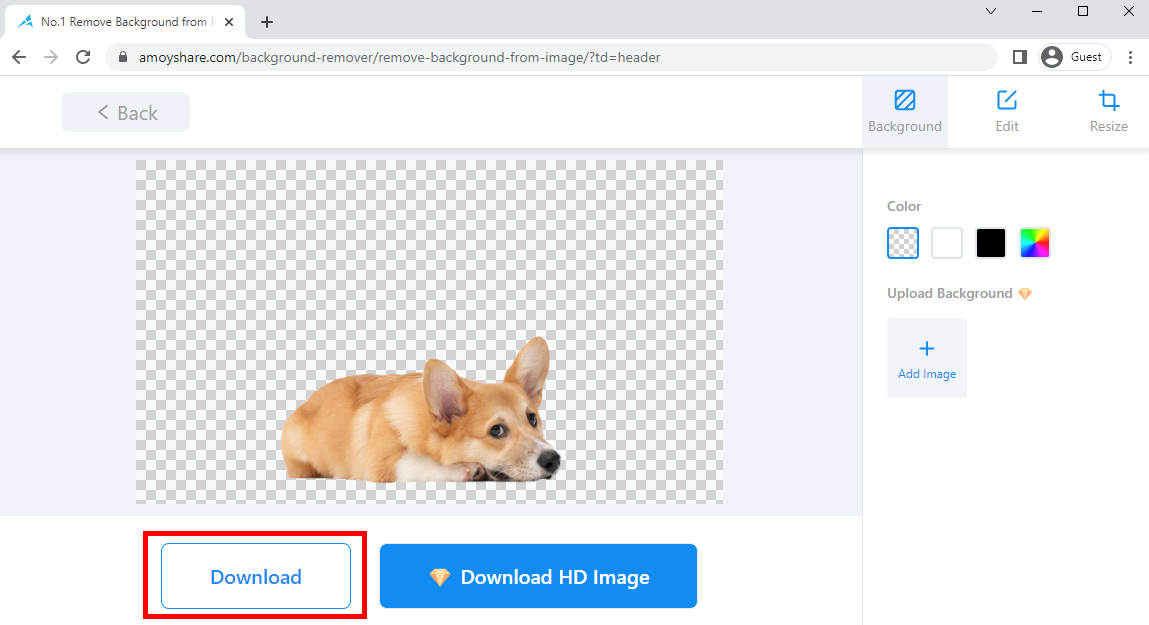
Para concluir
Cuando se habla de cómo eliminar el fondo blanco en Photoshop, muchas personas solo saben usar la herramienta Pluma y la herramienta Lazo. Después de leer este artículo, puedes dominar 3 mejores herramientas para deshacerte del fondo blanco en Photoshop. Cada uno tiene su fuerza; elige el que más te guste. Y no olvides que hay otro alimentado por IA Eliminador de fondo de imagen AmoyShare puede usar para eliminar el fondo blanco en línea de forma gratuita.
Preguntas más frecuentes:
¿Cómo eliminar el fondo blanco en Photoshop en línea?
Primera visita Eliminador de fondo de imagen AmoyShare Página web. En segundo lugar, haga clic en el botón Cargar imagen para agregar una imagen. En tercer lugar, el fondo se borra asombrosamente y puedes descargar la foto.
¿Cómo uso Photoshop para eliminar el fondo blanco del logotipo?
Primero, ejecute Photoshop y cargue la imagen del logotipo. En segundo lugar, elija la herramienta Borrador mágico y haga clic en el fondo del logotipo. En tercer lugar, el fondo se elimina de forma asombrosa y puede guardar la imagen en PNG con un fondo transparente.