
Un fondo apropiado coordinará el tema y desprenderá una atmósfera embriagadora, mientras que uno desconcertante degradará el efecto visual. Por eso tendemos a eliminar el fondo desordenado de nuestras selfies. Por otro lado, a algunos internautas les gusta recortar un tema de un fondo y convertirlo en una pegatina divertida. Los casos anteriores nos dicen que eliminar el fondo es una de las necesidades más comunes en la edición de fotografías. Ahora el problema es qué herramienta podemos usar para eliminar el fondo.
En un mercado que está inundado de software de eliminación de fondo para los creativos, elegir la mejor opción para sus necesidades es cada vez más difícil, pero la principal competencia se reduce a estos programas competidores: Adobe Photoshop y Affinity Photo. Cómo hacer un fondo transparente en photoshop ha sido elaborado en muchas características. Entonces, esta publicación discutirá cómo usar Affinity Photo para eliminar el fondo. Además, esta publicación agrega la ventaja de usar herramientas útiles para eliminar el fondo de las fotos con un solo clic.
Vamos a sumergirnos
Affinity Photo elimina el fondo con herramientas avanzadas
Aunque Affinity Photo se ha convertido en una alternativa competitiva a Photoshop, ofrece muchas de las mismas herramientas y características para ajustar y manipular imágenes.
En lo personal, Affinity Photo es mucho más fácil de aprender para un principiante.
Hoy, tomando como ejemplo cómo eliminar el fondo de una foto, esta sección lo guía a través de tres herramientas útiles que ofrece Affinity Photo para eliminar el fondo. En realidad, eliminar el fondo es algo increíblemente fácil en Affinity Photo.
Es hora de aprender a eliminar el fondo en Affinity Photo.
Fondo complejo: uso de la herramienta Pincel de selección
La herramienta Pincel de selección de Affinity le permite pintar sobre el sujeto y detecta inteligentemente el borde entre el sujeto y el fondo, capturando los píxeles del sujeto exactamente. Por lo tanto, puede utilizar la herramienta Pincel de selección para rodear un sujeto de un fondo complejo.
Ahora, comencemos a explorar cómo eliminar el fondo en Affinity Photo con la herramienta Pincel de selección.
- Abre una imagen para comenzar a editar la foto.
Inicie Affinity Photo en el escritorio para que pueda ver el lugar de trabajo. A continuación, para abrir una imagen en esta herramienta, debe ir a la Archivo> Abrir Opción en la barra de menú superior.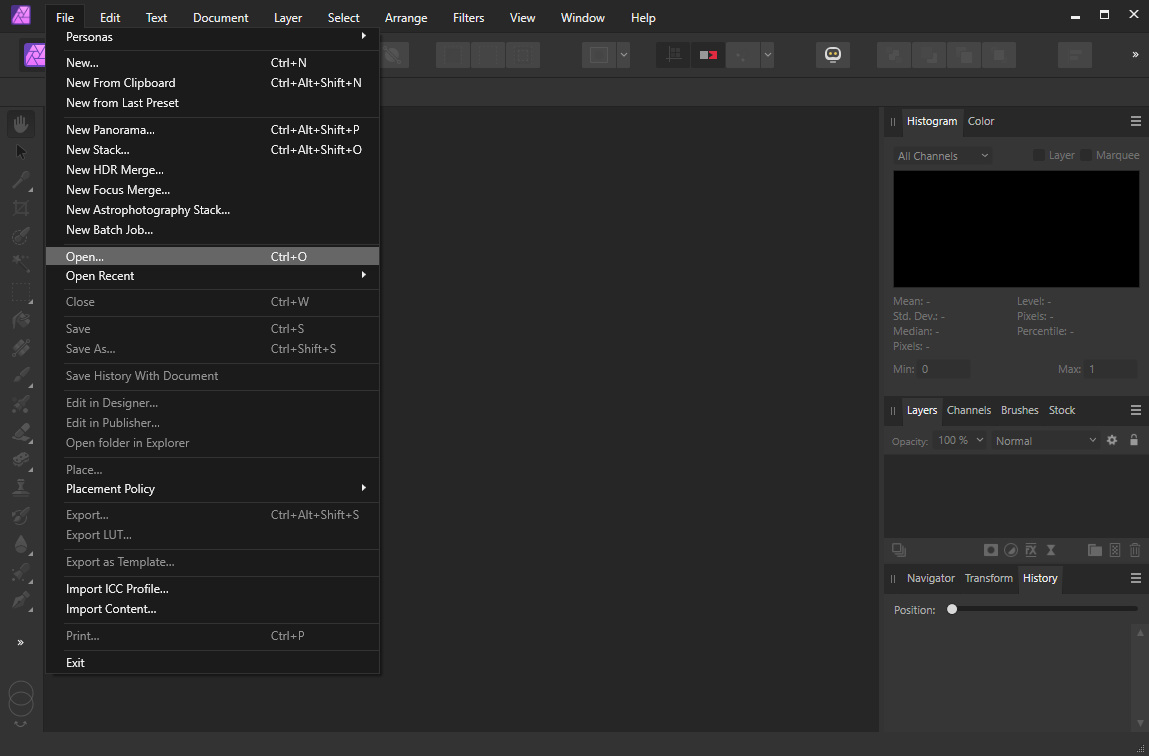
- Seleccione el sujeto con la herramienta Pincel de selección.
Hay una serie de listas de herramientas en la barra de herramientas izquierda donde puede busque el icono de la herramienta Pincel de selección. Después de activarlo, haga clic y mantenga presionado el mouse para arrastrar sobre el área que necesita. Un marco de línea punteada rodeará el área sobre la que pinte.
Si por cierto cubre algunos fondos innecesarios en el marco, use el Herramienta de resta en el panel Modo para excluirlos del marco.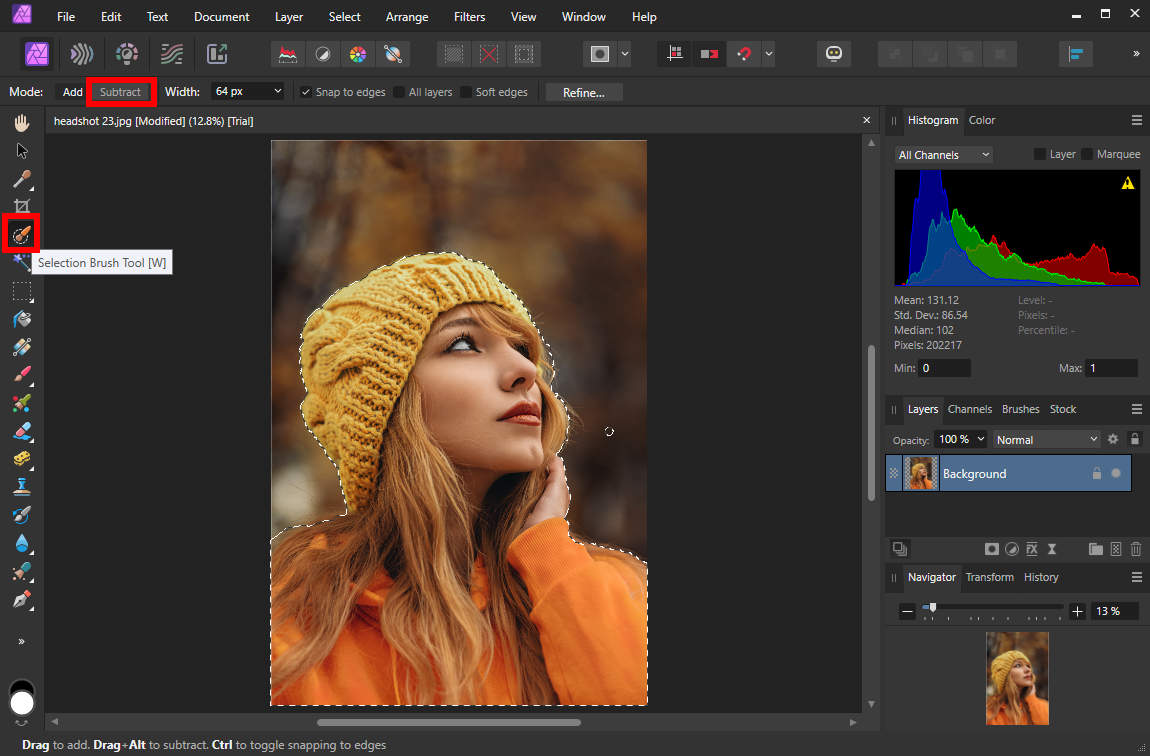
- Selecciona el fondo a la inversa.
Has seleccionado el sujeto en el último paso, pero lo que queremos eliminar es el fondo, ¿no? Bueno, el fondo se puede seleccionar fácilmente eligiendo la opción Seleccionar > Invertir selección de píxeles en el menú superior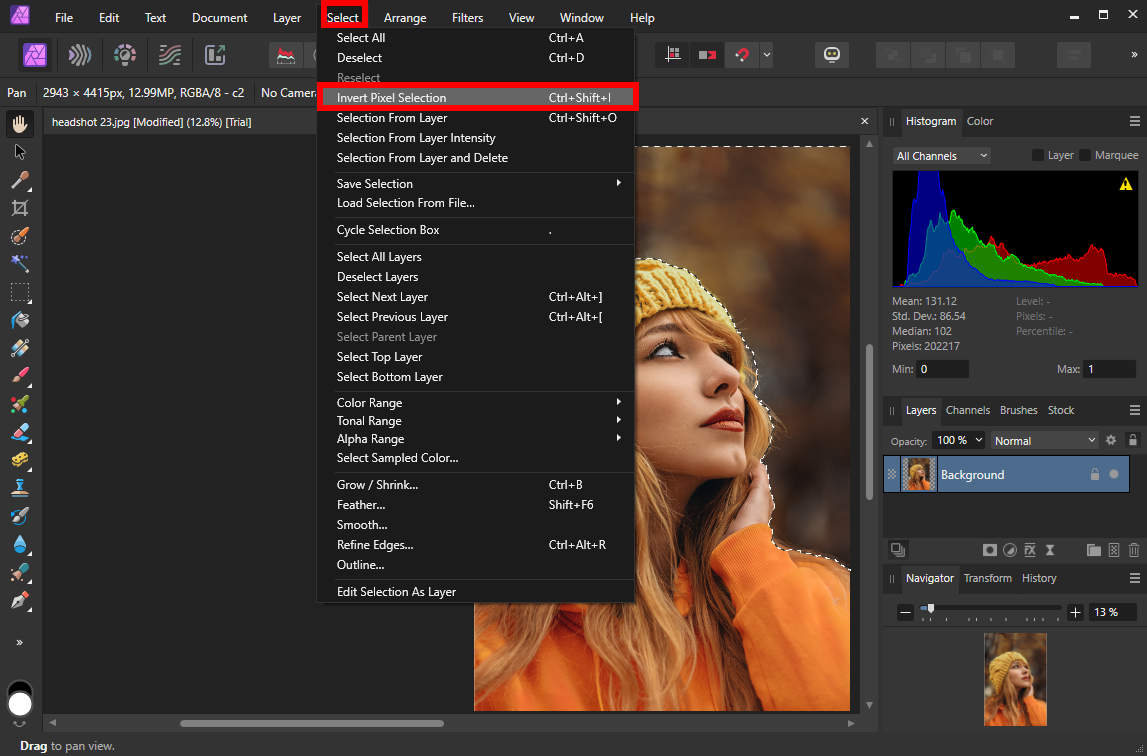
- Eliminar el fondo.
Presione la tecla Eliminar en su teclado para eliminar el fondo de la foto, y el fondo transparente se mostrará como un tablero de ajedrez gris y blanco. - Guarda la foto final.
Mueva su ratón a la Archivo> Exportar opción en el menú superior para descargar la foto final sin fondo.
Recuerda elige el formato PNG cuando guarda la foto porque solo el formato PNG admite mostrar un fondo transparente.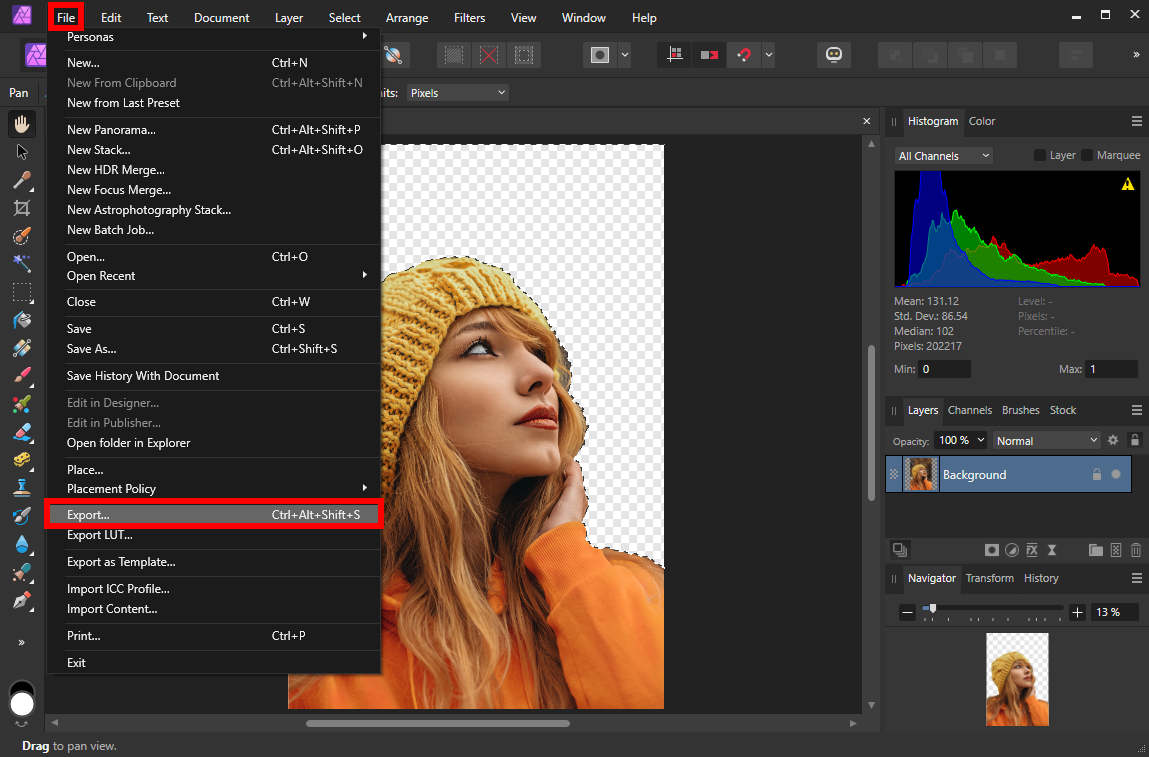
Fondo de color sólido: uso de la herramienta de selección de inundación
La herramienta de selección de inundación funciona en píxeles de un color similar. Cuando usa esta herramienta para hacer una selección, los píxeles del mismo color se pueden seleccionar de una sola vez. Por ejemplo, hace clic en una zona de color rojo y todos los elementos de color rojo de esta foto se agregarán a esta selección.
Basado en esta función, la herramienta de selección de inundación juega un papel muy eficiente al tratar con un fondo sólido. Siga leyendo para ver cómo eliminar un fondo sólido en Affinity Photo con la herramienta Flood Select.
- Busque las imágenes en su biblioteca y luego haga clic derecho en la que necesita editar, elija Abrir con > Affinity Photo 2.
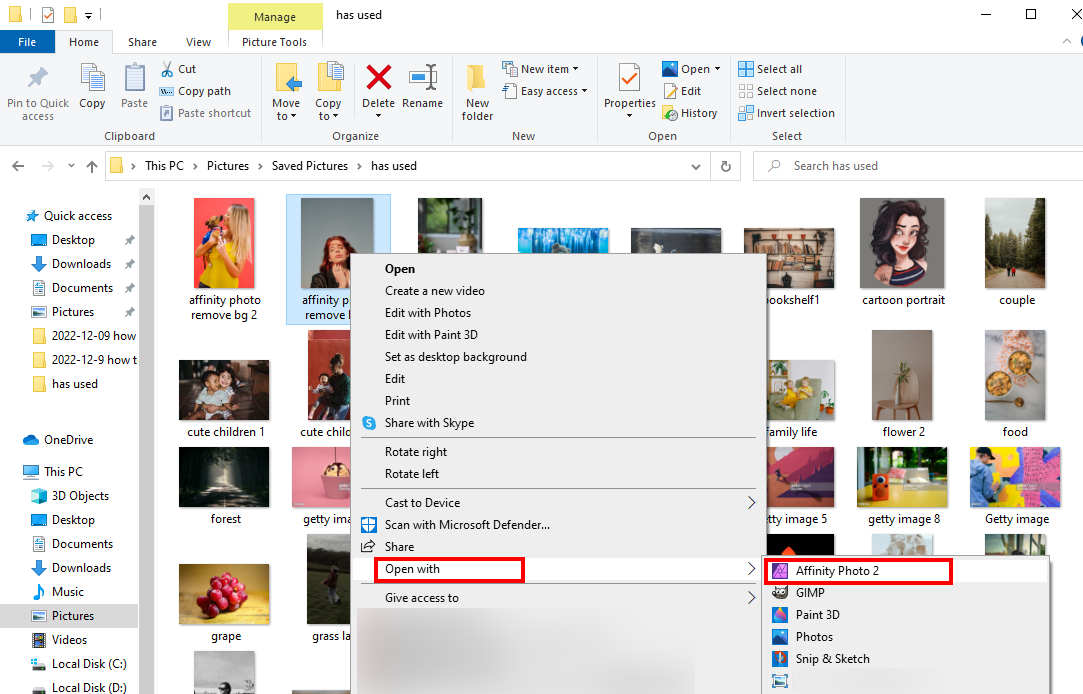
- Al ver la foto que se muestra en el lugar de trabajo, puede avanzar a la herramienta de selección de inundaciones en el panel izquierdo y luego haga clic en el fondo que desea eliminar. Un clic es suficiente si estás peleando con un fondo sólido. De lo contrario, debe repetir el uso de esta herramienta para seleccionar todos los elementos de fondo.
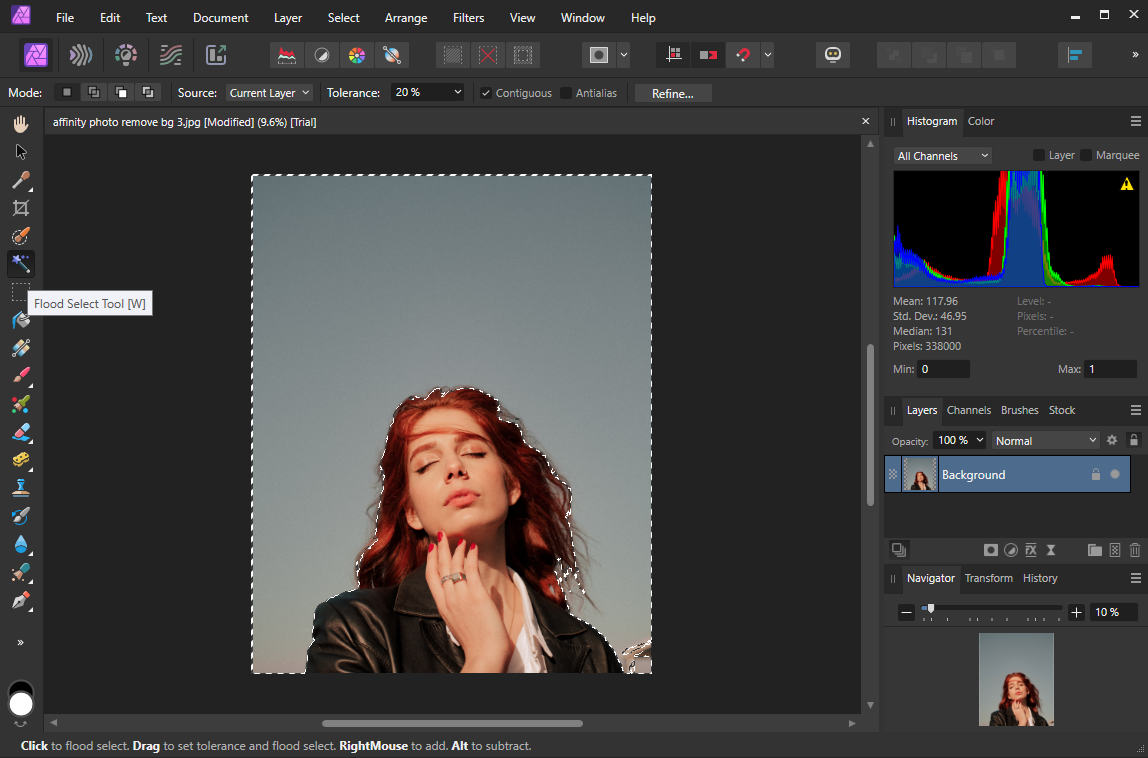
- Presiona la tecla Eliminar en el teclado para eliminar el fondo con un solo clic.
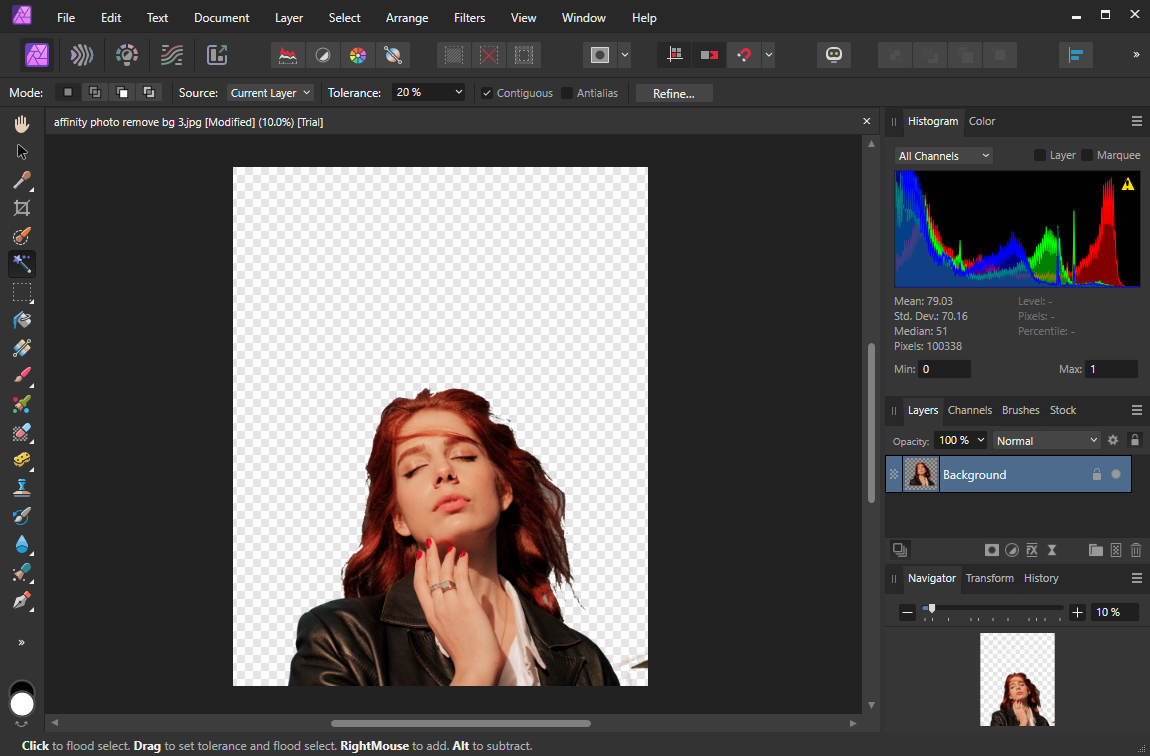
- Navegue hasta la Archivo> Exportar opción en la barra de menú superior. Aparecerá la página Configuración de exportación y podrá ver una variedad de formatos de archivo diferentes para guardar sus trabajos. por favor recuerda elige el png y haga clic en el botón Exportar. Al hacerlo, finalmente puede obtener una imagen con fondo transparente en su computadora.
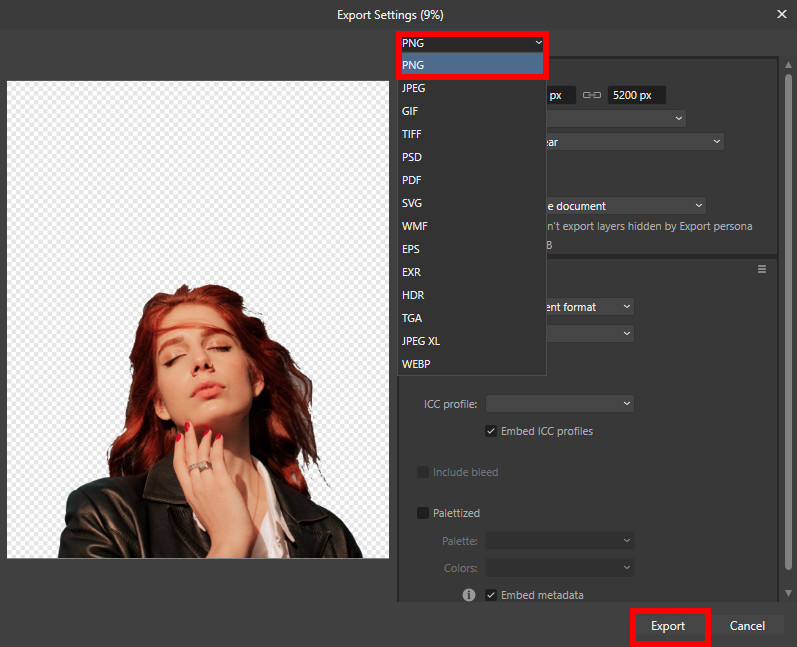
Para la mayoría de los casos: uso de la herramienta Borrar pincel
Parece que la herramienta Borrar pincel debería ser la primera opción cuando hablamos de eliminar fondos en Affinity Photo porque está diseñada para eliminar el fondo. Sin embargo, el mejor uso del Pincel de borrado no podría existir sin la ayuda de las herramientas de selección que mencionamos anteriormente.
Sigue leyendo para saber cómo eliminar el fondo en Affinity Photo.
- Abra una imagen en Affinity Photo. Inicie Affinity Photo y vaya a la Archivo> Abrir en el menú superior, y luego puede abrir una imagen en Affinity Photo.
- activar el Herramienta Pincel de selección para seleccionar el tema rápidamente y luego ir a la Seleccionar > Invertir selección de píxeles opción para seleccionar el fondo no deseado a la inversa.
En realidad, puede omitir este paso de selección y eliminar directamente el fondo con la herramienta Borrar pincel siempre que tenga la paciencia para representar el borde del primer plano con cuidado.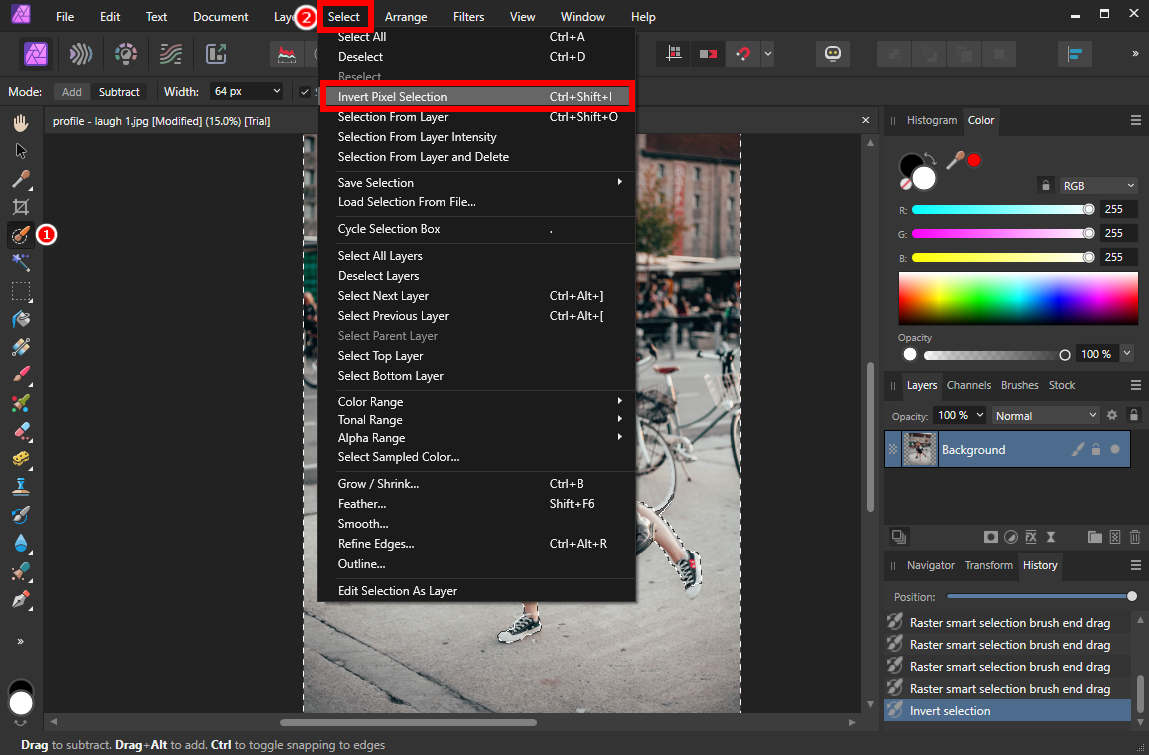
- Navegue hasta la Borrar herramienta de pincel en la barra de herramientas izquierda. Bajo la premisa de que ha marcado el área de fondo antes, puede ajustar el tamaño de su pincel lo más grande posible y luego dibujar sobre la foto libremente. Descubrirá que el fondo se limpia mientras que el sujeto permanece intacto.
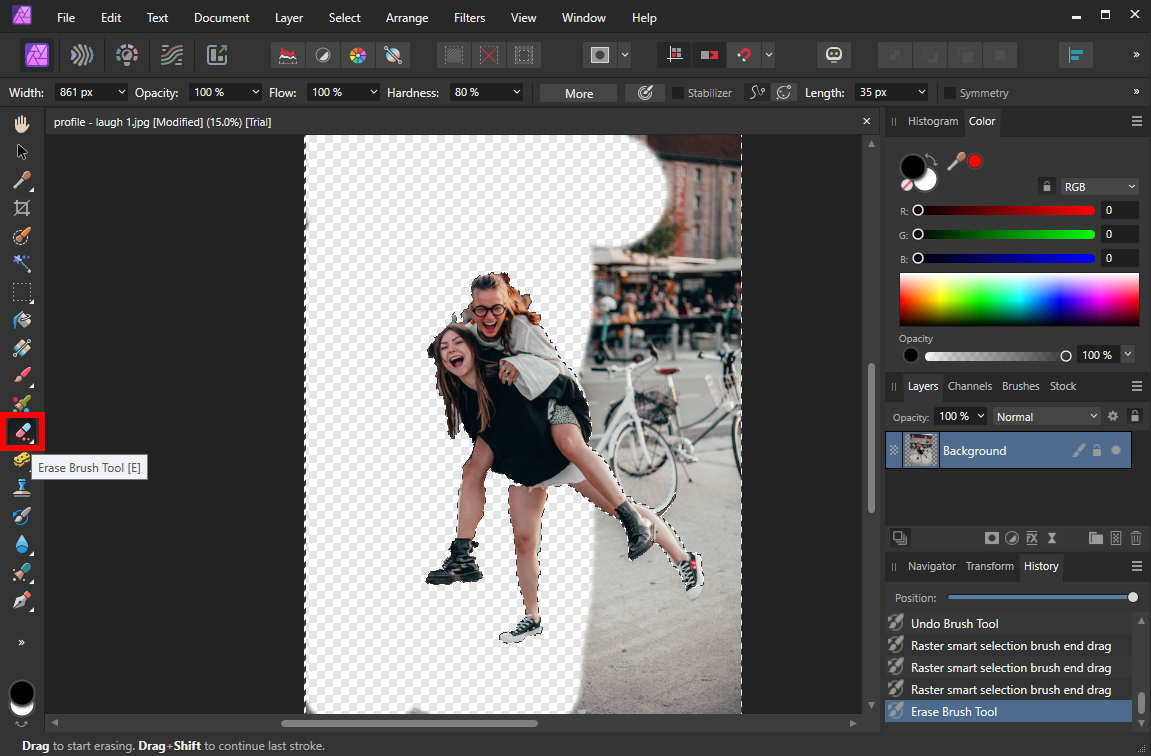
- Paso 4: Mover a la Archivo> Exportar opción en el panel superior para guardar la foto final.
1 clic para eliminar el fondo: uso de herramientas en línea
Has sido testigo de que Affinity Photo funciona de manera excelente para eliminar el fondo, pero dudas en usarlo debido a su complicado funcionamiento. Teniendo en cuenta esta situación, esta función proporciona herramientas en línea accesibles para eliminar el fondo de una foto sin esfuerzo.
Eliminador de fondo AmoyShare
Con el apoyo de la tecnología de IA, Eliminador de fondo AmoyShare es capaz de quitar el fondo de la foto automáticamente, dejando un recorte limpio y ordenado. Además, es aplicable para diferentes usos, como fotografía, redes sociales, comercio electrónico, casos personales, etc.
Ahora, veamos cómo eliminar el fondo no deseado de la imagen con AmoyShare Background Remover.
- Visite Eliminador de fondo AmoyShare en tu navegador.
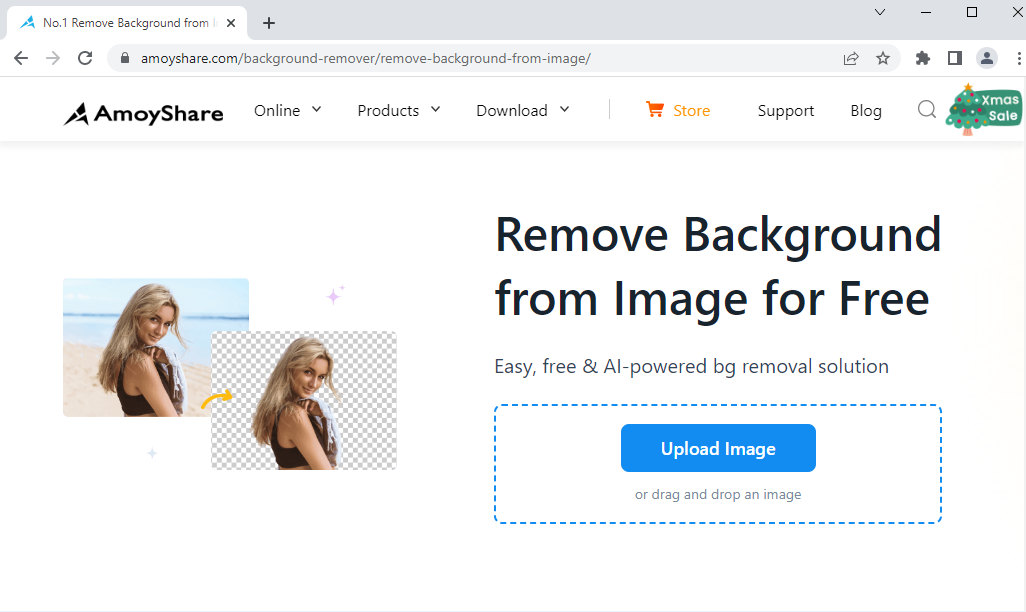
- Arrastre y suelte una imagen que necesite mejorar en el panel de trabajo. Esperando un segundo, puede obtener una foto limpia sin esfuerzo.
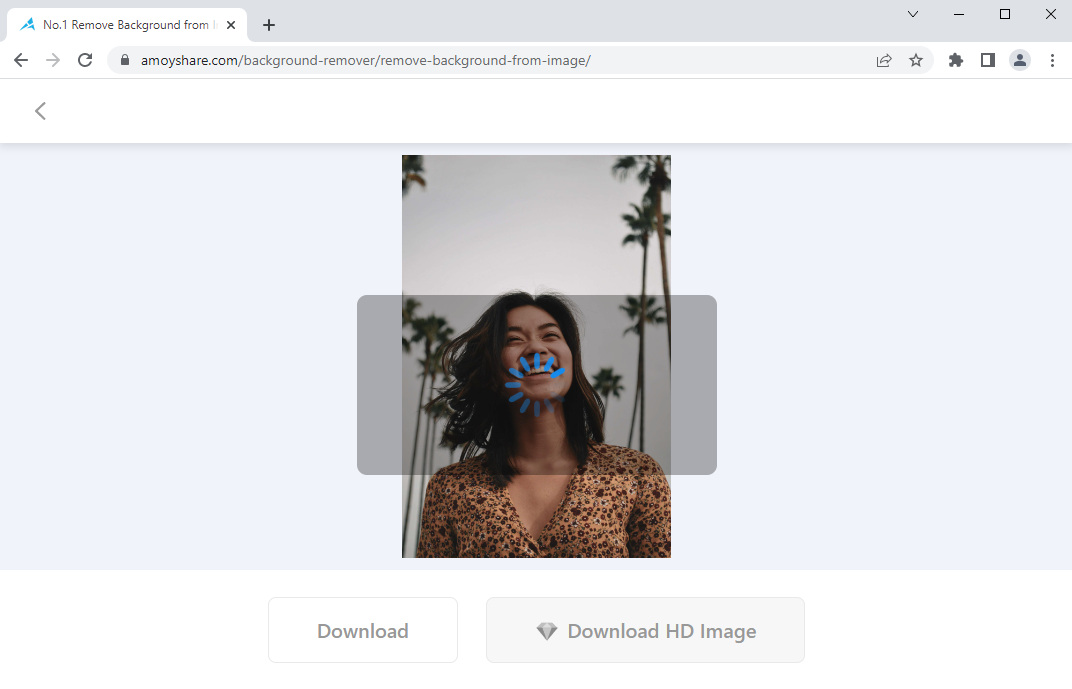
- Haga clic en el botón Descargar para guardar la foto final.
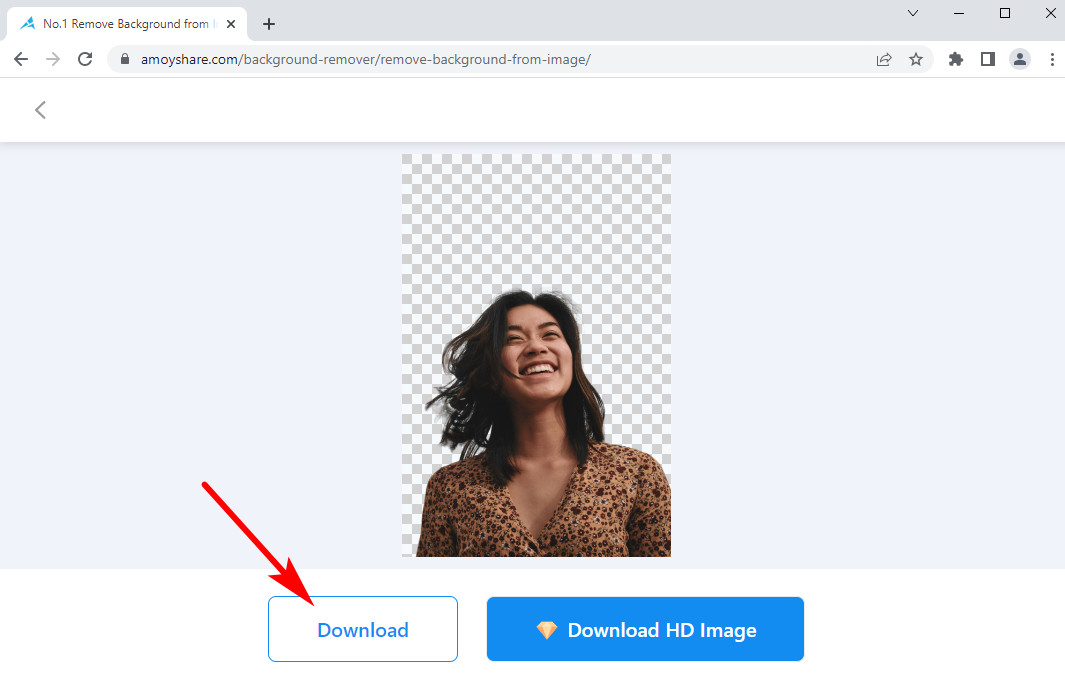
Pixlr
Pixlr es un editor de fotos que proporciona todo lo que necesitas para crear diseños impresionantes. También puede obtener un servicio de eliminación con su eliminador de fondo en línea, que ayuda a eliminar el tema que necesita de una sola vez.
Lo siguiente es acerca de cómo eliminar el fondo con el servicio de eliminación de Pixlr. Por favor, continúa.
- Enviar PixlrEliminar el sitio web de BG.
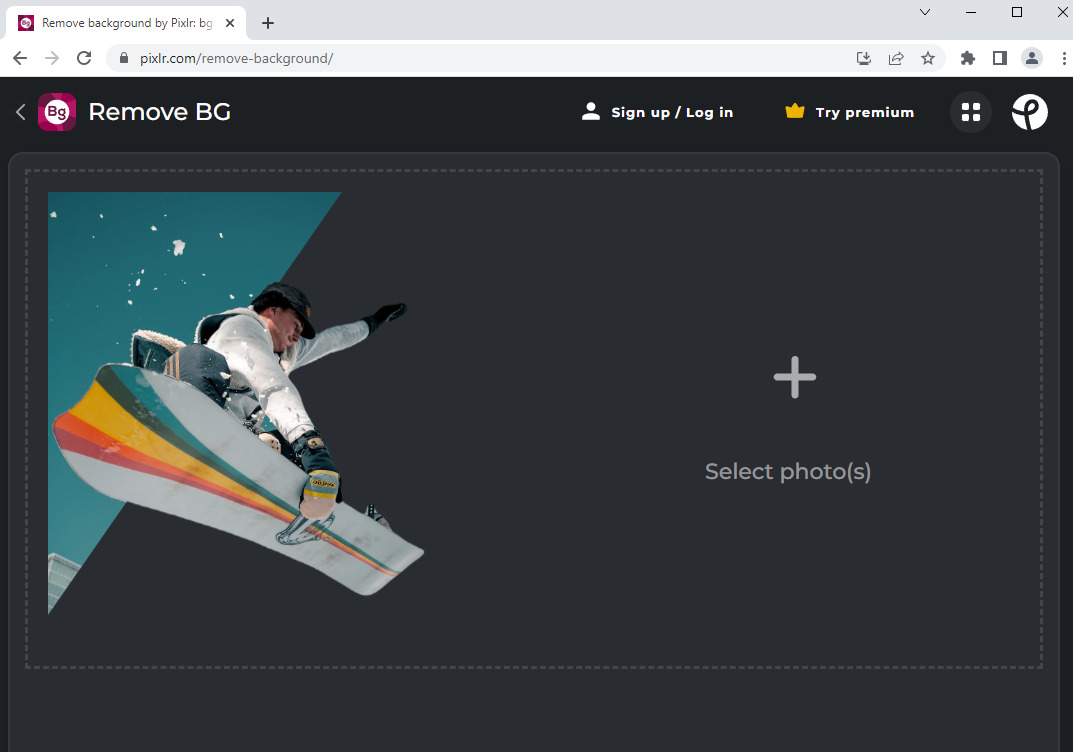
- Haga clic en la marca "+" para cargar una foto en este sitio y esta herramienta eliminará el fondo automáticamente.
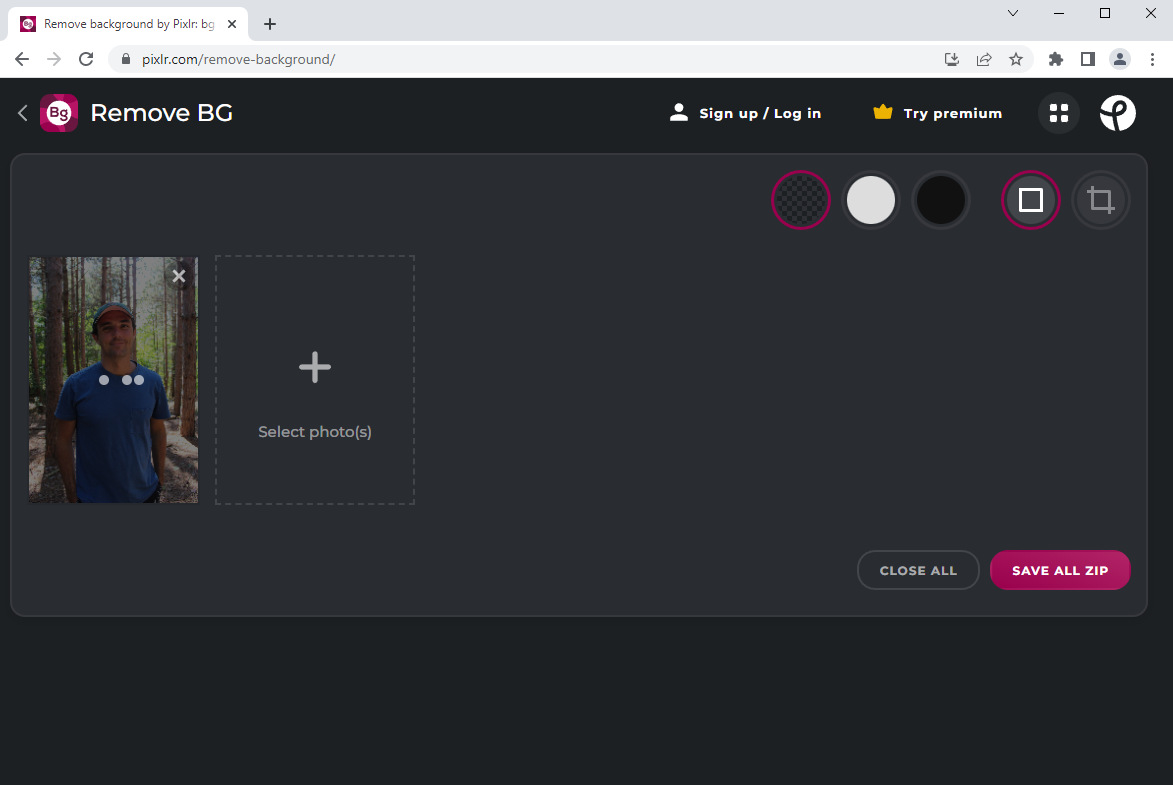
- Vaya al botón GUARDAR TODO ZIP para exportar la foto final y luego la foto editada se guardará en un archivo ZIP. Por lo tanto, debe descomprimir la foto editada con un extractor ZIP.
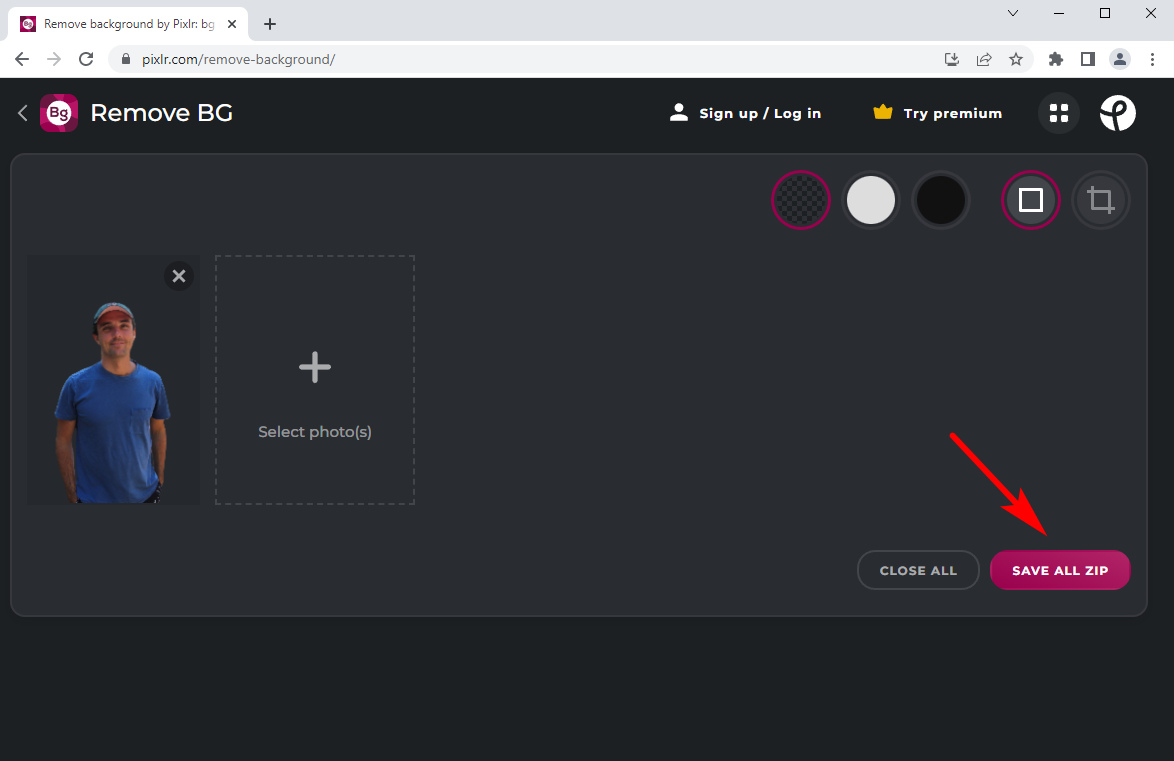
eliminar.bg
remove.bg es un operador profesional diseñado para eliminar el fondo. Se dedica a proporcionar el mejor efecto de eliminación, y realmente lo hace. Con su potente tecnología de inteligencia artificial, remove.bg no solo reduce el tiempo que tarda en eliminar un fondo complejo, sino que también le permite editar el fondo.
- Visite el eliminar.bg página en línea y haga clic en el panel azul con la etiqueta "Cargar imagen" para agregar una foto a esta plataforma de eliminación.
remove.bg elimina el fondo de la foto automáticamente. Por lo tanto, obtendrá una foto editada que se muestra en un fondo transparente tan pronto como cargue una imagen en ella.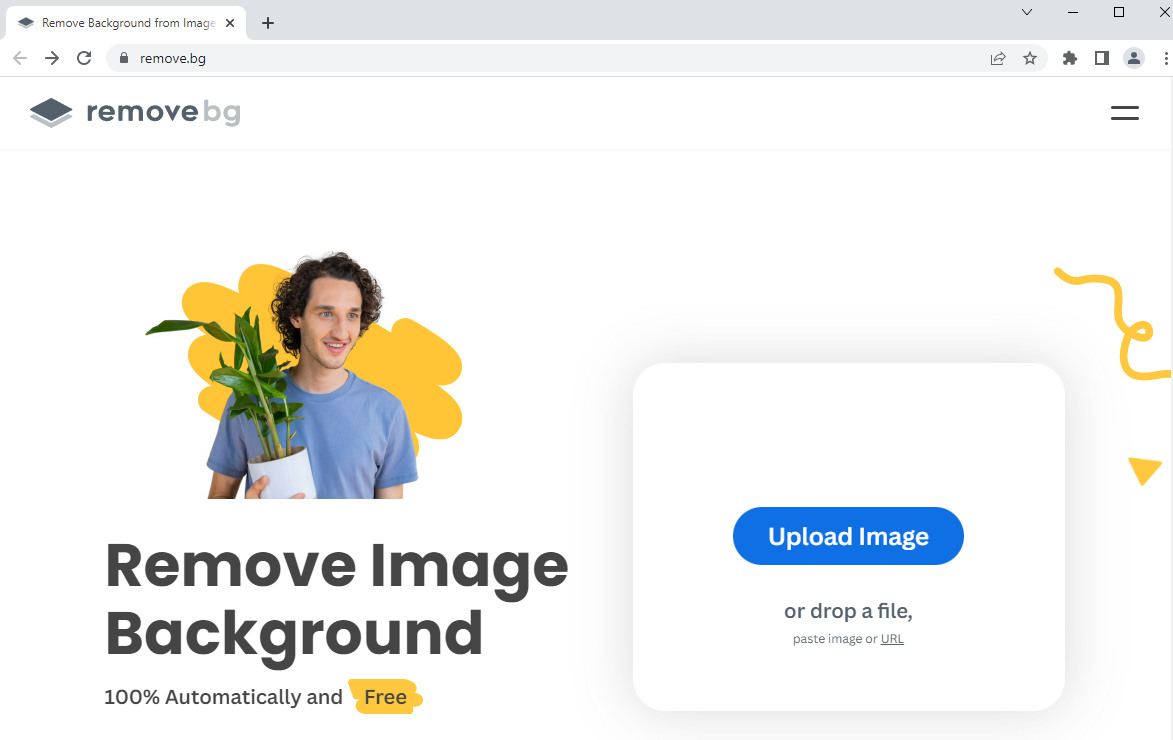
- Puede hacer clic en la opción Editar para refinar la foto editada. Por ejemplo, si remove.bg elimina algunos elementos que desea mantener, puede elegir la herramienta Restaurar para restaurarlos manualmente.
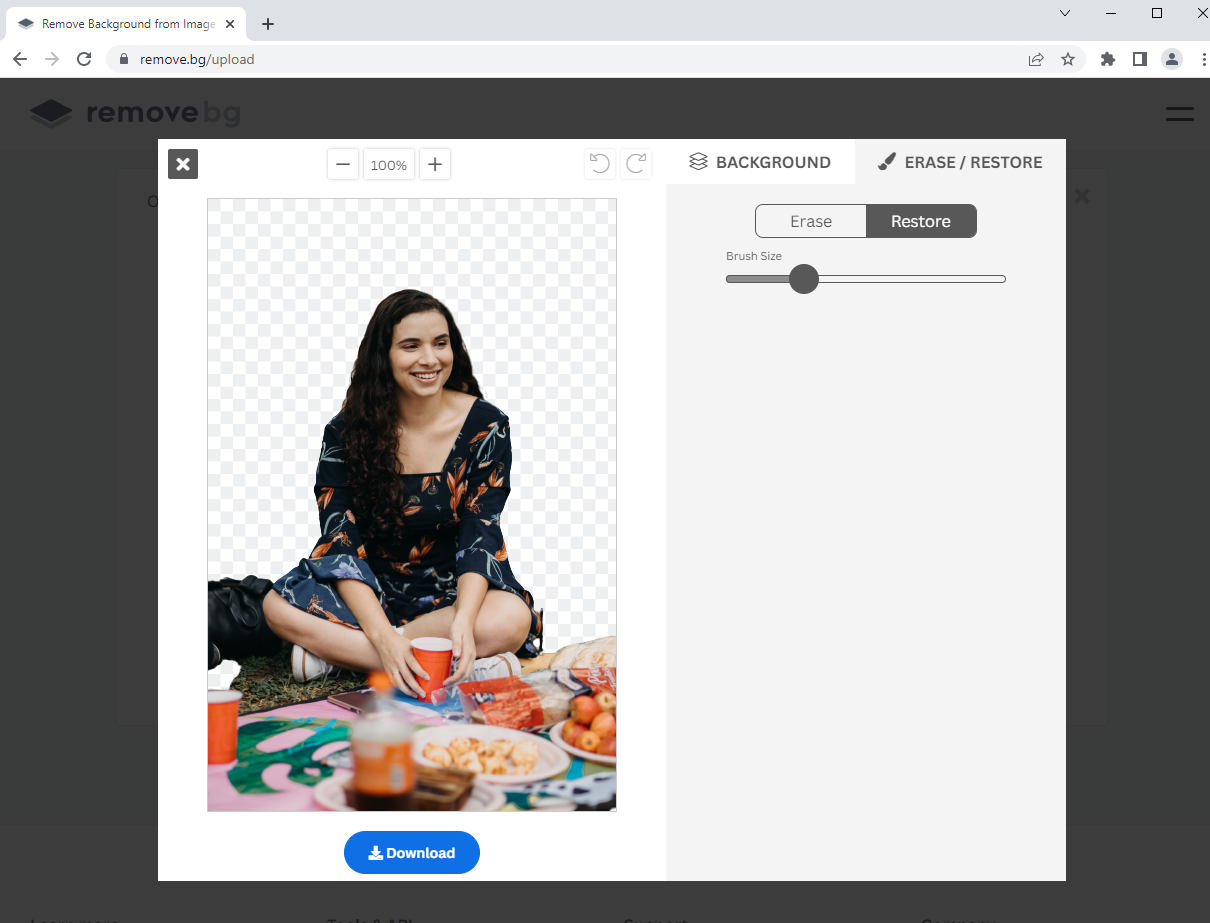
- Haga clic en la opción Descargar para guardar la imagen final.
Para concluir
En una palabra, el uso de Affinity Photo para eliminar el fondo de la foto es operativo, mientras que el paso vital radica en la selección del fondo. Esta publicación presenta 3 herramientas utilizables y explica cómo eliminar el fondo en Affinity Photo con estas herramientas.
Teniendo en cuenta que algunas personas necesitan un eliminador de fondo totalmente fácil y gratuito, esta publicación también recomienda Eliminador de fondo AmoyShare para deshacerse de los fondos. La guía detallada ya está allí, y también podría intentarlo.
Preguntas Frecuentes
1. ¿Cómo se elimina fácilmente el fondo de una foto?
Usando el eliminador de fondo AmoyShare en línea para borrar el fondo con un solo clic.Primero, debe cargar una imagen en el sitio web y luego AmoyShare Background Remover eliminará el fondo automáticamente. Finalmente, puede hacer clic en el botón Descargar para guardar la foto limpia.
2. ¿Cómo elimino el fondo blanco de una imagen en Affinity Photo?
1. Abra una imagen en Affinity Photo.2. Active la herramienta de selección de inundación y luego mueva el cursor al área de fondo blanco y haga clic en él.3. Presione la tecla Eliminar en su teclado y podrá eliminar con éxito el fondo blanco de la imagen.4. Elija la opción Archivo, Exportar en el menú principal superior y elija el archivo de formato PNG para guardar la foto con un fondo transparente.