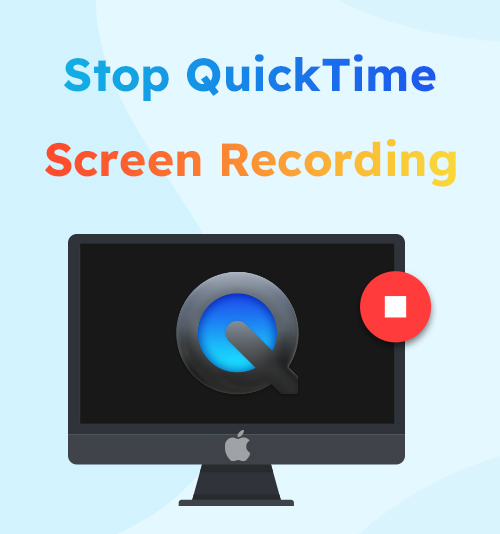
QuickTime Player es una arquitectura multimedia extensible creada por Apple, que admite la reproducción, transmisión por secuencias, codificación y transcodificación de una variedad de formatos de medios digitales. Y también es el programa de grabación de pantalla predeterminado en macOS, por eso es el grabador de pantalla más utilizado por los usuarios de Mac. Incluso fuera de Mac, también es bien conocido por los usuarios de Windows.
Las personas que usan QuickTime por primera vez, pueden tener problemas sobre cómo usar QuickTime para realizar grabaciones de pantalla, especialmente cómo detener la grabación de pantalla de QuickTime en Mac. Por lo tanto, publicamos este artículo para brindarte una manera fácil de hacerlo. Sigue leyendo y te mostraremos cómo hacerlo de 3 formas sencillas que puedes hacer ahora.
CONTENIDO
- Parte 1. 3 formas sencillas de detener la grabación de pantalla de QuickTime
- Cómo detener la grabación de pantalla en Mac en QuickTime Player
- Cómo detener la grabación de pantalla QuickTime forzando el cierre de aplicaciones
- Cómo detener una grabación de pantalla QuickTime mediante el Monitor de actividad
- Parte 2. Forma alternativa de grabar en Mac
3 formas sencillas de detener la grabación de pantalla de QuickTime
Para muchos usuarios de MacOS, QuickTime Player suele verse como un grabador de pantalla en Mac. Pero si no está familiarizado con QuickTime Player, quizás no encuentre la barra de la consola cuando desee finalizar la grabación de pantalla de QuickTime. Es bastante molesto cuando pierdes el tiempo buscando el botón "Detener", mientras la grabación de la pantalla continúa, grabarás lo que no necesitas. Cuanto más largo sea el vídeo, el tamaño del archivo será grande y dedicarás más tiempo a editarlo.
Cómo detener la grabación de pantalla en Mac en QuickTime Player
La forma más obvia y sencilla de resolver este problema es aprender cómo detener una grabación de pantalla de QuickTime en el propio QuickTime. Siempre que el programa QuickTime funcione bien, deberías poder hacerlo fácilmente.
- Antes de finalizar un registro, primero debe iniciar uno. Inicie QuickTime Player y haga clic Archive > Nueva grabación de pantalla para realizar una nueva grabación. O puedes presionar el Control + Comando + N simultáneamente para activar la nueva grabación.
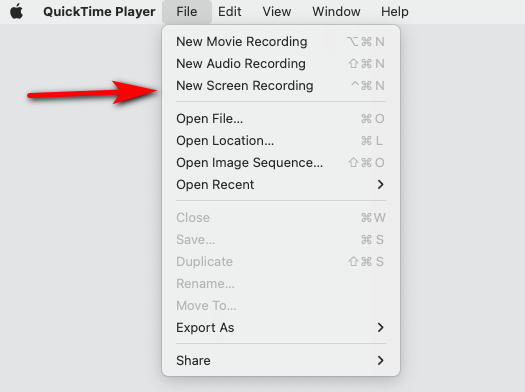
- Ajuste la configuración de grabación de pantalla según sus necesidades, incluido audio, micrófono, mouse, etc. Cuando todo esté listo, haga clic en botón grabar a la derecha para iniciar el registro.

- Para detener la grabación, sólo necesita hacer clic en el Detener en el centro derecho de la barra de menú que se encuentra en la parte superior de la pantalla o use el método abreviado de teclado para detener la grabación de pantalla QuickTime: Comando + Control-Esc (Escapar). Si estás satisfecho con el registro que hiciste. Puede volver al menú y hacer clic en Archive > Guardar para guardar el vídeo grabado en su dispositivo.
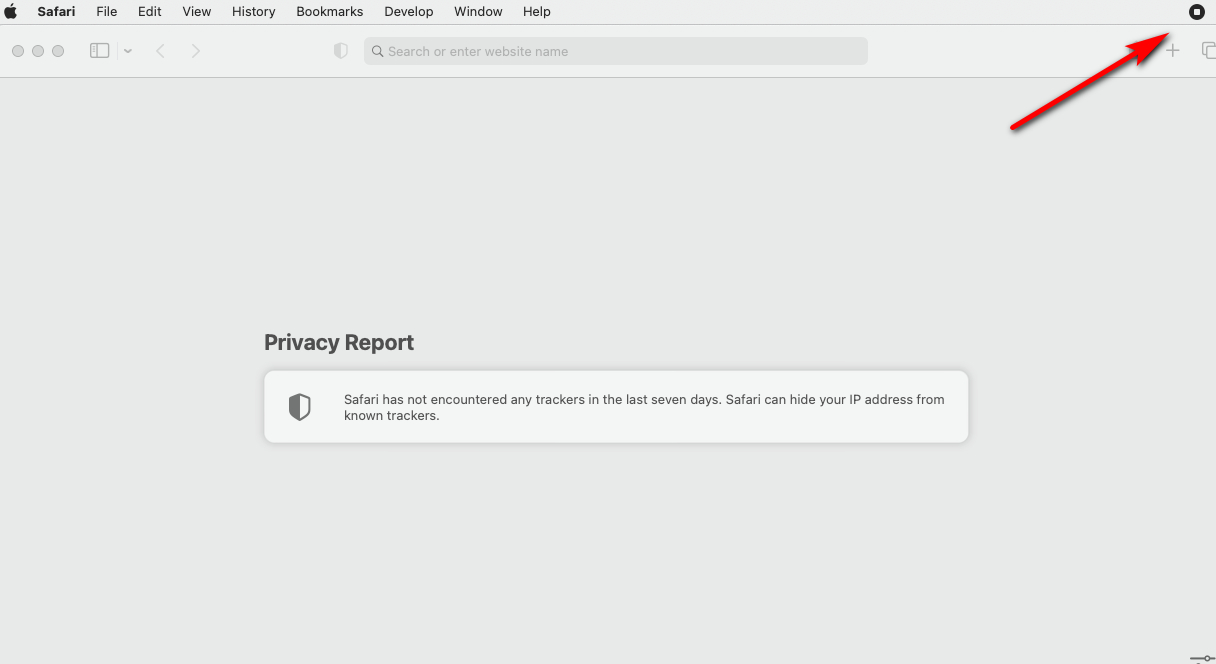
Cómo detener la grabación de pantalla QuickTime forzando el cierre de aplicaciones
Sin embargo, a veces las cosas no salen tan bien como se esperaba. A veces, debido a un error de programación o a que la computadora tiene una carga elevada. Es posible que QuickTime Player no responda a sus comandos. En este caso, deberá cerrar QuickTime Player a la fuerza para evitar más fallos del programa y del ordenador.
A continuación se explica cómo finalizar la grabación de pantalla QuickTime forzando el cierre de la aplicación:
Hay dos formas de forzar el cierre de QuickTime Player.
Método 1. El acceso a la Menú Apple en la esquina superior izquierda de la pantalla y seleccione Forzar salida de las preferencias del sistema. Cuando aparezca la ventana Forzar salida de aplicaciones, seleccione QuickTime Player y haga clic en el Forzar salida para confirmarlo. Tenga en cuenta que, aunque este es un método eficaz para cerrar QuickTime, QuickTime no guardaba automáticamente el registro que estabas haciendo.
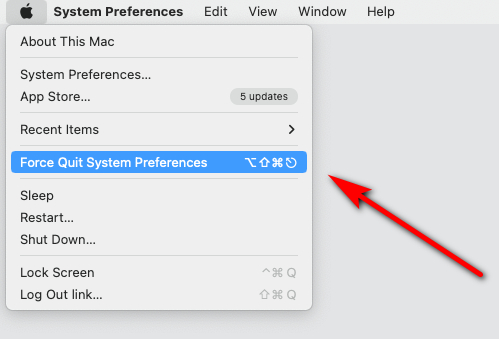
Método 2. O puede presionar el Optión + Comando + Esc tecla en su teclado simultáneamente para llamar la Aplicaciones de fuerza ventana. Luego, navegue hasta QuickTime Player en la lista de aplicaciones, haga clic para resaltarlo y luego haga clic en el botón "Forzar salida" para detener la grabación. Similar al primer método, no guardará automáticamente la grabación en curso..
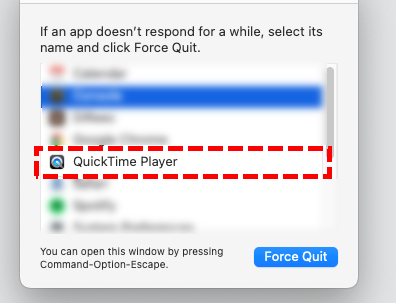
Cómo detener una grabación de pantalla QuickTime mediante el Monitor de actividad
Como usuario de PC con Windows, es posible que esté familiarizado con el Administrador de tareas, es un componente del sistema operativo Windows que ayuda a los administradores y usuarios finales a monitorear, administrar y solucionar problemas de tareas. Una tarea es una unidad básica de programación que controla un sistema operativo. En Mac, también hay un administrador de tareas que le permite administrar las aplicaciones que se ejecutan en su dispositivo. Se llama Monitor de actividad. Con su ayuda, podrás finalizar la grabación fácilmente. Todo lo que necesita hacer es iniciar el monitor de actividad, seleccionar QuickTime Player como objetivo y finalizar su proceso de aplicación.
A continuación se explica cómo detener la grabación de pantalla QuickTime con Activity Monitor:
- El acceso a Finder > Aplicaciones > Departamento de Servicios Públicos y luego busque y abra el Monitor de actividad. O busque Activity Monitor con Spotlight Search para encontrarlo rápidamente.
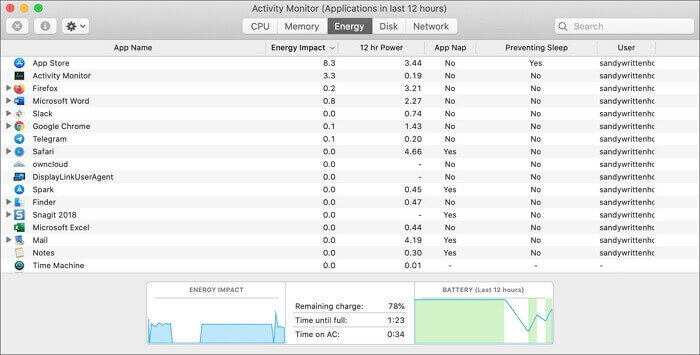
- Busque y seleccione QuickTime Player en la lista de procesos del Monitor de actividad, luego presione el botón Dejar botón para cerrar su proceso. Tenga en cuenta que lo mismo ocurre con la aplicación de cierre forzado, no puedes guardar tus grabaciones cuando QuickTime Player está apagado.
Forma alternativa de grabar en Mac
Bueno, a partir de los métodos antes mencionados, ahora deberías estar familiarizado con cómo finalizar una grabación de pantalla QuickTime en Mac. Aunque enumeramos tres soluciones confiables para hacer que QuickTime detenga la grabación de pantalla, ninguna de ellas es perfecta. El primer método sólo es adecuado para situaciones normales. Si bien los otros dos métodos son efectivos pero peligrosos, la grabación que realizó se perderá. Por ello, recomendamos la última y más eficaz forma. Puedes intentar encontrar un grabador de pantalla para Mac más potente y confiable en lugar de QuickTime.
QuickTime es una arquitectura multimedia clásica y probada. Sin embargo, la última versión de QuickTime, 10.5, se actualizó en 2009, lo que ya queda demasiado lejos. Muchos de sus diseños y características están desactualizados. Por eso deberías probar algo tan fiable como QuickTime, pero más actualizado y avanzado Screen Recorder, como por ejemplo Grabadora de pantalla de Mac. Este eficiente grabador de pantalla es compatible con sistemas Windows y Mac, lo que le permite grabar cualquier parte de la pantalla sin ningún obstáculo. Y es muy confiable, estable, puede grabar la pantalla durante mucho tiempo con alta calidad y es la mejor alternativa a QuickTime.
Grabador de pantalla
Capture video y audio HD al instante
- para Windows 10/8/7
- para Mac OS X 14+
- para Android
A continuación se explica cómo iniciar y detener la grabación de pantalla en Mac con Mac Screen Recorder:
- Descargue y abra Mac Screen Recorder; elige el modo que deseas grabar; puede ser el pantalla completa o un ventana. Después de eso, enciende el elemento que deseas grabar en el video. Incluido Webcam, Sistema de sonido e Micrófono.
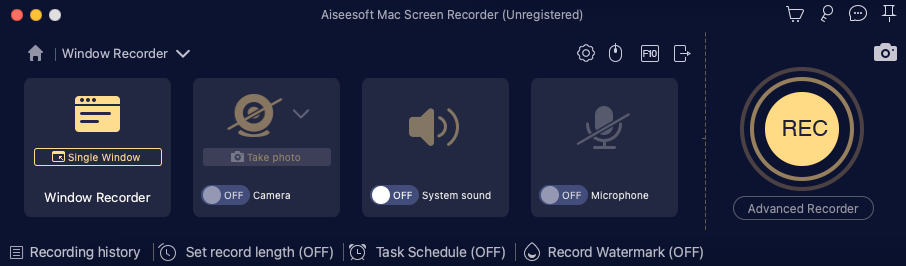
- Haga clic en el REC cuando esté listo para grabar el vídeo. El registro comenzará después de una cuenta regresiva. Puedes hacer clic en el botón correspondiente para pausar o detener durante la grabación, también puedes hacer algunas marcas en la pantalla o tomar una captura de pantalla si lo necesitas.

- Haga clic en el botón cuadrado rojo para finalizar el registro. El video se exportará automáticamente y el software cambiará a video al mismo tiempo. Puede acortar el video presionando el ícono con forma de tijera. Hacer clic Guardar para descargar el vídeo que acabas de grabar.
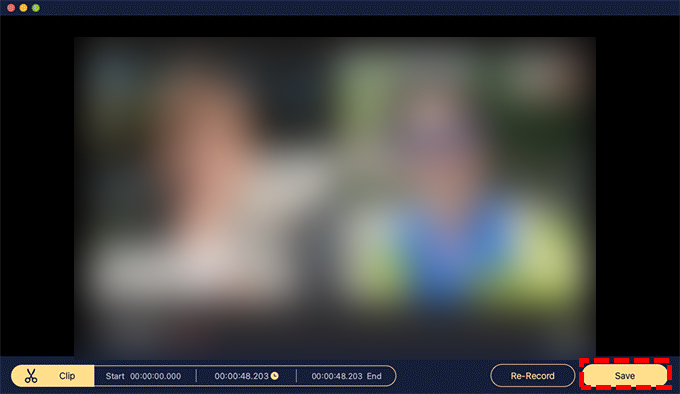
Conclusión
QuickTime Player es una herramienta increíble para Mac, clásica, probada y comprobada. Sin embargo, también tiene deficiencias. Es antiguo y le falta actualización. Y algunas personas quizás no sepan cómo detener la grabación de pantalla de QuickTime. Además de eso, es posible que la aplicación no responda y se congele, lo que perturbará su grabación.
Considerándolo todo, la mejor manera de grabar un video de alta calidad sin demoras ni fallas es encontrar una grabadora de pantalla confiable. Por eso recomendamos Grabadora de pantalla de Mac. Este eficiente grabador de pantalla es compatible con sistemas Windows y Mac, lo que le permite grabar cualquier parte de la pantalla sin ningún obstáculo. Este es realmente un gran programa que nunca te puedes perder, así que descárgalo y pruébalo.
Grabador de pantalla
Capture video y audio HD al instante
- para Windows 10/8/7
- para Mac OS X 14+
- para Android
Preguntas frecuentes sobre cómo detener la grabación de pantalla QuickTime
¿Cómo detener la grabación de pantalla en Mac?
Si está utilizando QuickTime Player. Haga clic en el botón Detener en la barra de menú o presione Comando-Control-Esc para detener la grabación. Si QuickTime Player se congela, puede forzar el cierre de la aplicación o apagarlo mediante el monitor de actividad.
¿Por qué la grabación de pantalla del reproductor QuickTime no funciona?
La razón por la que la grabación de pantalla QuickTime no funciona se debe a permisos insuficientes. Para resolver esto, simplemente vaya a Preferencias del sistema → Seguridad y privacidad → Privacidad → Grabación de pantalla, luego habilite QuickTime Player para la grabación de pantalla. O puedes usar una grabadora de pantalla diferente como Grabadora de pantalla de Mac .
¿Por qué la pantalla QuickTime no graba ningún sonido?
Puede verificar la configuración de su micrófono y la configuración de entrada de sonido; si todo es normal, intente actualizar QuickTime y restablecer la configuración de QuickTime a sus valores predeterminados. Si todo esto no puede ayudarlo, puede considerar cambiar a la alternativa QuickTime como Grabadora de pantalla de Mac .