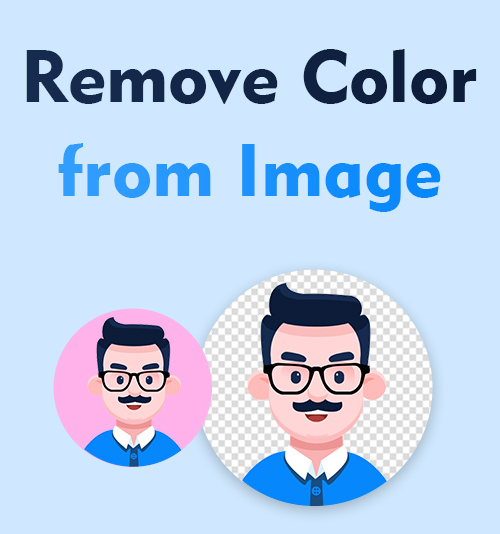
Algunas personas pueden preferir el aspecto de las imágenes en blanco y negro o en escala de grises a las de color. Al eliminar el color, pueden lograr una estética artística o vintage específica que les resulte visualmente atractiva.
Al eliminar las distracciones de color, el enfoque puede desplazarse más hacia la composición, la iluminación, las texturas y las formas de la imagen. Cuando eliminas un color de una imagen, puedes ayudar a enfatizar las líneas, los patrones y el contraste de la foto, permitiendo a los espectadores apreciar los elementos visuales de una manera diferente.
En ciertos casos, el color puede distraer o restar importancia al tema o mensaje principal de una foto. Cuando tu sabes cómo eliminar un color de una imagen, el enfoque puede dirigirse únicamente hacia el tema en sí, potenciando su impacto o narración.
La ausencia de color puede tener un significado simbólico o evocar un estado de ánimo o atmósfera específica en una fotografía. La fotografía en blanco y negro suele asociarse con conceptos como la sencillez, la elegancia, el dramatismo o la introspección. Cuando eliminas el color de fondo en Photoshop, los fotógrafos pueden mejorar los aspectos emocionales o simbólicos que quieren transmitir.
En algunas situaciones, las condiciones de iluminación o la calidad de la imagen pueden no ser ideales, lo que da como resultado fotografías con matices de color, ruido u otros problemas. Convertir estas fotografías a blanco y negro puede ayudar a mitigar estos problemas y salvar la imagen.
3 mejores formas de eliminar el color de una imagen automáticamente
Existen herramientas y software en línea que utilizan algoritmos de inteligencia artificial (IA) para eliminar automáticamente el fondo de una imagen. Estas herramientas suelen utilizar técnicas de aprendizaje automático para identificar el tema en primer plano y separarlo del fondo. Los ejemplos incluyen Erase.bg, la herramienta de eliminación de fondos de imágenes AmoyShare o la herramienta de eliminación de fondos Fotor.
Eliminador de fondo de imagen AmoyShare
Si necesita eliminar cierto color de una imagen, AmoyShare es una de las mejores opciones del mercado. ¡Con la nueva tecnología de inteligencia artificial, AmoyShare permite a los usuarios eliminar color con un simple clic!
- Visite el Sitio web de AmoyShare.
- Sube la imagen que deseas eliminar del color del fondo en línea de forma gratuita. La mayoría de las herramientas le permiten cargar una imagen directamente desde su computadora o brindan la opción de arrastrar y soltar la imagen en la página web.
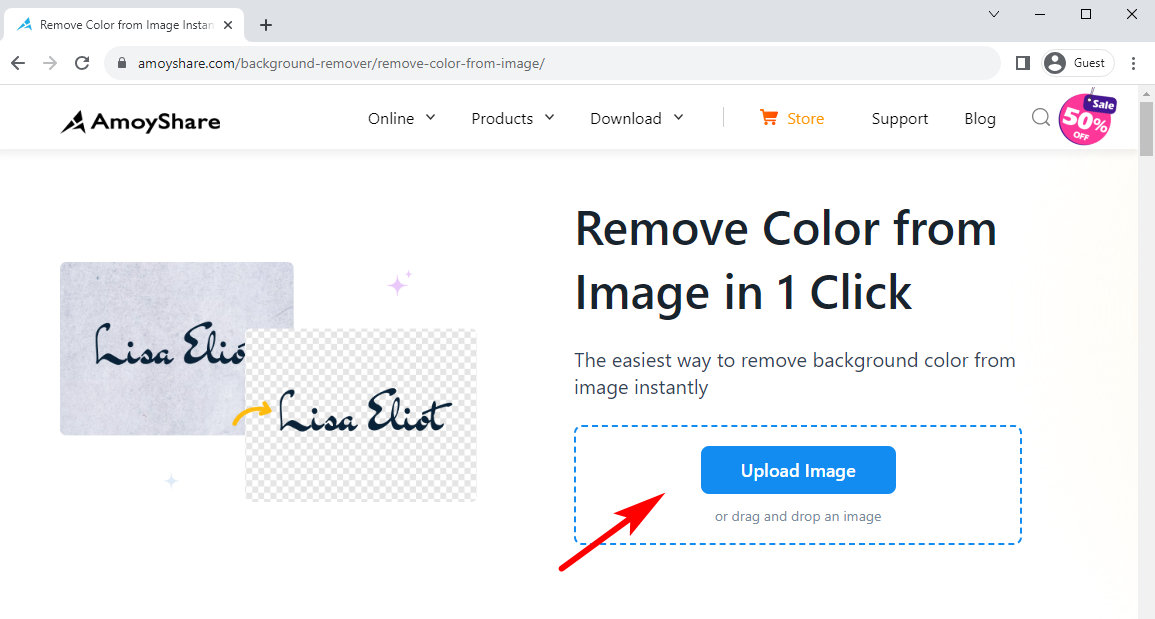
- Una vez cargada la imagen, AmoyShare la analizará e intentará eliminar automáticamente el fondo. Este proceso puede tardar unos segundos o más, dependiendo de la complejidad de la imagen.
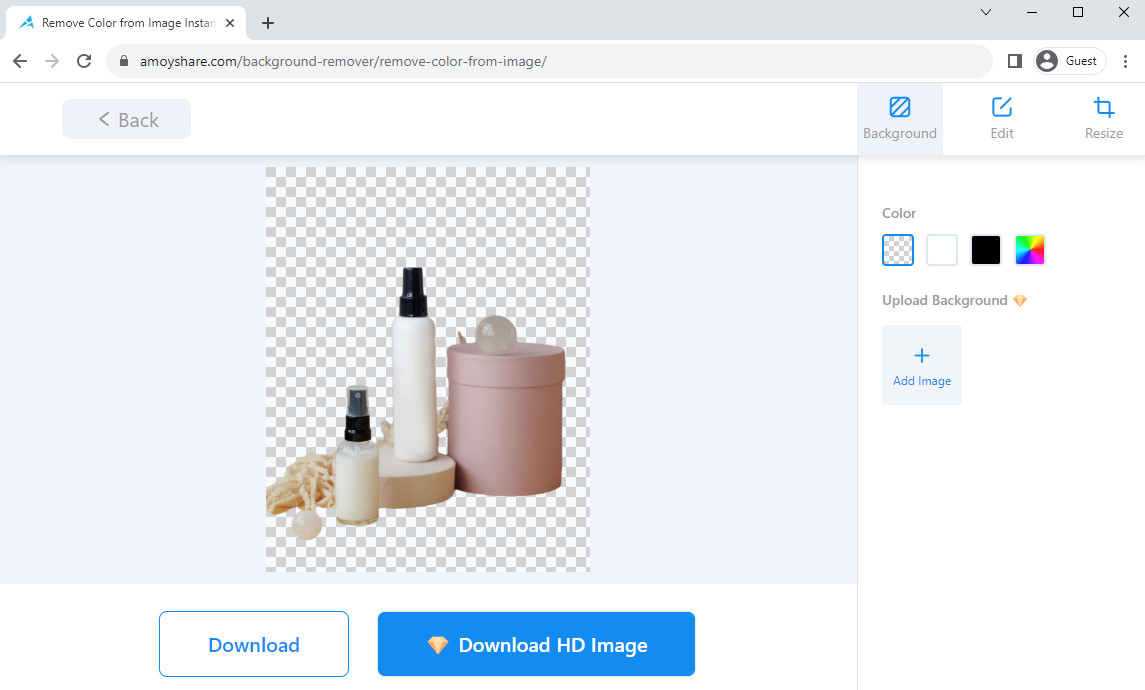
- Una vez completado el proceso de eliminación del fondo, revise el resultado para asegurarse de que está satisfecho con la eliminación del fondo.
Eliminador de fondo Fotor
Cuando hay un montón de opciones para elegir, es útil saber exactamente cómo funciona cada opción. Aunque AmoyShare es uno de los mejores eliminadores de color de imágenes gratuitos en línea.
Fotor es otro eliminador de fondos de imágenes con IA que puede ser perfecto para ti
- Vaya al sitio web de eliminación de fondo de Fotor.
- Sube la foto de la que elijas eliminar el fondo. Esta herramienta, como AmoyShare, le permite cargar una imagen directamente desde su computadora o brindar una opción para arrastrar y soltar la imagen en la página web.
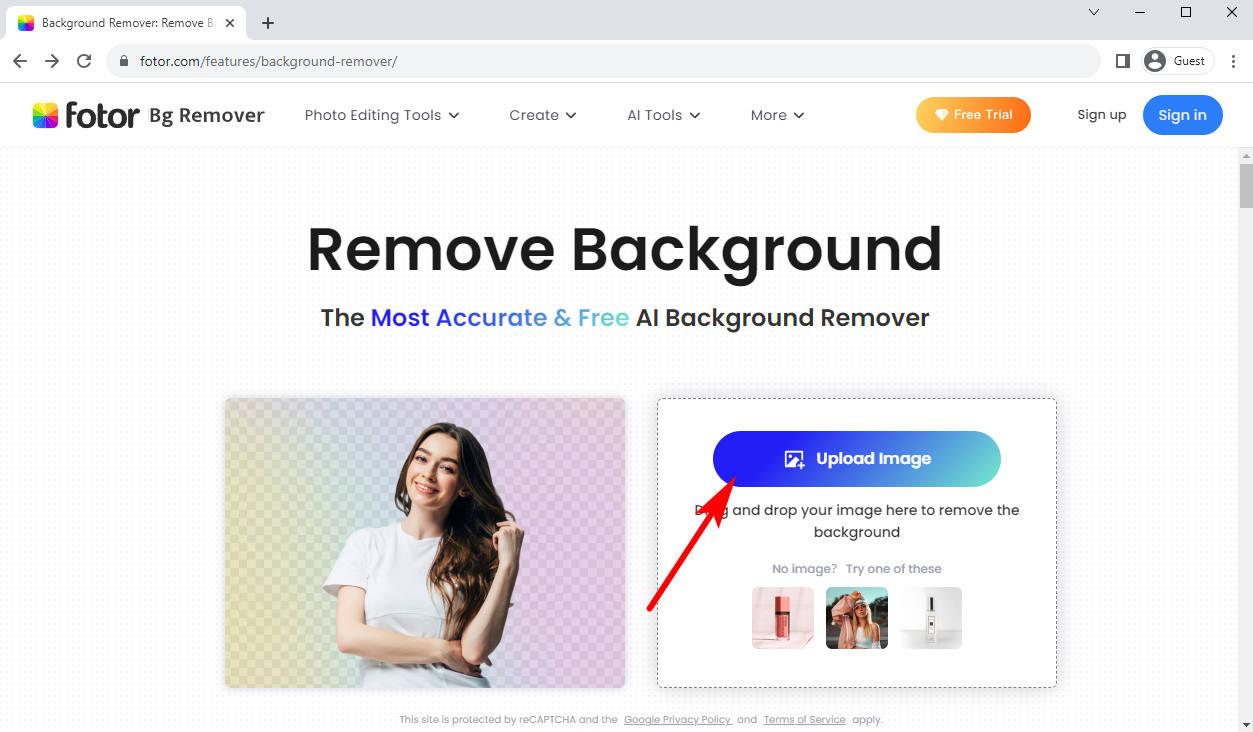
- Automáticamente comenzará a eliminar el fondo, también puede elegir un nuevo fondo proporcionado por el sitio web.
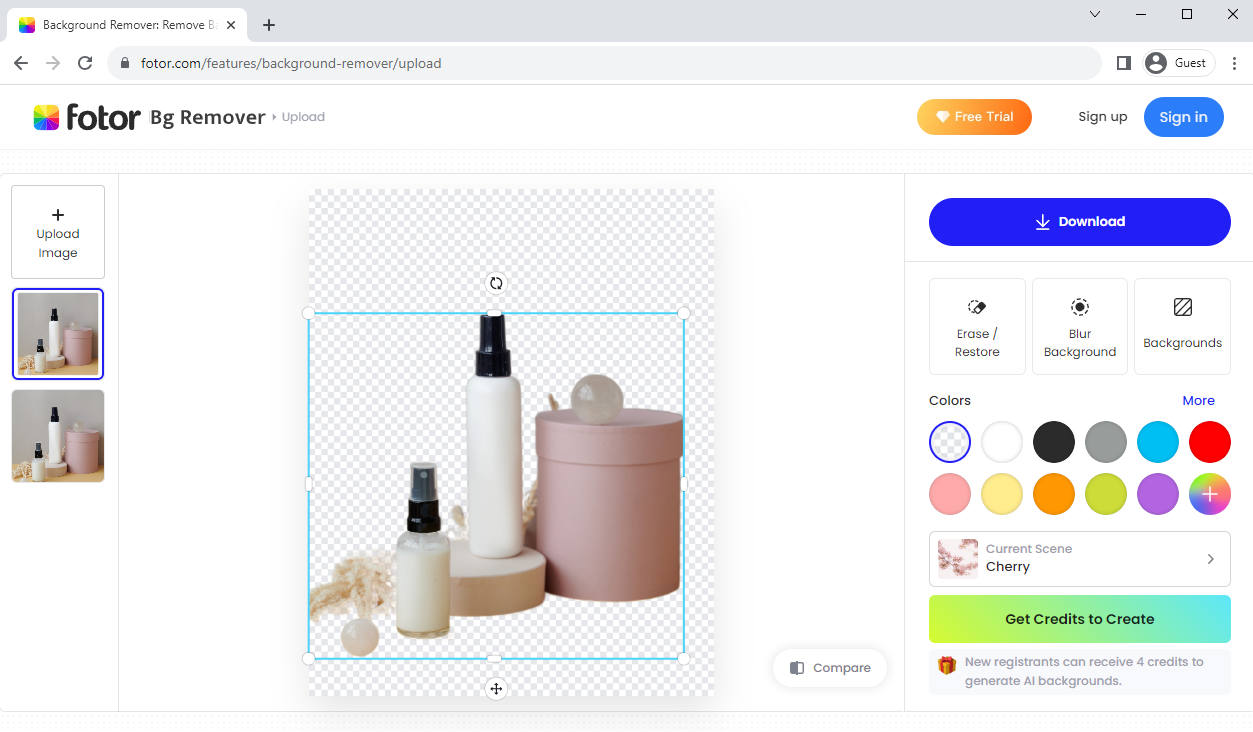
- A continuación, descarga la imagen y la guarda en su dispositivo.
Borrar.bg
Erase.bg es uno de los sitios web más utilizados, lo que significa que pueden tardar bastante en procesar su imagen. Pero sigue siendo una de las opciones más fáciles de usar cuando se intenta eliminar el color de fondo en línea.
- Siga este enlace y abra el sitio web, aquí está el enlace que sigue: https://www.erase.bg/
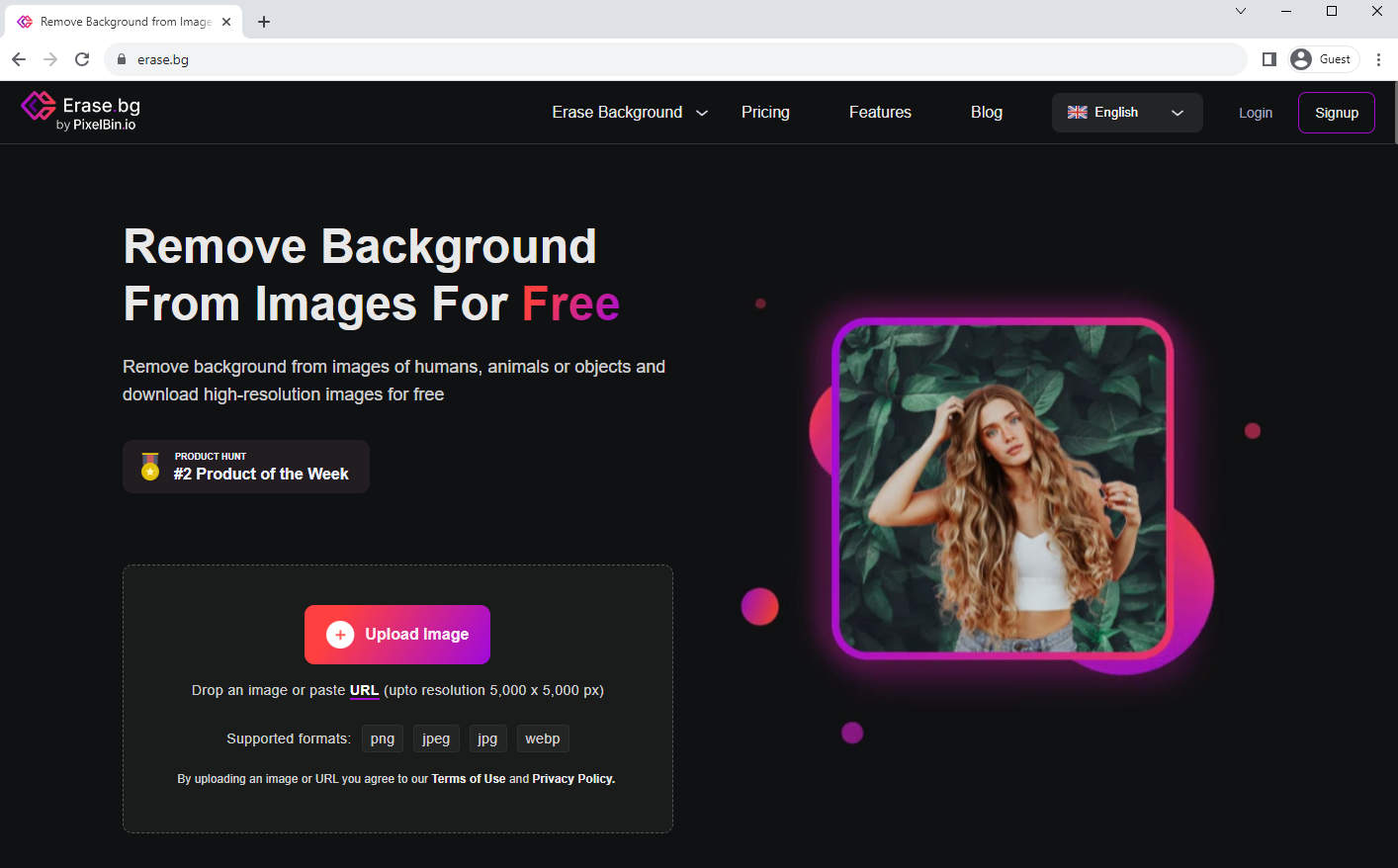
- Desplácese un poco hacia abajo y encontrará una pestaña que dice "Subir imagen". Haga clic en él y seleccione la imagen de la que desea eliminar el fondo.
2 formas de eliminar cierto color de una imagen manualmente
Las aplicaciones manuales le permiten tener un control preciso sobre la herramienta de eliminación del color de fondo. Puede eliminar color de forma selectiva de áreas u objetos específicos, lo que resulta especialmente útil cuando desea conservar ciertos elementos en color mientras desatura otros. Este nivel de control a menudo no es posible con filtros rápidos o automatizados.
Las técnicas manuales de eliminación de color suelen proporcionar una mejor preservación de los detalles de la imagen en comparación con los métodos automatizados.
Al eliminar manualmente el color de una imagen, tienes la oportunidad de explorar tu creatividad y lograr una apariencia única para tus imágenes. Las aplicaciones manuales suelen ofrecer una variedad de herramientas, como pinceles, degradados y máscaras, que le permiten aplicar efectos de eliminación de color de forma selectiva, experimentar con diferentes configuraciones y lograr el resultado estético deseado.
Los algoritmos automatizados de eliminación de color pueden tener problemas con imágenes complejas que contienen patrones de color complejos, texturas o elementos superpuestos. En tales casos, la intervención manual puede garantizar mejores resultados al permitirle tomar decisiones informadas basadas en su juicio visual.
Vale la pena señalar que, si bien la eliminación manual del color proporciona más control y opciones de personalización, puede llevar mucho tiempo en comparación con los filtros automáticos. La elección entre métodos manuales y automatizados depende en última instancia de los requisitos de su necesidad y del nivel de control que desee.
Cómo eliminar un color de una imagen en Photoshop
¿Cómo elimina Photoshop un color de la imagen? Puedes seguir estos pasos para completarlo:
- Abre la imagen en Photoshop: Inicie Photoshop y abra la imagen en la que desea trabajar yendo a "Archivo" > "Abrir" y seleccionando la imagen desde su computadora.
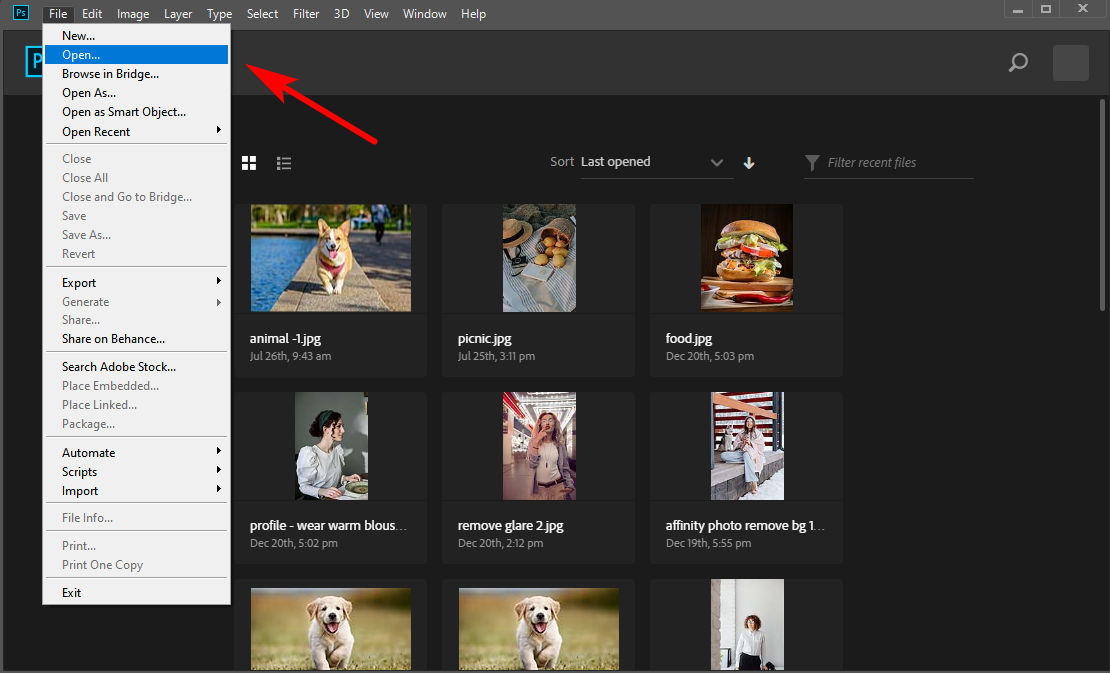
- Seleccione la capa de fondo: En el panel Capas (generalmente ubicado en el lado derecho del espacio de trabajo de Photoshop), verá la capa de imagen etiquetada como "Fondo". Haga clic derecho sobre él y elija "Capa desde fondo". Esto convertirá la capa de fondo en una capa normal, lo que le permitirá realizar ediciones.
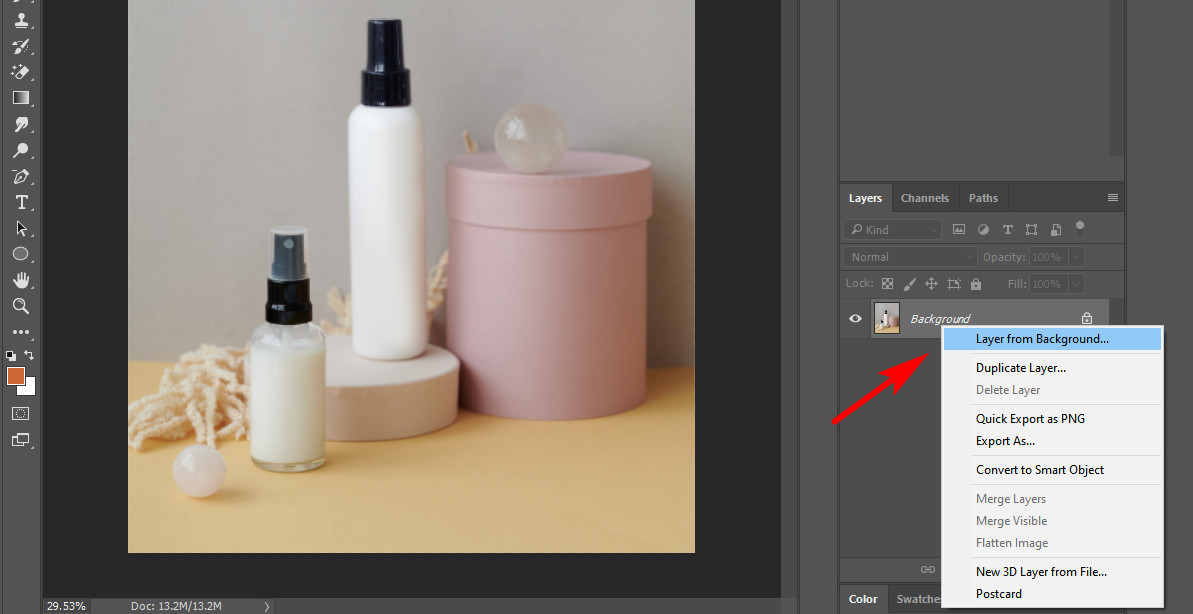
- Elija la herramienta Varita mágica: Seleccione la herramienta Varita mágica que se encuentra en la barra de herramientas en el lado izquierdo del espacio de trabajo de Photoshop. Si no puede encontrarlo, haga clic y mantenga presionada la herramienta Selección rápida para revelar la herramienta Varita mágica.
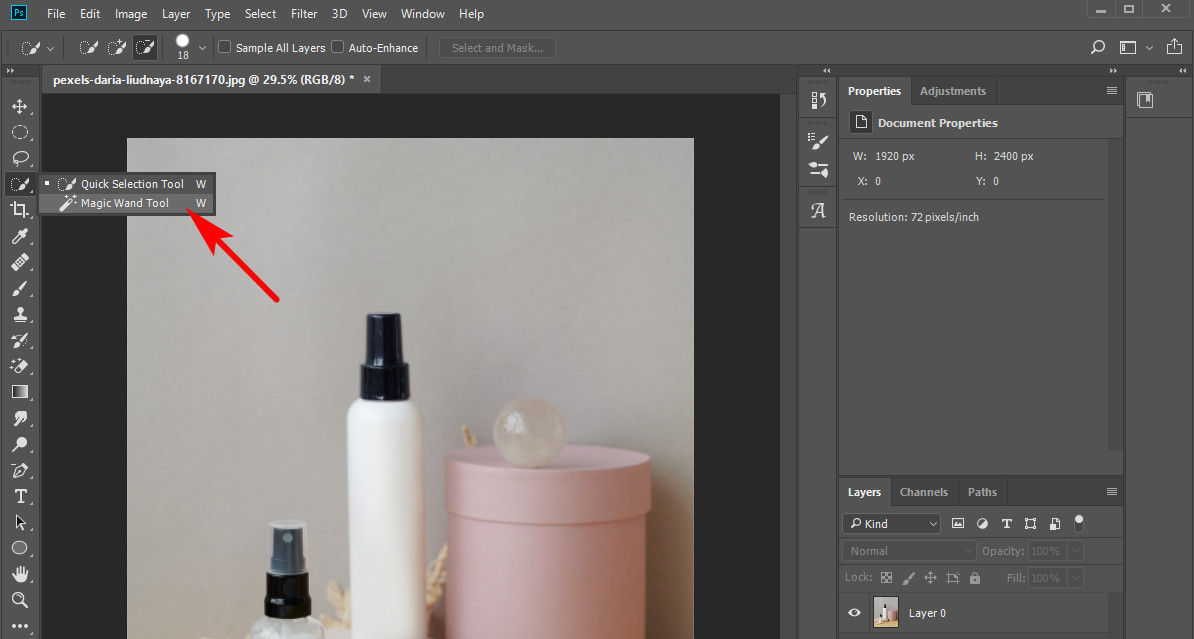
- Ajuste la configuración de la herramienta: En la parte superior de la ventana de Photoshop, encontrarás la barra de opciones de herramientas. Establezca el nivel de tolerancia según la complejidad del color de fondo que desea eliminar. Un valor más bajo selecciona solo los píxeles que coinciden estrechamente con el color de la muestra, mientras que un valor más alto selecciona una gama más amplia de colores. Comience con un valor moderado y ajuste según sea necesario.
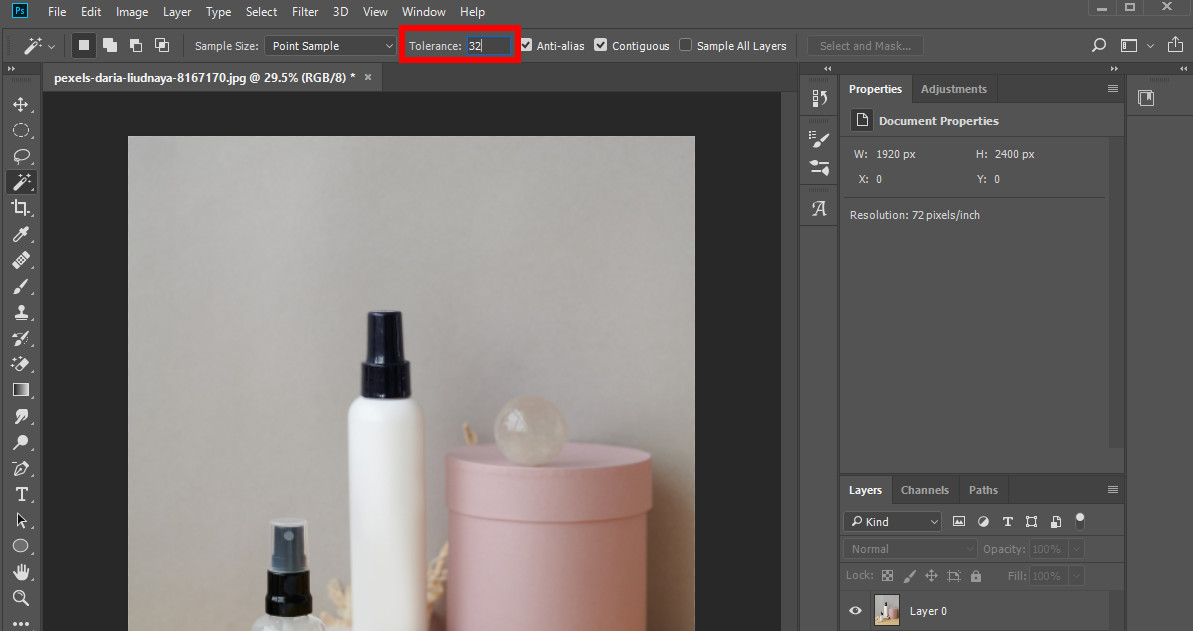
- Seleccione el color de fondo: Haga clic en el color de fondo que desea eliminar usando la herramienta Varita mágica. La herramienta seleccionará un área contigua de colores similares según su configuración de tolerancia. Mantenga presionada la tecla Mayús mientras hace clic para agregar más áreas a la selección.
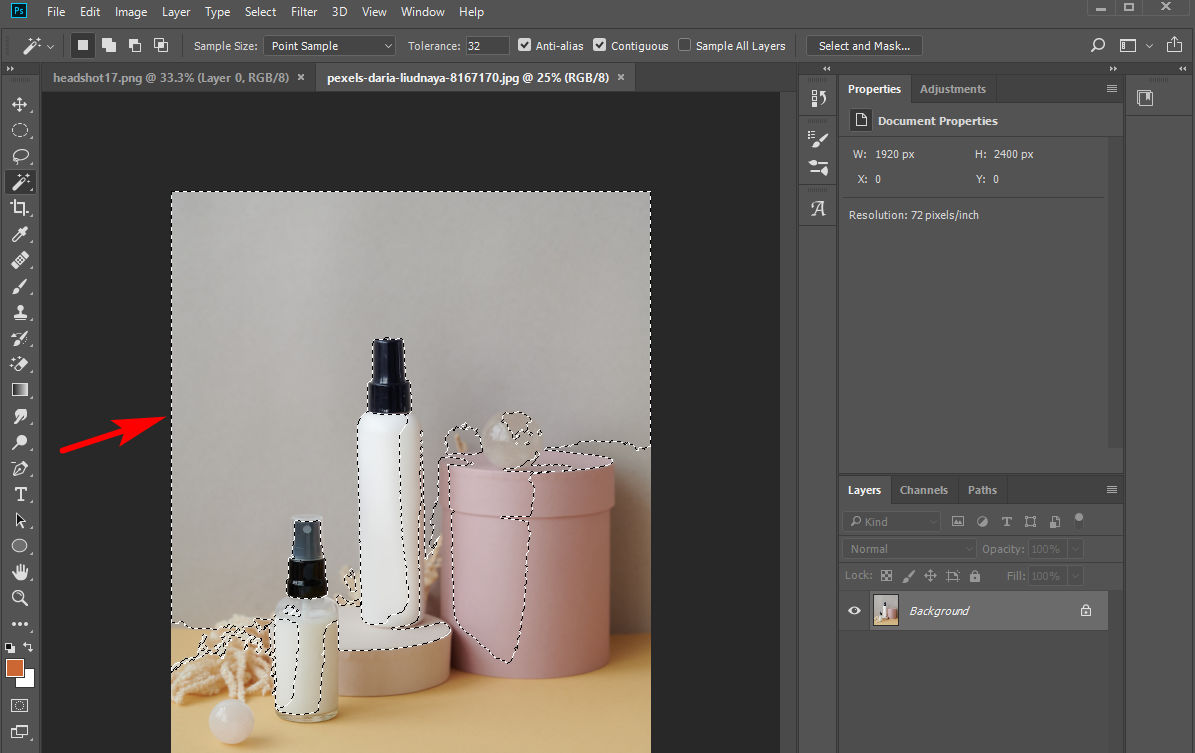
- Refinar la selección (opcional): Si la selección inicial no es perfecta, puede utilizar herramientas de selección como Lasso o Polygonal Lasso para refinarla manualmente. Estas herramientas le permiten dibujar formas personalizadas alrededor de las áreas que desea incluir o excluir de la selección.
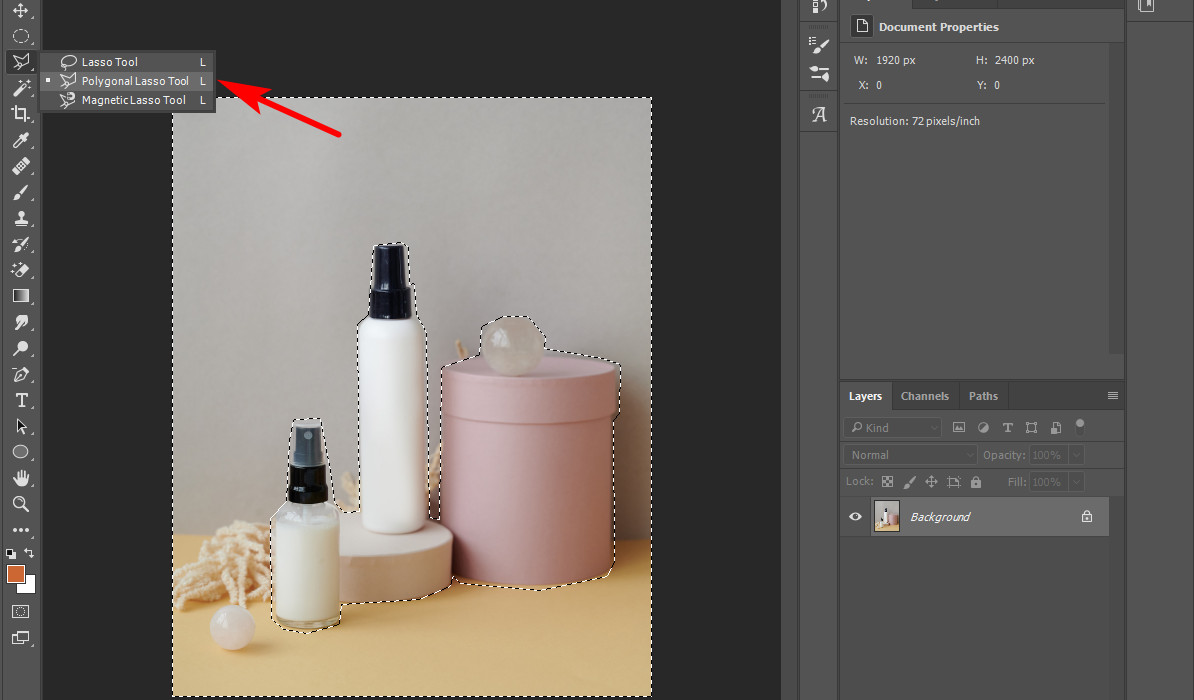
- Eliminar o enmascarar el fondo seleccionado: Una vez que tenga la selección deseada, puede presionar la tecla Eliminar para eliminar los píxeles de fondo seleccionados o crear una máscara de capa. A continuación, debe hacer clic en el botón "Agregar máscara de capa" en la parte inferior del panel Capas para crear una capa. El área seleccionada se conservará y el fondo se volverá transparente.
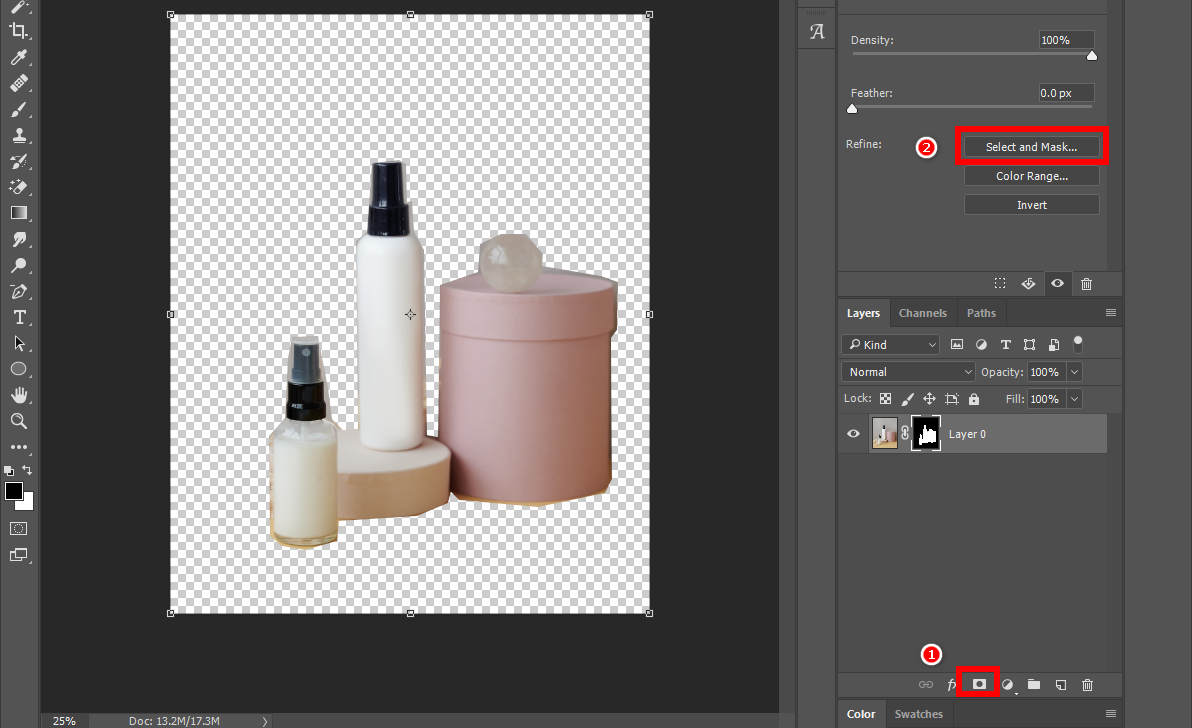
- Guardar la imagen: Después de eliminar el color de fondo, puede guardar la imagen en un formato que admita transparencia, como PNG o TIFF, para mantener el fondo transparente. Vaya a "Archivo" > "Guardar como" y elija el formato deseado. Ahora ya sabes cómo eliminar color con Photoshop.
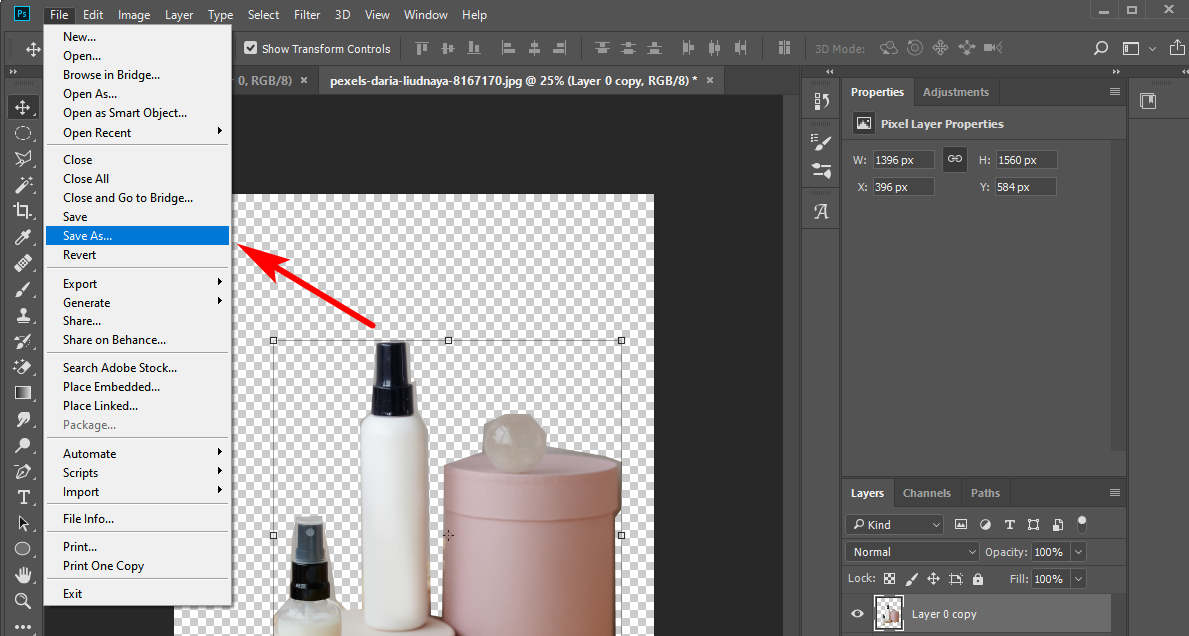
Cómo eliminar cierto color de una imagen con ImgOnline.Tools
ImgOnline.Tools ofrece una herramienta de eliminación de color de fondo específica que puede detectar el color de fondo de acuerdo con el valor HTML de color definido que ingresó, eliminando el color de la imagen con precisión. Siga la guía detallada y descubra cómo eliminar cierto color de la imagen.
- Visite el ImgOnline.Herramientas página web: Abra su navegador web y vaya al sitio web ImgOnline.Tools.
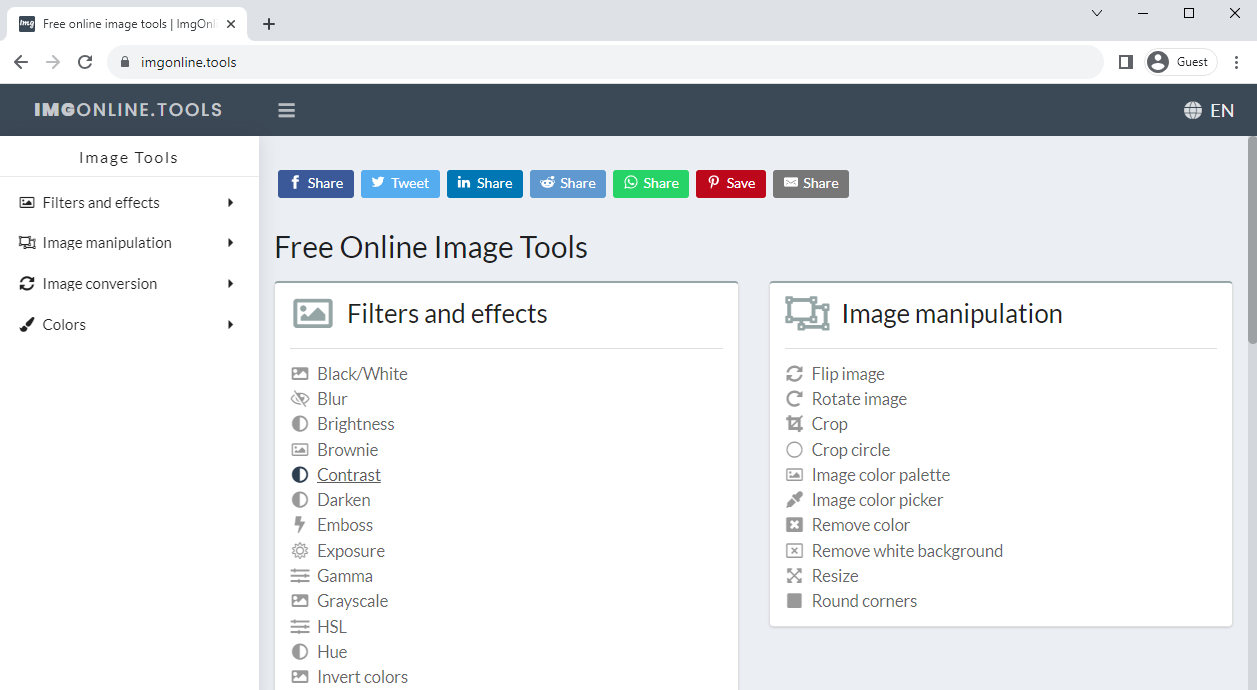
- Elija la categoría "Manipulación de imágenes": En la página de inicio del sitio web, encontrará varias categorías. Seleccione "Manipulación de imagen" de la lista> "Eliminar color".
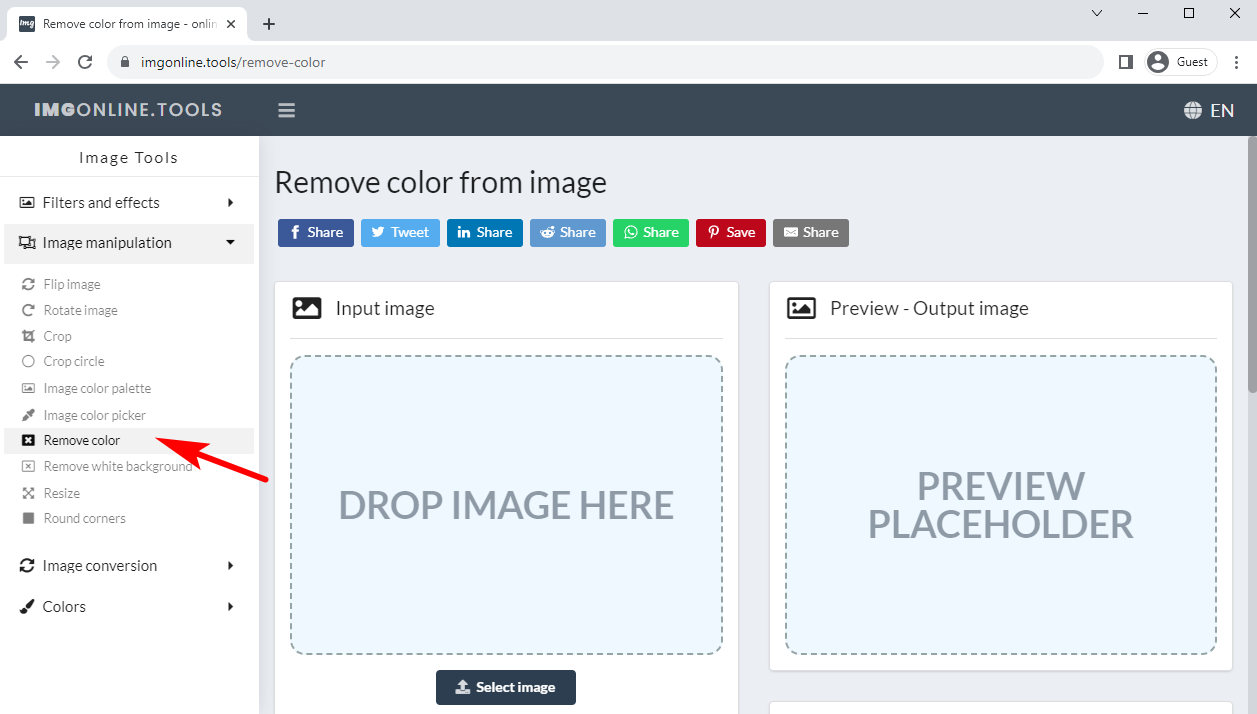
- Sube tu imagen: Verás una opción para cargar tu imagen. Haga clic en el botón "Seleccionar imagen" y seleccione la imagen que desea procesar.
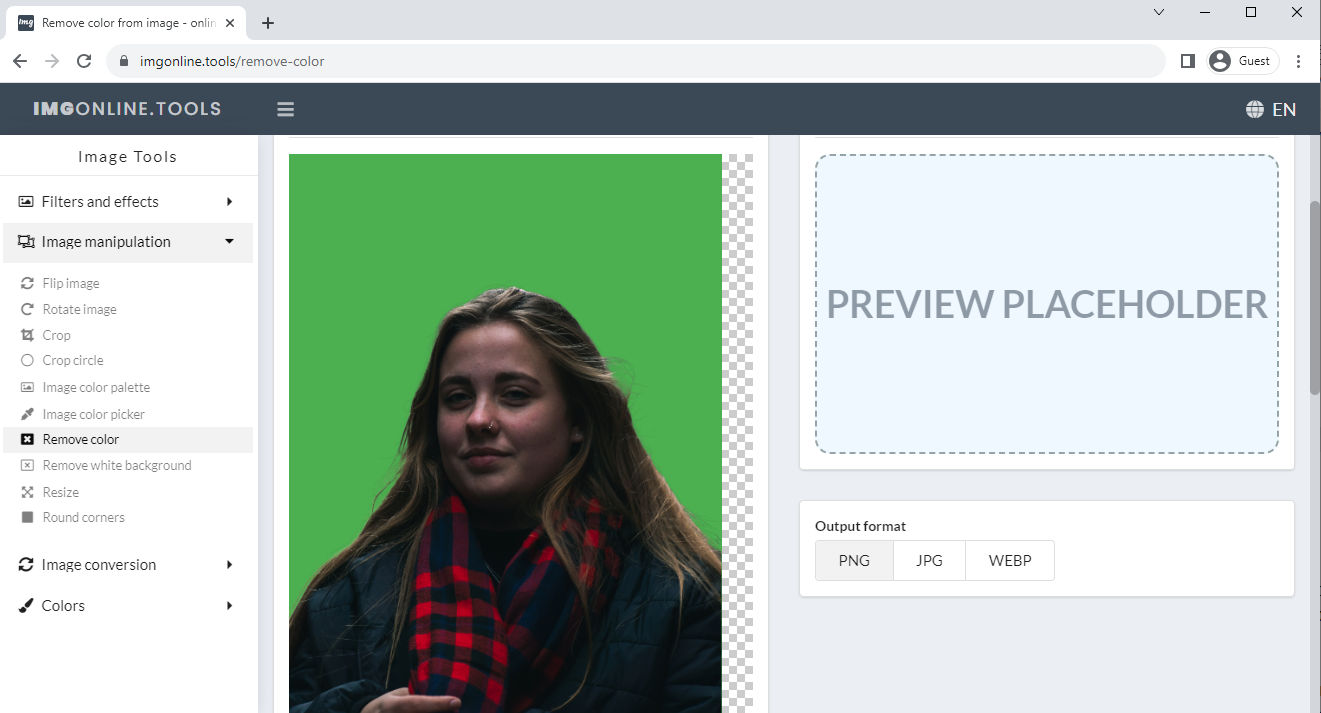
- Ajuste la configuración de color: Dependiendo del color de fondo de la imagen que cargue, ingrese el valor de color correspondiente.
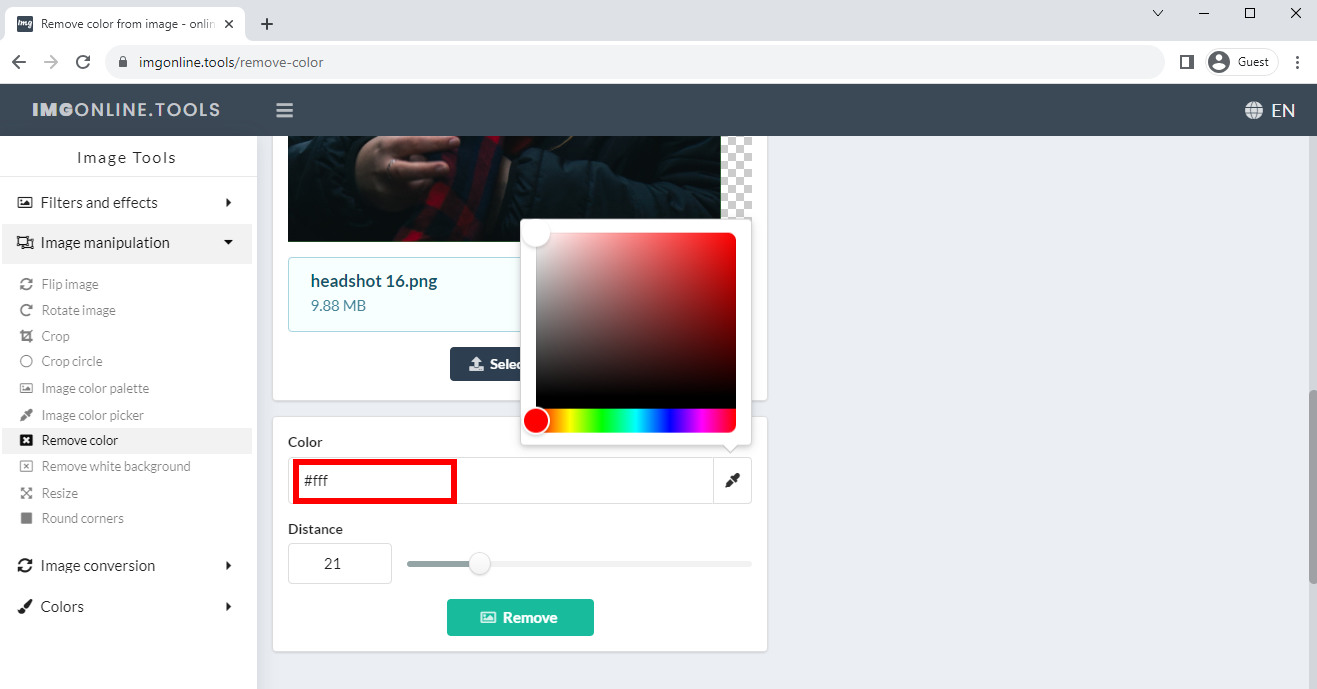
- Aplicar el efecto: Una vez que haya cargado su imagen y haya realizado los ajustes necesarios, haga clic en el botón "Eliminar" para eliminar cierto color de la imagen usando la herramienta de eliminación de color.
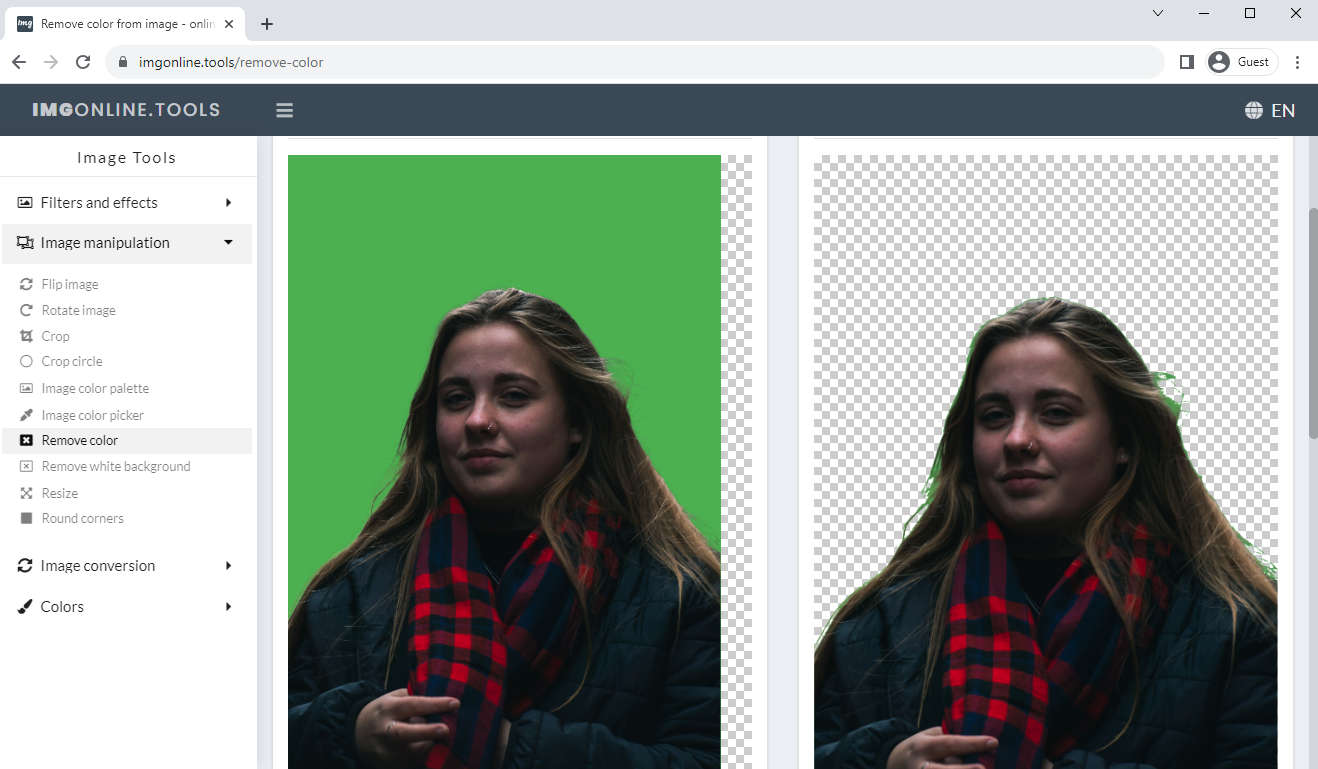
- Descarga la imagen modificada: Una vez completado el procesamiento, el sitio web mostrará la imagen modificada. Haga clic en el botón Descargar para guardar la imagen en su computadora.
Para Concluir
Estas aplicaciones proporcionan potentes herramientas y funciones que permiten a los usuarios eliminar colores de una imagen, ajustar la iluminación, aplicar filtros y efectos, eliminar imperfecciones y mucho más.
Las mejores aplicaciones de edición de fotografías destacan por sus interfaces fáciles de usar, lo que las hace accesibles incluso para principiantes. Ofrecen controles intuitivos y ajustes preestablecidos que permiten a los usuarios lograr resultados impresionantes con solo unos pocos toques o deslizamientos. Además, muchas de estas aplicaciones ofrecen extensos tutoriales, sugerencias y foros comunitarios, lo que fomenta un entorno de aprendizaje para que los usuarios desarrollen sus habilidades de edición.
Además, ahora que sabes cómo eliminar color con Photoshop, debes adoptar la innovación y mantenerte al día con las últimas tendencias en el campo. Ahora también tiene acceso a herramientas impulsadas por inteligencia artificial, filtros avanzados y efectos creativos con estas aplicaciones que analizamos en este artículo.
En última instancia, las mejores aplicaciones de edición de fotografías permiten a los usuarios transformar sus imágenes ordinarias en impresionantes obras maestras visuales, ya sea para disfrute personal, para compartir en redes sociales o con fines profesionales. Y Eliminador de fondo AmoyShare ofrece sus interfaces fáciles de usar, potentes funciones y actualizaciones continuas, esta opción en línea se ha convertido en una herramienta indispensable para cualquier apasionado de la fotografía y la edición de imágenes.
Hasta la proxima vez.
CualquierErase
Eliminar marcas de agua de videos e imágenes mágicamente
- para Windows 10/8/7
- para Mac OS X 14+
- para Android
Preguntas Frecuentes
¿Cómo se quita un color de una imagen y se hace transparente?
Puede utilizar una herramienta en línea como el eliminador de fondos AmoyShare para eliminar el color de la imagen. La herramienta inteligente separará automáticamente el color de fondo del sujeto y lo eliminará. Puede descargar la imagen PNG con un fondo transparente segundos después.
¿Cómo eliminar todo de un color en Photoshop?
Con la herramienta Varita mágica de Photoshop, puedes seleccionar fácilmente todos los píxeles del mismo color con 1 clic. Y luego toque la tecla Eliminar para eliminar el color de la imagen.