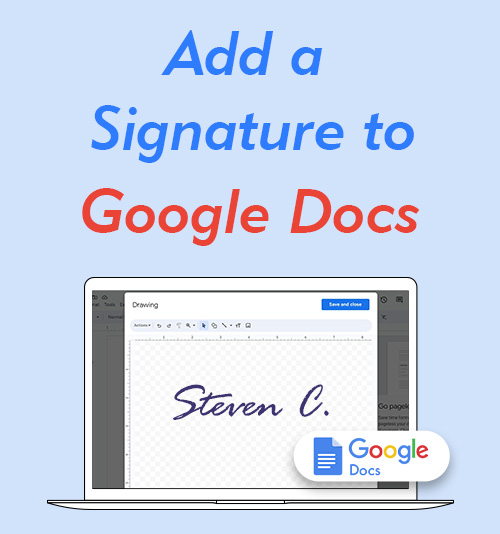
Google Docs es una de las plataformas de procesamiento de textos en línea más populares. Le permite crear, editar y colaborar en documentos sin problemas con otras personas. Además de eso, puede agregar firma a Google Doc, que se ha convertido en una parte importante del trabajo diario de personas y organizaciones.
En realidad, agregar una firma a Google Docs puede ayudar a optimizar su flujo de trabajo y reducir el papeleo, facilitando la tarea a múltiples socios comerciales involucrados en acuerdos o contratos complejos.
Esta guía lo guiará a través cómo agregar firma en Google Docs con 3 métodos simples y directos.
¡Así que sigue leyendo!
Parte 1. Insertar una firma en Google Docs cargando una imagen
Hay varias formas de insertar una firma en Google Docs. Si se acostumbra a firmar documentos con un nombre escrito a mano, puede convertir la firma en una imagen y luego cargarla cómodamente en la línea de firma en Google Docs.
A continuación se muestra un método sencillo sobre cómo insertar una firma en Google Docs cargando imágenes de firma.
Prepare una firma transparente adecuada para cualquier caso
Antes de agregar su firma a Google Docs, primero debe preparar una imagen de firma con un fondo transparente.
Una firma puede parecer informal y poco profesional si viene con un fondo o líneas irrelevantes en un documento. Por lo tanto, es necesario convertir la imagen de su firma en una firma con un fondo transparente.
Aquí, presentaremos una herramienta fantástica para ayudarlo a eliminar fácilmente el fondo de su firma: Creador de firmas digitales AmoyShare, un eliminador de fondos de firmas en línea basado en IA.
Características:
● Rápido para crear una firma transparente con solo 1 clic
● Mantener la calidad original de la imagen de la firma.
● Ofrece una integración perfecta con Google Docs.
● Reutilizable en otros documentos
● De uso gratuito
Cree una firma digital ahora con los siguientes sencillos pasos:
- Sube tu foto de firma a Creador de firma electrónica AmoyShare.
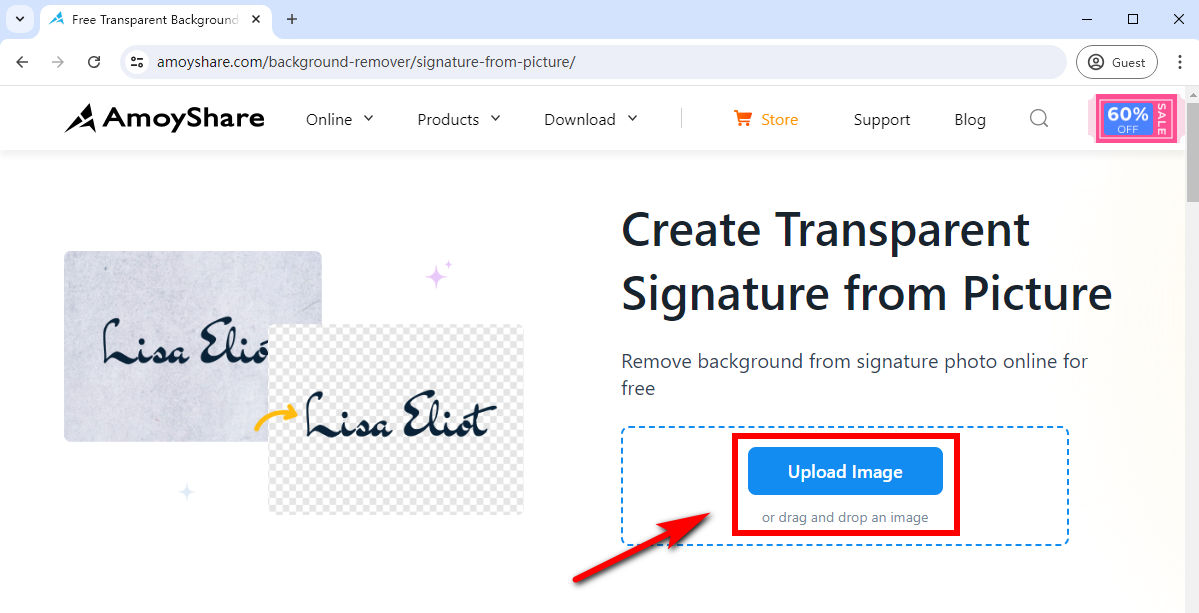
- Luego, eliminará automáticamente el fondo de tu firma en segundos.
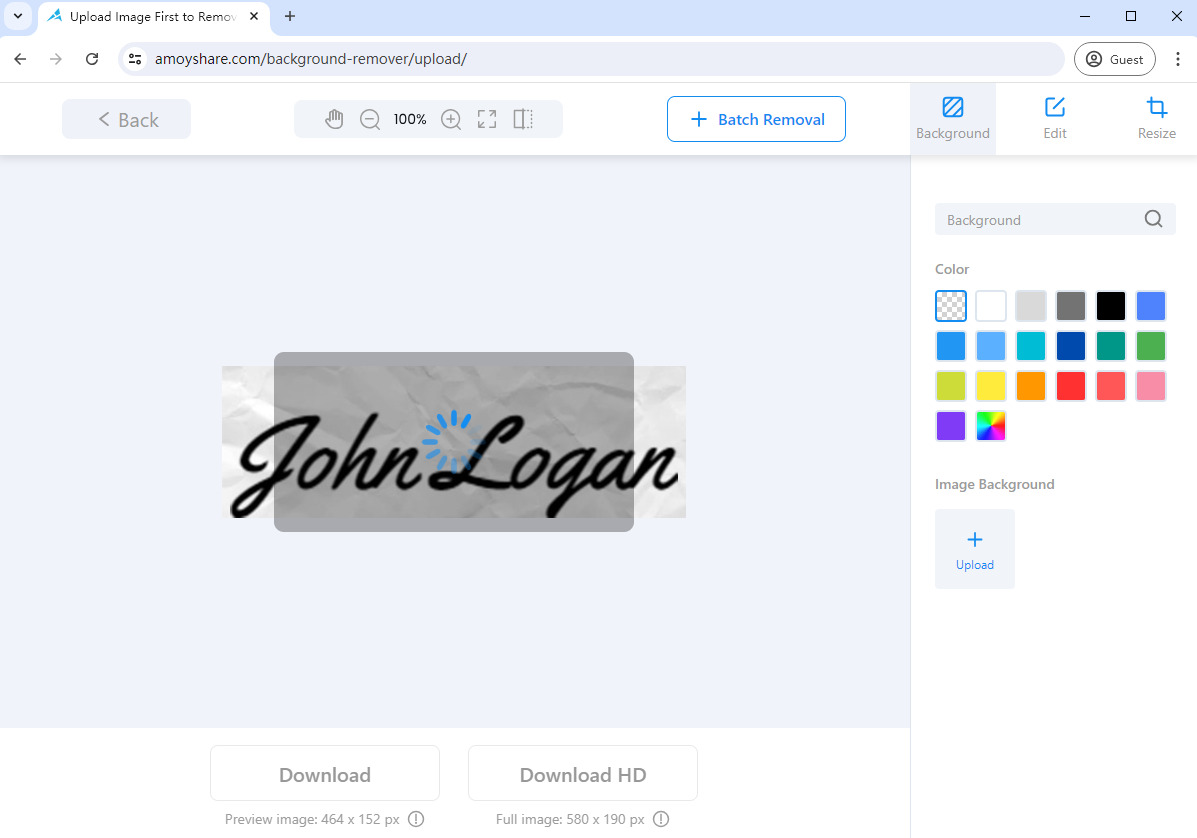
- Descargue la firma transparente en una imagen PNG. Luego, podrá agregar fácilmente la firma electrónica a cualquier documento de Google.
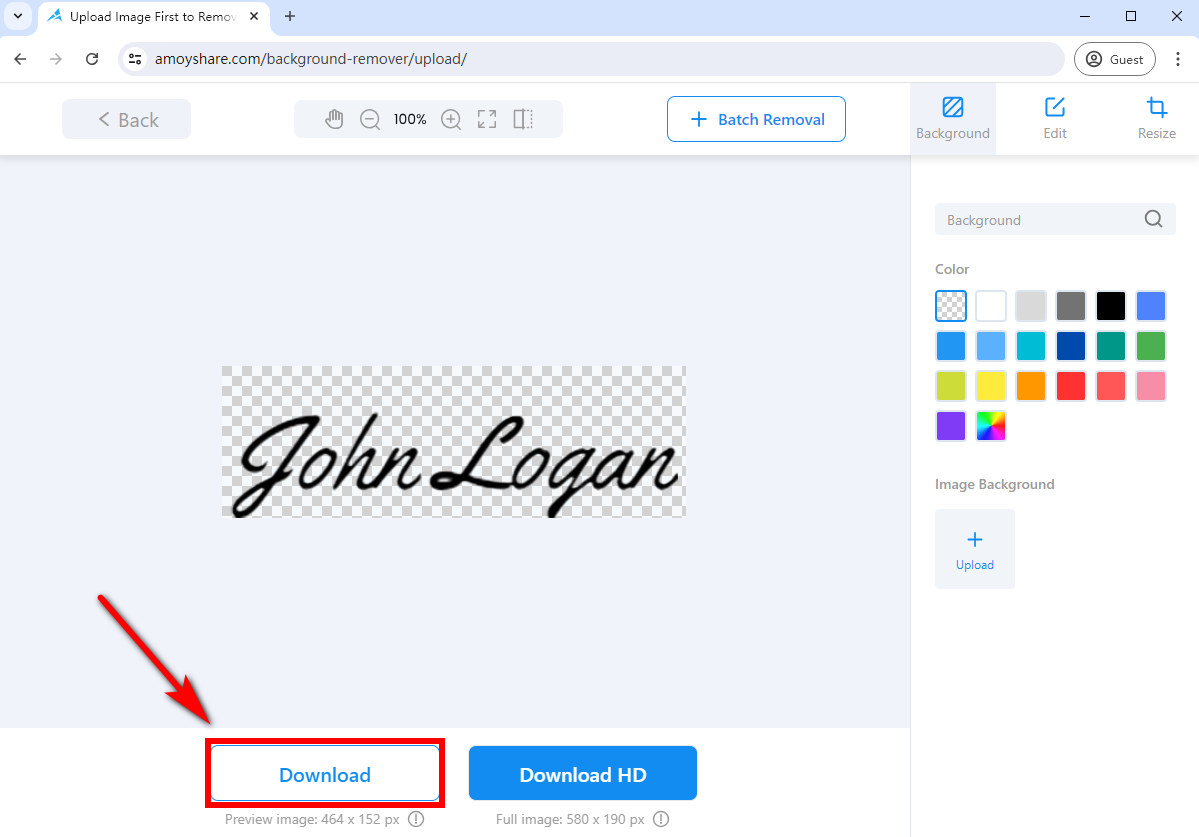
Cómo agregar firma en Google Docs
Ahora que tienes la firma transparente creada por Creador de firmas digitales AmoyShareQuizás te preguntes cómo agregar una firma a Google Doc. Afortunadamente, Google Docs tiene una función incorporada que le permite insertar una imagen de firma en sus documentos, para que pueda obtener un documento firmado lo antes posible.
A continuación se muestran pasos sencillos sobre cómo agregar una firma en Google Docs subiendo una imagen:
- Abra un archivo al que desee agregar una firma en Google Docs: haga clic en el icono "Abrir selector de archivos".
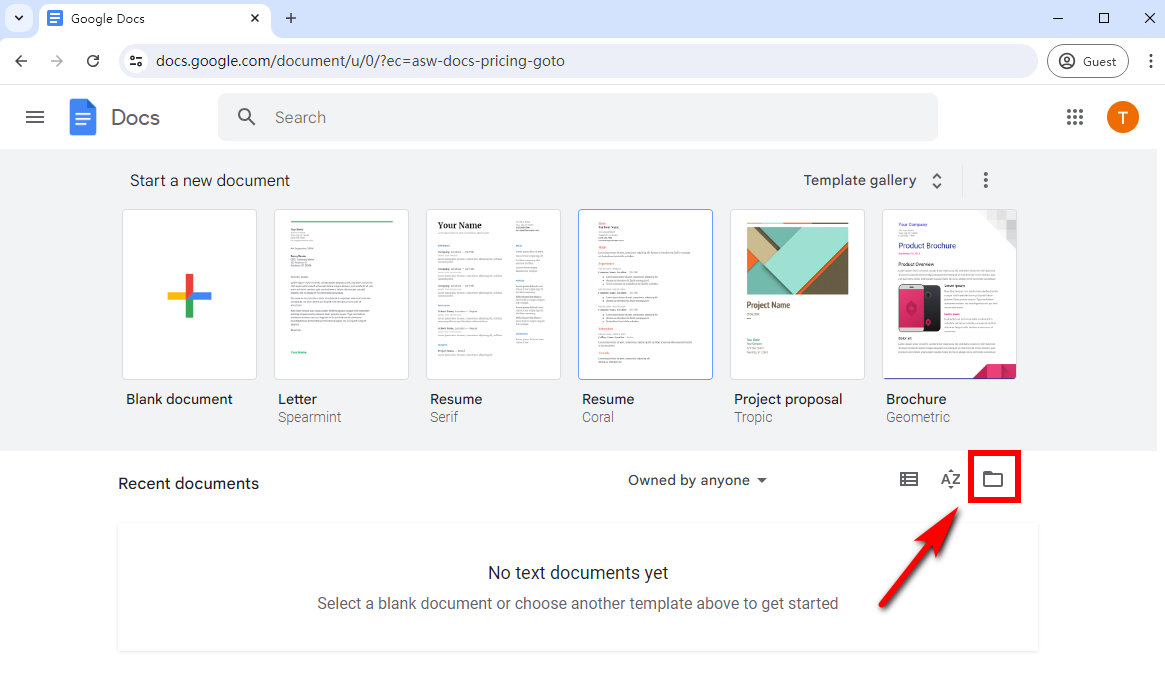 Elija "Cargar" para cargar su documento haciendo clic en "Examinar" o arrastrando un archivo.
Elija "Cargar" para cargar su documento haciendo clic en "Examinar" o arrastrando un archivo.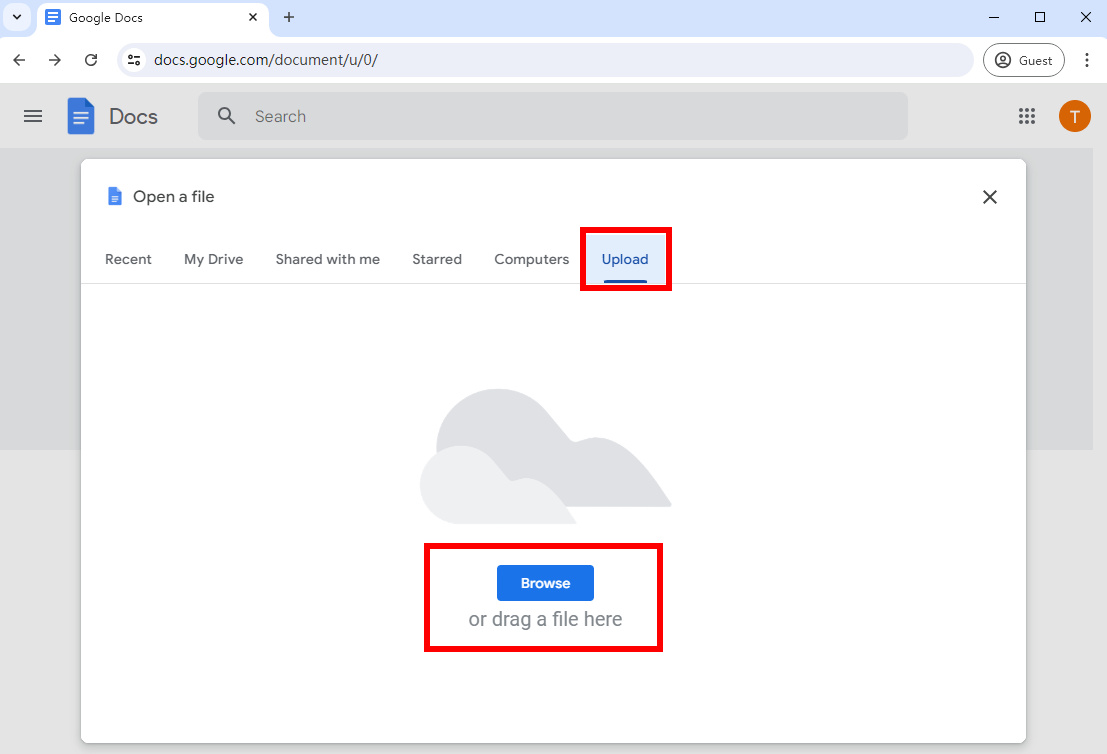
- Inserte la imagen de la firma: navegue hasta "Insertar", haga clic en "Imagen" y elija "Cargar desde la computadora" para cargar la firma que acaba de crear con AmoyShare Digital Signature Maker.
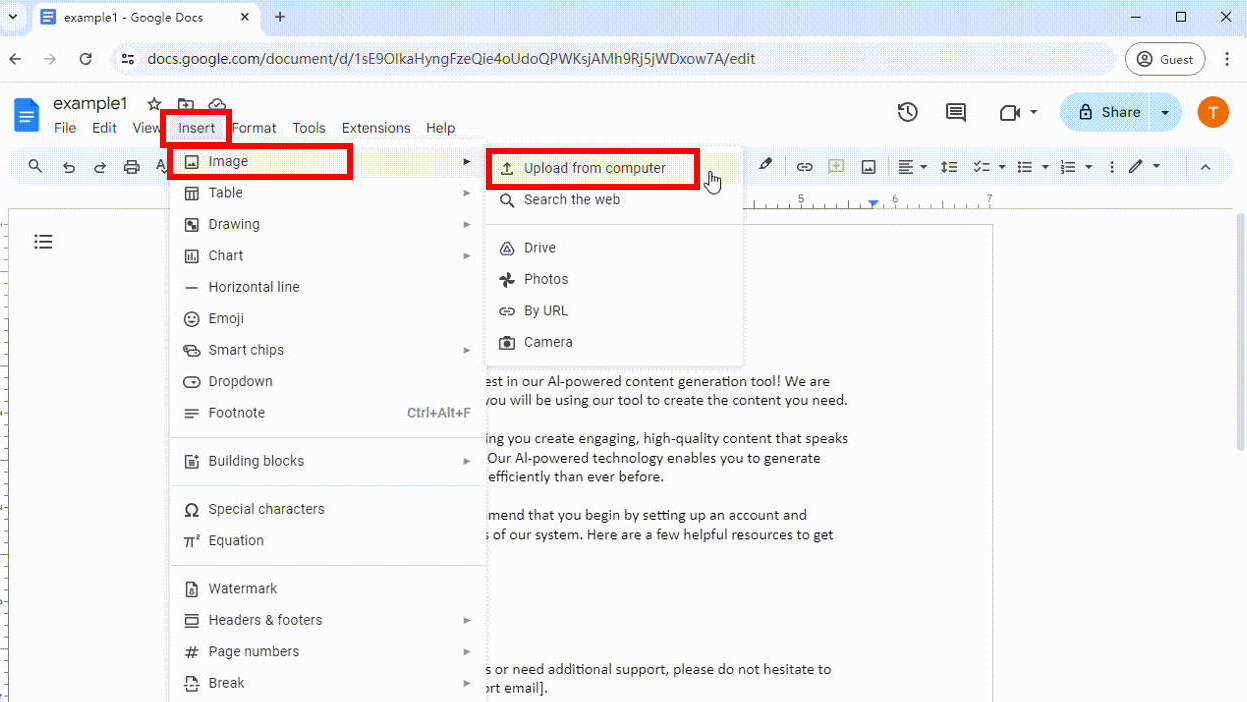
- Cambie el tamaño de la firma y colóquela en el área de la firma.
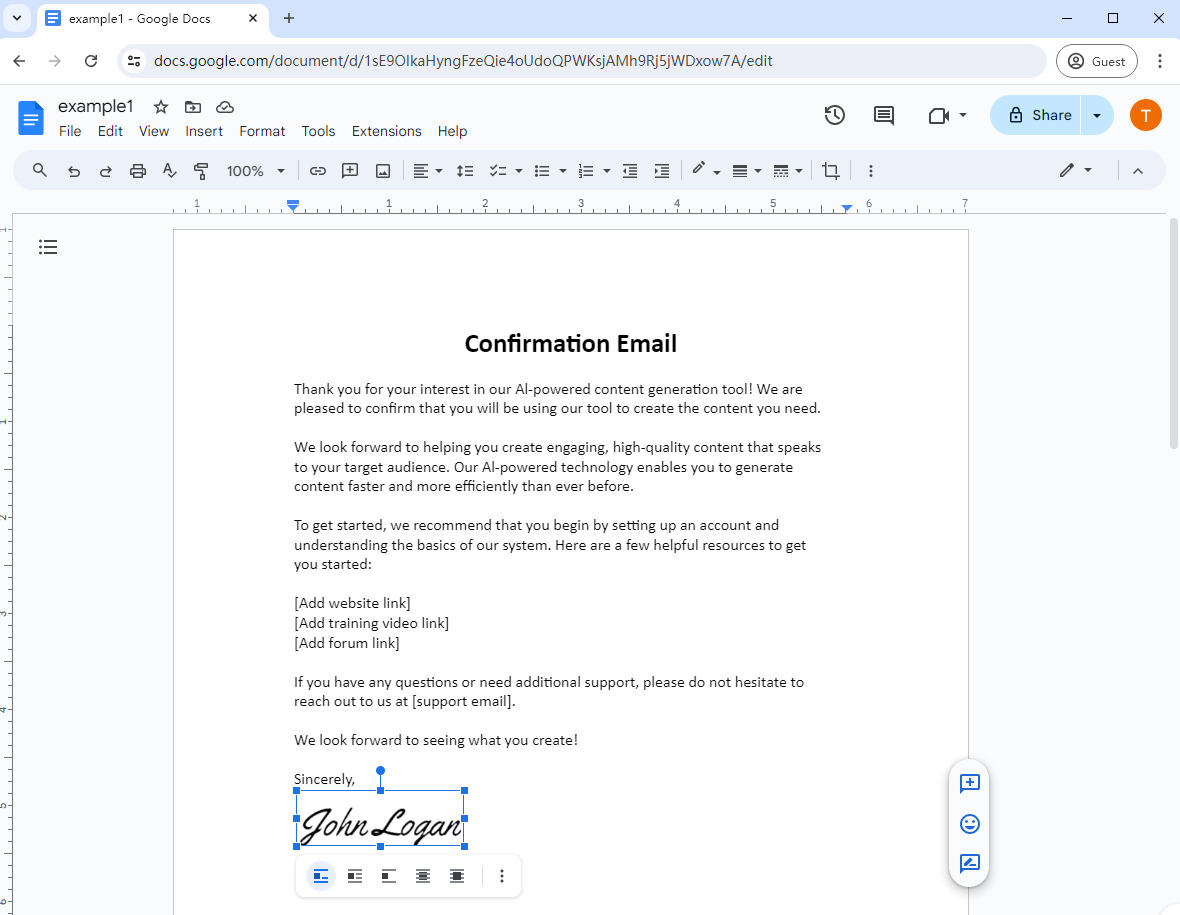
- Cuando haya agregado la firma, navegue hasta "Archivo", puede elegir "Descargar" para descargar el documento de Google o elegir "Compartir" para compartir el archivo con otras personas.
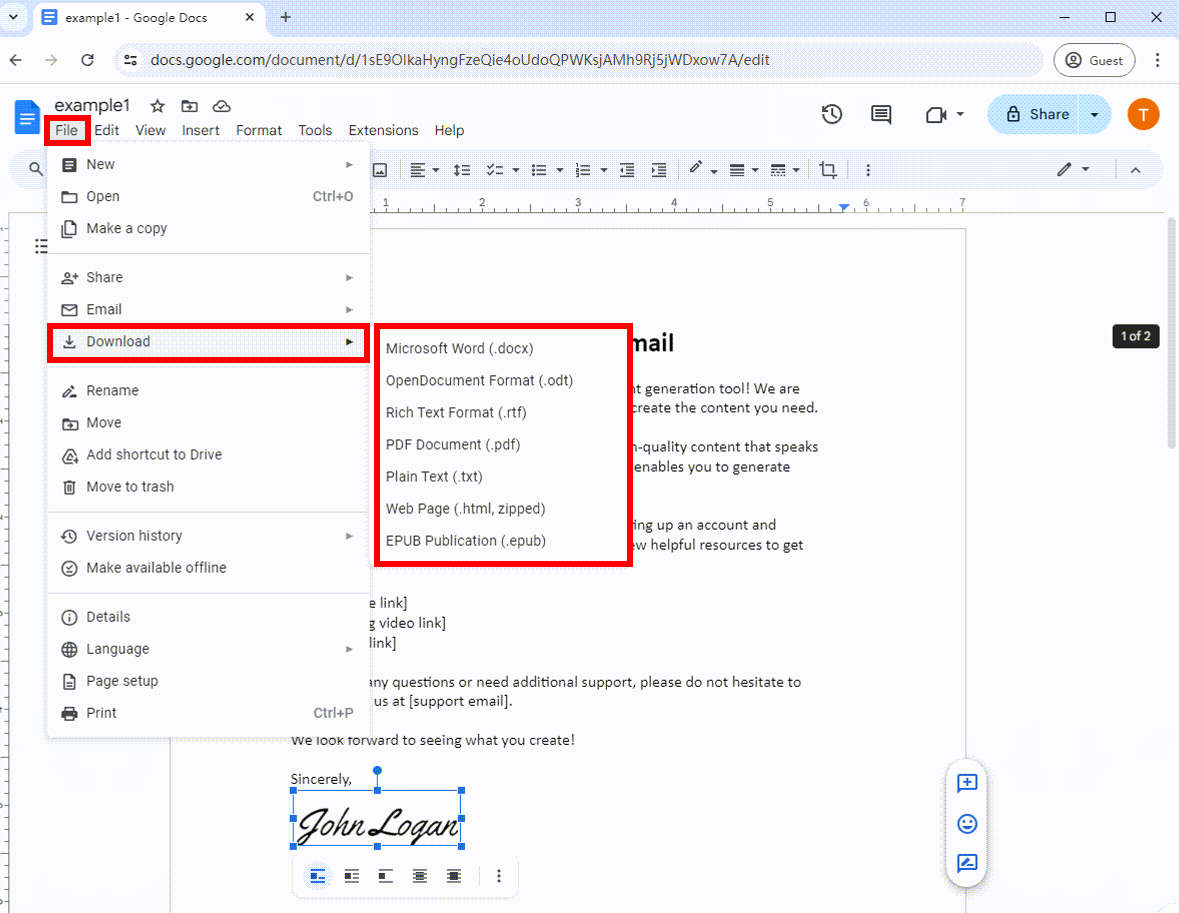
Consejos:
Cuando utilice Google Docs por primera vez, cree una cuenta gratuita para comenzar.
Parte 2. Cómo firmar un documento de Google con la herramienta de dibujo de Google
La herramienta Dibujo ofrece la forma más sencilla de agregar una firma a un documento de Google Doc. Aunque no es tan potente como el software de dibujo profesional, la herramienta Dibujo es adecuada para crear firmas manuscritas sencillas.
Para aprender cómo agregar una firma en Google Docs usando Google Drawing, siga la guía paso a paso:
- Abra un documento en Google Docs.
- Coloque el cursor en la línea donde desea que aparezca la firma. Luego navegue hasta "Insertar", haga clic en "Dibujo" y elija "Nuevo".
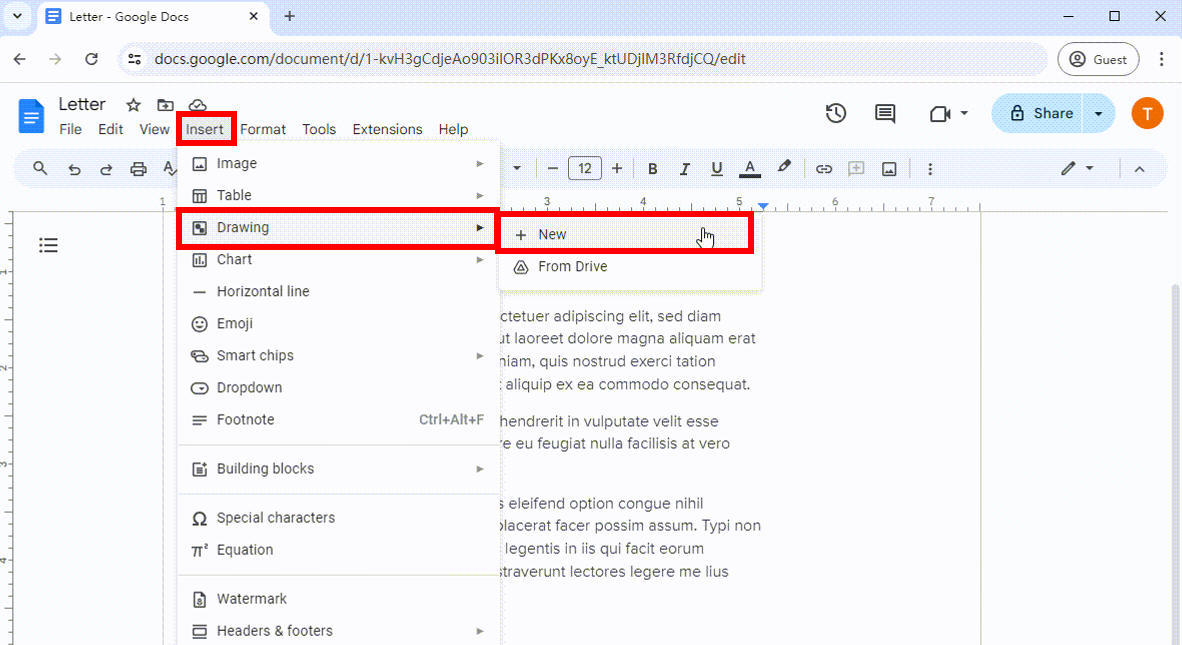
- En la ventana de dibujo, seleccione la flecha desplegable junto al icono "Línea" y elija "Garabato".
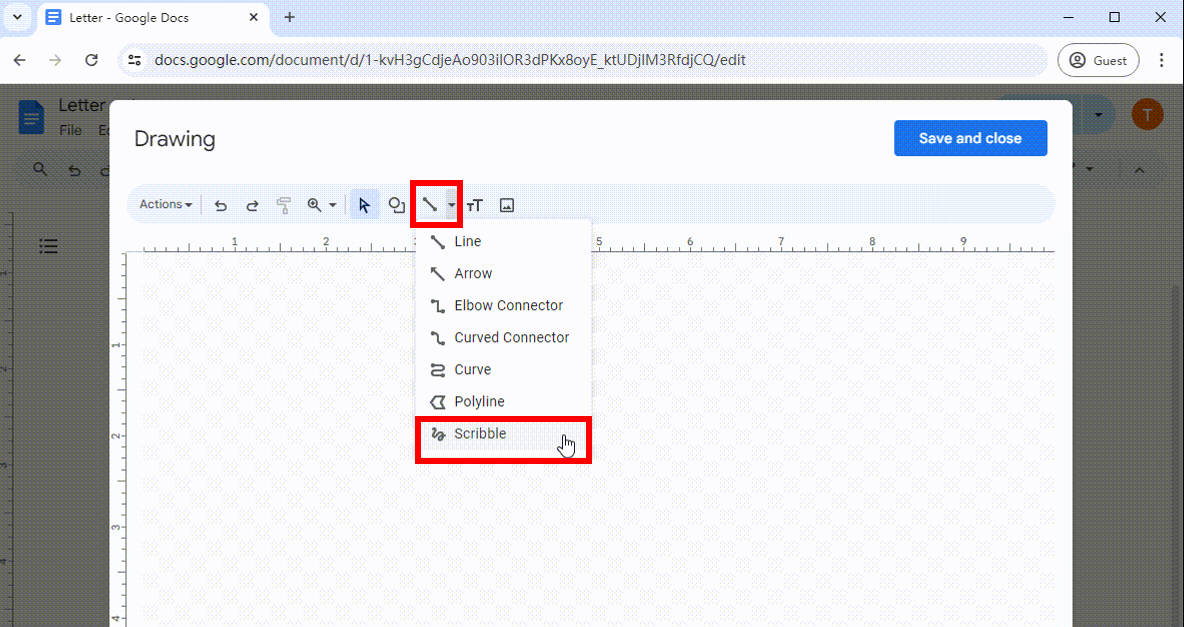
- Puede escribir su nombre a mano con un mouse, trackpad o dispositivo con pantalla táctil. Luego haga clic en "Guardar y cerrar".
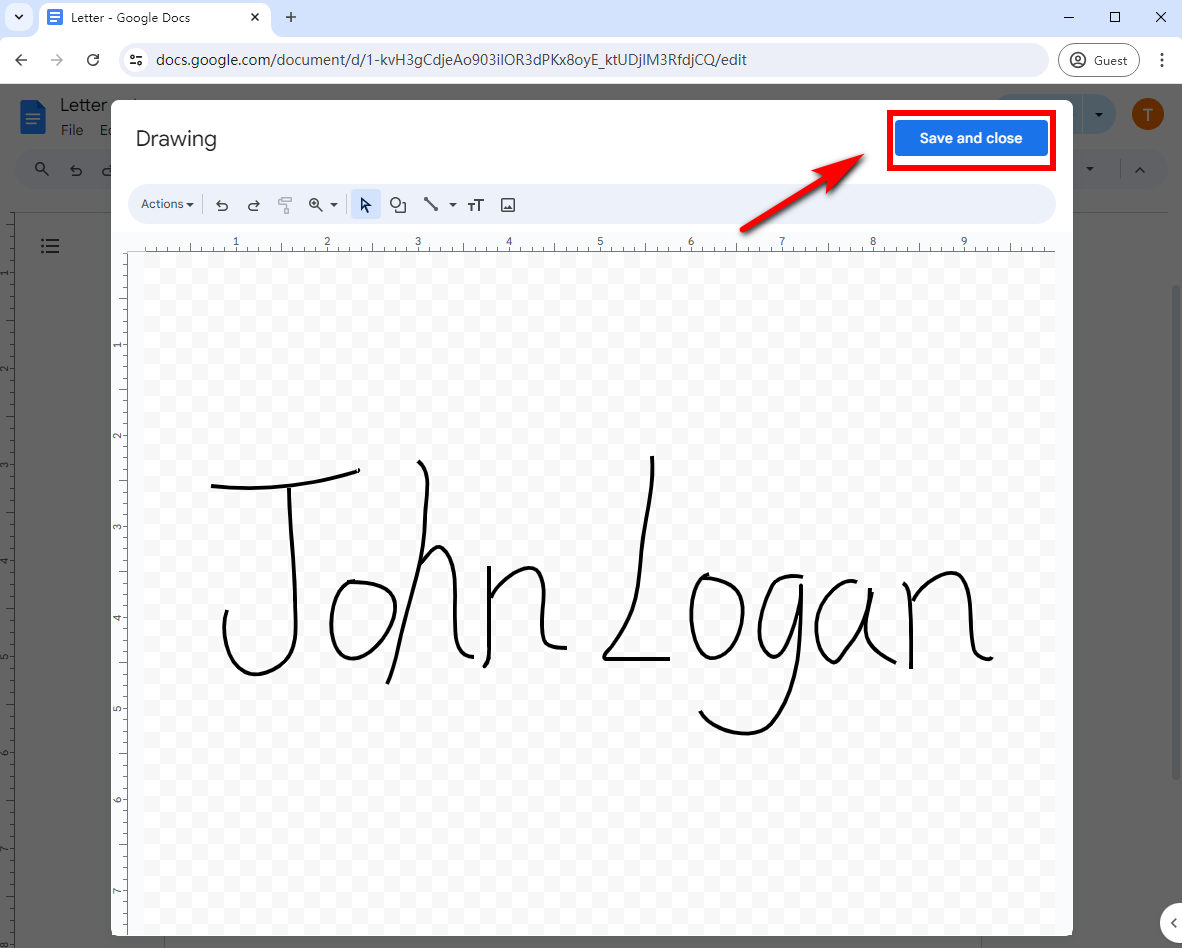
- La imagen de su firma manuscrita aparecerá en el cursor y podrá cambiar el tamaño de la firma según sea necesario. Finalmente, puede descargar o compartir el archivo siguiendo los mismos pasos anteriores.
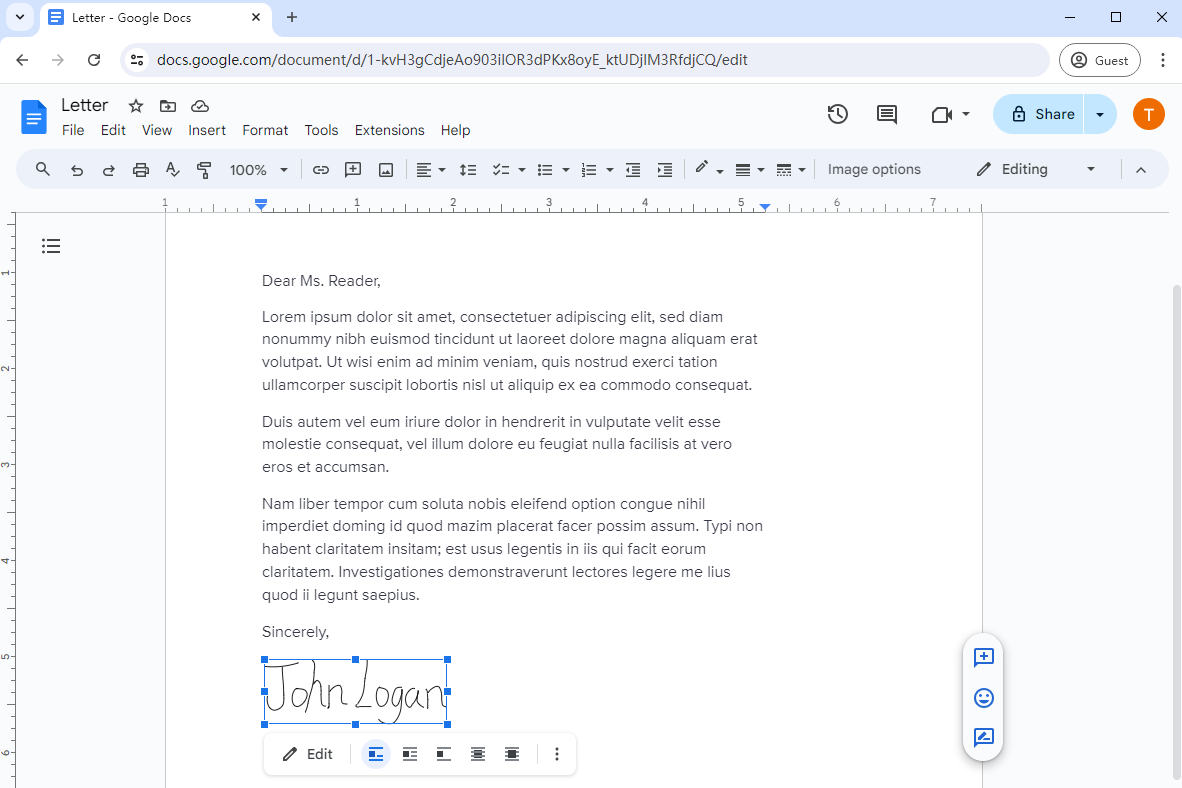
Consejos:
Cuando se trata de perfeccionar tu firma en Google Docs, puedes editarla o guardarla si es necesario. Aquí hay algunos consejos:
Para remodelar o cambiar el tamaño de su firma, haga clic en la imagen de la firma para ver su cuadro delimitador, luego arrastre un lado para ampliarla o reducirla. Para editar más, regrese a la herramienta Dibujo presionando el botón "Editar".
Regrese a la herramienta Dibujo si desea guardar la firma electrónica creada en Google Docs. Navegue hasta "Acciones", seleccione "Descargar" para descargar la firma como un archivo JPEG, PDF, PNG o SVG para documentos futuros.
Parte 3. Cómo insertar una firma en Google Docs usando un complemento
Además de agregar su firma a través de la herramienta Dibujo, puede emplear fácilmente un complemento de firma para insertar una línea de firma en Google Docs.
Simplemente instale el complemento, cree una firma electrónica y con solo un par de clics podrá insertar la firma en Google Docs.
Siga estos pasos para aprender cómo agregar firma en Google Docs:
- Haga clic en la pestaña "Extensiones" en la barra de herramientas, elija "Complementos" y seleccione "Obtener complementos".
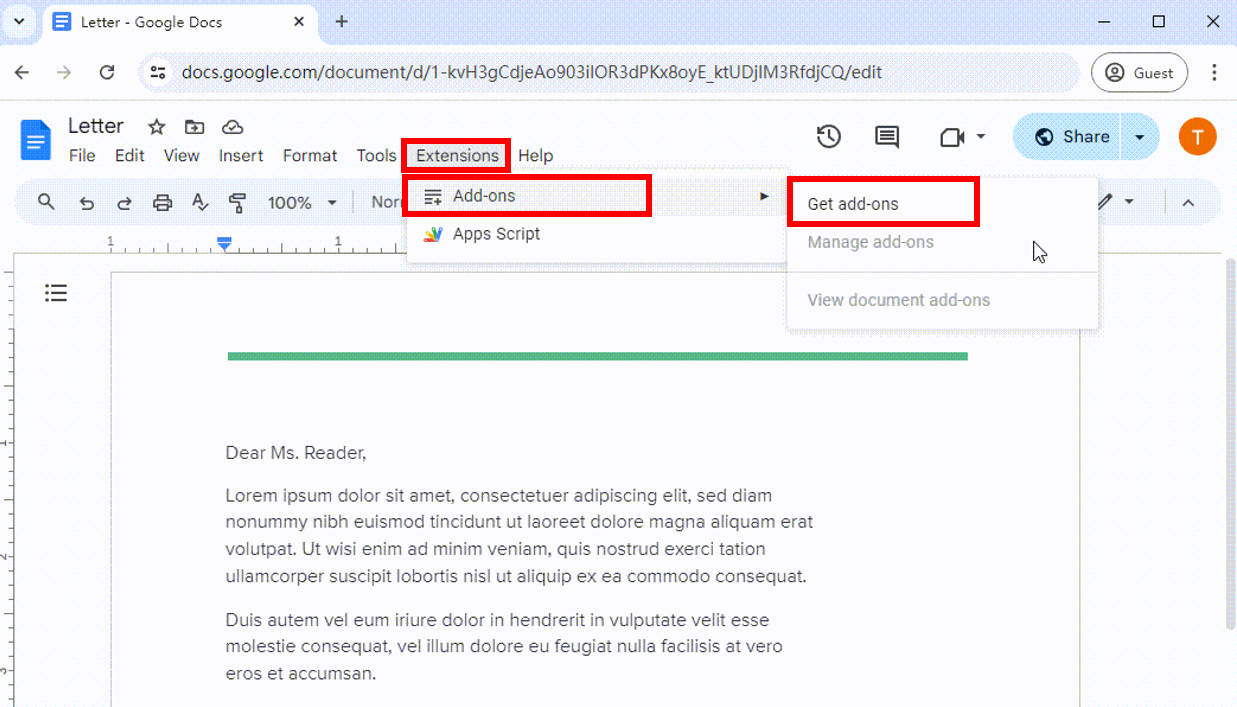
- En la ventana emergente de Google Workspace Market, puede buscar cualquier herramienta que desee. Aquí, tomemos PandaDoc como ejemplo.
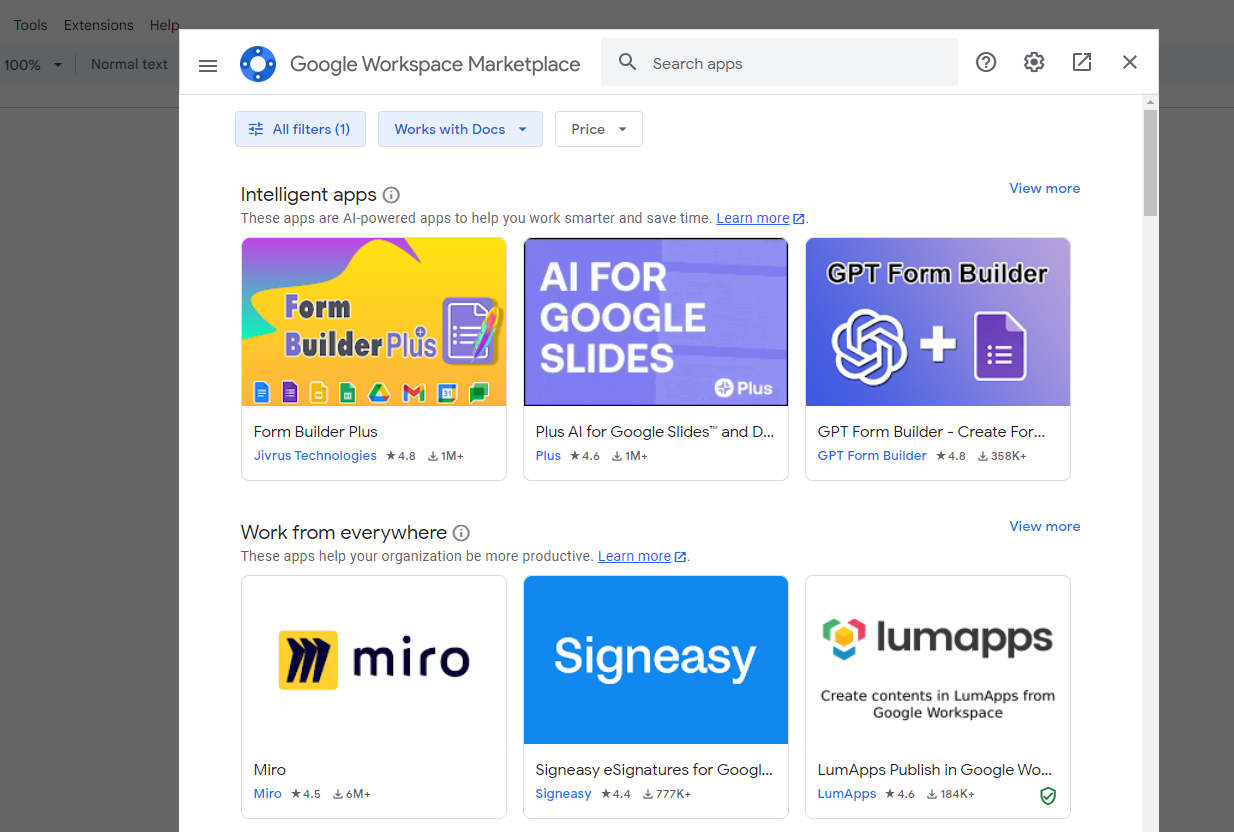 Busque "PandaDoc para Google Docs" en el cuadro de búsqueda y luego instale el complemento.
Busque "PandaDoc para Google Docs" en el cuadro de búsqueda y luego instale el complemento.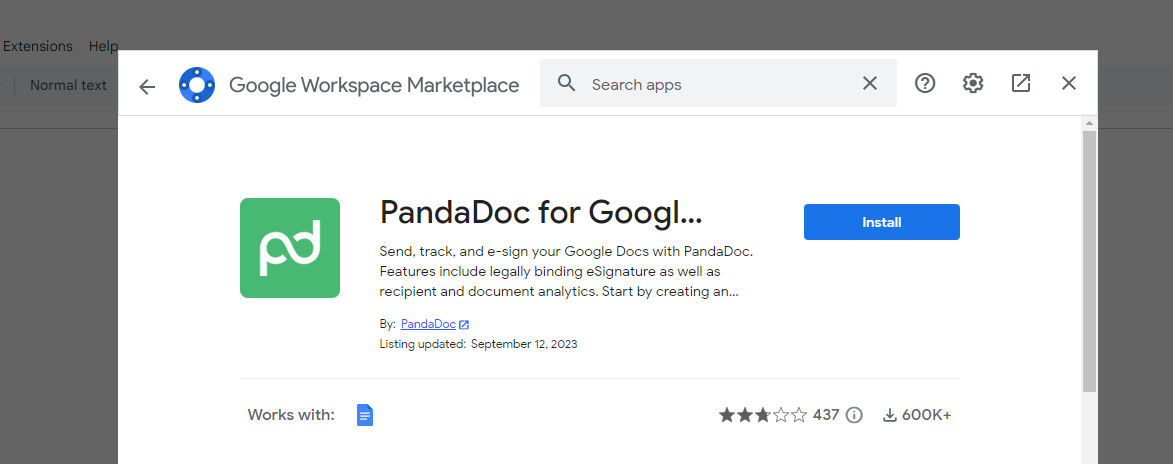
- Una vez que el complemento esté instalado en su cuenta de Google Docs, regrese al Google Doc original, seleccione "Extensiones" en la barra de menú y elija PandaDoc para Google Docs. Luego, podrá comenzar a firmar con él de inmediato. Por último, descargue o comparta el documento siguiendo los mismos pasos anteriores.
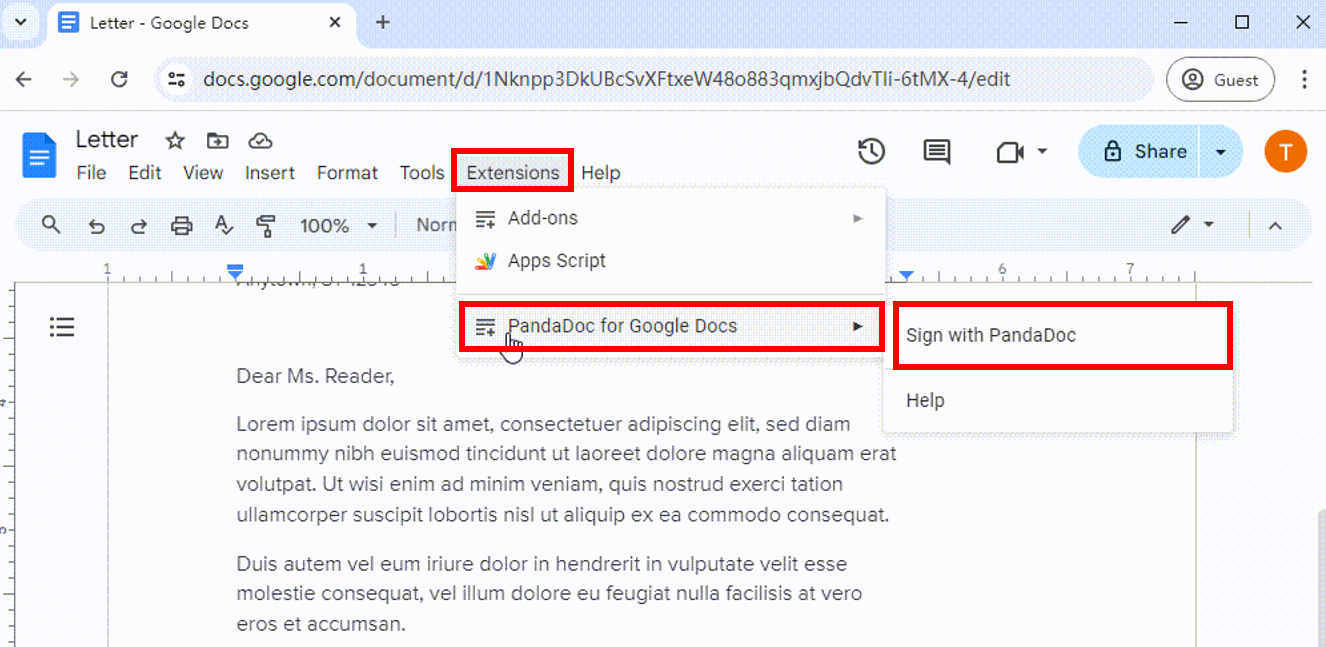
Consejos:
La mayoría de los complementos requieren que crees una cuenta cuando te registras por primera vez.
Conclusión
En este artículo, hemos aprendido 3 métodos diferentes y simples sobre cómo agregar firma en Google Docs. También analizamos cómo crear una firma digital y editar una firma. Con estos métodos y herramientas, puede evitar la molestia de utilizar papel e impresoras y mejorar la eficiencia.
Gracias a AmoyShare Digital Signature Maker, puedes crear una firma digital en segundos sin comprometer la calidad de tu firma. Luego, podrás agregar la firma profesional en Google Docs con confianza.
¿Estás listo para insertar firma en Google Docs? Empezar con Creador de firma electrónica AmoyShare!
Preguntas Frecuentes
1. ¿Cómo agregar una firma en Google Docs en el teléfono?
1. Ir Creador de firma electrónica AmoyShare herramienta en línea y cargar una imagen de firma.
2. Esta herramienta eliminará el fondo de la firma con 1 clic.
3. Descarga la firma transparente en formato PNG.
4. Luego, abra su archivo en la aplicación Google Doc, haga clic en el ícono de edición, luego toque +, elija Imagen y seleccione De fotos para cargar la imagen de firma transparente.
5. Haga clic en el icono de marca para guardar su documento.
2. ¿Cómo escribo a mano una firma en Google Docs?
Puedes escribir una firma a mano usando la herramienta Dibujo en Google Docs:
1. Abra su documento en Google Docs.
2. Navegue hasta Insertar, seleccione el ícono Dibujo y elija Nuevo.
3. Seleccione Scribble en la ventana Dibujo y dibuje su firma.
4. Haga clic en Guardar y cerrar, la firma manuscrita aparecerá en el cursor. Luego, guarde el archivo.
3. ¿Puedes agregar una firma en Google Docs?
1. Abra su archivo en Google Docs y haga clic donde desea agregar su línea de firma.
2. Seleccione Extensiones en el menú superior, elija Complementos y presione Obtener complementos.
3. En la ventana emergente de Google Workspace Marketplace, seleccione un complemento de firma e instálelo.
4. Vuelva a abrir su documento y use el complemento Google Docs para insertar una firma.