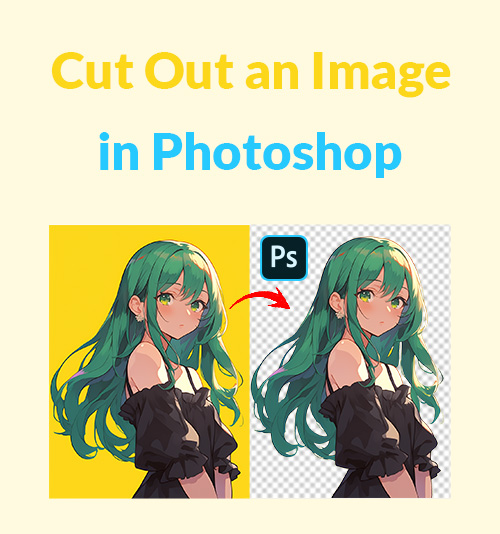
Las imágenes recortadas se utilizan ampliamente en muchos campos. Sin el fondo, una imagen recortada atrae la atención sobre el sujeto.
Por tanto, puede servir como un buen material para logotipos, imágenes de productos, retratos, composiciones de imágenes, etc. Es mejor saber recortar imágenes.
En este artículo, le mostraremos cómo recortar una imagen en Photoshop en 6 métodos para diferentes casos.
También recomendamos un especialista removedor de fondo en línea, que es fácil de utilizar y potente.
Empecemos.
CONTENIDO
- Parte 1. Cómo recortar algo en Photoshop usando herramientas de selección
- Parte 2. Recorte cosas con bordes suaves en Photoshop mediante la herramienta Pluma
- Parte 3. Utilice una gama de colores para limpiar partes discontinuas (árboles o vallas de estadios)
- Parte 4. Recortar imagen con un clic (recomendado)
Parte 1. Cómo recortar algo en Photoshop usando herramientas de selección
Hablando de métodos de recorte de Photoshop, inmediatamente se nos puede ocurrir que primero seleccionamos un objeto y luego eliminamos el fondo en Photoshop. Para ayudarle con esa tarea, Photoshop proporciona varias herramientas para satisfacer diversas necesidades de selección. Si no está familiarizado con el funcionamiento de esas herramientas de selección, aquí tiene instrucciones sobre cómo borrar parte de una imagen en Photoshop con ellas. Sigamos adelante.
Borre rápidamente un fondo simple mediante la herramienta de selección rápida
Esta herramienta le ayuda a delinear rápidamente un tema. Al pintar dentro del sujeto, la selección crece a medida que pinta y se extiende para seguir los contornos del borde de la forma cuando se acerca al borde entre el sujeto y el fondo. Si el sujeto tiene bordes irregulares, es bueno dejar que esta herramienta trace su contorno complejo automáticamente.
Ahora sigue los pasos para aprender cómo recortar una imagen en Photoshop.
- Abra una foto en Photoshop, vaya a la capas panel en la parte inferior derecha y haga clic en el icono de candado en la capa de fondo para desbloquearlo. Este paso transforma la capa de fondo en una capa normal, lo que le permite eliminar los píxeles.
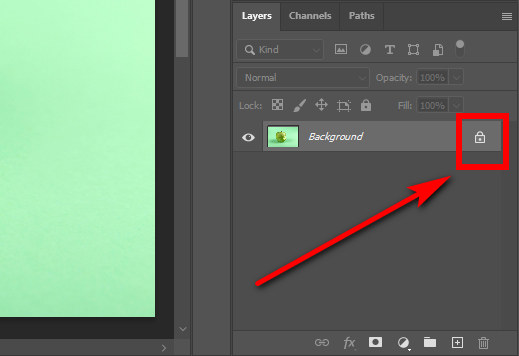
- Elija el Herramienta de selección rápida en las barras de herramientas y comience a seleccionar el tema. En el panel superior hay dos modos de selección para que pueda refinar la selección. Elija el ícono con un signo más para agregar un área a su selección y el ícono con un signo menos para deseleccionar un área.
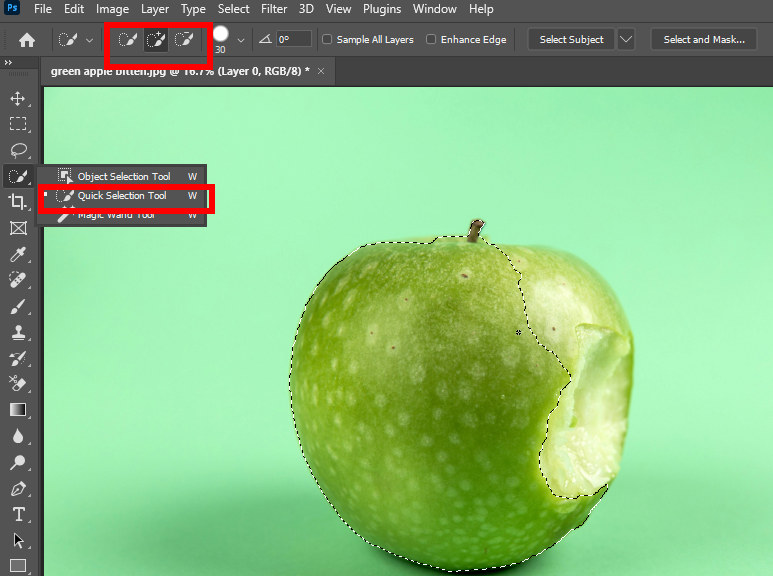
- Una vez que termine la selección, haga clic derecho en la imagen y aparecerá un menú. Elegir Selección inversa para seleccionar el fondo.
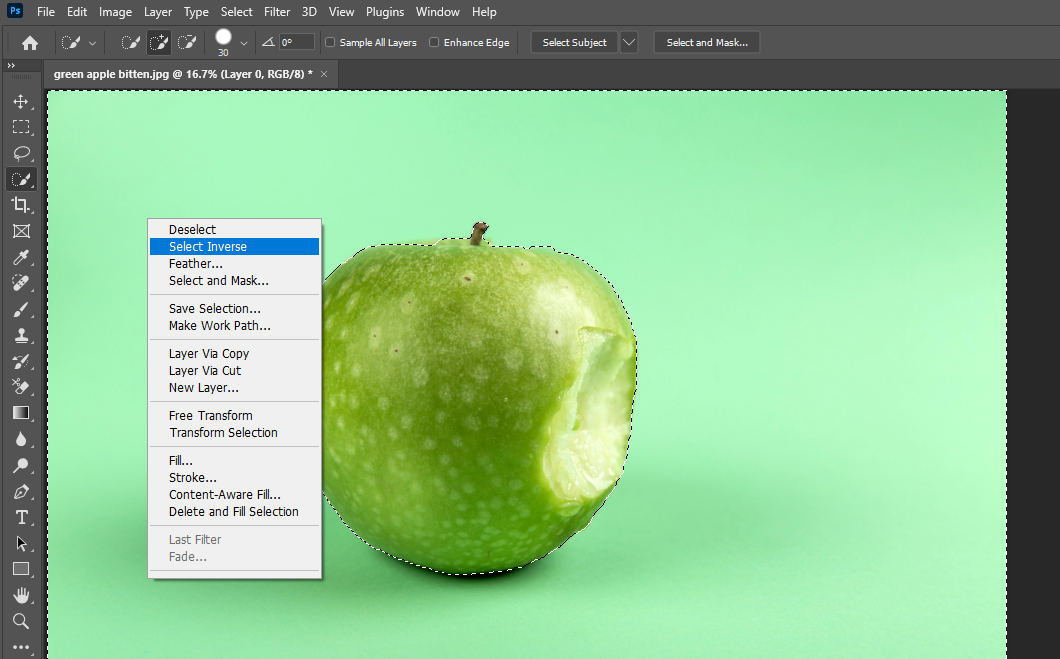
- Pulse el botón Borrar Clave para recortar objetos en Photoshop.
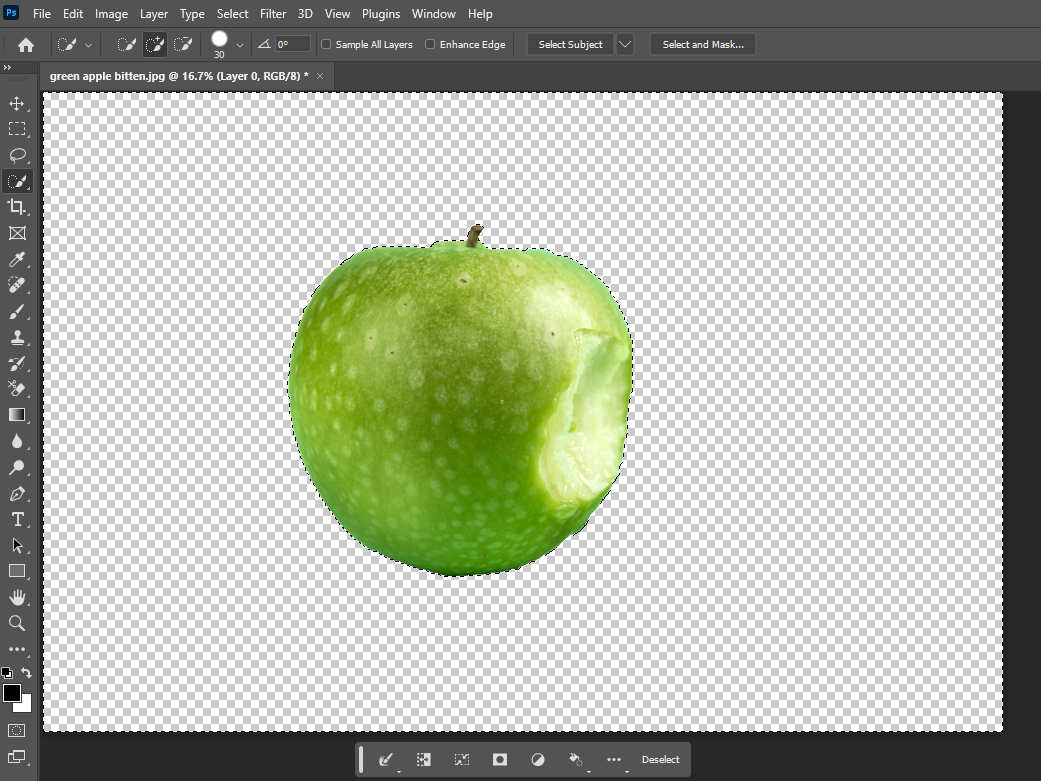
- Haga clic en Archive > Guardar como para guardar la imagen recortada de Photoshop en formato PNG, que admite transparencia.
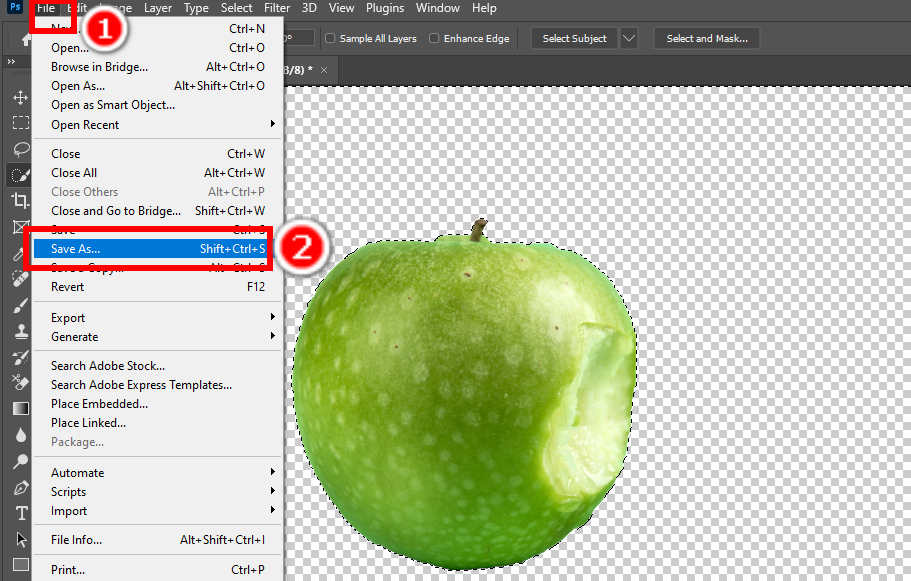
Pronósticos
Si su imagen tiene un tema complejo y un fondo simple, es aconsejable hacer una selección rápida del fondo. De esta manera, puedes omitir el paso de Seleccionar Inverso y eliminar directamente el fondo en Photoshop.
Recorte con precisión imágenes complejas con la herramienta Lazo
Esta herramienta en Photoshop recorta la formas con bordes intrincados y poco claros. Algunas veces, el límite entre el primer plano y el fondo no está claro. En ese caso, es posible que la Selección rápida no detecte el sujeto, pero puede seleccionarlo manualmente con la herramienta Lazo.
¿Cómo eliminar el fondo en Photoshop? Por favor siga los pasos.
- Abra un archivo cuyo fondo desee recortar en Photoshop y desbloquee la capa de fondo.
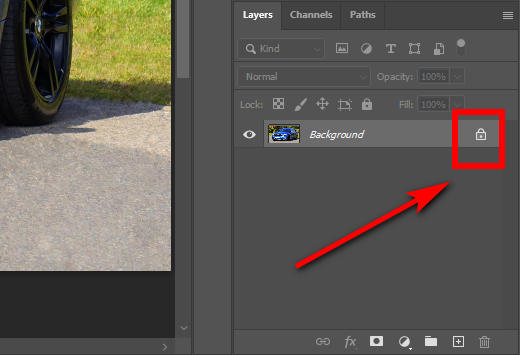
- Elija el Herramienta Lazo y delinea el tema en tu imagen con él.
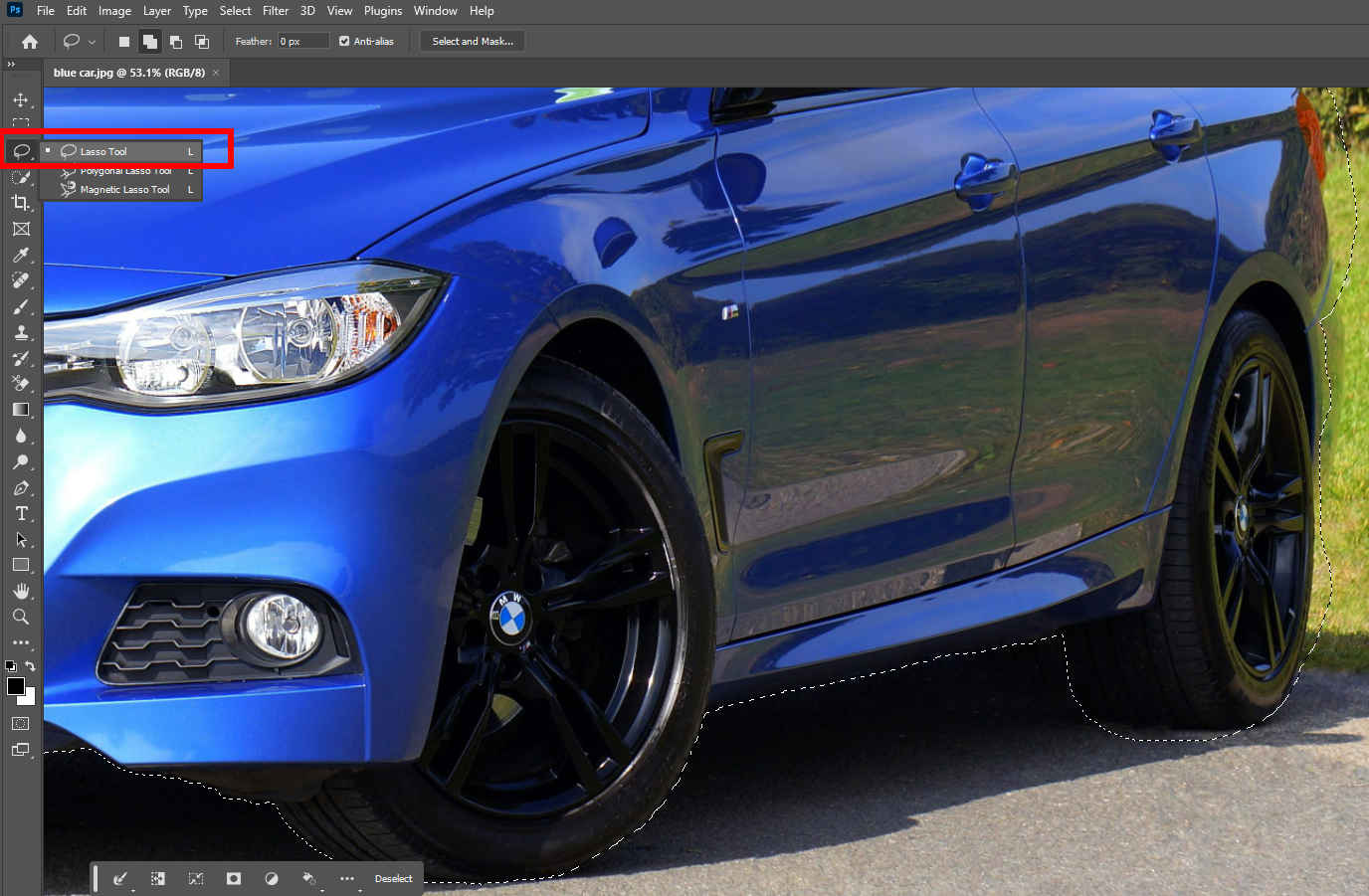
- Para refinar su selección, puede utilizar los dos modos de selección en el panel superior: Agregar a la selección y Restar de la selección.
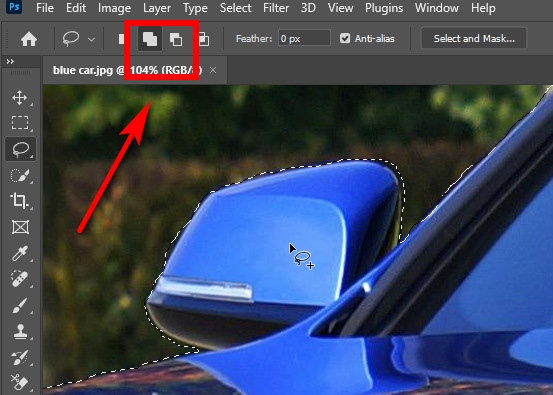
- Haga clic derecho en la imagen y presione Selección inversa para seleccionar el fondo.
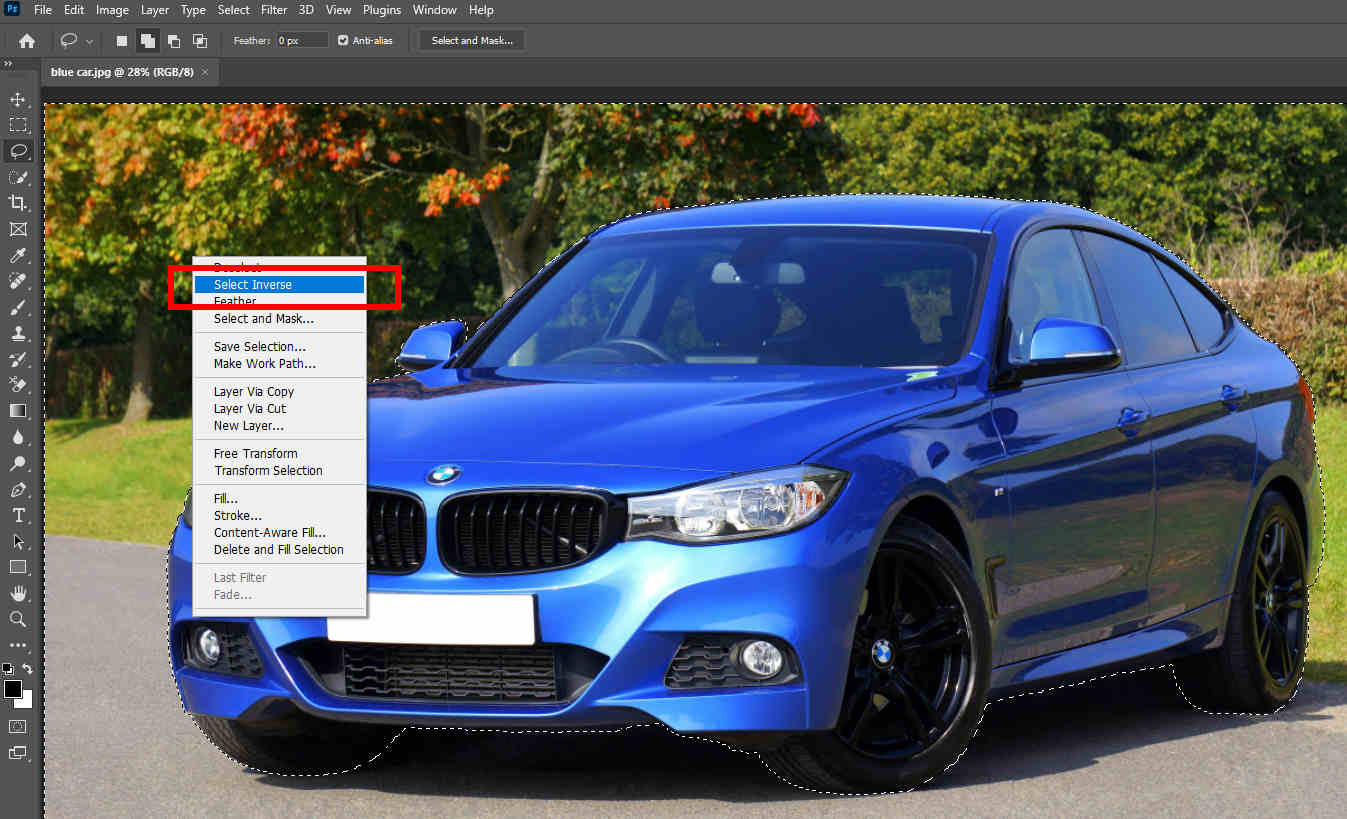
- Presione la tecla Eliminar para eliminar el fondo en Photoshop. Luego, elige Archive > Guardar como para guardar el resultado.
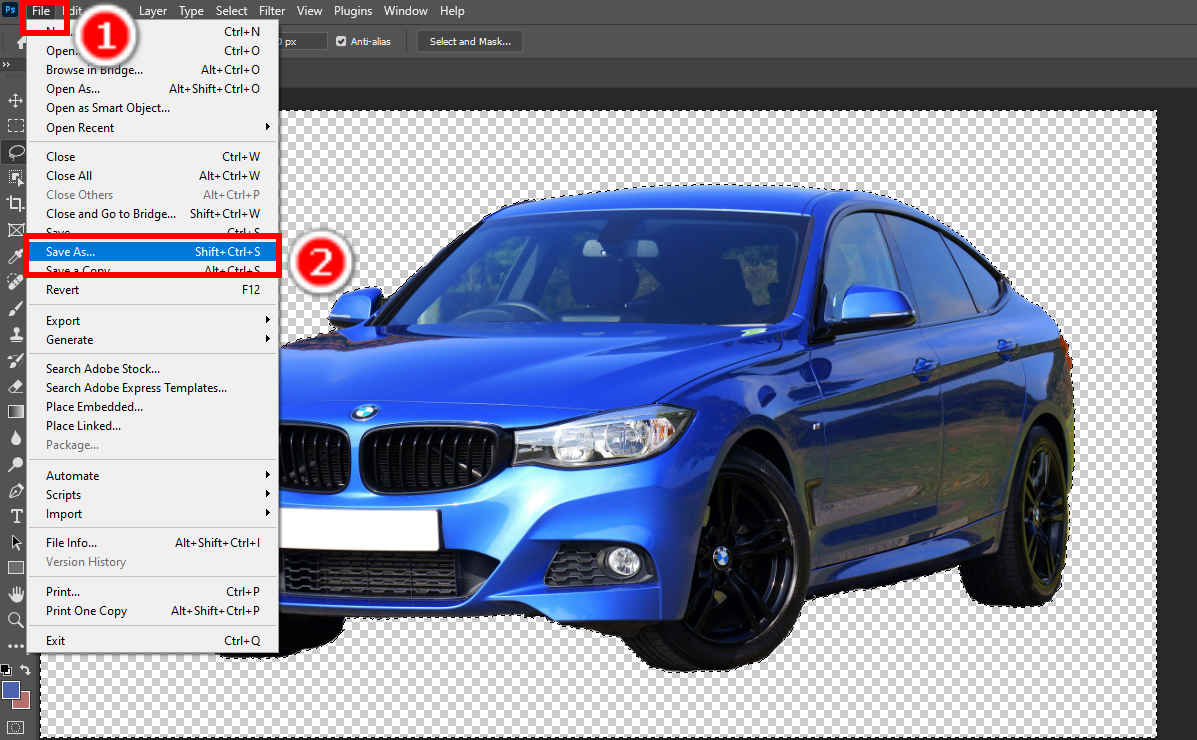
Eliminar automáticamente el fondo mediante la herramienta de selección de tema
Las herramientas anteriores pueden manejar casi todas las imágenes, pero su funcionamiento puede resultar complejo. La buena noticia es que Photoshop ha introducido recientemente una nueva función: Selección de sujeto, con la que puedes saltarte los tediosos pasos necesarios en otras herramientas. Sólo necesitas un clic y el tema quedará perfectamente seleccionado como por arte de magia. Tenga en cuenta que esta función solo está disponible en Photoshop 2020 o versiones superiores.
¿Cómo recortar una persona en Photoshop? Aquí vienen los pasos.
- Abre una foto y desbloquea la capa. Luego, golpea el Seleccionar tema botón debajo de su imagen o haga clic Seleccione > Asunto para utilizar esa característica.
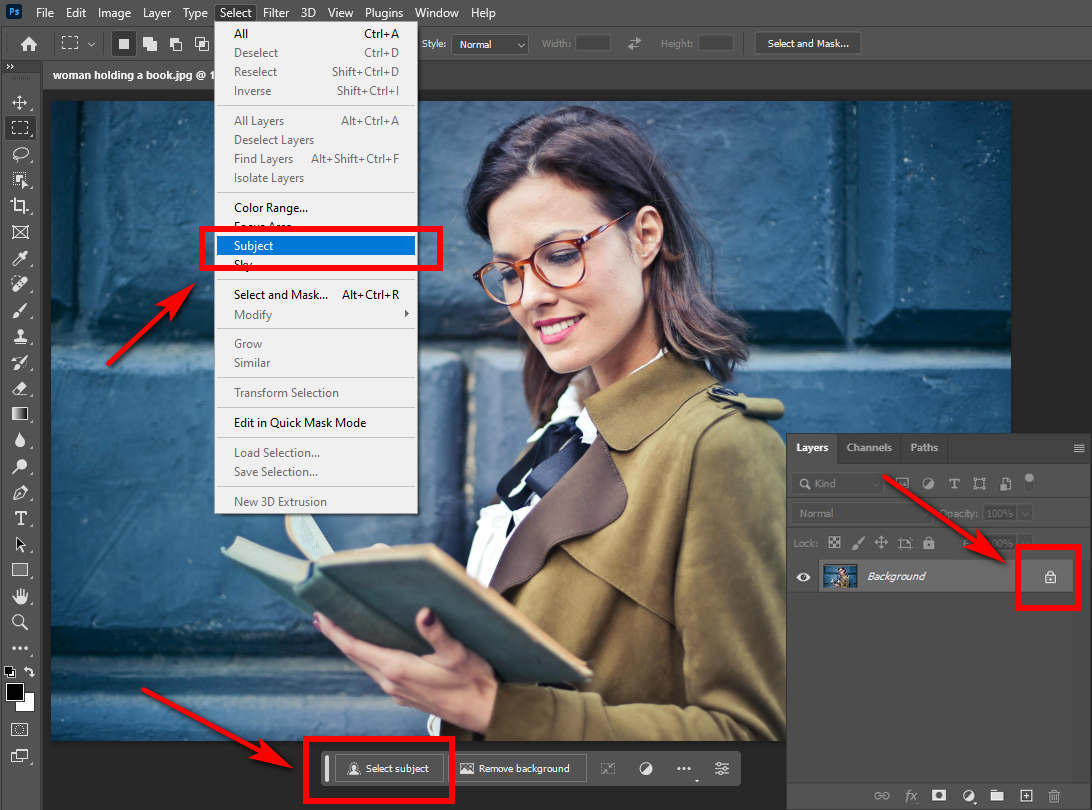
- Luego, haga clic derecho en la imagen y elija Selección inversa para seleccionar el fondo.
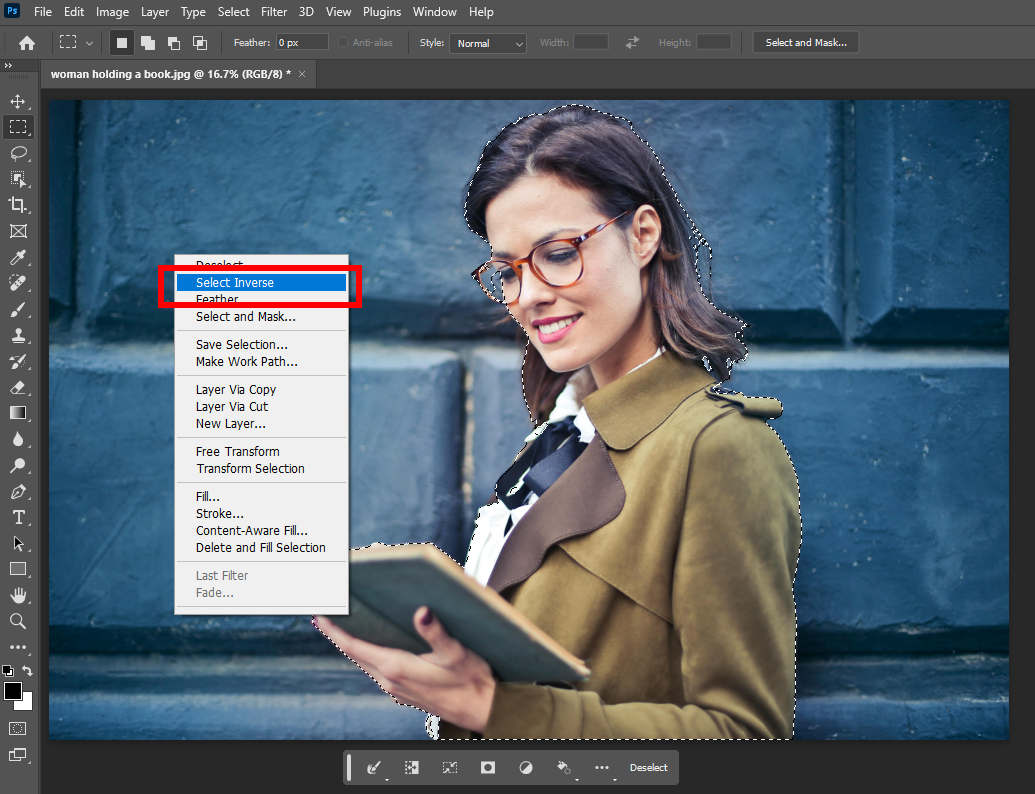
- Ahora, presione Eliminar para eliminar el fondo en Photoshop y obtendrá un retrato recortado de Photoshop.
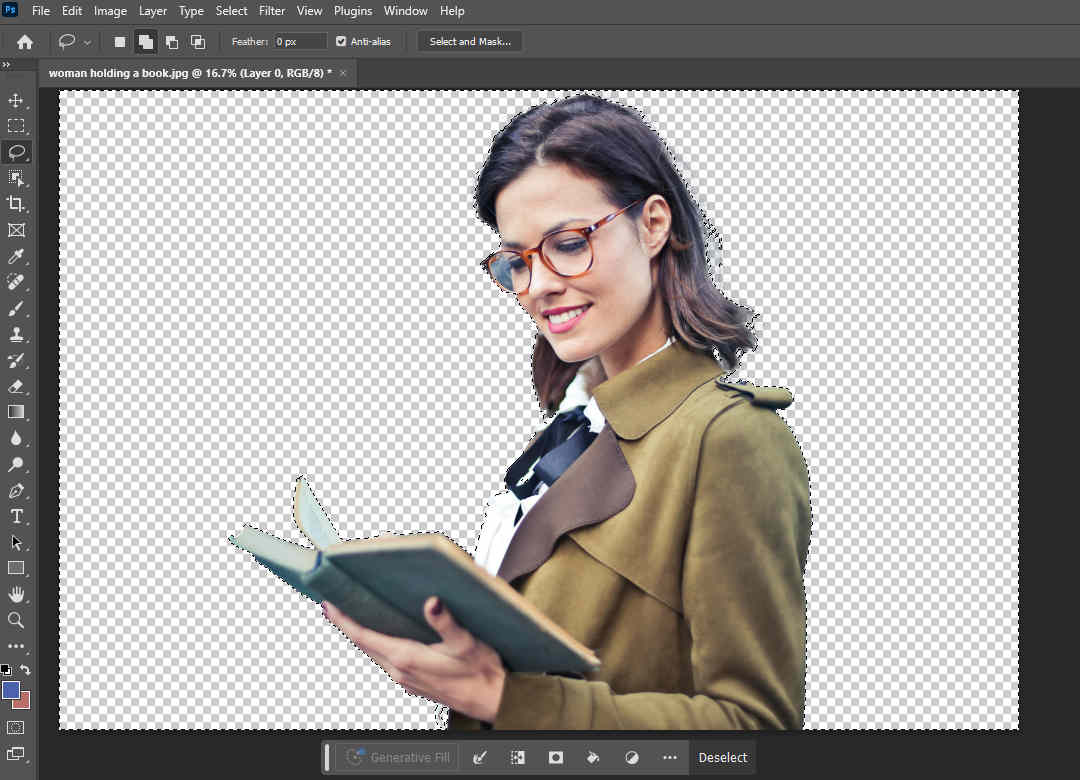
Forma no destructiva: máscara de capa (la mejor herramienta para pieles y pelos)
Aquí le mostraremos cómo recortar una imagen en Photoshop de forma no destructiva con una máscara de capa. Máscara de capa le permite ocultar partes de una imagen o capa sin eliminarlas, y puede revelar las partes ocultas fácilmente. Le recomendamos crear una máscara de capa con la función Seleccionar y máscara, que tiene muchas herramientas de selección y configuraciones de ajuste para mejorar la máscara.
- Abra una imagen y seleccione el objeto que desea recortar en Photoshop con cualquiera de las herramientas de selección mencionadas anteriormente. Luego, haga clic en el botón Seleccionar y enmascarar en la parte superior.
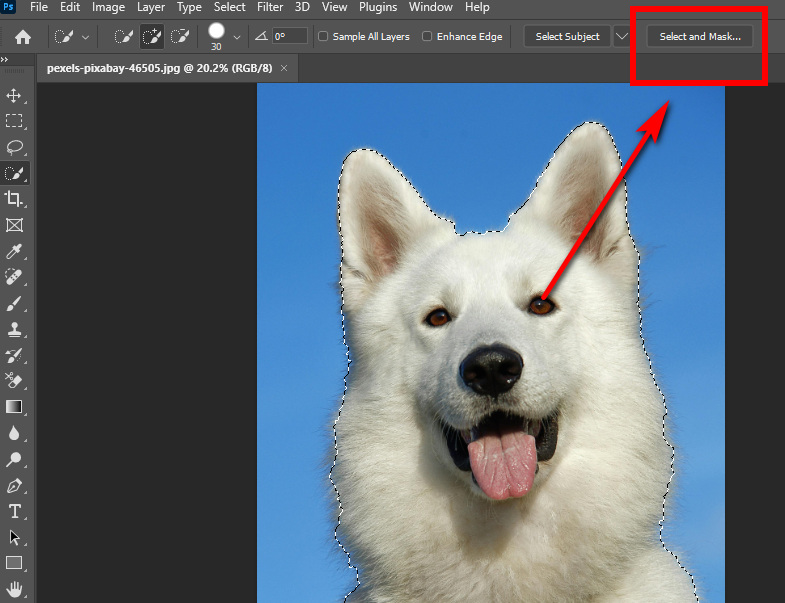
- Photoshop abre un espacio de trabajo para que pueda refinar la selección. El área seleccionada está a todo color y el resto es transparente. Se le proporcionan varias herramientas y configuraciones para refinar la selección.
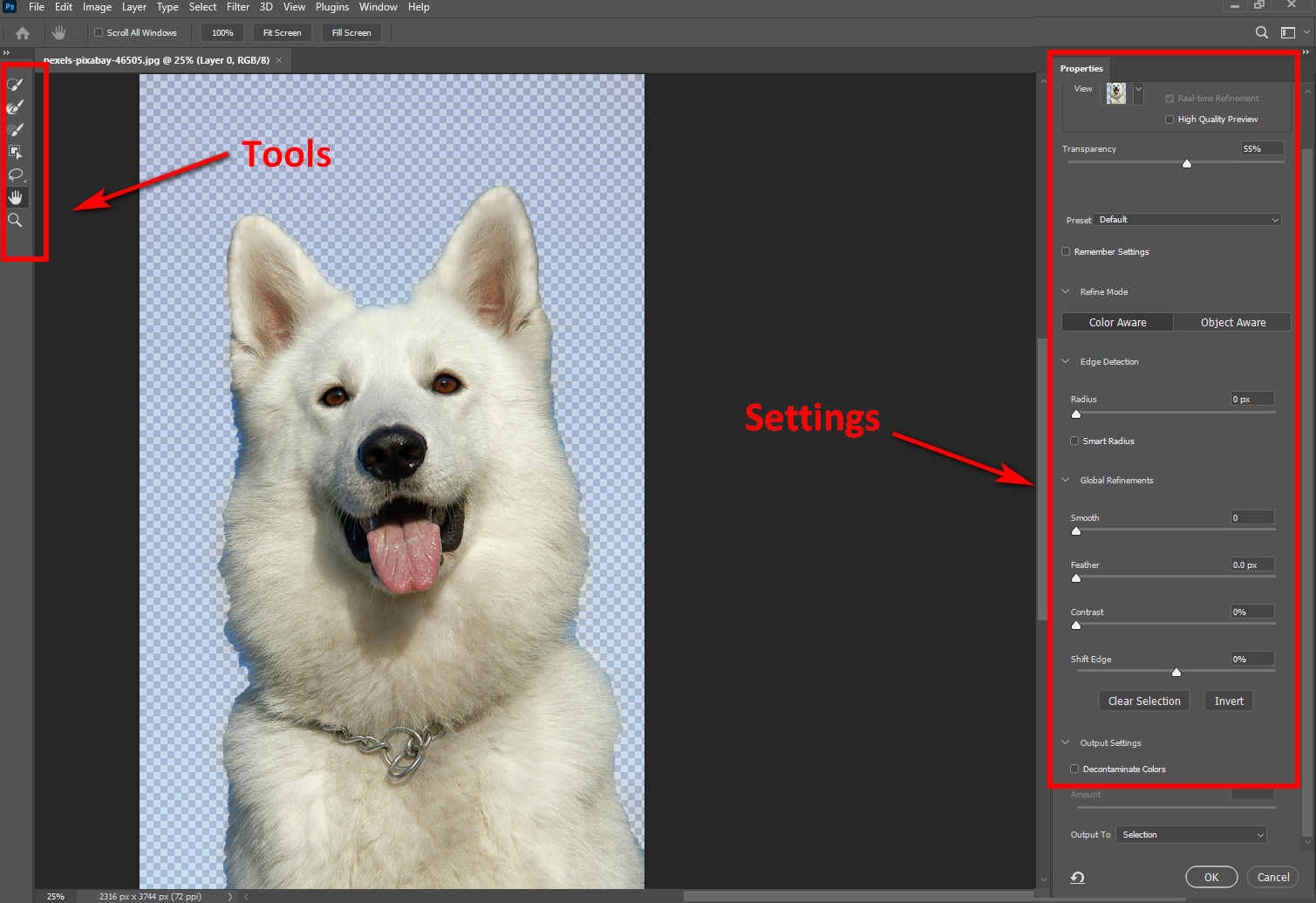
- Vaya a las barras de herramientas de la izquierda y utilice diferentes herramientas para retocar la selección. Puedes editar tu selección usando Herramienta de selección rápida, herramienta de pincel, y Herramienta de selección de objetos. Refinar la herramienta Pincel de borde le ayuda a refinar los bordes complejos, como los bordes peludos o peludos. Si elige una herramienta de selección, una Refinar el cabello El botón estará en el panel superior para realizar una selección natural y precisa de bordes peludos.
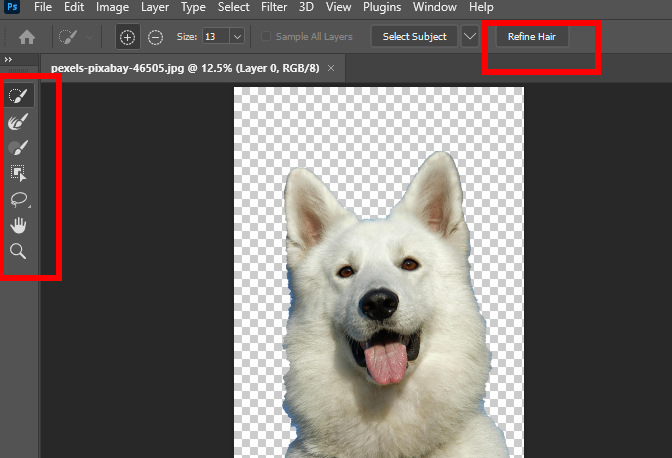
- A la derecha Inmobiliaria El panel tiene muchas configuraciones para ajustar la selección. Cambie la configuración hasta obtener una selección perfecta. Luego, elige Máscara de capa existentes en la Salida a barra de opciones y presione Aceptar.
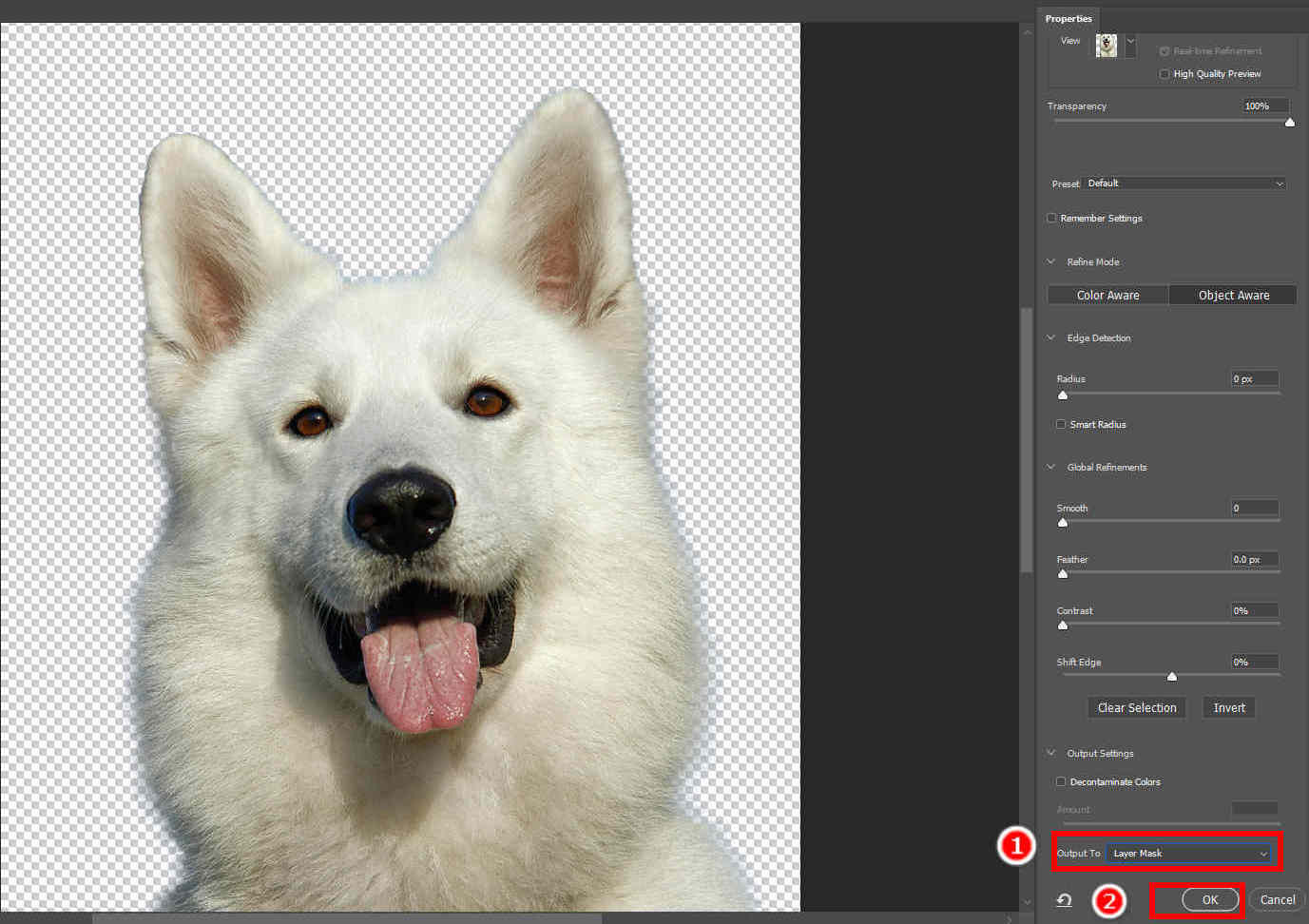
- Haga clic en Archive > Guardar como para guardar la imagen recortada de Photoshop en su dispositivo.
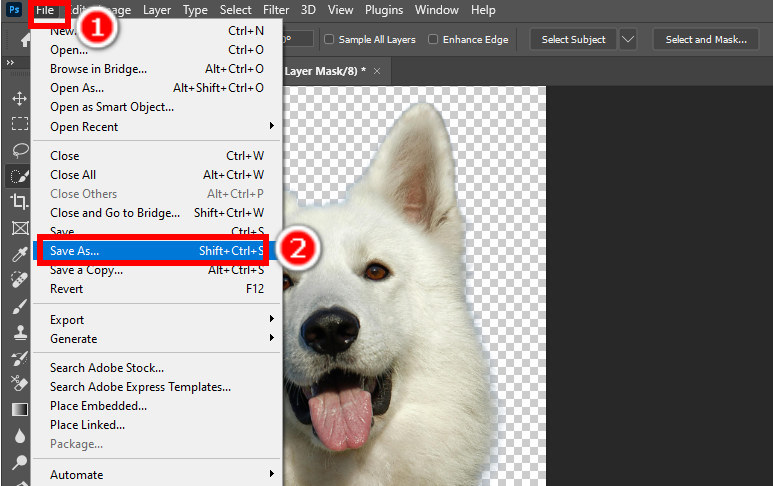
Parte 2. Recorta cosas con bordes suaves con la herramienta Pluma
La herramienta Pluma es una herramienta de selección simple pero poderosa que le permite trazar el contorno de un sujeto con líneas y curvas. Crea caminos que pueden convertirse en una selección o una máscara vectorial. ¿Quieres saber cómo recortar algo en Photoshop? Sigamos adelante.
- Abra una imagen en Photoshop y desbloquee la capa de fondo. Luego, elige el herramienta de la pluma en las barras de herramientas de la izquierda.
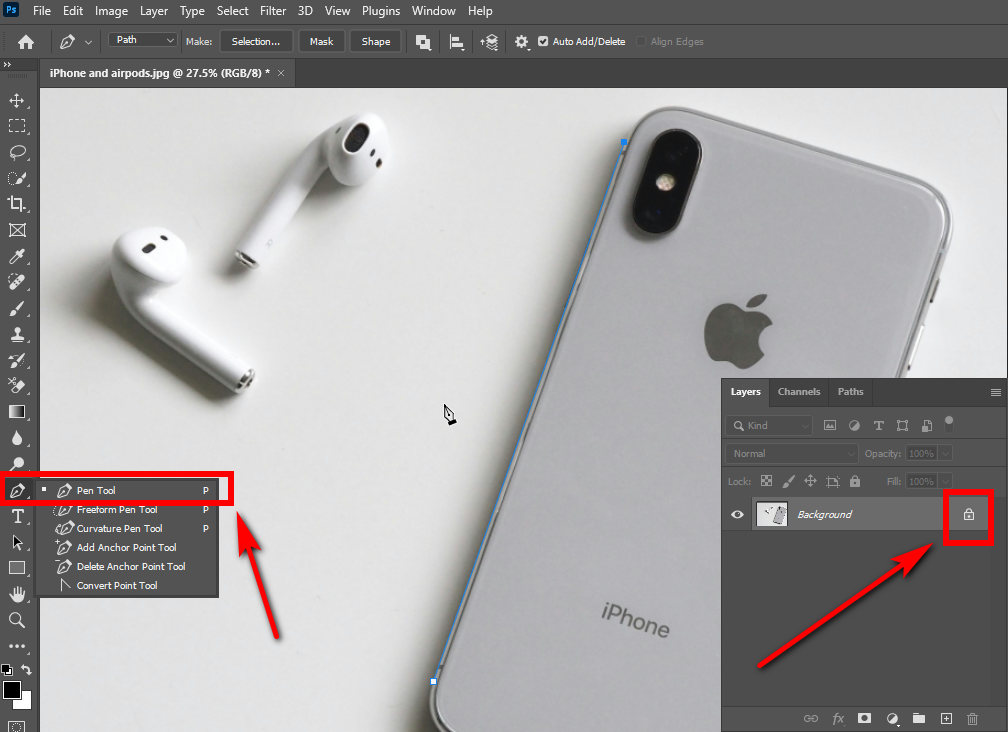
- Traza el contorno del objeto colocando puntos de anclaje. Haga clic en un punto para soltar un punto de anclaje, luego suelte otro y los dos puntos se conectarán con una línea recta. Coloque puntos de anclaje uno tras otro alrededor de los bordes para crear muchas líneas rectas que recorran el contorno del objeto.
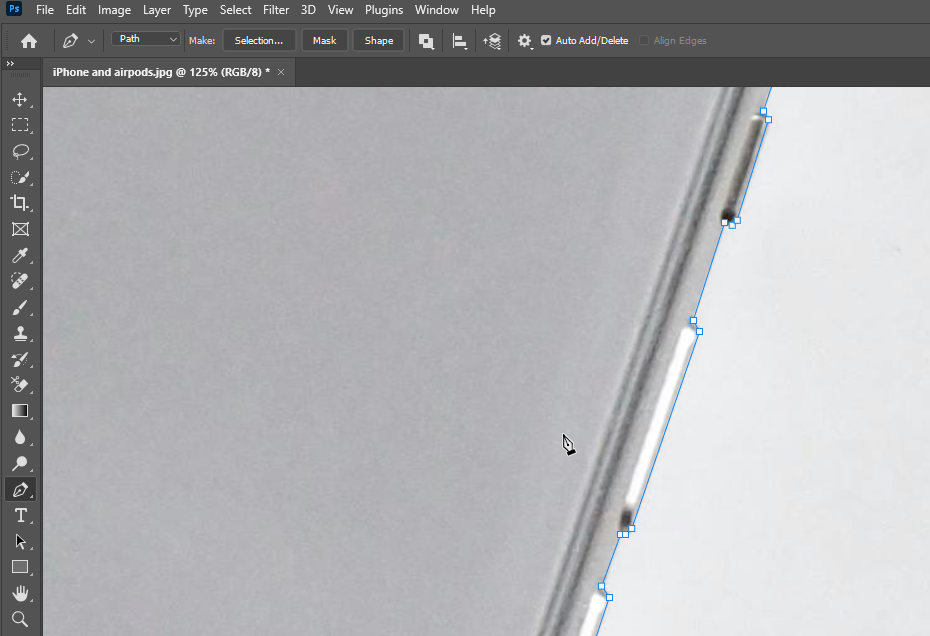
- Si desea dibujar curvas, busque un punto donde desee que la curva comience primero. Luego, mantenga presionado el botón izquierdo del mouse y arrastre el cursor para crear un controlador de dirección cuya pendiente y longitud determinan la curva. Luego, coloca otro punto de anclaje al final de la curva para crear una curva. Para refinar la curva, vaya al punto final de la línea de dirección, mantenga presionado el botón del mouse y arrastre el punto final para ajustar la longitud y la pendiente de la línea de dirección.
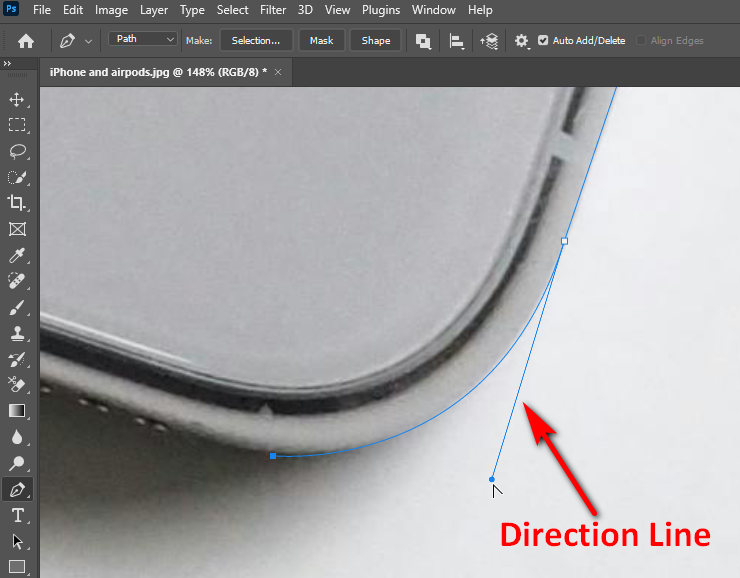
- Coloque puntos de anclaje uno tras otro para crear líneas y curvas que delineen gradualmente el sujeto y finalmente lleguen al punto inicial para finalizar el trazado. Luego, haga clic derecho en la imagen, aparece un menú y elija Crear máscara vectorial para recortar el objeto en Photoshop. Finalmente, guarde el resultado.
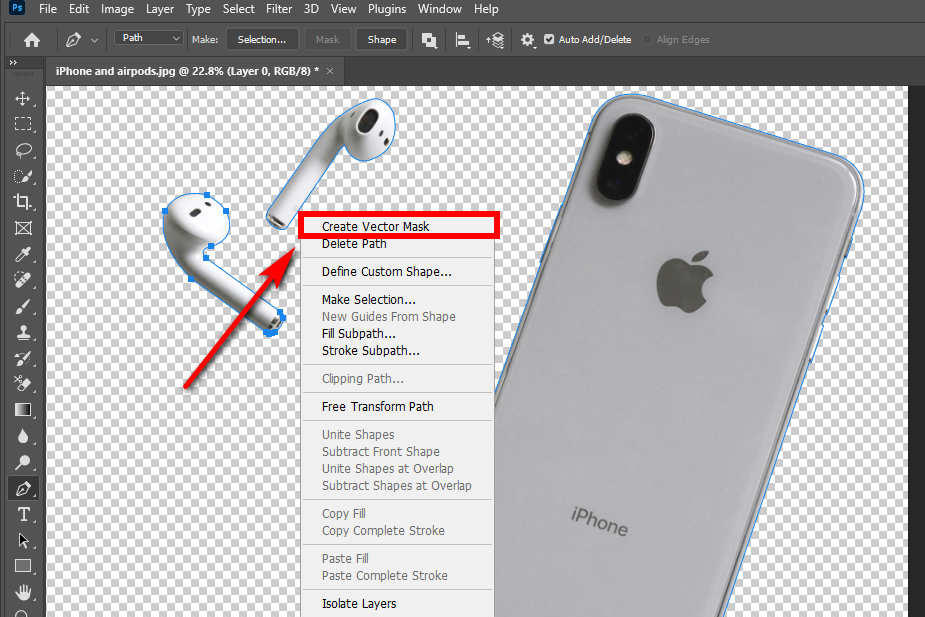
Pronósticos
La última versión de Photoshop ha agregado una función Eliminar fondo. Abra su imagen en Photoshop y verá un botón Eliminar fondo debajo de la foto. Haga clic en él y Photoshop recortará su imagen automáticamente.
Parte 3. Utilice una gama de colores para eliminar partes discontinuas (árboles o vallas de estadios)
Si desea eliminar partes desconectadas con el mismo color de su imagen, use la función Gama de colores, que le permite seleccionar áreas que contienen los colores que elija. Funciona mejor para objetos como árboles, vallas de estadios, o algo parecido.
Lea a continuación para aprender cómo recortar parte de una imagen en Photoshop con Gama de colores.
- Abra una imagen y desbloquee su capa en el capas panel.
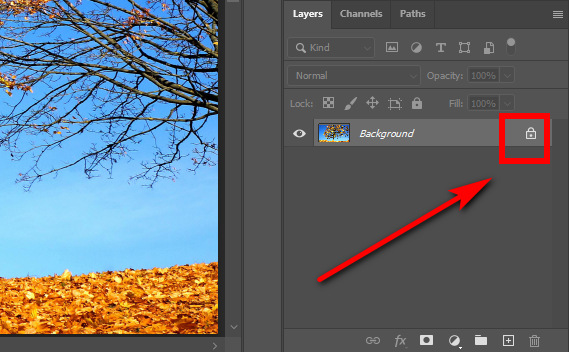
- Haga clic en Seleccione > Color Gama de Colores, y aparecerá una ventana donde podrás modificar tu selección.
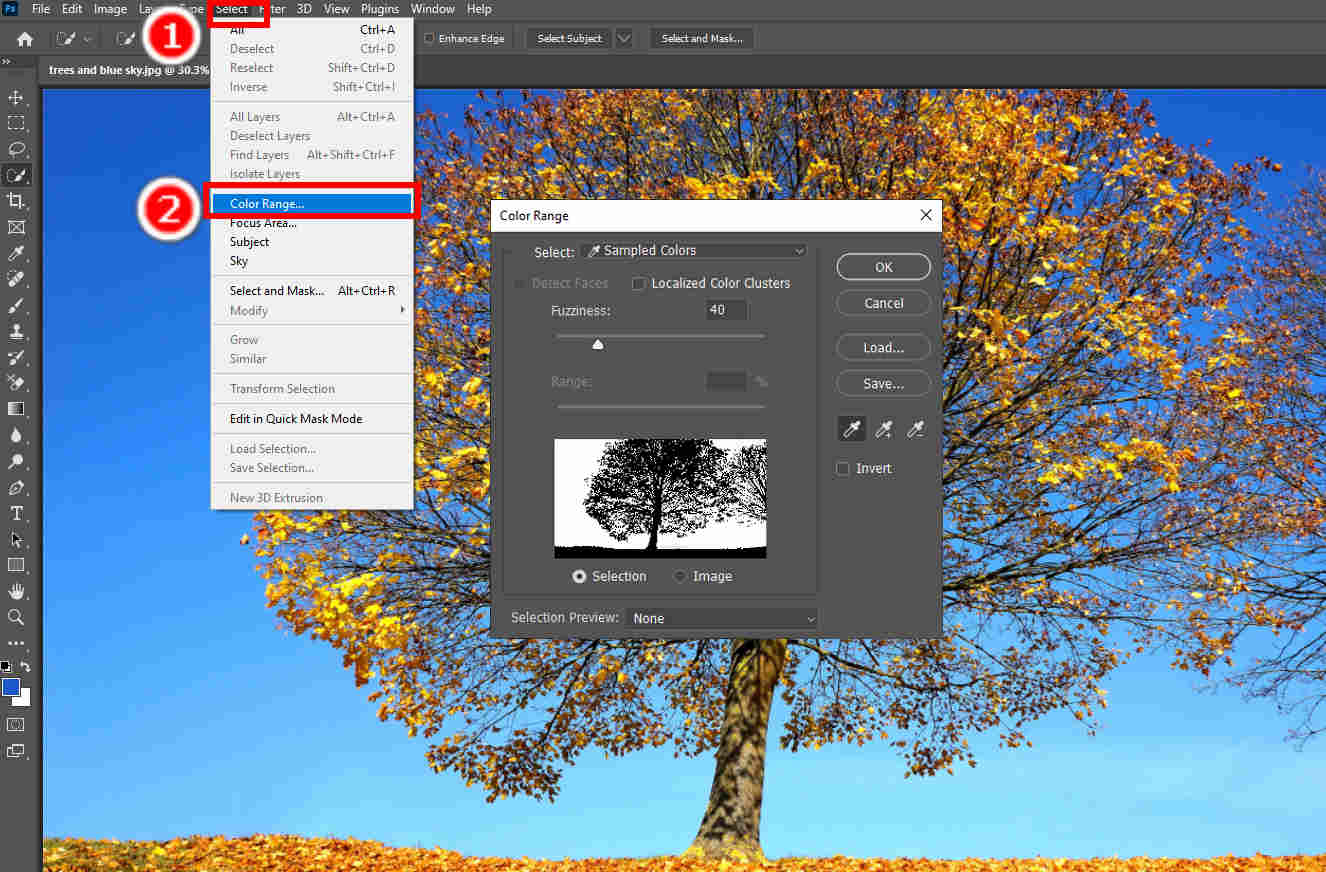
- Un cuadro de vista previa muestra su selección. Utilice las herramientas del cuentagotas para editar su selección de colores hasta que el cuadro de vista previa siluetee con precisión el objeto que desea recortar en Photoshop. Luego, golpea el OK botón para finalizar la selección.
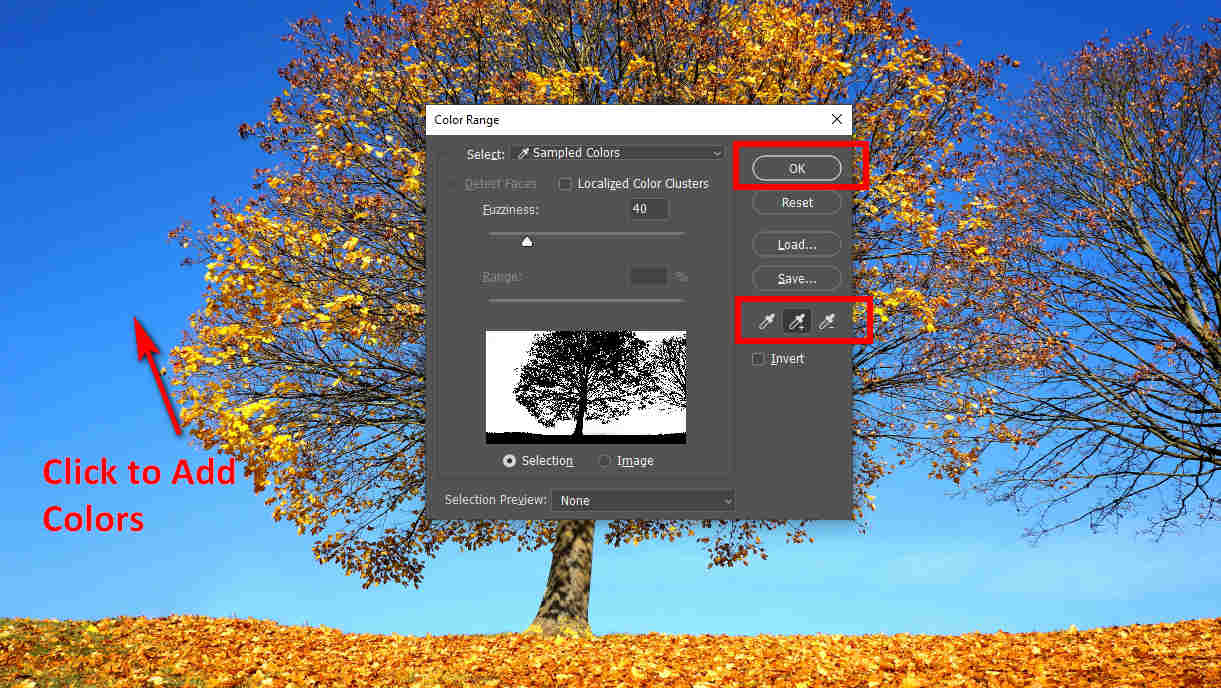
- Pulse el botón Borrar para eliminar el área seleccionada y luego presione Archive > Guardar como para guardar el resultado.
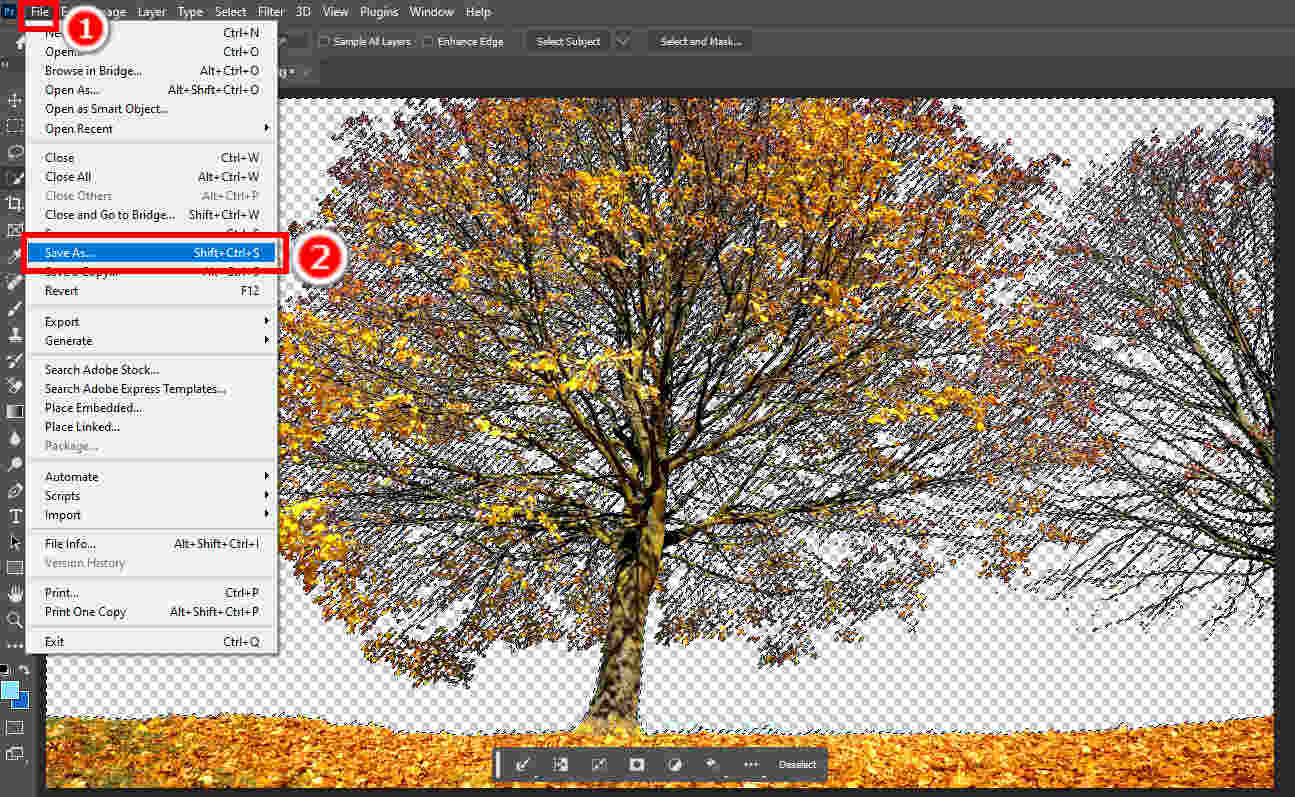
Parte 4. Recortar imagen con un clic (recomendado)
Como editor de gráficos versátil y profesional, Photoshop es capaz de realizar todo tipo de ediciones gráficas. Sin embargo, si simplemente desea recortar imágenes, será ineficaz eliminar el fondo en Photoshop, ya que requerirá mucho tiempo y habilidades. En este caso, puede recurrir a una herramienta en línea rápida y fácil de usar: Eliminador de fondos en línea AmoyShare.
AmoyShare cuenta con un algoritmo inteligente que distingue con precisión el fondo del sujeto de una imagen. No se requiere experiencia. Con solo un clic, AmoyShare eliminará el fondo de una imagen en segundos y producirá un recorte perfecto. Ahora, te mostraremos los pasos.
- Ve a AmoyShare removedor de fondo en línea y golpear Cargar imagen.
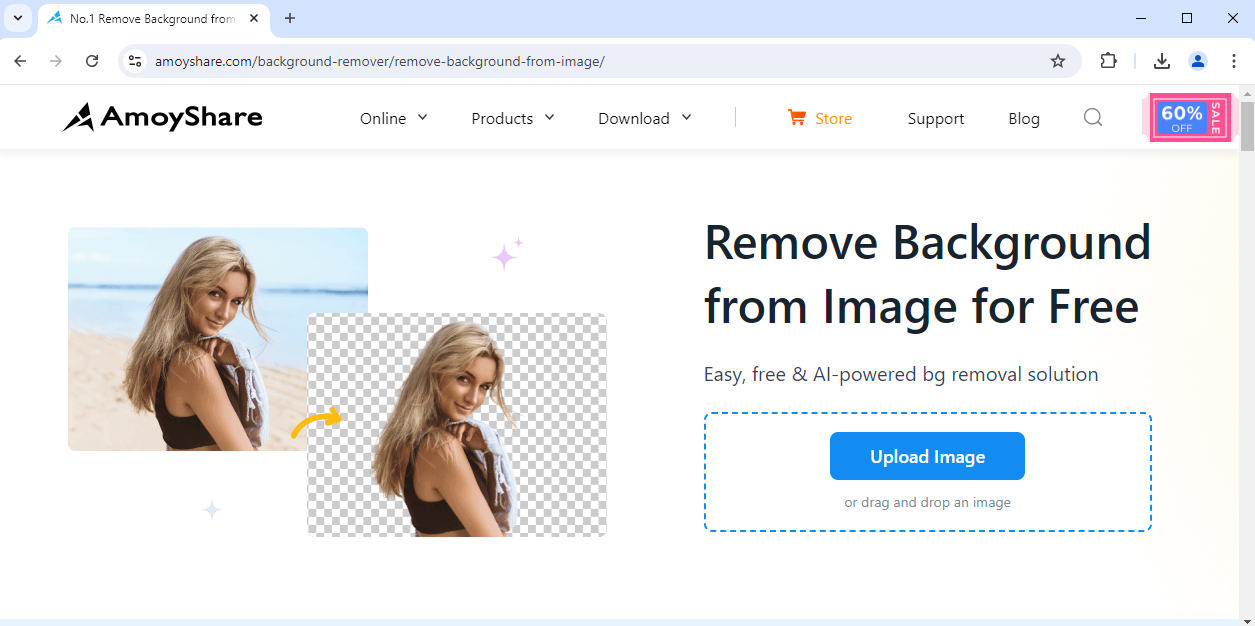
- Espere unos segundos hasta que AnyEraser elimine el fondo de la imagen. Luego, haga clic en Descargar para guardar la imagen recortada en su dispositivo.
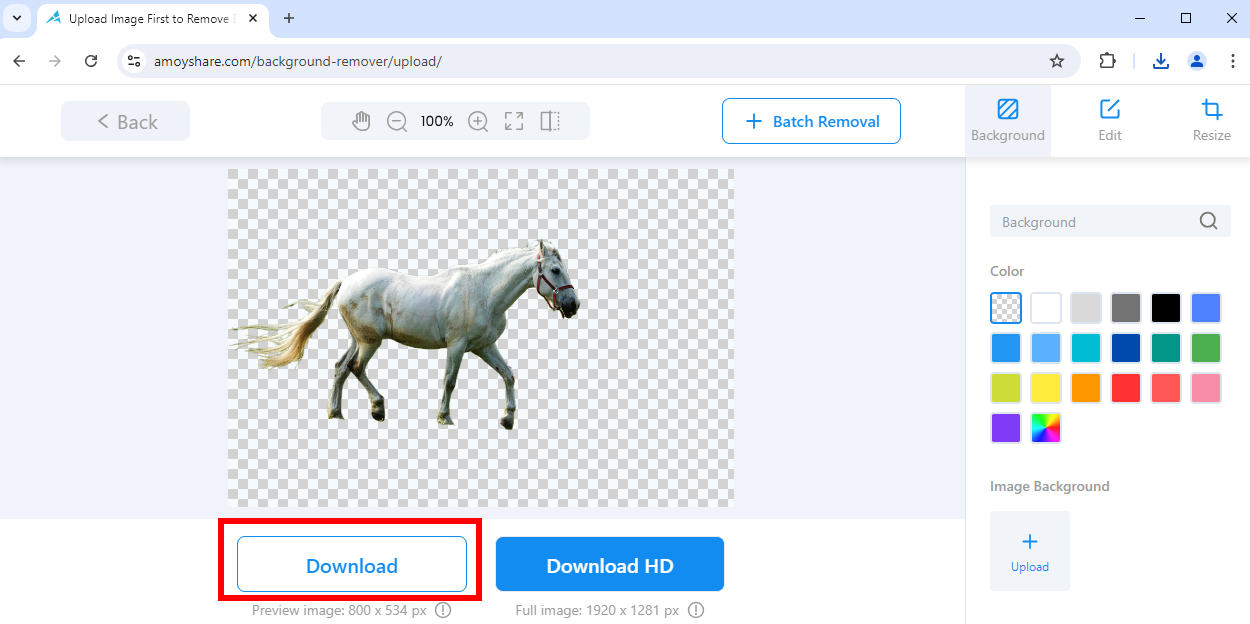
Conclusión
Esta página es una guía completa sobre cómo recortar una imagen en Photoshop. Te enseñamos a utilizar las Herramientas de Selección, la Herramienta Pluma y la Gama de Colores en Photoshop para recortar imágenes. Además, también presentamos un eliminador de fondo inteligente en línea, Eliminador de fondos en línea AmoyShare, que recorta una imagen con precisión con un solo clic.
Gracias por leer y esperamos que esta página le sea útil.
Preguntas Frecuentes
¿Cómo recortar una persona en Photoshop?
La herramienta de selección rápida es una buena opción. Primero, vaya al panel Capas y desbloquee la capa de la imagen. Luego, pinta dentro de la persona con la herramienta de selección rápida y la selección crece a medida que pintas. Finalmente, haga clic derecho, elija Seleccionar inverso y presione la tecla Eliminar para eliminar el fondo.
¿Cómo eliminar el fondo en Photoshop con un solo clic?
La respuesta es la función de selección de sujeto. Abra una imagen en Photoshop y presione el botón Seleccionar sujeto debajo para seleccionar el tema. Luego, haga clic derecho y elija Seleccionar inverso para seleccionar el fondo. Finalmente, desbloquea la capa y presiona Eliminar para eliminar el fondo.